Cara Menggunakan opsi pemformatan Gmail Seperti gaya Font, Jenis, Ukuran, dll.,
Diterbitkan: 2022-02-13Apakah opsi pemformatan Gmail Anda tidak muncul? Apakah Anda lelah menggunakan gaya teks default? Artikel ini akan memberi tahu Anda cara mendapatkan bilah alat pemformatan Gmail dan cara menggunakan opsi pemformatan Gmail yang diperlukan seperti Gaya font, jenis, warna, dll.,
Daftar isi
1. Apa itu Gaya Teks?
Gaya teks adalah sumber daya yang menentukan atribut teks, termasuk font, ukuran, spasi baris, gaya font, perataan teks, dan warna teks dan latar belakang. Gaya teks memudahkan penerapan tampilan yang konsisten ke semua teks di seluruh file. jika Anda mengubah gaya teks, semua objek yang menggunakan gaya akan diperbarui sekaligus. Gaya teks dapat diterapkan ke objek yang dibuat dengan alat Teks .
- Baca: Bagaimana memulihkan akun Gmail yang dihapus
- Gmail8 langkah sederhana untuk mengekspor kontak Gmail
2. Bagaimana Cara Menggunakan opsi pemformatan Gmail?
2.1. Bagaimana Cara Menggunakan opsi pemformatan Gmail Di Windows?
Langkah 1: Bilah alat pemformatan Gmail tidak ada – Bagaimana Cara Mendapatkannya?
Masuk ke akun Gmail Anda. Pilih opsi "tulis" di sebelah kiri layar. Kotak dialog "Pesan baru" terbuka. Di dalamnya masukkan alamat Ke dan tulis pesan yang ingin Anda pilih. Pilih teks di mana Anda ingin menerapkan gaya teks. Pilih simbol "A" di bagian bawah layar di sebelah opsi kirim. Anda akan melihat bilah alat pemformatan Gmail.
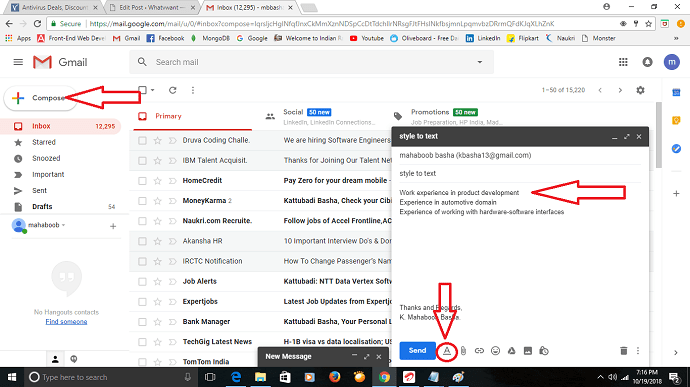
Langkah:2 Beberapa opsi pemformatan ditampilkan di layar. Opsi pemformatan adalah gaya font, ukuran, Tebal, Miring, Teks dan warna latar belakang, Garis Bawah, Perataan, Daftar angka, Daftar poin, kurang niat, Niat lebih banyak, Kutipan, dan Dicoret. Hapus pemformatan, yang digunakan untuk menghapus semua perubahan sekaligus.
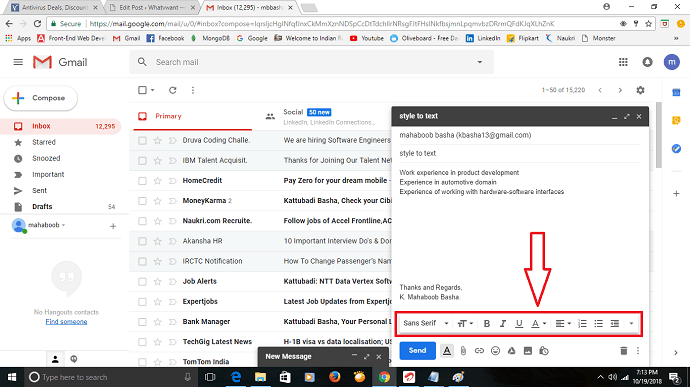
Langkah:3 Sebelum Anda menerapkan opsi pemformatan, pilih teks yang ingin Anda terapkan. Pilih opsi "Font". Beberapa jenis font ditampilkan, Pilih font yang Anda inginkan. Kemudian font diterapkan ke teks yang dipilih.
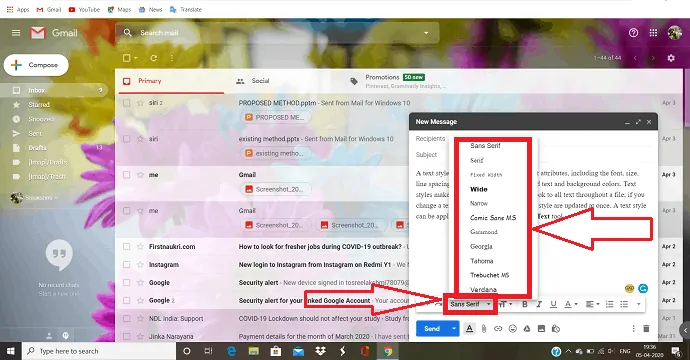
Langkah:4 Jika Anda merasa teks terlalu kecil atau terlalu besar, klik simbol “Ukuran” dan pilih ukurannya.
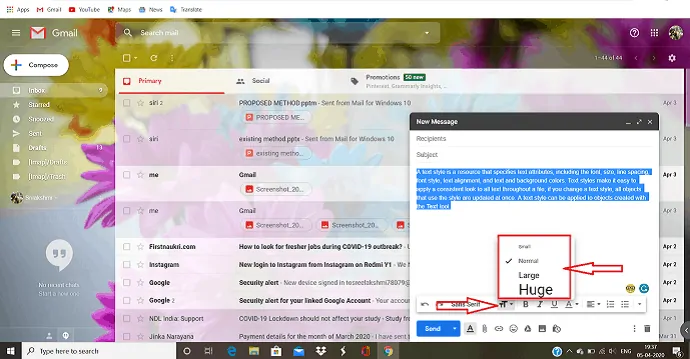
Langkah:5 Jika Anda ingin menarik perhatian pembaca ke bagian tertentu dari teks, maka kami memiliki beberapa pilihan untuk melakukan pekerjaan tertentu.
Tebal : Simbol “Bold” digunakan untuk menyorot kata-kata tertentu dari sebagian besar kata. Ini lebih berat dan lebih gelap dari tipe biasa.
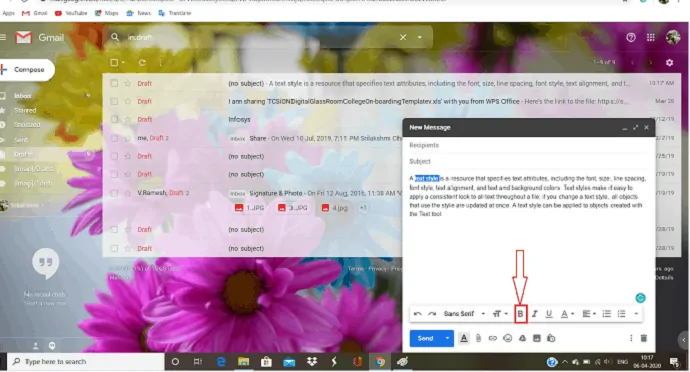
Miring: Simbol "miring" digunakan untuk menarik perhatian pembaca ke bagian tertentu dari teks. Terutama huruf miring digunakan untuk menekankan judul, nama asing, dll.
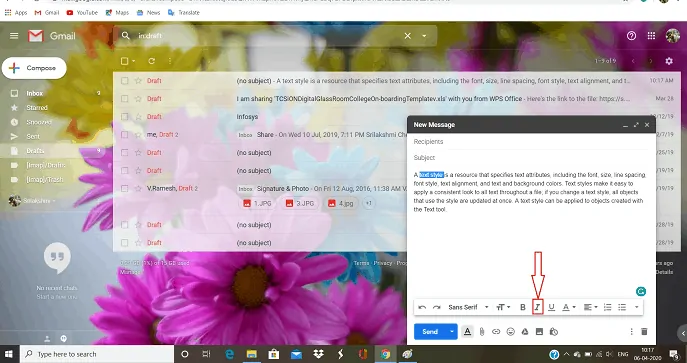
Garis bawah: "Garis bawah" adalah bagian teks dalam dokumen di mana kata-kata memiliki garis di bawahnya. itu digunakan untuk mewakili poin penting dalam teks.
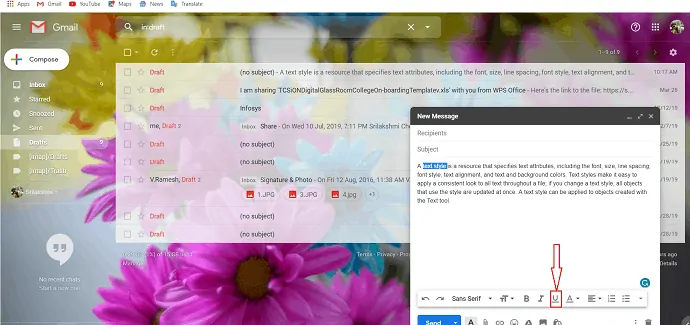
Warna teks : Pilih "Warna teks", di mana Anda dapat mengamati dua jenis. Warna latar belakang dan warna teks. Pilih latar belakang dan warna teks yang Anda inginkan yang digunakan untuk menyorot kata-kata tertentu dalam teks.
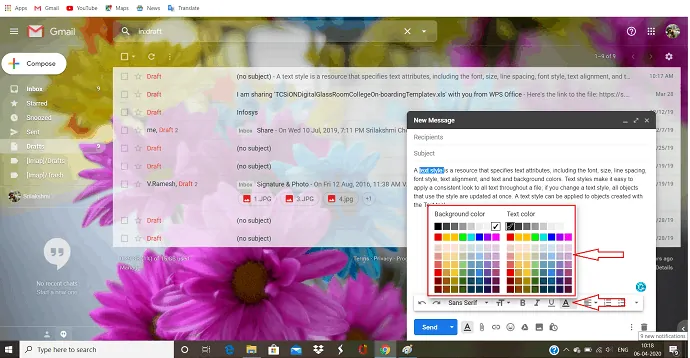
Langkah:6 "Sejajarkan" tidak lain adalah mengatur hal-hal atau teks dalam garis atau format yang tepat. Terutama ada tiga jenis keberpihakan. “Left Align” yang digunakan untuk mengatur teks ke kiri. “Right Align” yang digunakan untuk meratakan teks ke kanan. “Center Align” yang digunakan untuk mengatur teks di tengah halaman.
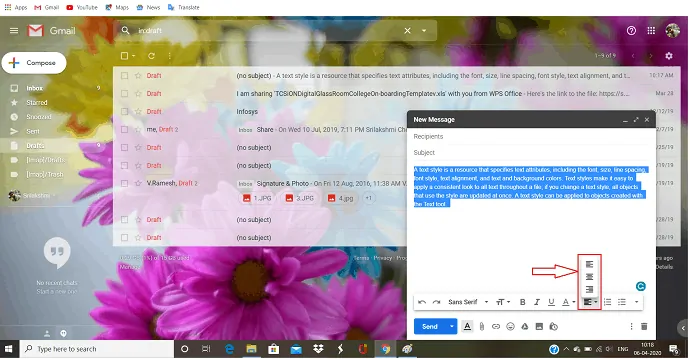
Langkah:7 Daftar nomor dan daftar peluru adalah atribut tingkat paragraf yang menerapkan poin atau nomor di awal paragraf. Ada digunakan untuk mewakili poin penting dalam paragraf satu per satu. Jika Anda memilih salah satu dari ini di awal titik pertama, maka secara otomatis berlaku ke titik berikutnya ketika Anda menekan tombol enter.

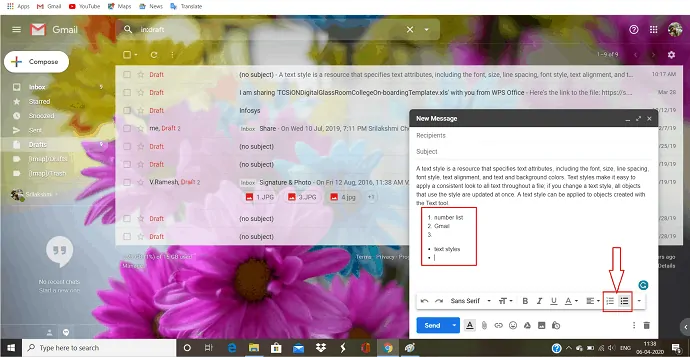
Langkah:8 Menghapus semua format semudah menerapkan. Pilih seluruh teks dan klik simbol "Hapus pemformatan" di bagian atas daftar opsi lainnya. Semua format yang Anda terapkan pada teks Anda akan dihapus.
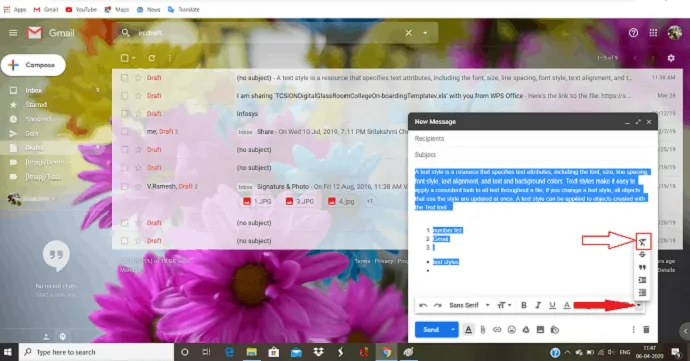
2.2. Cara menggunakan opsi pemformatan Gmail Di Android:
Langkah: 1 Masuk ke akun Gmail Anda. Anda dapat melihat ikon pensil merah di bagian bawah layar. Klik pada ikon itu.
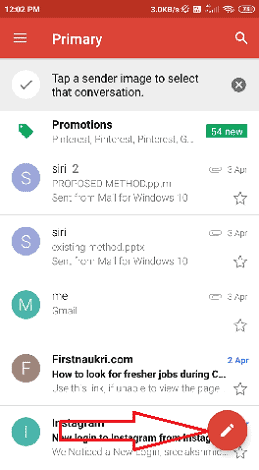
Langkah:2 Jendela penulisan dibuka. Masukkan teks yang ingin Anda kirim sebagai pengganti teks tulis. Ketuk dua kali pada teks, beberapa opsi ditampilkan. Pilih "Pilih semua" untuk memilih seluruh teks atau cukup pindahkan gelembung ke tempat yang ingin Anda pilih. Kemudian klik pada “Format” untuk menampilkan format yang berbeda.
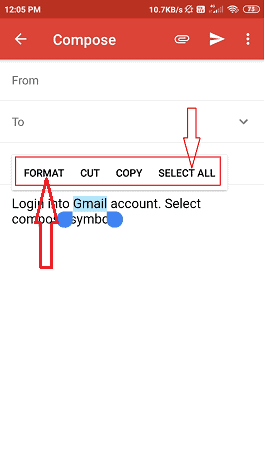
Langkah:3 Beberapa format ditampilkan di bagian bawah layar. Di Android, kami mengamati lebih sedikit format daripada di windows.
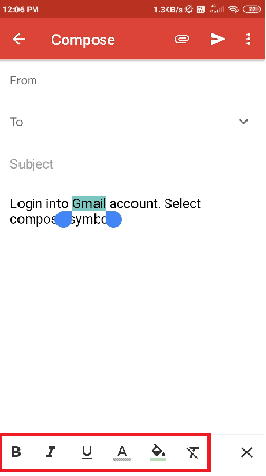
Langkah: 4 Di android, Anda tidak memiliki kemungkinan untuk mengubah font dan ukuran teks. Anda memiliki satu-satunya pilihan untuk menyorot kata-kata utama dalam teks untuk menarik perhatian orang yang dibesarkan. Anda memiliki format penyorotan seperti "Bold", "Italic", "Underline", "Text color", dan "Background color".
Tebal: klik simbol “B” di bagian bawah layar. Kemudian kata yang dipilih menjadi lebih berat dan lebih gelap dari teks biasa. Itu menarik perhatian pembaca.
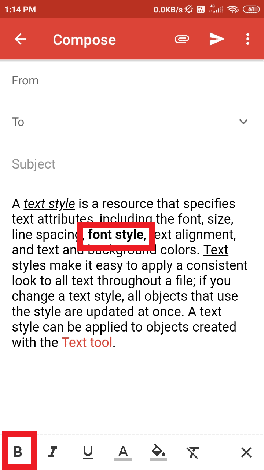
Miring: Klik pada simbol Miring untuk membuat judul dan nama penulis atau lokasi atau beberapa kata khusus lainnya berbeda dari teks biasa.
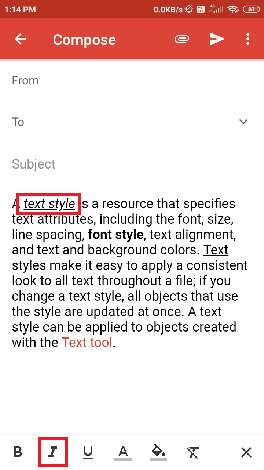
Garis bawah: "Garis bawah" adalah bagian teks dalam dokumen di mana kata-kata memiliki garis di bawahnya. itu digunakan untuk mewakili beberapa kata tertentu atau kalimat penting dalam teks.
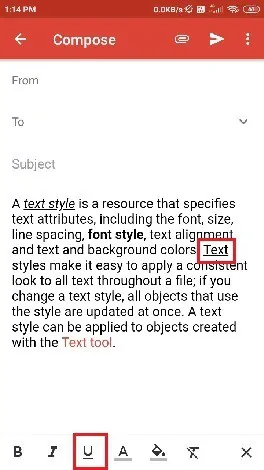
Warna teks: Ini juga digunakan untuk menekankan kata-kata tertentu dalam teks. Klik pada simbol “Teks warna” dan pilih warna yang Anda inginkan, kemudian warna teks berubah.
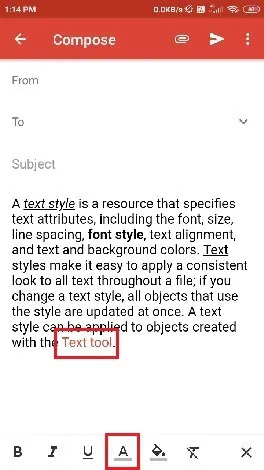
Warna latar belakang: Untuk mengubah latar belakang teks, pilih opsi "warna latar" dan pilih warna yang Anda inginkan.
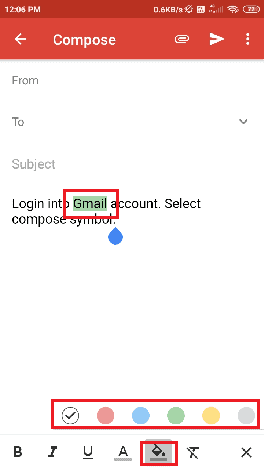
Langkah:5 Menghapus format semudah melamar. pilih format yang ingin Anda hapus dari teks dan klik "hapus format" yang ada di akhir simbol pemformatan. Kemudian Format dihapus dari kata atau teks tersebut.
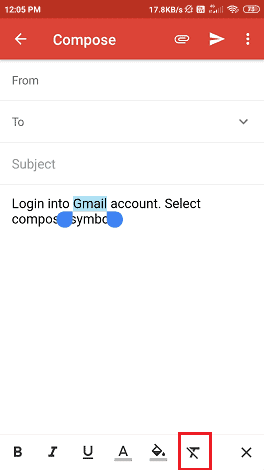
- Baca: Cara membuat grup di Gmail
- Apa itu Arsip di Gmail? Cara mengakses email arsip di Gmail
3.Kesimpulan
Setelah membaca artikel ini, Anda dapat menambahkan gaya ke teks di Gmail dengan mudah. Anda dapat dengan mudah mengubah font dan ukuran teks. Anda juga dapat menyorot kata-kata penting dengan bantuan format seperti Tebal, Miring, Warna teks, Warna latar.
Atur seluruh teks ke kiri atau kanan atau tengah. Dengan semua opsi pemformatan ini, Anda dapat membuat teks Anda lebih indah, menarik perhatian pembaca, dan dengan mudah menemukan judul dan nama penting atau lainnya dalam teks.
Saya harap tutorial ini membantu Anda menambahkan gaya ke teks di Gmail. Jika Anda menyukai artikel ini, silakan bagikan dan ikuti WhatVwant di Facebook, Twitter, dan YouTube untuk kiat lainnya.
Opsi pemformatan Gmail – FAQ
Bagaimana cara mengubah gaya font di Gmail menggunakan windows?
Memilih opsi font di jendela tulis surat dan pilih gaya font yang diinginkan.
Bisakah saya menyorot kata dalam teks?
Ya. Anda dapat menyorot kata dalam teks dengan menggunakan beberapa format seperti Tebal, Miring, Teks dan warna latar belakang dan garis bawah.
Bagaimana saya bisa menambahkan peluru ke poin penting?
Anda memiliki opsi daftar Peluru dalam opsi Pemformatan. Cukup dengan memilih opsi itu Anda dapat menambahkan peluru.
