50+ Pintasan Keyboard Gmail untuk Meningkatkan Game Email Anda
Diterbitkan: 2023-02-09Jika Anda menghabiskan sebagian besar waktu Anda untuk memeriksa/membalas email di Gmail, layanan ini memiliki beberapa pintasan keyboard yang terpasang di dalamnya, yang dapat Anda gunakan untuk melakukan operasi tersebut dengan cepat dan efisien.
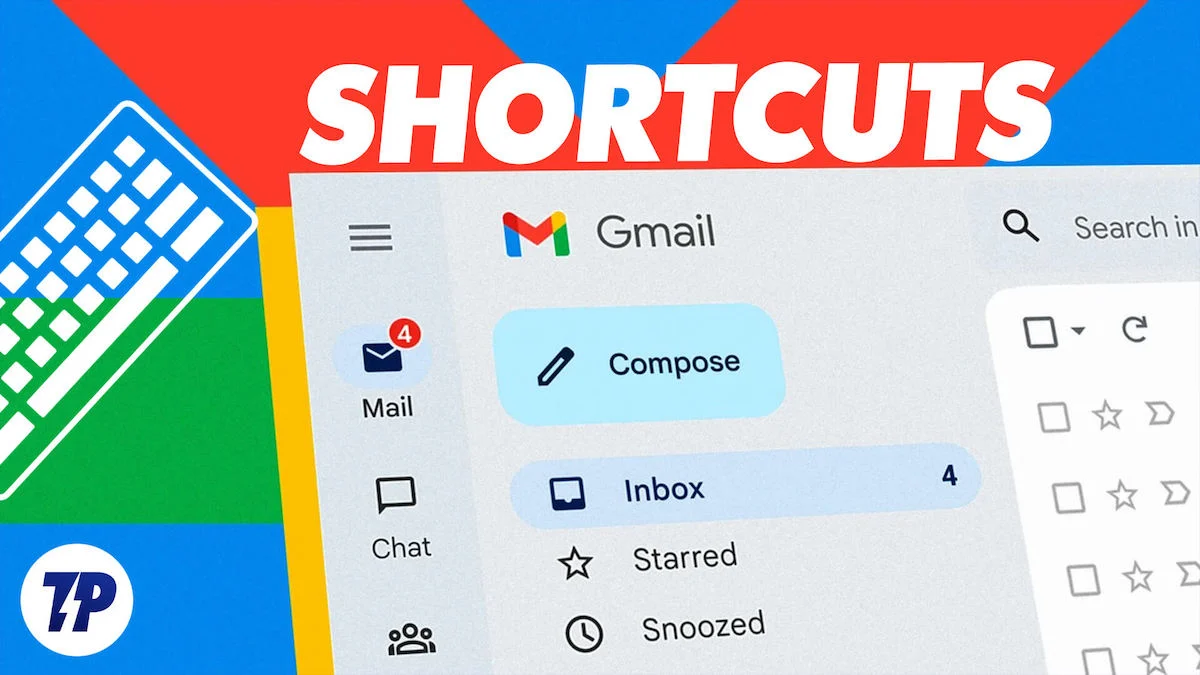
Namun, tidak seperti pintasan untuk layanan lain, pintasan Gmail jarang dibahas. Plus, Google mengharuskan Anda untuk mengaktifkan pintasan ini di akun Anda sebelum Anda dapat menggunakannya.
Tapi jangan khawatir, karena kami akan menunjukkan kepada Anda semua yang perlu diketahui tentang pintasan Gmail di web, mulai dari cara mengaktifkan pintasan hingga semua pintasan keyboard Gmail terbaik yang dapat Anda gunakan dan langkah-langkah untuk membuat pintasan Gmail kustom Anda sendiri.
Daftar isi
Cara Mengaktifkan Pintasan Gmail
Google, secara default, tidak mengaktifkan semua pintasan di Gmail di web. Jadi, jika Anda ingin menggunakannya, Anda harus mengaktifkannya terlebih dahulu.
Berikut adalah langkah-langkah untuk melakukannya:
- Buka Gmail dan masuk ke akun Anda.
- Klik Pengaturan (ikon roda gigi) di pojok kanan atas layar dan pilih Lihat semua pengaturan di bawah Pengaturan cepat .
- Di tab Umum , gulir ke bawah ke Pintasan keyboard dan pilih tombol radio di samping Pintasan keyboard di .
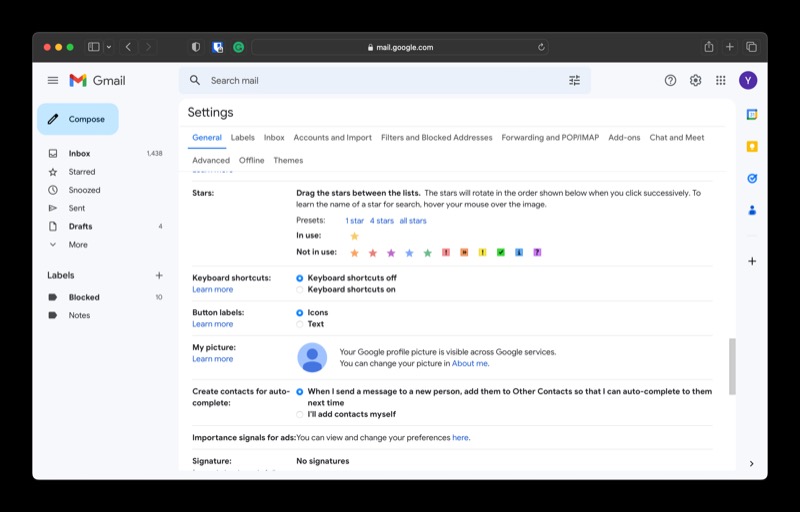
- Gulir ke bagian bawah halaman dan klik Simpan Perubahan untuk menerapkan perubahan.
Pintasan Keyboard Gmail Terbaik
Setelah mengaktifkan pintasan keyboard di akun Gmail, Anda dapat mulai menggunakannya untuk berbagai tugas. Google memiliki pintasan untuk hampir semua jenis operasi. Hampir semua pintasan ini akan berfungsi di browser web desktop apa pun.
Di bawah ini adalah daftar beberapa pintasan Gmail paling berguna yang dapat Anda manfaatkan secara besar-besaran. Kami telah mengategorikan pintasan ini berdasarkan jenis tindakan sehingga lebih mudah dinavigasi.
1. Pintasan Navigasi
Menggunakan mouse atau trackpad untuk navigasi adalah pilihan yang wajar. Namun, Gmail juga memungkinkan Anda menggunakan keyboard untuk menavigasi email Anda. Ini adalah opsi yang lebih cepat di antara keduanya karena Anda tidak perlu menjauhkan tangan dari keyboard—ke mouse atau trackpad—setiap kali Anda perlu menavigasi item di layar.
| Tindakan | Jalan pintas |
|---|---|
| Akses percakapan yang lebih baru | k |
| Akses percakapan lama | J |
| Akses pesan sebelumnya dalam percakapan | P |
| Akses pesan berikutnya dalam percakapan | N |
| Buka percakapan | o atau Enter (Windows) atau Return (Mac) |
| Buka bagian Kotak Masuk berikutnya | ` |
| Buka bagian Kotak Masuk sebelumnya | ~ |
| Buka halaman berikutnya | g + n |
| Sampai di halaman sebelumnya | g + hal |
| Buka Kotak Masuk | g + i |
| Buka Percakapan berbintang | g + s |
| Buka Percakapan yang ditunda | g + b |
| Buka Pesan terkirim | g + t |
| Pergi ke Draf | g + d |
| Pergi ke Semua email | g + a |
| Pergi ke Tugas | g + k |
2. Pintasan untuk Menulis dan Mengirim Email
Jika pekerjaan Anda melibatkan bolak-balik dengan orang melalui email, mengetahui pintasan keyboard untuk tindakan dasar seperti menulis email, membalas email, atau meneruskan email bisa sangat membantu. Berikut adalah beberapa pintasan yang harus segera Anda gunakan:
| Tindakan | Jalan pintas |
|---|---|
| Tulis email baru | C |
| Tulis di tab baru | D |
| Tambahkan penerima cc | Command + Shift + c atau Ctrl + Shift + c |
| Tambahkan penerima bcc | Command + Shift + b atau Ctrl + Shift + b |
| Sisipkan tautan | Command + K atau Ctrl + K |
| Mengirim | Command + Enter atau Ctrl + Enter |
| Membalas | R |
| Membalas semua | A |
| Maju | F |
| Perbarui percakapan | Shift + n |
3. Pintasan Pemformatan Teks
Menulis email hanyalah salah satu bagian dari proses; separuh lainnya mengharuskan Anda memformat email untuk menyampaikan pesan dengan jelas dan efektif. Gmail mendukung berbagai tindakan pemformatan dan telah mendedikasikan pintasan keyboard untuk masing-masingnya guna membantu Anda dalam prosesnya.

| Tindakan | Jalan pintas |
|---|---|
| Berani | Perintah + b atau Ctrl + b |
| Huruf miring | Perintah + i atau Ctrl + i |
| Menggarisbawahi | Command + u atau Ctrl + u |
| Daftar bernomor | Command + Shift + 7 atau Ctrl + Shift + 7 |
| Daftar berpoin | Command + Shift + 8 atau Ctrl + Shift + 8 |
| Mengutip | Command + Shift + 9 atau Ctrl + Shift + 9 |
| fon sebelumnya | Command + Shift + 5 atau Ctrl + Shift + 5 |
| fon berikutnya | Command + Shift + 6 atau Ctrl + Shift + 6 |
| Perbesar ukuran teks | Perintah + Shift + + atau Ctrl + Shift + + |
| Kurangi ukuran teks | Command + Shift + - atau Ctrl + Shift + - |
| Turun kiri | Command + Shift + l atau Ctrl + Shift + l |
| Pusat turun | Command + Shift + e atau Ctrl + Shift + e |
| Turun benar | Command + Shift + r atau Ctrl + Shift + r |
| Hapus pemformatan | Perintah + \ atau Ctrl + \ |
4. Pintasan untuk Pemilihan Email
Terkadang, Anda mungkin perlu memilih semua percakapan dari jenis tertentu di kotak masuk Anda, mungkin untuk menandainya sebagai telah dibaca/belum dibaca atau dihapus. Di Gmail, Anda telah mendedikasikan pintasan keyboard untuk berbagai jenis pilihan email, yang dapat berguna dalam situasi seperti itu.
| Tindakan | Jalan pintas |
|---|---|
| Pilih semua percakapan | * + a |
| Batalkan pilihan semua percakapan | * + n |
| Pilih percakapan baca | * + r |
| Pilih percakapan yang belum dibaca | * + kamu |
| Pilih percakapan berbintang | * + s |
| Pilih percakapan yang tidak berbintang | * + t |
| Pilih email satu per satu | X |
5. Pintasan Manajemen Email
Jika Anda bertukar banyak email, kemungkinan kotak masuk Anda penuh dengan semua jenis email. Cara yang baik untuk memastikan kekacauan ini tidak menghambat pengalaman email Anda adalah mengatur dan mengelola kotak masuk Anda tepat waktu, dan pintasan Gmail berikut ditujukan untuk membantu Anda dengan hal yang sama.
| Tindakan | Jalan pintas |
|---|---|
| Cari surat | / |
| Buka menu "Tindakan lainnya". | . |
| Buka menu "Pindah ke". | ay |
| Buka menu "Label sebagai". | l |
| Arsipkan surel | e |
| Bisukan percakapan | M |
| Laporkan sebagai spam | ! |
| tandai sebagai membaca | Shift + i |
| tandai sebagai Belum dibaca | Geser + u |
| Tandai sebagai penting | + |
| Tandai sebagai tidak penting | - |
| Hapus surat | # |
| Membatalkan tindakan terakhir | z |
Cara Menyesuaikan Pintasan Keyboard Gmail
Jika Anda menggunakan pintasan papan ketik ubahsuaian di Mac atau PC Windows, dan Anda mengalami konflik antara pintasan tersebut dan salah satu pintasan Gmail, Anda dapat mengubah pintasan itu ke beberapa kombinasi tombol lainnya. Begini caranya:
- Klik Pengaturan dan pilih Lihat semua pengaturan dari menu.
- Buka tab Lanjutan , gulir ke bawah ke opsi Pintasan keyboard khusus , dan pilih tombol radio Aktifkan .
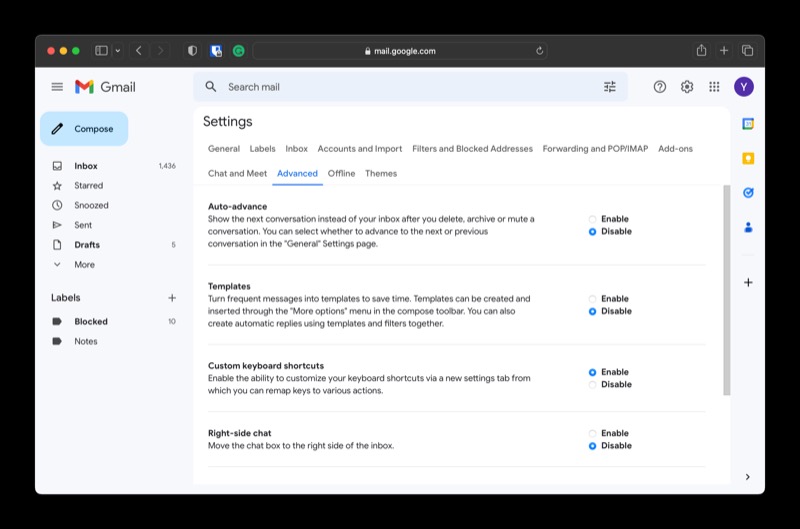
- Klik Simpan Perubahan .
Sekarang, kembali ke halaman Pengaturan , dan Anda akan melihat tab Pintasan Keyboard di atasnya. Klik tab ini untuk melihat daftar semua pintasan keyboard yang tersedia di Gmail.
Jika Anda ingin mengubah pintasan untuk tindakan, pilih tindakan keyboard untuk itu di kolom Baris dan tekan kombinasi tombol pilihan Anda.
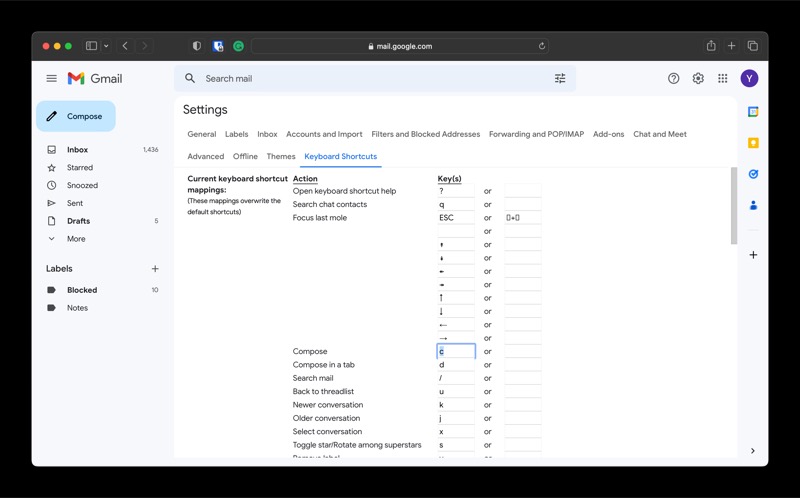
Setelah selesai, klik tombol Simpan Perubahan untuk menyimpan perubahan Anda. Dan Anda sekarang dapat menggunakannya untuk melakukan tindakan yang terkait dengannya.
Lakukan Berbagai Hal di Gmail dengan Cepat dan Efisien
Seperti yang Anda lihat, pintasan keyboard dapat secara signifikan mempercepat berbagai tugas terkait email di Gmail. Ini tidak hanya menghemat waktu Anda, tetapi juga memungkinkan Anda menjalankan berbagai tugas dengan cepat, yang, pada gilirannya, membantu Anda melakukan lebih banyak dalam periode waktu yang sama.
Tentu saja, membiasakan diri dengan pintasan ini membutuhkan waktu. Dan itulah mengapa Google memiliki halaman Bantuan untuk semua pintasan keyboardnya. Jadi kapan pun Anda perlu mencari pintasan keyboard Gmail, tekan tombol ? pada keyboard Anda di Gmail, dan itu akan menampilkan daftar semua pintasan yang tersedia.
