Cara Mengatasi Gmail Tidak Sinkron dengan Outlook Error
Diterbitkan: 2023-09-02Pernahkah Anda mengalami rasa frustrasi karena tidak dapat mengakses pesan atau kontak Gmail di Outlook? Mungkin Anda mempunyai email penting untuk dibalas, namun tidak muncul di kotak masuk Anda. Atau mungkin Anda ingin memperbarui daftar kontak Anda, namun perubahannya tidak tercermin di Outlook. Apa yang sedang terjadi?
Masalah Gmail yang tidak tersinkronisasi dengan Outlook adalah masalah umum yang dihadapi banyak pengguna. Hal ini dapat disebabkan oleh berbagai faktor, seperti pengaturan yang salah, masalah jaringan, konflik perangkat lunak, atau file yang rusak. Untungnya, ada beberapa cara mudah untuk memperbaiki masalah ini dan menyinkronkan kembali Gmail dan Outlook Anda.
Dalam postingan blog ini, kami akan menunjukkan cara memperbaiki Gmail yang tidak disinkronkan dengan Outlook dalam beberapa langkah sederhana. Kami juga akan menjelaskan apa penyebab masalah ini dan bagaimana cara mencegahnya terulang kembali. Mari kita mulai!
Catatan: Jika Anda menggunakan Apple Mail dan bukan Outlook, Anda mungkin mengalami masalah serupa yaitu Gmail tidak disinkronkan dengan Apple Mail. Untuk memperbaiki masalah ini, Anda dapat mengikuti langkah-langkah dalam artikel ini .
| Mengatasi Gmail Tidak Sinkron dengan Outlook dengan Cepat pada tahun 2023 Jika Anda ingin perbaikan cepat untuk Gmail yang tidak disinkronkan dengan Outlook, cobalah tip sederhana ini: 1. Buka Outlook dan buka tab Kirim/Terima. 2. Pilih Kirim/Terima Grup dan pilih Unduh Buku Alamat. 3. Di kotak pop-up, pastikan opsi Detail Lengkap dipilih. Tekan Oke. 4. Tunggu hingga buku alamat diunduh, lalu tutup Outlook. 5. Buka kembali Outlook untuk melihat apakah pesan dan kontak Gmail Anda disinkronkan. Pendekatan ini membuat Outlook mengambil info terbaru dari Gmail, memperbarui profil lokal Anda. Ini berguna untuk menyelesaikan masalah sinkronisasi kecil dan menyegarkan data Anda. Jika masalah masih berlanjut, coba solusi berikut. |
Bagaimana Cara Memperbaiki Gmail Tidak Disinkronkan dengan Outlook Secara Permanen?
Jika metode sebelumnya tidak berhasil atau jika Anda menginginkan solusi jangka panjang, cobalah pendekatan berikut untuk memperbaiki Gmail yang tidak disinkronkan dengan Outlook:
Daftar isi
- Metode 1: Aktifkan IMAP di Gmail
- METODE 2 = Aktifkan Folder Di Gmail
- METODE 3: Perbaiki Profil Lokal Anda
- METODE 4: Perbarui Aplikasi Outlook dan Gmail Anda
- METODE 5: Hapus Cache dan Cookie Anda
- METODE 6: Periksa Pengaturan Firewall dan Antivirus Anda
Metode 1: Aktifkan IMAP di Gmail
Salah satu alasan Gmail mungkin tidak disinkronkan dengan Outlook adalah jika IMAP dinonaktifkan di pengaturan Gmail Anda. IMAP memungkinkan Anda mengakses email di seluruh perangkat. Aktifkan IMAP di Gmail sebelum menyambung ke Outlook:
LANGKAH 1 = Masuk ke Gmail.com.
LANGKAH 2 = Klik ikon roda gigi, dan pilih Pengaturan.
LANGKAH 3 = Pilih Penerusan dan POP/IMAP.
LANGKAH 4 = Di bawah Akses IMAP, pilih Aktifkan IMAP.
LANGKAH 5 = Klik Simpan Perubahan.
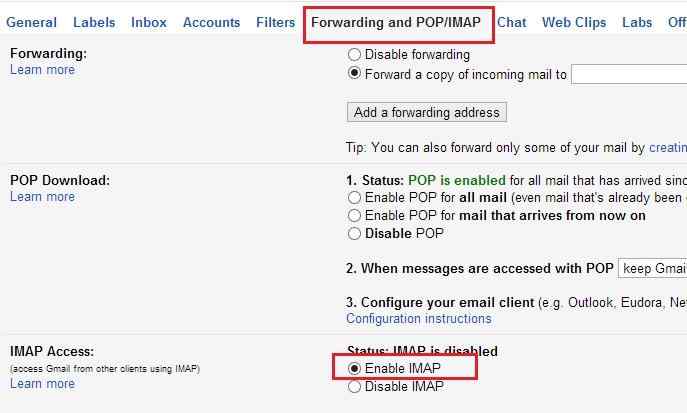
Setelah IMAP diaktifkan, konfirmasikan pengaturan Outlook Anda menggunakan informasi di bawah ini:
| Pengaturan | Informasi |
| Server email masuk (IMAP). | imap.gmail.com |
| Membutuhkan SSL | Ya |
| Pelabuhan | 993 |
| Server surat keluar (SMTP). | smtp.gmail.com |
| Membutuhkan SSL | Ya |
| Membutuhkan TLS | Ya (jika tersedia) |
| Membutuhkan Otentikasi | Ya |
| Pelabuhan untuk SSL | 465 |
| Pelabuhan untuk TLS/STARTTLS | 587 |
| Nama lengkap atau nama tampilan | Namamu |
| Nama akun atau alamat email | Alamat email anda |
| Kata sandi | Kata sandi Gmail Anda |
Untuk mengubah pengaturan Outlook:
LANGKAH 1 = Buka Outlook, buka File > Pengaturan Akun > Pengaturan Akun.
LANGKAH 2 = Pilih akun Gmail Anda, klik Ubah.
LANGKAH 3 = Masukkan info dari tabel dan klik Pengaturan Lainnya.
LANGKAH 4 = Pada tab Server Keluar, centang “Server keluar saya (SMTP) memerlukan otentikasi.”
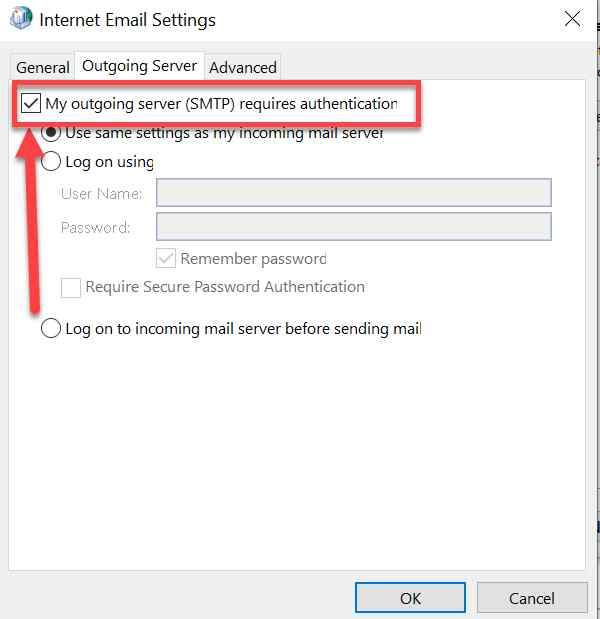
STEP 5 = Pada tab Advanced, atur port sesuai tabel.
LANGKAH 6 = Klik OK > Berikutnya > Selesai.
Wajib Dibaca: Cara Mengirim Email Massal dari Gmail
METODE 2 = Aktifkan Folder Di Gmail
Kemungkinan alasan lain mengapa Gmail berhenti menyinkronkan dengan Outlook adalah beberapa folder Anda tidak disetel untuk ditampilkan di IMAP. Ini berarti Outlook tidak dapat mengaksesnya dan menyinkronkannya dengan profil lokal Anda. Anda perlu mengaktifkan folder di Gmail agar dapat ditampilkan di IMAP.
Untuk mengaktifkan folder di Gmail, ikuti langkah-langkah berikut:

LANGKAH 1 = Di browser, buka Gmail.com dan masuk dengan akun Anda.
LANGKAH 2 = Klik ikon roda gigi di pojok kanan atas dan pilih Pengaturan.
LANGKAH 3 = Klik pada tab Label.
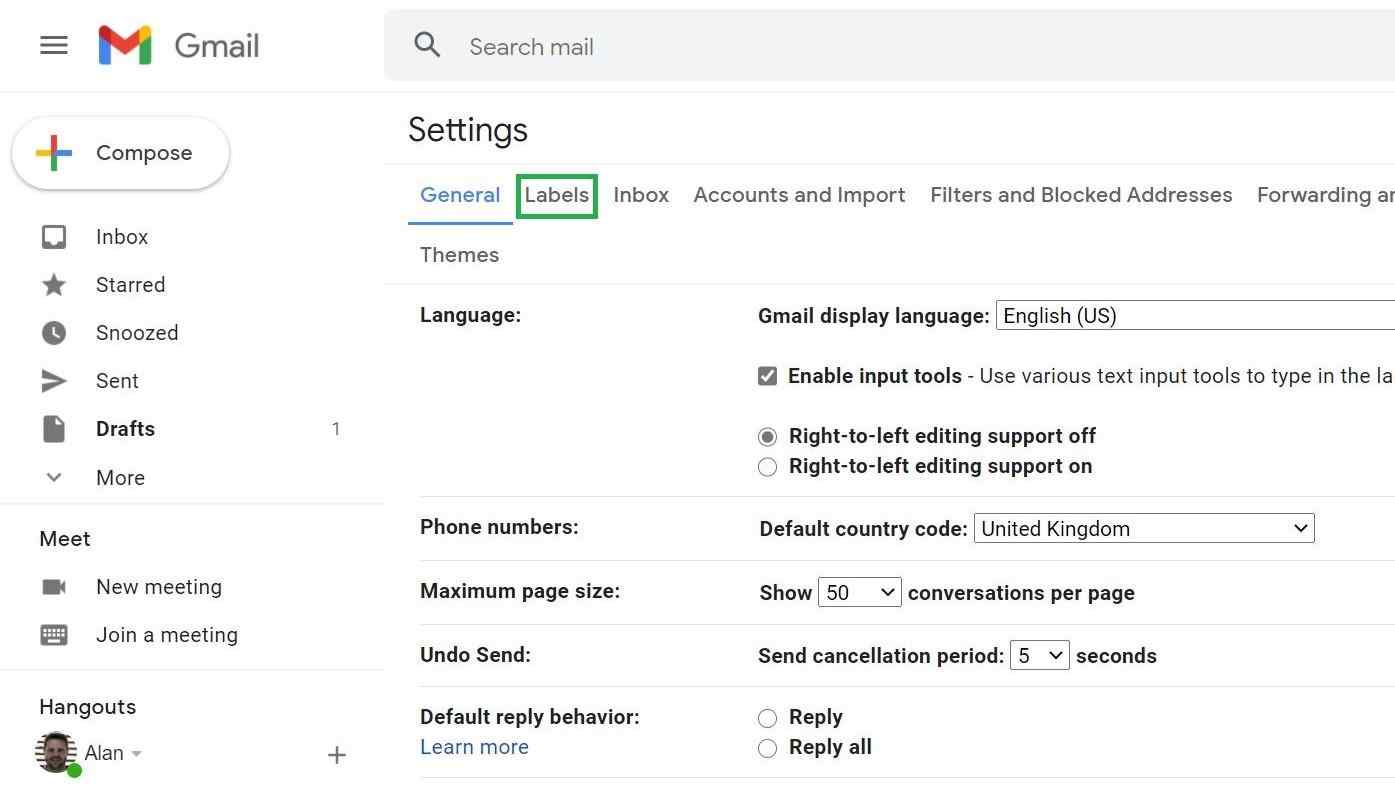
LANGKAH 4 = Pastikan Tampilkan di IMAP dipilih untuk Kotak Masuk, Email Terkirim, Sampah, dan Semua Email.
LANGKAH 5 = Anda juga dapat memilih Tampilkan di IMAP untuk label lain yang ingin Anda lihat di Outlook.
LANGKAH 6 = Klik Simpan Perubahan.
Setelah mengaktifkan folder di Gmail, Anda perlu menyegarkan Outlook dan memeriksa apakah pesan dan kontak Gmail Anda disinkronkan.
Anda mungkin ingin membaca ini: 5 Cara Terbaik Memperbaiki Gmail Gagal Mengunduh Lampiran
METODE 3: Perbaiki Profil Lokal Anda
Terkadang, masalah Gmail yang tidak tersinkronisasi dengan Outlook dapat disebabkan oleh file yang rusak atau rusak di profil lokal Anda. Hal ini dapat terjadi karena berbagai alasan, seperti pemadaman listrik, serangan virus, kerusakan perangkat lunak, atau kesalahan manusia. Untuk memperbaiki masalah ini, Anda perlu memperbaiki profil lokal Anda dengan menyinkronkannya kembali dengan Gmail.
Untuk memperbaiki profil lokal Anda, ikuti langkah-langkah berikut:
LANGKAH 1 = Klik ikon GWSMO di area notifikasi taskbar Windows Anda. Jika Anda tidak dapat menemukan ikon tersebut, mungkin ikon tersebut tersembunyi di area luapan. Untuk melihat semua ikon, klik panah atas pada taskbar.
LANGKAH 2 = Klik Lihat status sinkronisasi.
LANGKAH 3 = Di samping jenis data yang ingin Anda sinkronkan ulang, klik Sinkronisasi ulang.
LANGKAH 4 = Pilih Timpa atau Hapus dan sinkronkan ulang. Untuk mengetahui detailnya, buka Opsi sinkronisasi.
LANGKAH 5 = Klik pada opsi Sinkronisasi ulang.
| Catatan: Menyinkronkan ulang profil lokal Anda dengan Gmail akan menimpa atau menghapus data lokal Anda dan menggantinya dengan data dari Gmail. Ini dapat membantu mengatasi masalah sinkronisasi dan memperbaiki file yang rusak. Namun, ini juga dapat menghapus beberapa data khusus Outlook yang tidak disimpan Gmail, seperti tanda tindak lanjut, kategori warna, lampiran kalender, dan daftar distribusi. Oleh karena itu, Anda harus membuat cadangan data Anda sebelum menyinkronkan ulang profil Anda. |
Untuk informasi lebih lanjut, baca artikel ini di Pusat Pembelajaran Google Workspace!
METODE 4: Perbarui Aplikasi Outlook dan Gmail Anda
Terkadang, masalah Gmail dan Outlook yang tidak tersinkronisasi dapat disebabkan oleh versi aplikasi yang ketinggalan jaman atau tidak kompatibel. Anda harus selalu memperbarui aplikasi Outlook dan Gmail ke versi terbaru untuk menghindari masalah sinkronisasi serta meningkatkan kinerja dan keamanan.
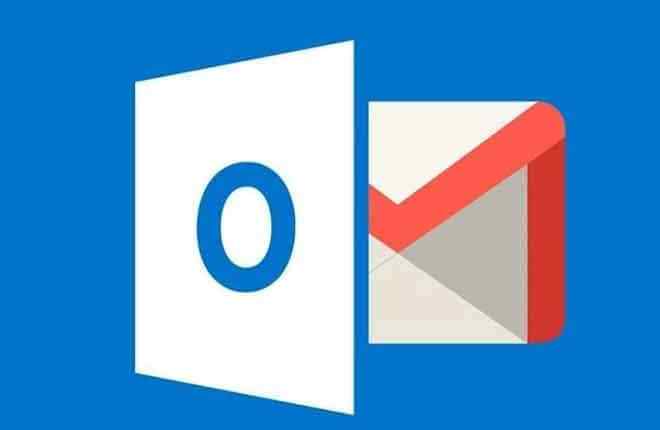
METODE 5: Hapus Cache dan Cookie Anda
Kemungkinan alasan lain untuk masalah sinkronisasi Outlook Gmail adalah cache dan cookie Anda mengganggu koneksi. Cache dan cookie adalah file sementara yang menyimpan informasi tentang riwayat penelusuran dan preferensi Anda. Terkadang hal ini dapat menyebabkan kesalahan atau konflik saat Anda mencoba menyinkronkan akun Anda.
Untuk memperbaiki masalah ini, Anda harus menghapus cache dan cookie dari browser dan aplikasi Anda. Anda dapat melakukan ini di pengaturan browser atau pengaturan aplikasi. Setelah menghapus cache dan cookie, coba sinkronkan kembali akun Anda.
METODE 6: Periksa Pengaturan Firewall dan Antivirus Anda
Terkadang, firewall atau perangkat lunak antivirus Anda dapat memblokir atau mengganggu proses sinkronisasi antara Gmail dan Outlook. Hal ini dapat terjadi jika mereka mendeteksi aktivitas mencurigakan atau malware di koneksi Anda. Untuk memperbaikinya, Anda harus melakukan hal berikut:
LANGKAH 1 = Periksa pengaturan firewall Anda di Windows 11/10 dan pastikan Outlook diizinkan mengakses internet. Buka Panel Kontrol > Sistem dan Keamanan > Windows Defender Firewall > Izinkan aplikasi atau fitur melalui Windows Defender Firewall. Cari Outlook di daftar aplikasi dan centang kotak Pribadi dan Publik untuk itu. Klik Oke.
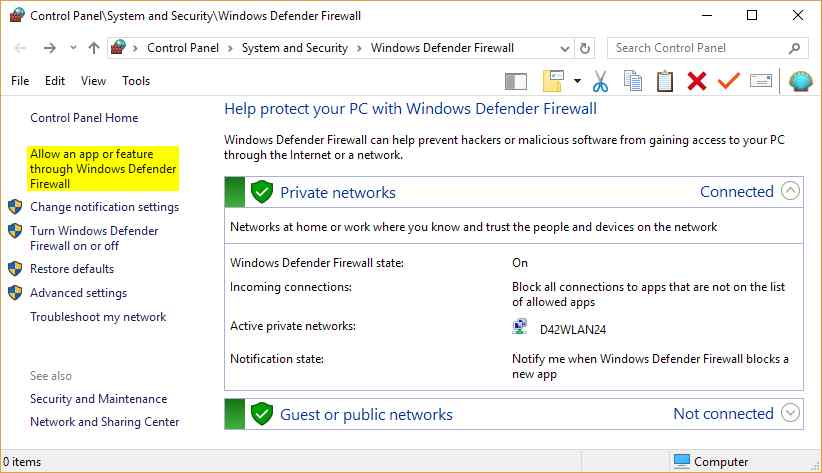
LANGKAH 2 = Periksa pengaturan antivirus Anda di Windows 11/10 dan pastikan Outlook tidak diblokir atau dibatasi oleh perangkat lunak antivirus Anda. Buka pengaturan perangkat lunak antivirus Anda dan cari pengaturan Program Control atau Firewall. Cari Outlook di daftar program dan pilih Izinkan atau Buka Blokir untuk itu. Klik Terapkan.
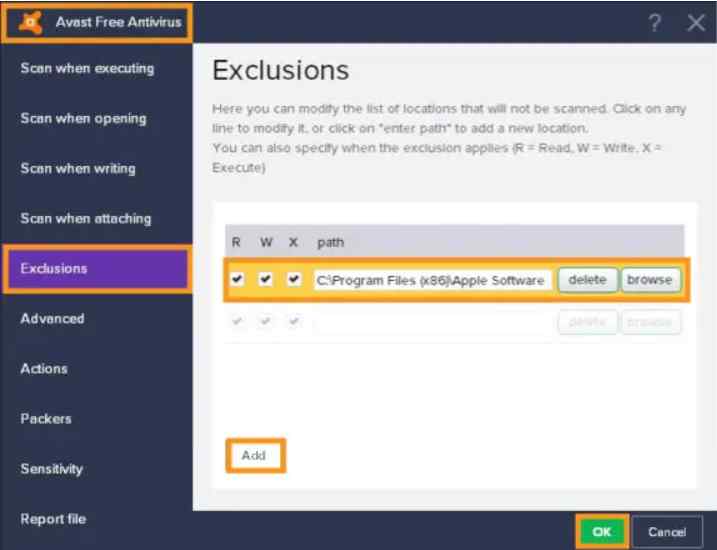
CATATAN: Pengaturan ini mungkin berbeda dari satu program antivirus ke program antivirus lainnya.
LANGKAH 3 = Periksa pengaturan firewall dan antivirus Anda di Android atau iOS dan pastikan Gmail diizinkan untuk mengakses Internet serta kontak dan kalender Anda. Buka Setelan > Aplikasi & notifikasi > Lihat semua aplikasi > Gmail > Izin. Berikan semua izin untuk Gmail. Kembali ke layar sebelumnya dan ketuk Data seluler & Wi-Fi. Aktifkan data Latar Belakang dan Wi-Fi untuk Gmail. Kembali ke layar sebelumnya dan ketuk Baterai. Nonaktifkan pengoptimalan Baterai untuk Gmail.
Apakah Anda Mampu Memperbaiki “Masalah Outlook dan Gmail tidak disinkronkan”?
Gmail yang tidak disinkronkan dengan Outlook bisa menjadi masalah yang membuat frustrasi dan memengaruhi produktivitas dan komunikasi Anda. Namun, hal ini dapat dengan mudah diperbaiki dengan mengikuti metode yang telah kita bahas di postingan blog ini. Kami berharap panduan ini membantu Anda menyelesaikan masalah dan menyinkronkan kembali Gmail dan Outlook Anda.
Jika Anda memiliki pertanyaan atau masukan, silakan tinggalkan komentar di bawah. Kami ingin sekali mendengar pendapat Anda!
BACA BERIKUTNYA:
Cara Memulihkan Akun Gmail
Gmail Tidak Berfungsi? Inilah Beberapa Perbaikan Cepat!
Ekstensi Chrome Gmail Terbaik yang Akan Membantu Meningkatkan Produktivitas
