Penyimpanan Gmail Penuh? 7 Cara Cepat Mengosongkan Ruang
Diterbitkan: 2024-09-13Saat Anda membuat akun Gmail, Anda mendapatkan penyimpanan cloud gratis sebesar 15 GB. Namun penyimpanan ini digunakan bersama di seluruh layanan Google, seperti Foto, Drive, dan lainnya. Jika Anda menggunakan aplikasi dan layanan Google lainnya ini, ada kemungkinan besar Anda akan mudah kehabisan penyimpanan. Baru-baru ini, saya menerima pemberitahuan bahwa ruang penyimpanan Gmail saya di akun email utama hampir habis.
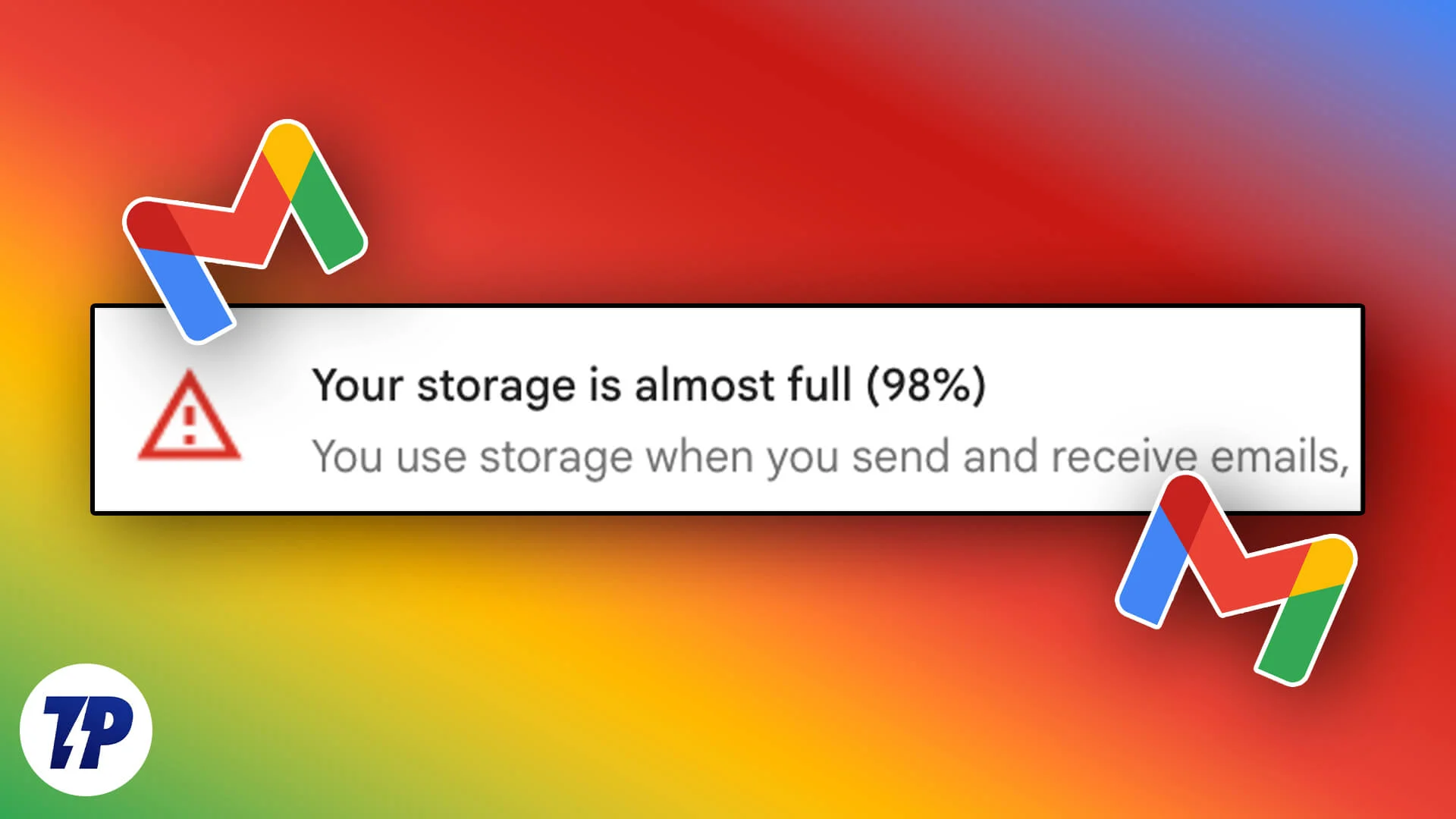
Anda tidak dapat lagi mengirim atau menerima email ketika ruang penyimpanan Anda penuh, hal ini dapat menjadi masalah serius, terutama jika Gmail adalah akun utama Anda. Saya baru-baru ini memperbaiki masalah kehabisan penyimpanan Gmail di ponsel cerdas saya. Setelah melalui langkah-langkah tersebut, Anda memiliki banyak cara untuk memperbaiki masalah tersebut.
Metode paling umum dan termudah adalah menghapus file yang ada di penyimpanan cloud Anda untuk mengosongkan ruang dan meningkatkan batas penyimpanan Anda. Anda juga dapat membuat akun Gmail gratis baru dan mentransfer atau menyimpan email secara lokal di perangkat Anda tanpa batasan penyimpanan apa pun. Panduan ini akan menjelaskan semua metode ini secara mendetail dan membantu Anda memperbaiki masalah “kehabisan penyimpanan”.
Daftar isi
Apakah Penyimpanan Gmail Anda Penuh? 7 cara untuk Memperbaiki!
S.Tidak | Metode | Tangga |
|---|---|---|
1 | Hapus Email Lama atau Belum Dibaca | Buka Gmail, Filter email yang tidak diinginkan dan hapus |
2 | Berhenti berlangganan Email Pemasaran | Pencarian berhenti berlangganan di Gmail. Gunakan filter hapus spam |
3 | Gunakan Manajer Penyimpanan Google | Hapus file besar dari Drive dan Foto. |
4 | Kompres dan unggah ulang File ke Google Drive | Kompres dan unggah ulang file ke Google drive untuk menghemat ruang |
5 | Meneruskan Email ke Akun Baru | Buat akun gmail gratis baru dan teruskan email ke akun baru. |
6 | Simpan Email Secara Lokal | Simpan email secara lokal di perangkat Anda menggunakan klien email pihak ketiga. |
7 | Berlangganan ke Google One | Jika Anda ingin merasakan pengalaman gratis, berlanggananlah ke Google yang biayanya $1,99 per bulan. Untuk India Anda dapat berlangganan paket yang lebih murah (59/- per bulan) |
Hapus Email Lama atau Belum Dibaca Anda
Email yang belum dibaca atau tidak diinginkan tidak memakan banyak penyimpanan dibandingkan dengan aplikasi Google lainnya, namun kebanyakan dari kita memiliki ratusan, bahkan ribuan, email, hanya tersimpan di kotak masuk kita, banyak di antaranya adalah spam, email pemasaran, atau belum dibaca.
Menghapus email ini mungkin menghemat ruang penyimpanan Anda. Ada banyak cara untuk menghapus email Anda, namun hati-hati jangan sampai menghapus email yang penting, karena akan sulit memulihkan email setelah dihapus dari sampah.
Menghapus email di Gmail cukup mudah. Anda dapat memilih semua email dan mengklik ikon tempat sampah untuk menghapusnya. Namun, hal ini tidak disarankan karena dapat juga menghapus email penting.
Untuk membantu Anda, Anda dapat menghapus email dari pengirim tertentu, yang merupakan metode paling efisien karena sebagian besar email spam atau pemasaran berasal dari alamat email tertentu. Kami memiliki panduan terperinci tentang cara menghapus email dari pengirim tertentu. Ikuti panduan untuk mempelajari lebih lanjut. Sebelum menghapus email, Anda dapat mendownload salinannya menggunakan layanan Google Takeout. Kunjungi Google Takeout, pilih Gmail, dan ekspor data.
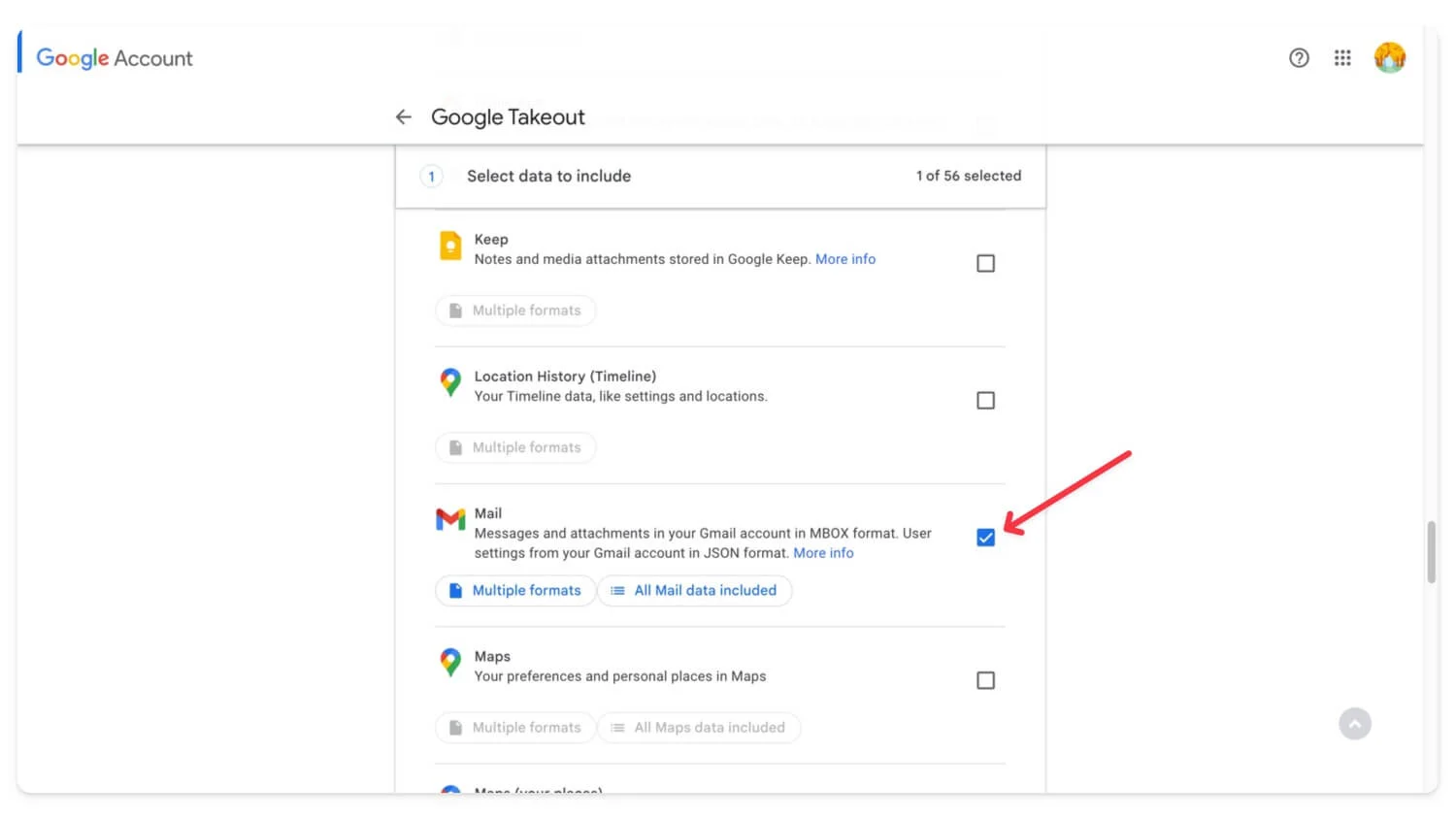
Cara Menghapus Email Secara Massal Dari Gmail
Desktop
- Buka Gmail.com dan masuk dengan akun Google Anda.
- Klik pada kotak Pilih dan filter email berdasarkan preferensi Anda.
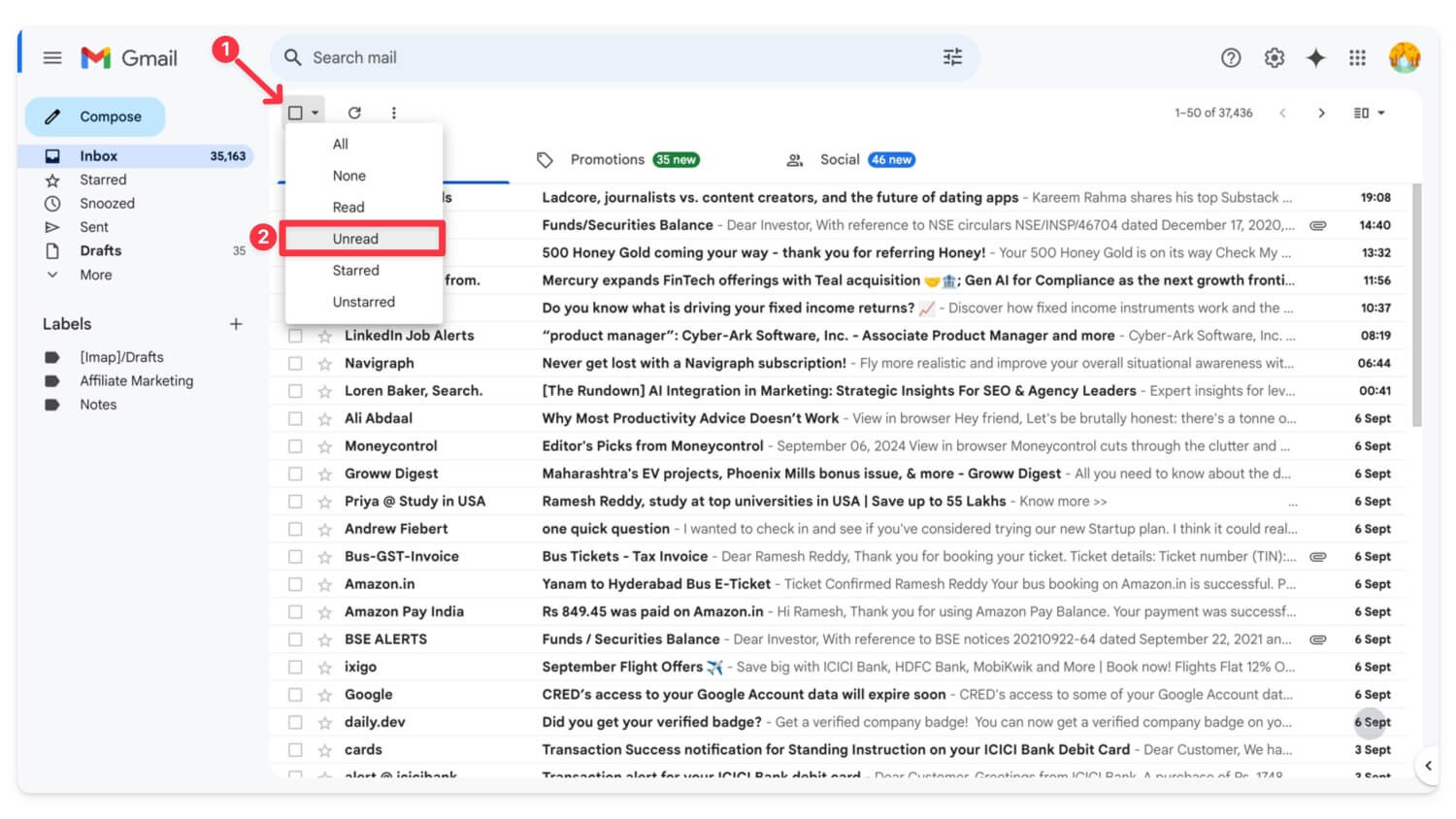
- Anda juga dapat mengurutkan email menggunakan kata kunci yang berbeda. Seperti dari: , ke: , subjek: , memiliki: , adalah: dan banyak lagi
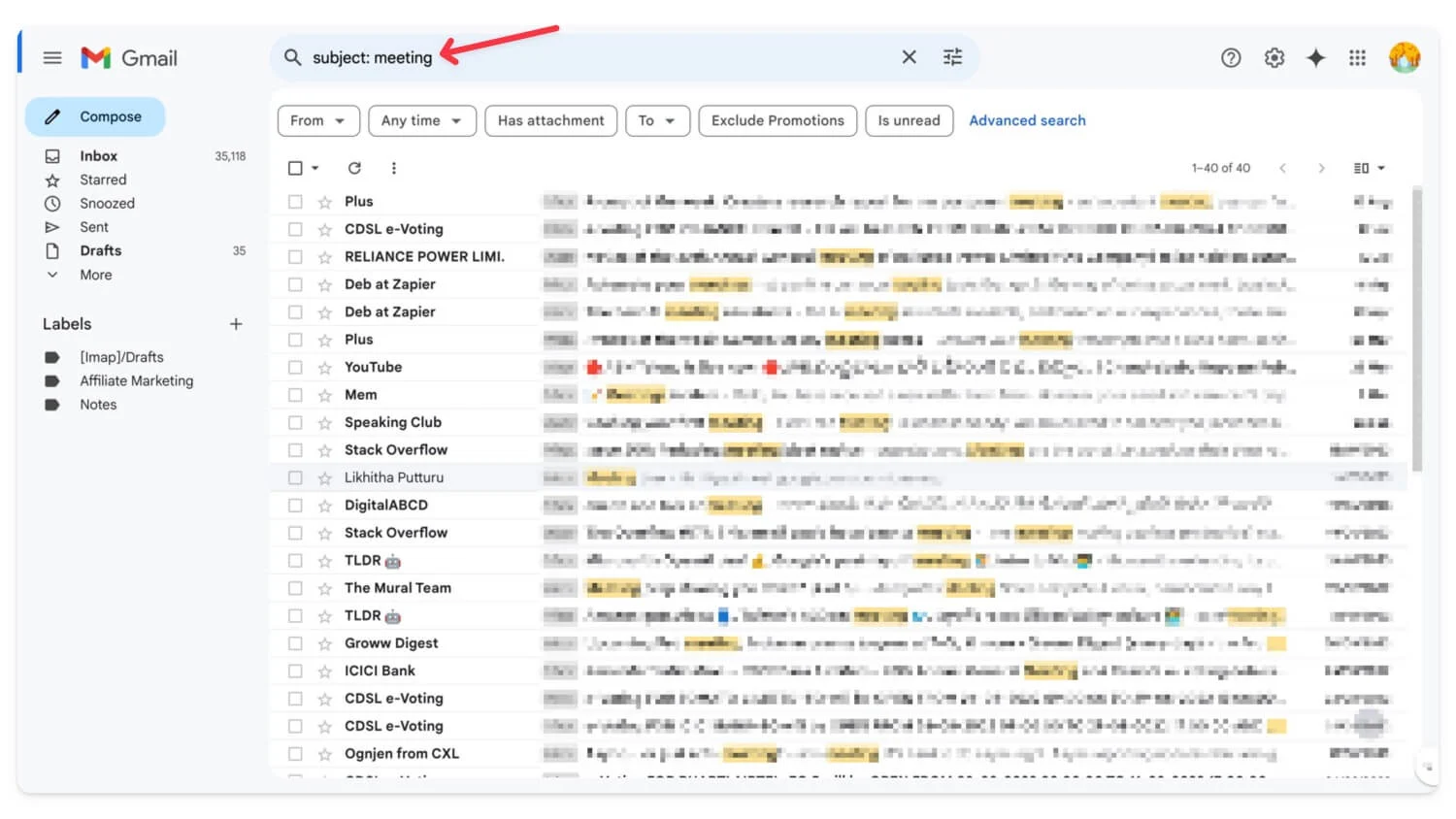
- Sekarang, klik ikon Hapus (Tidak akan ada konfirmasi), dan email Anda akan dipindahkan ke sampah. Lakukan ini untuk semua email yang tidak diinginkan.
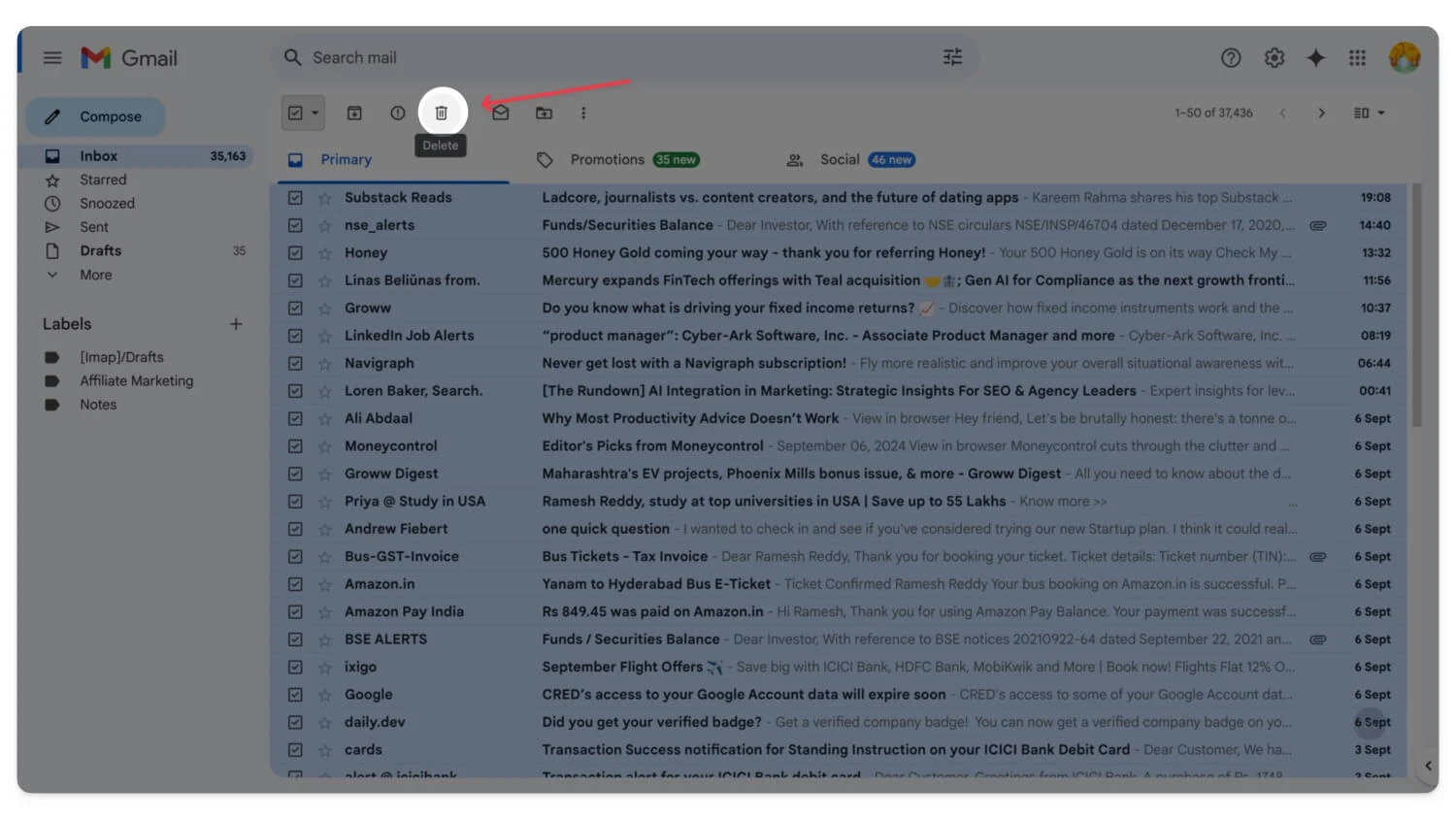
- Untuk menghemat penyimpanan dan menghapus email sepenuhnya, Klik lainnya di Sidebar , Pilih Bin
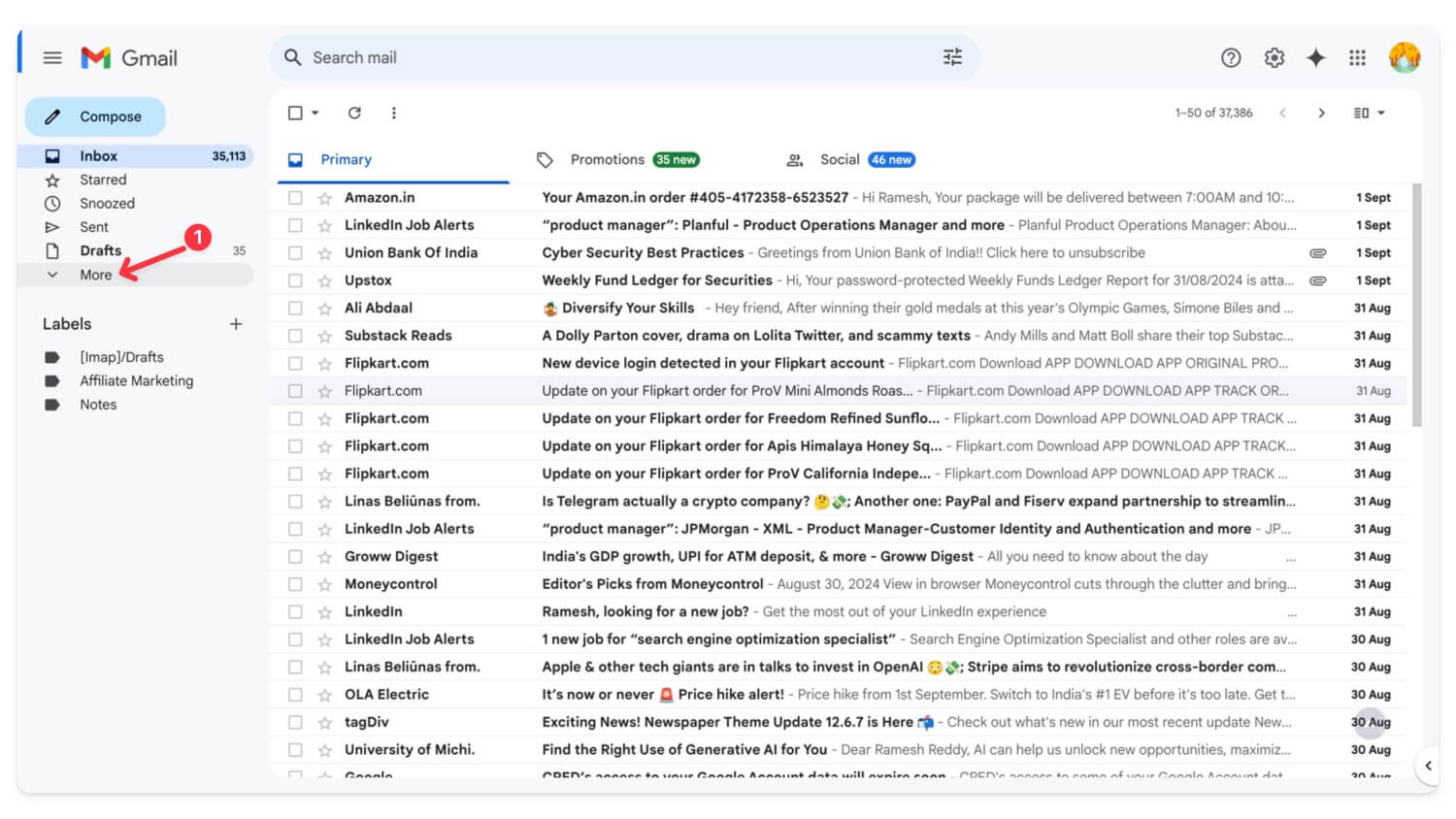
- Sekali lagi, Pilih semua email dan klik Hapus Selamanya . Semua email Anda dari sampah akan dihapus.
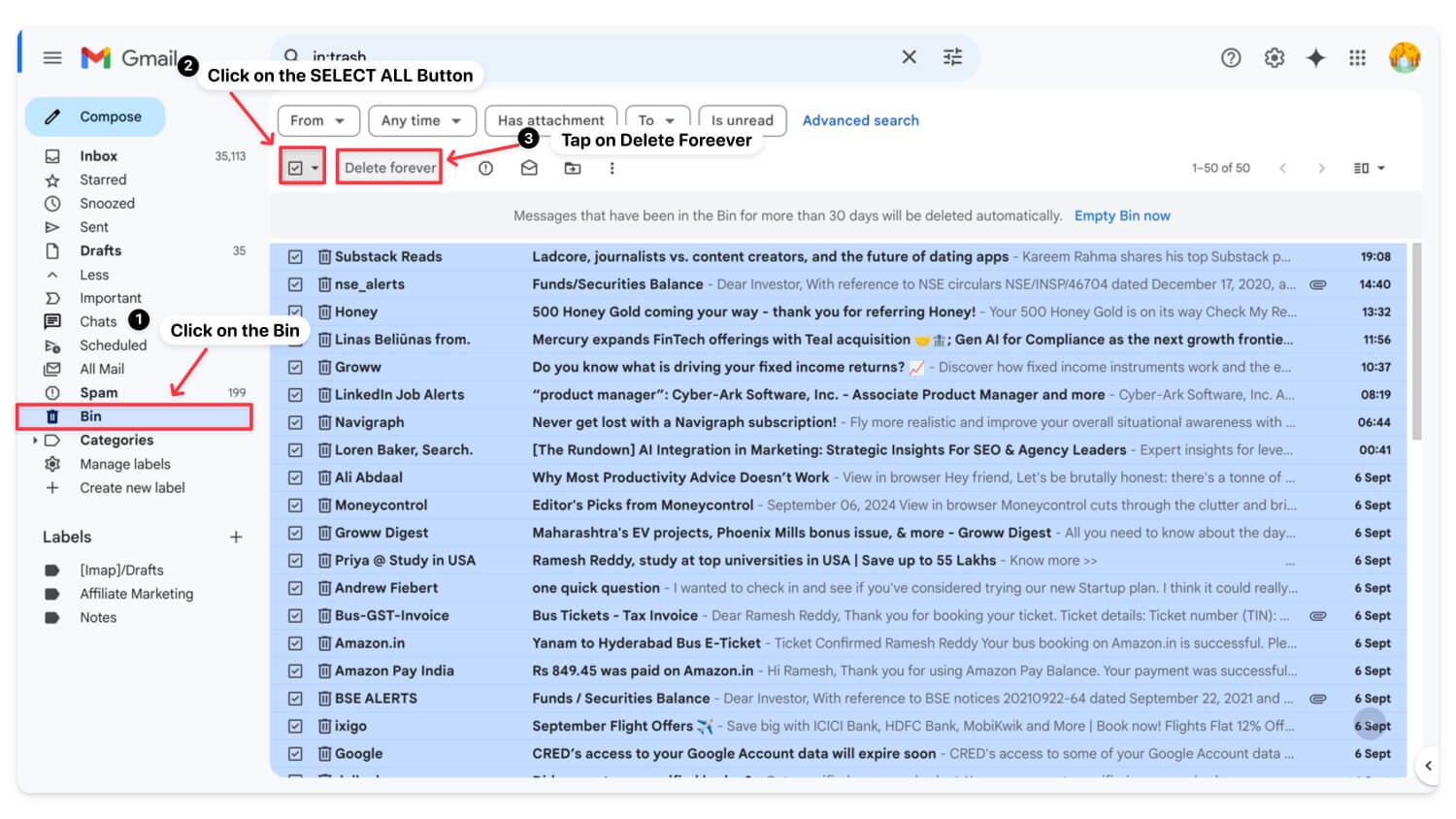
Cara Menghapus Email Dari Aplikasi Gmail
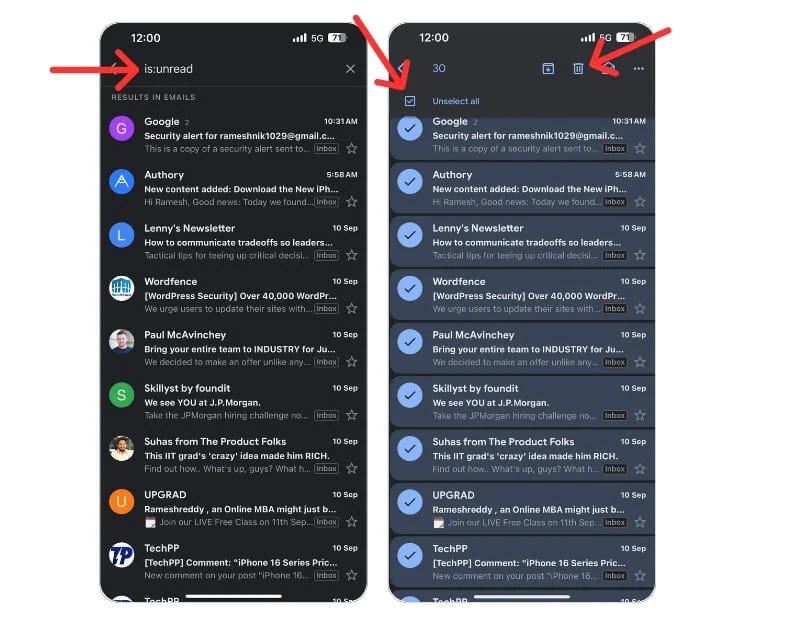
- Berbeda dengan desktop, aplikasi Gmail tidak mendukung filter. Namun, Anda dapat menggunakan kata kunci tertentu untuk memfilter email.
- Untuk memfilter email yang belum dibaca, Anda dapat menggunakan is:unread . Demikian pula, jika Anda ingin memfilter dari sumber tertentu, Anda dapat menggunakan pengirim: dari [email protected], berdasarkan subjek: subjek: rapat, Email dengan lampiran, memiliki: lampiran , berdasarkan tanggal: sebelum:2024/09/01 atau setelah:2024/01/01 , dan banyak lagi.
- Setelah Anda memfilter email, tekan lama email mana saja dan klik atas pada Pilih semua
- Klik ikon Hapus di bagian atas untuk menghapus email.
| Kelebihan | Kontra |
| Mengosongkan ruang dengan cepat | Risiko menghapus email penting |
| Mudah digunakan dengan filter | Memakan waktu jika kotak masuknya besar |
Berhenti Berlangganan Dari Email Pemasaran yang Tidak Diinginkan
Masalah penyimpanan terbesar di Gmail sering kali disebabkan oleh spam dan email pemasaran yang tidak diinginkan yang menumpuk selama bertahun-tahun. Anda dapat dengan mudah berhenti berlangganan email pemasaran, mengosongkan ruang penyimpanan di akun Gmail Anda, dan mencegah pengarsipan penyimpanan Anda lagi.
Cara berhenti berlangganan email secara massal di Gmail
- Buka Gmail.com. Menggunakan bilah pencarian, cari berhenti berlangganan . Di sini, Anda dapat melihat semua email pemasaran di Gmail
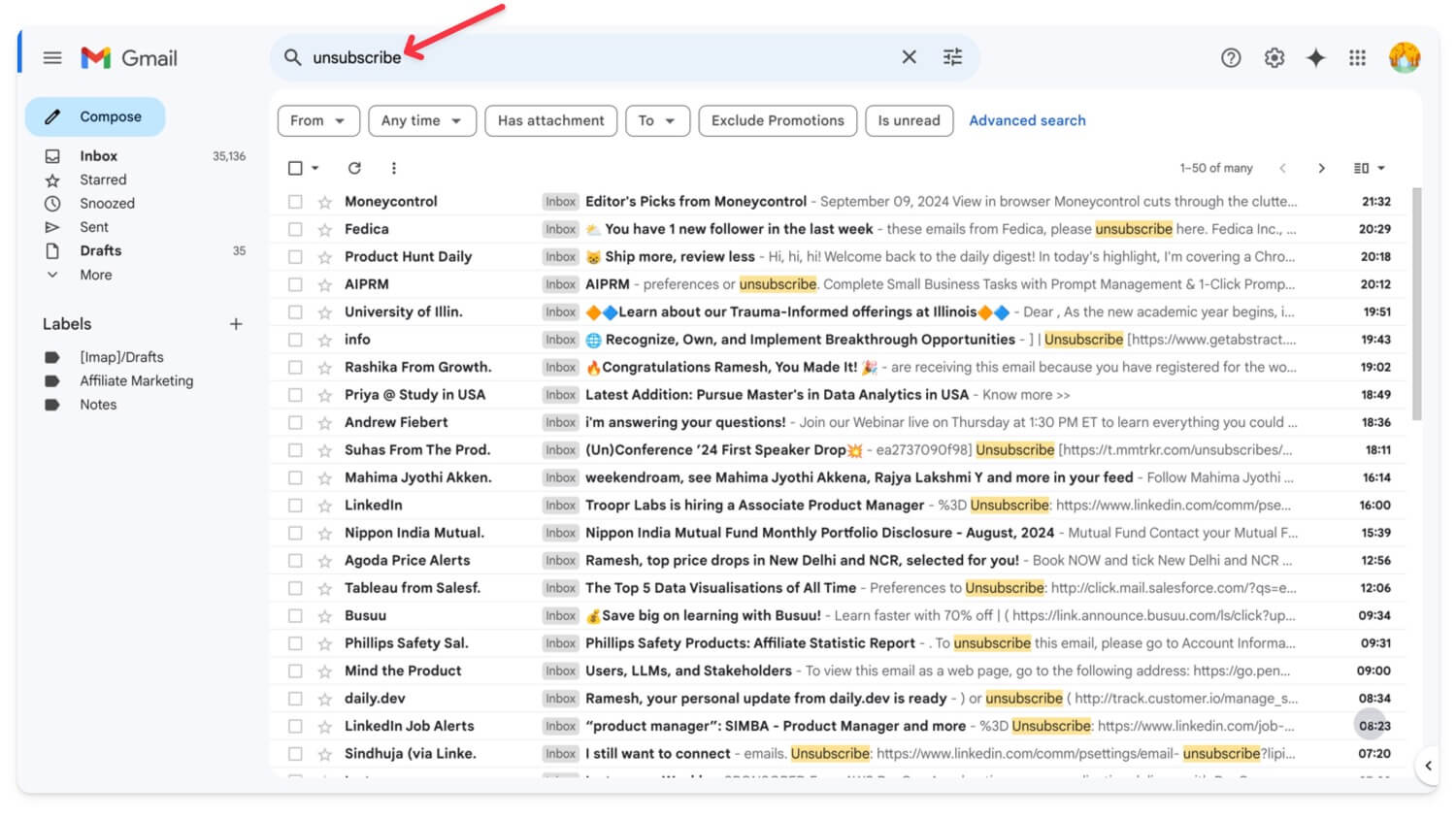
- Klik pada ikon filter
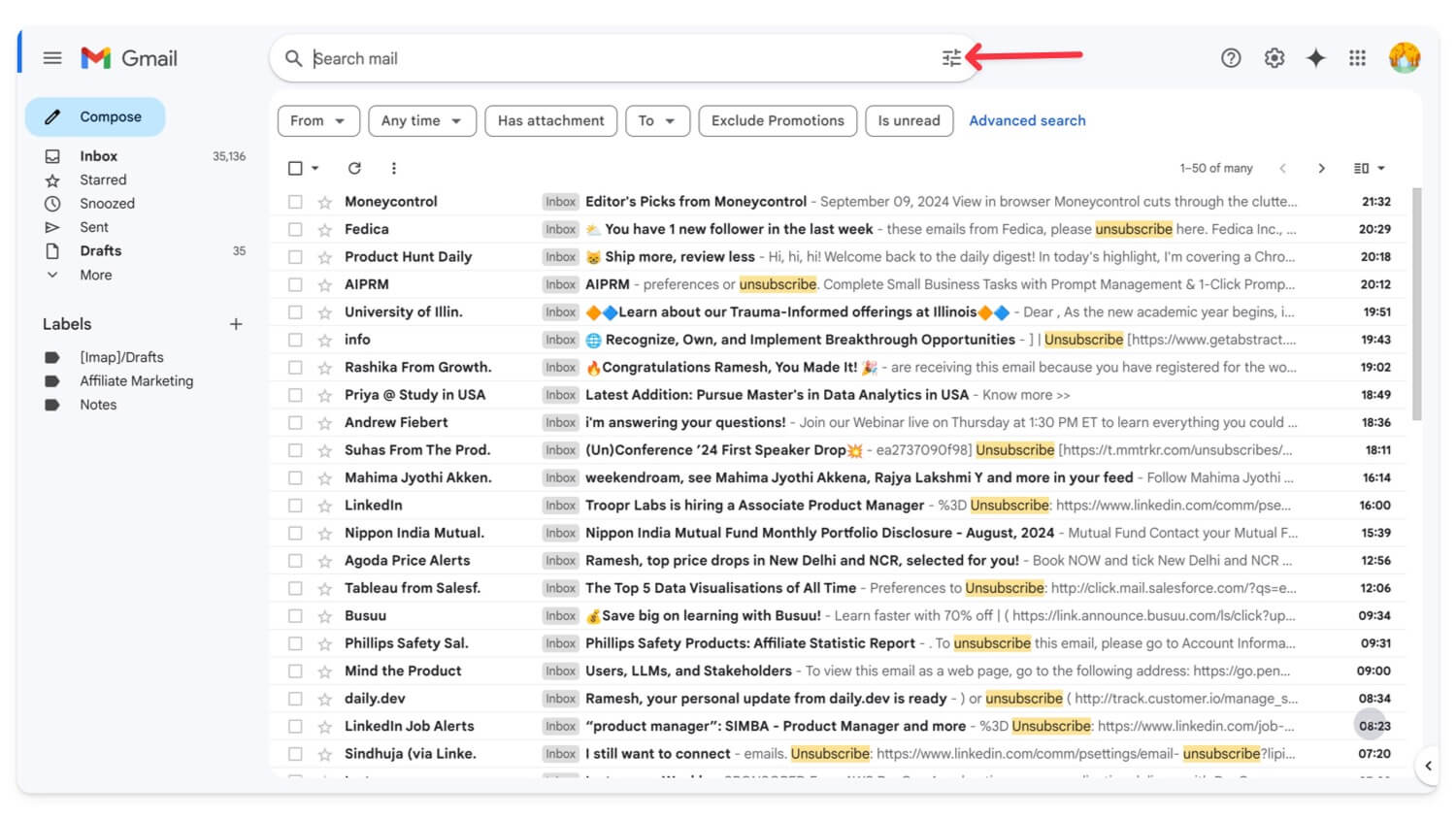
- Klik pada Buat filter
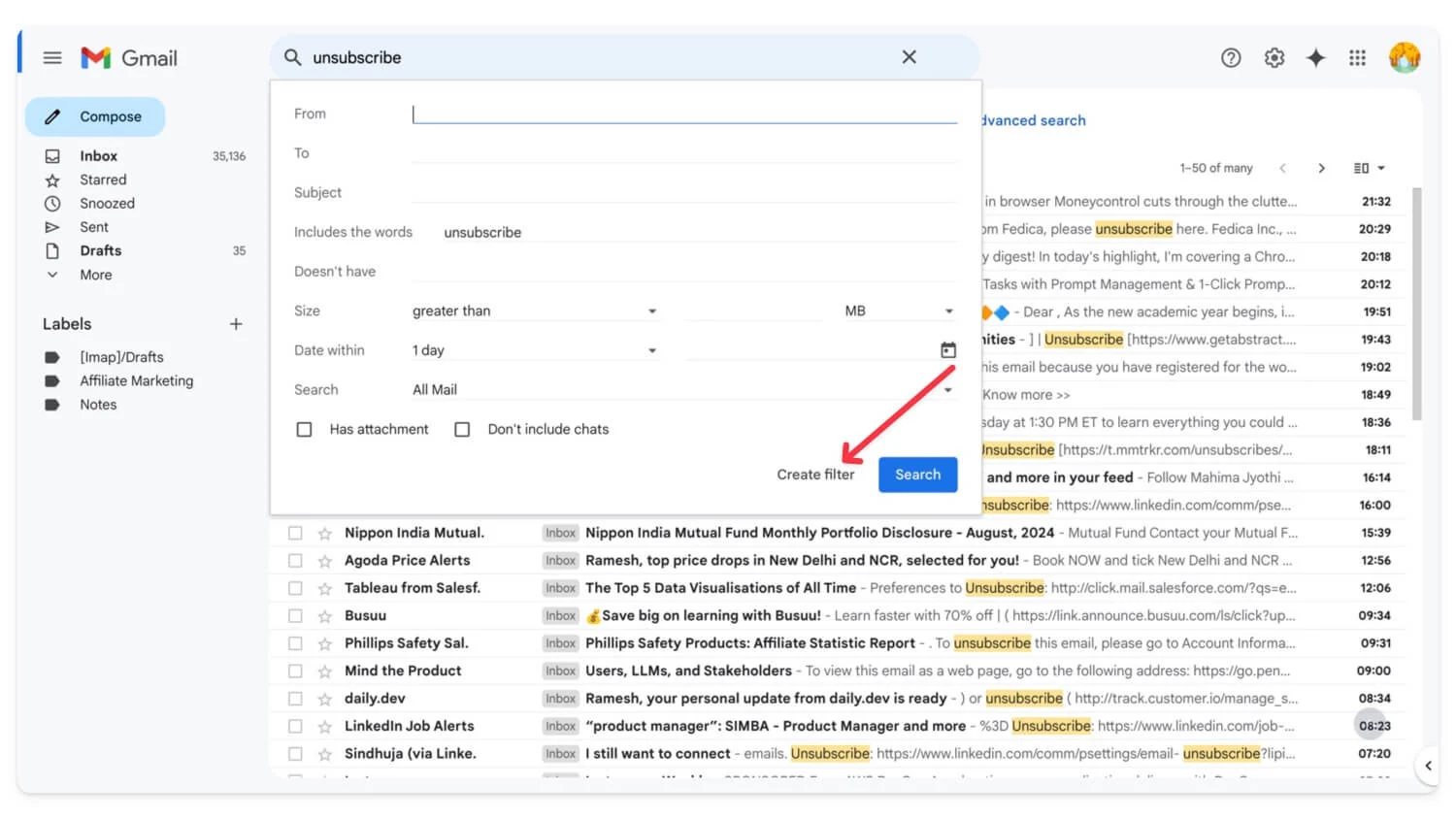
- Pilih Hapus. Itu saja. Anda secara otomatis akan berhenti berlangganan semua email.
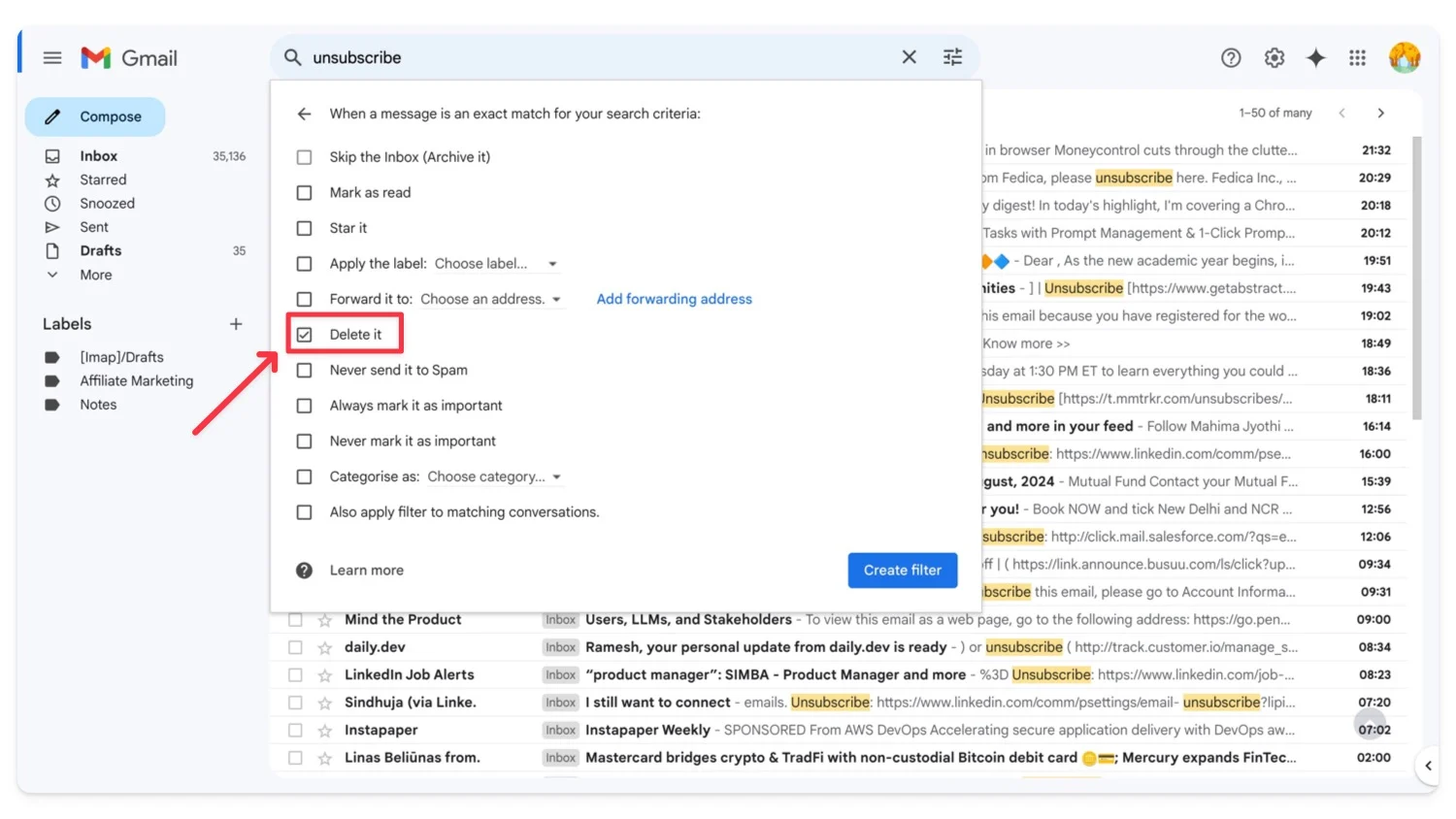
| Kelebihan | Kontra |
| Mencegah kekacauan kotak masuk di masa mendatang | Boleh berhenti berlangganan email promosi yang bermanfaat |
| Cepat dengan filter Gmail | Prosesnya masih manual |
Gunakan Manajer Penyimpanan Google Untuk Membersihkan File Besar
Dari semua layanan Google, Google Foto dan Google Drive adalah dua konsumen penyimpanan terbesar. Meskipun foto bisa jadi penting, banyak file yang disimpan di Google Drive mungkin tidak diinginkan, seperti dokumen lama dan file lain yang dapat menghabiskan banyak ruang penyimpanan.
Anda dapat meninjau penyimpanan Google Drive Anda dan memilih file yang tidak diinginkan untuk dihapus dan mengosongkan ruang. Ini dapat dilakukan di aplikasi dan situs web. Anda dapat dengan mudah mengelola penyimpanan cloud Anda menggunakan Google Storage Manager. Ini memungkinkan Anda melihat file mana yang paling banyak memakan ruang dan menghapusnya dengan mudah. Jika Anda tidak ingin menghapus data untuk mengurangi penggunaan penyimpanan, Anda dapat mengompresi file dan mengunggahnya kembali ke Google Drive.
Cara mengurangi Penyimpanan Google Drive
- Kunjungi https://one.google.com/storage/management di browser Anda dan masuk dengan akun Google Anda.
- Gulir ke bawah dan buka Bersihkan item yang disarankan . Klik setiap saran, tinjau, dan hapus untuk menghemat ruang.
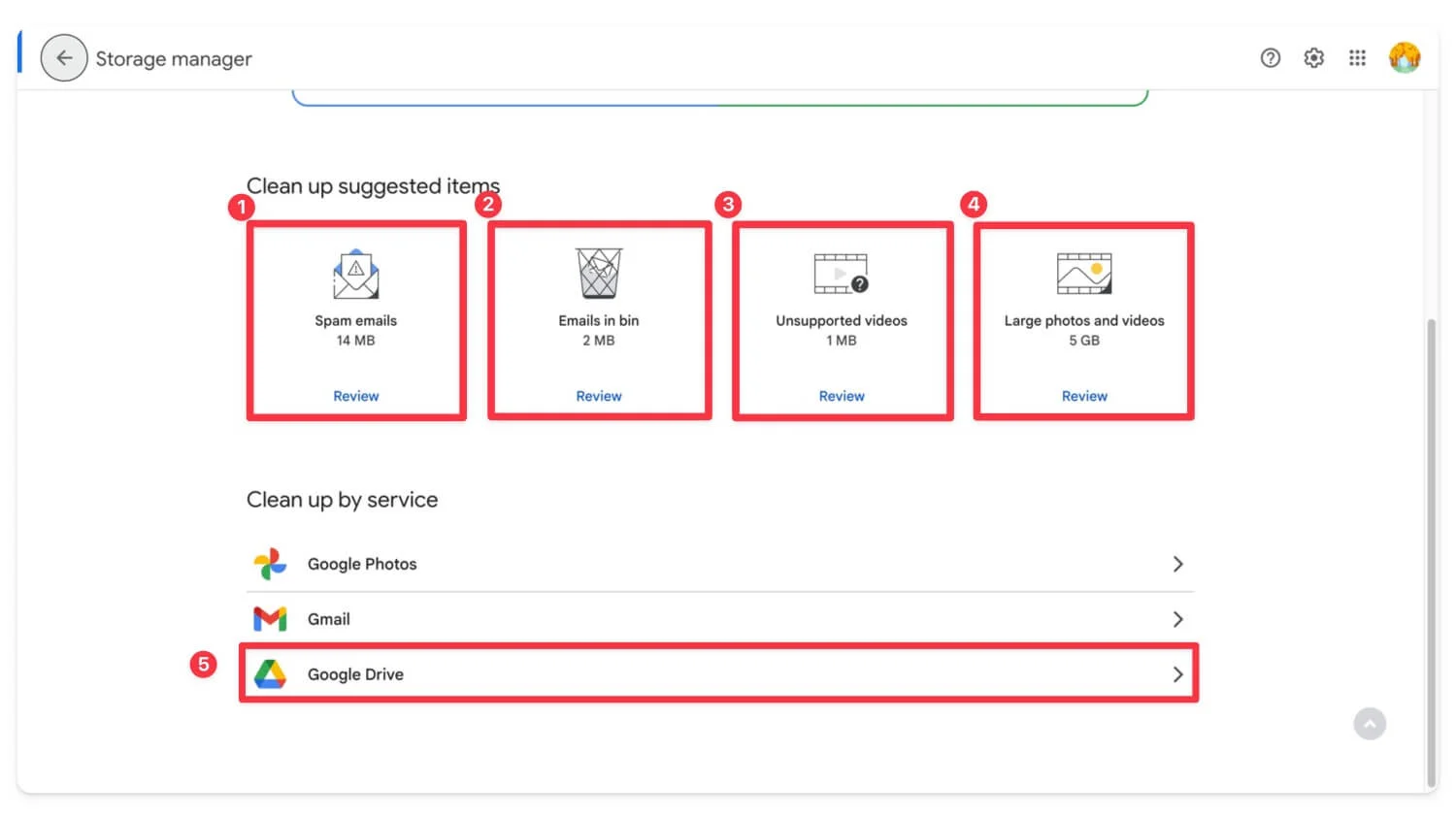
- Sekarang, Gulir ke bawah, klik Google Drive , tinjau file besar, dan hapus jika diperlukan. Alternatifnya, Anda dapat mengunduhnya ke perangkat lokal Anda, mengompresnya, dan mengunggahnya lagi ke drive untuk menghemat penyimpanan.
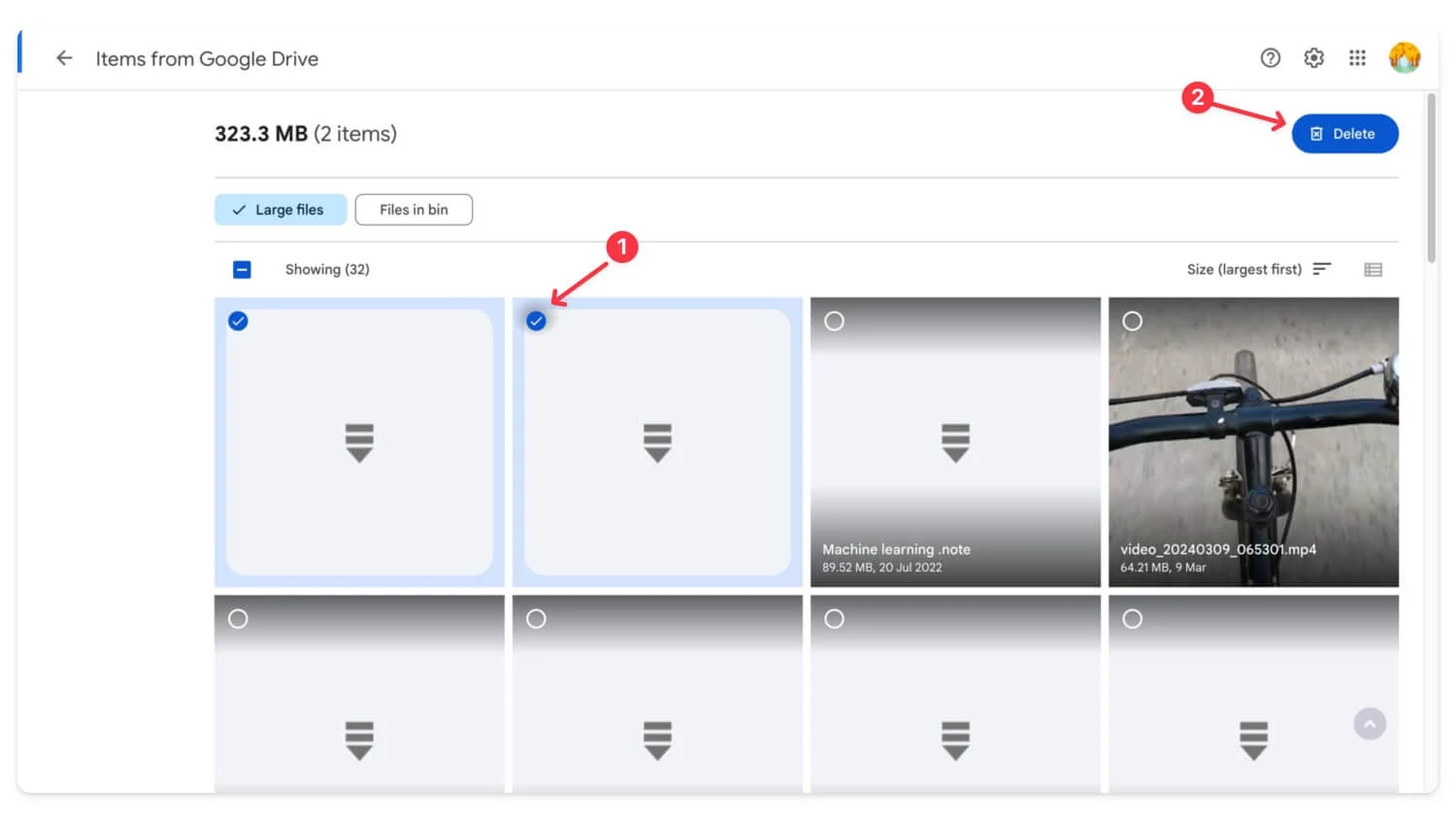
Cara menghemat ruang penyimpanan menggunakan Google Foto
Setelah Google Drive, Google Foto adalah layanan besar lainnya yang menghabiskan banyak penyimpanan di Google Cloud Anda. Anda dapat mengelola Google Foto dengan menghapusnya dari aplikasi Foto atau menggunakan Pengelola Penyimpanan untuk melihat dan mengelola file berukuran besar. Anda juga dapat mengunjungi situs web Google Foto untuk mengelola semua foto Anda. Aplikasi ini mengkategorikan foto ke dalam beberapa bagian berbeda, sehingga memudahkan untuk menghapus foto yang tidak diinginkan, seperti tangkapan layar.
Cara Mengelola Foto di Aplikasi Google Foto:
- Kunjungi photos.Google.Com atau buka aplikasi Google Foto di perangkat seluler Anda.
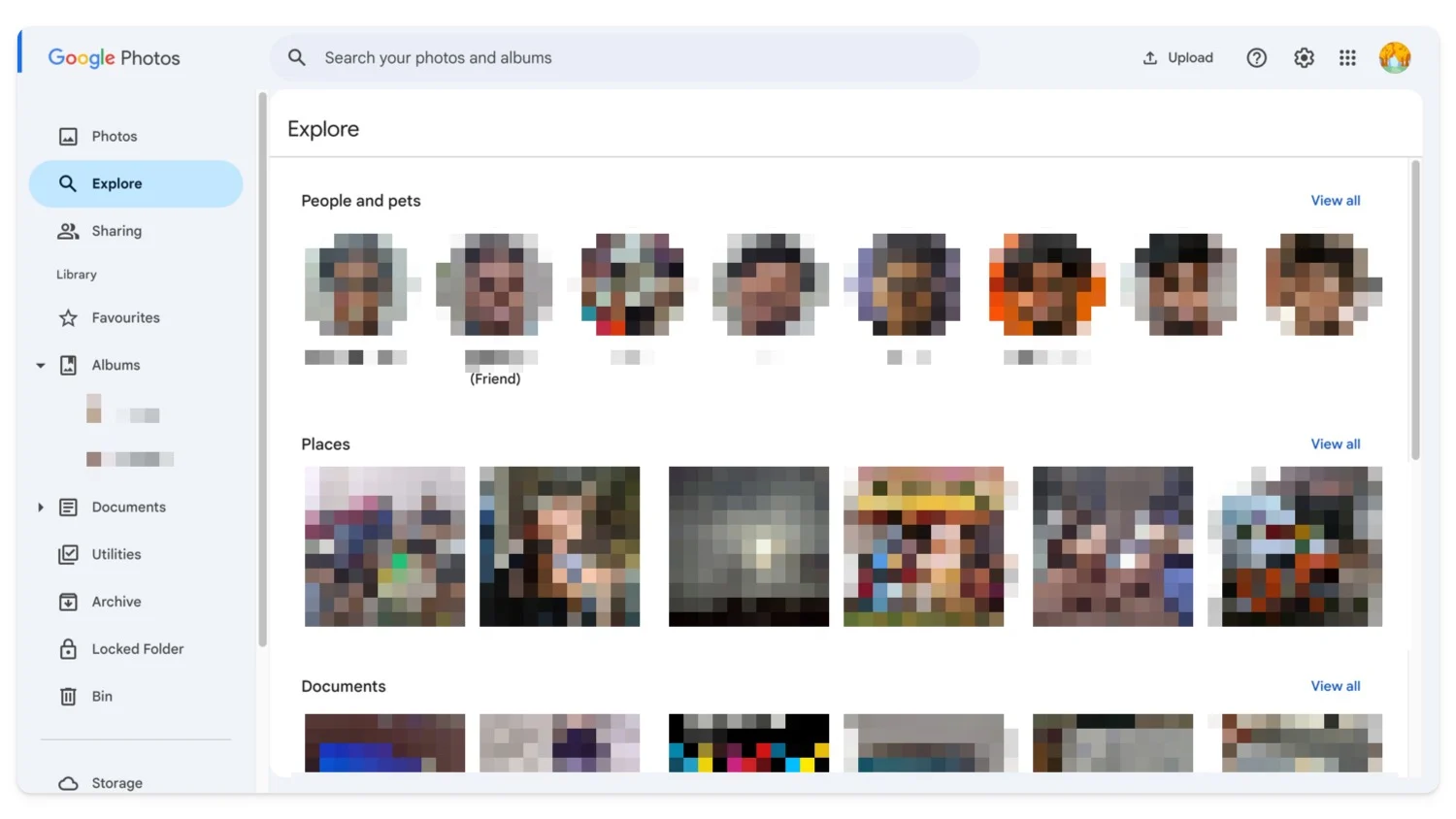
- Klik Jelajahi atau kunjungi setiap foto untuk menghapus file yang lebih besar.
- Alternatifnya, Anda dapat mengelola penyimpanan Google Foto menggunakan Pengelola Penyimpanan.
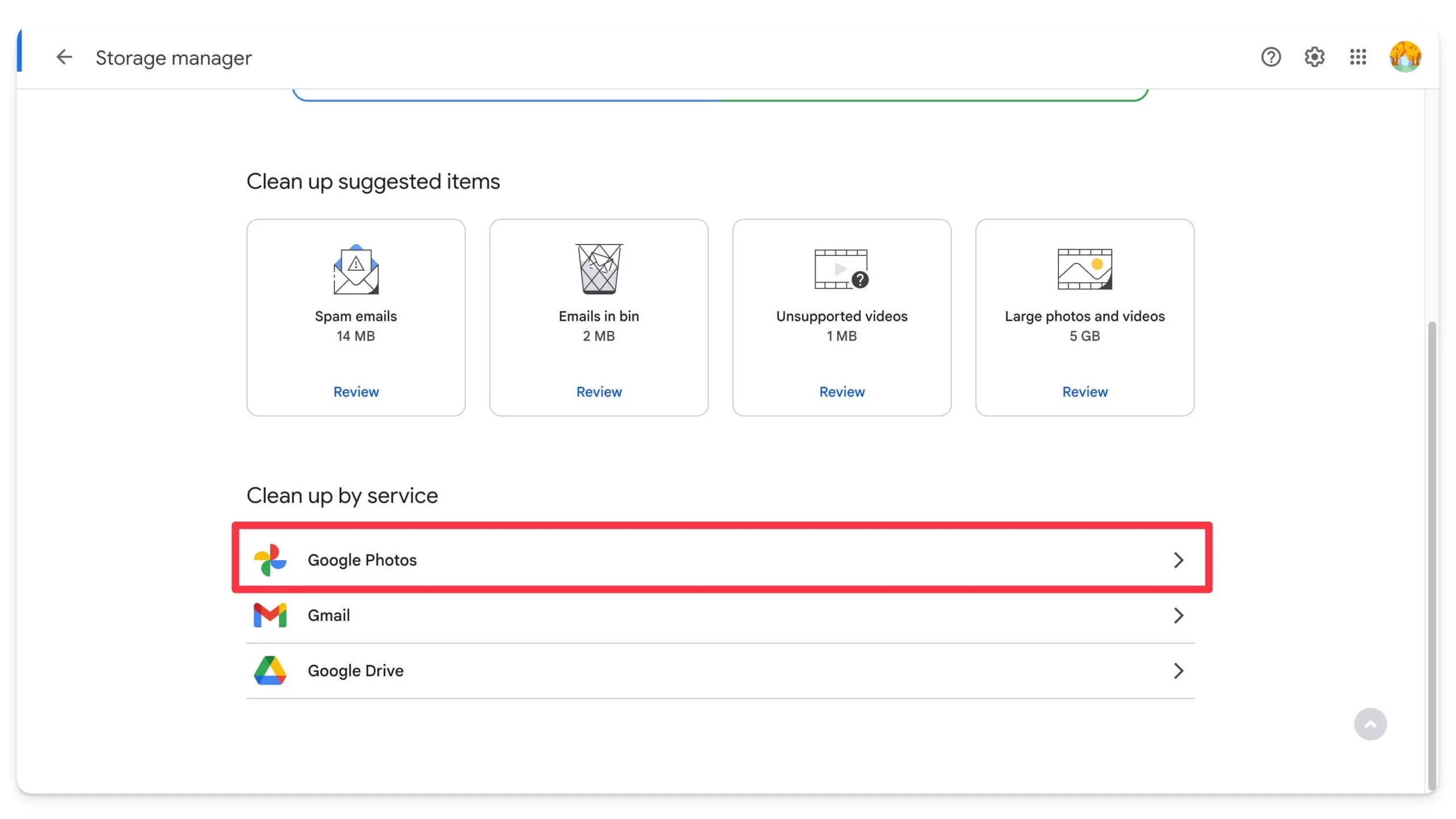
- Kunjungi one.google.com/storage/management , cari file berukuran besar, dan hapus file tersebut. Jika Anda tidak ingin menghapusnya, Anda dapat menyimpannya secara lokal di perangkat Anda, mengekspornya ke perangkat eksternal, atau mengompresnya dan mengunggahnya kembali ke Google Drive.
| Kelebihan | Kontra |
| Mudah untuk meninjau dan menghapus file besar | Risiko menghapus file penting |
| Menampilkan file terbesar dengan cepat | Memerlukan peninjauan dan penghapusan manual |
Kompres File di Drive dan Unggah Ulang Untuk Menghemat Ruang
Jika pengelola penyimpanan tidak membantu Anda membersihkan penyimpanan dan drive Anda masih penuh, Anda dapat mengompresi file dan mengunggahnya kembali ke Google Drive. Google Drive memiliki penampil file zip bawaan, jadi Anda tidak perlu mendekompresinya secara terpisah.
Cara mengompres file di Google Drive
Google Drive tidak menawarkan opsi untuk mengompres file secara langsung. Anda harus mengunduhnya secara manual, mengonversinya menjadi file ZIP atau RAR, lalu mengunggahnya kembali ke Google Drive. Begini caranya:
- Kunjungi Google Drive di ponsel atau PC Anda. Untuk mengunduh file, klik menu tiga titik dan pilih Unduh.
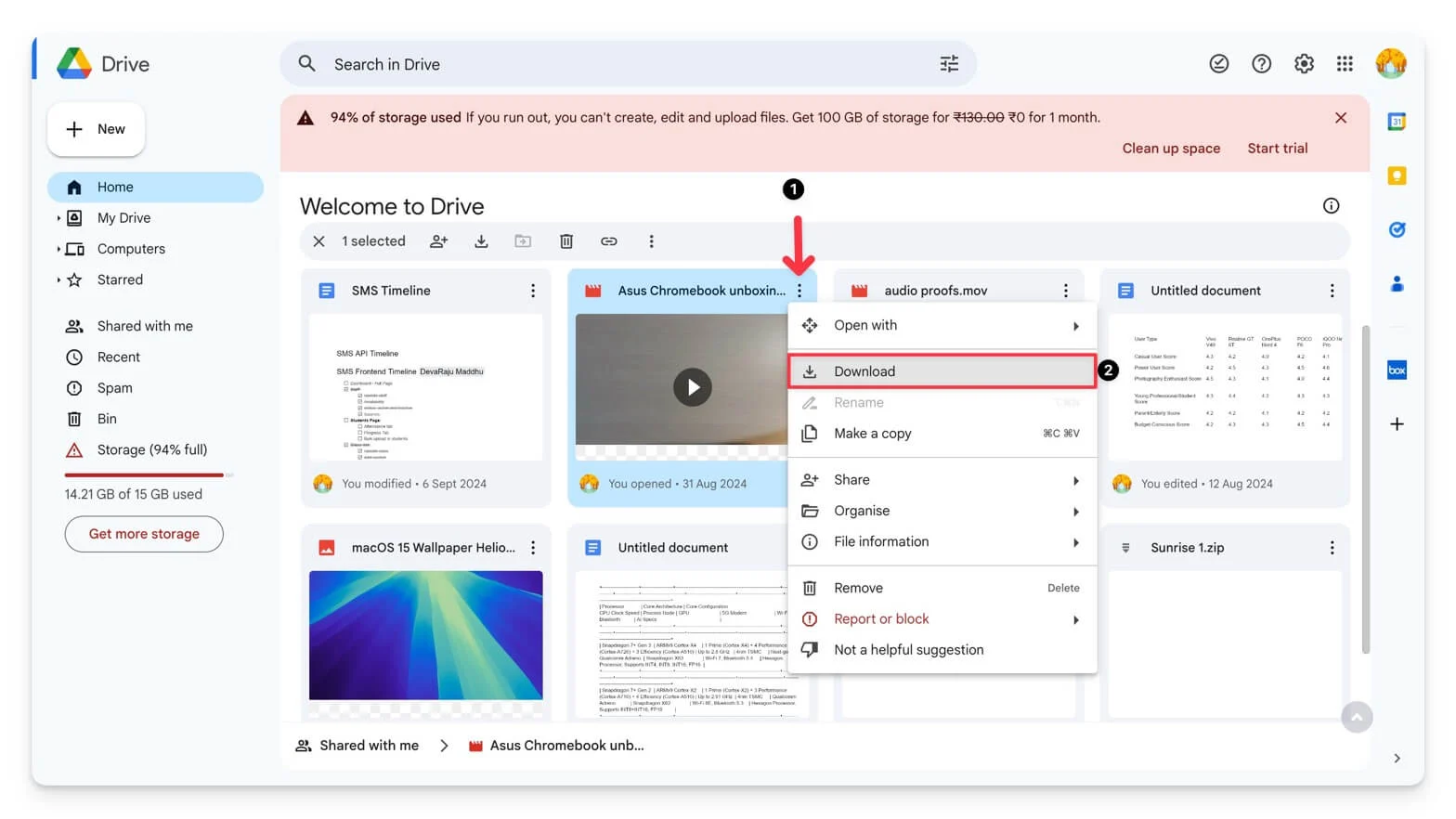
- Gunakan situs web kompresi pihak ketiga. Jika file berukuran besar, gunakan PC untuk mengompresnya menjadi format ZIP atau RAR. Anda juga dapat menggunakan alat seperti WinRAR atau 7-Zip untuk mengompres file ke format yang lebih kecil.
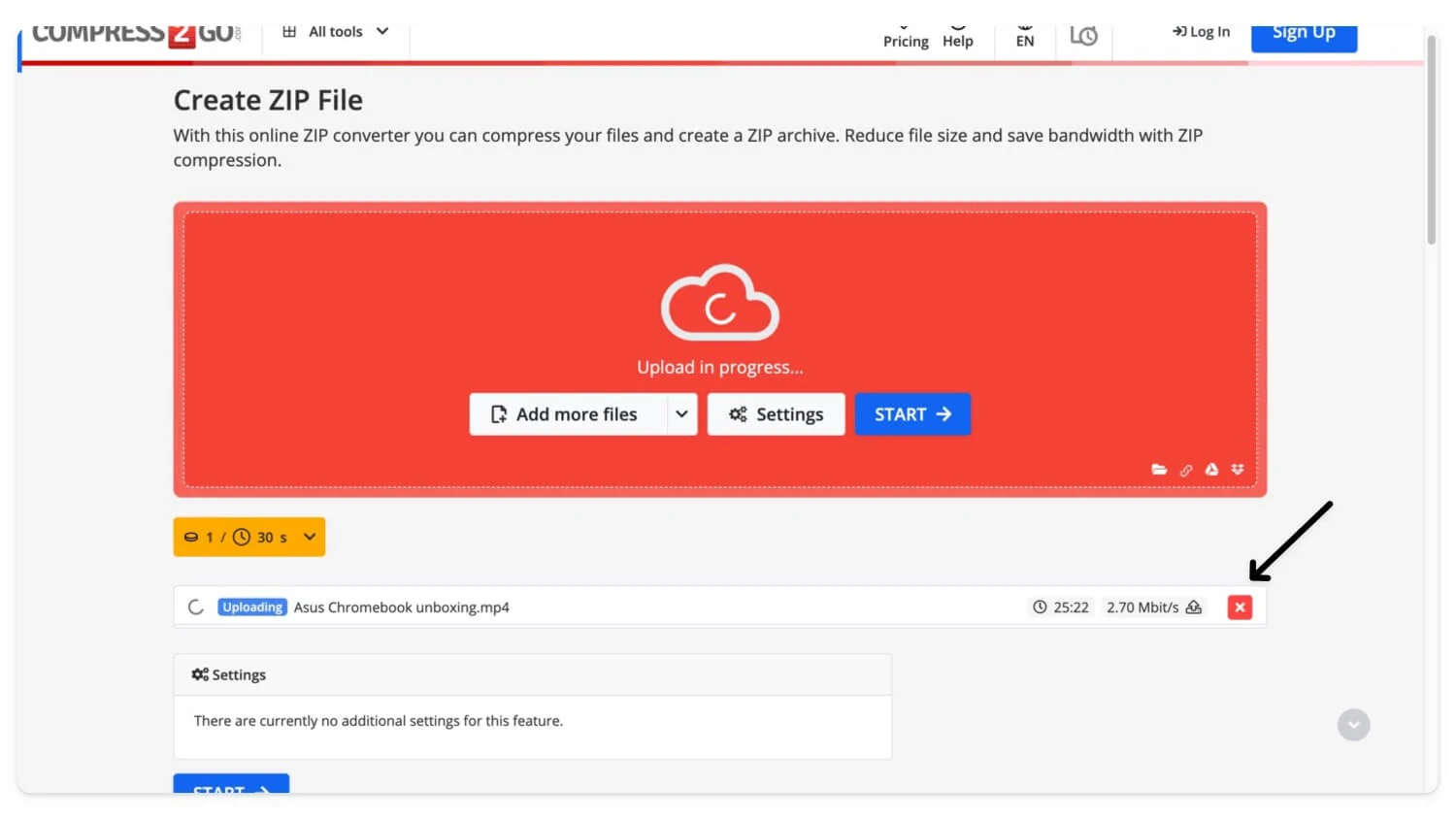
- Setelah kompresi, unggah ulang file ke Google Drive.
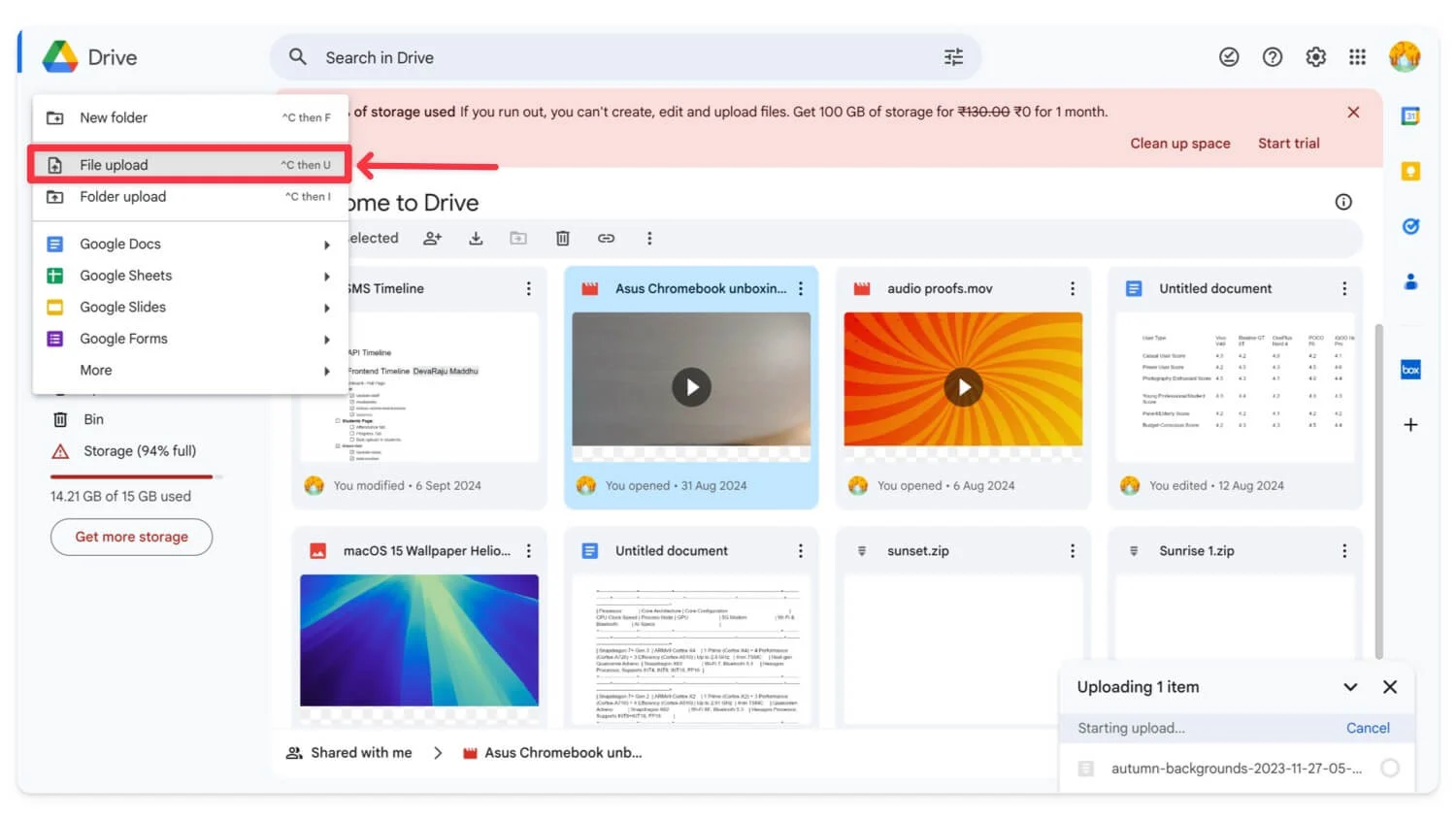
- Klik Buat, Klik Unggah File, pilih file, dan unggah ke drive.
| Kelebihan | Kontra |
| Mengurangi ukuran file, menghemat penyimpanan | Memakan waktu |
| Berfungsi untuk semua jenis file besar | Mungkin mengalami masalah saat mengakses file |
Meneruskan Email ke Akun Baru
Jika Anda tidak ingin mengompres atau menghapus data yang ada di akun Google Anda dan ingin email masuk seperti sebelumnya tanpa batasan apa pun, Anda dapat mengatur penerusan email ke akun Gmail baru. Yang terjadi adalah semua email yang masuk akan diteruskan ke akun Gmail baru Anda. Namun, berikut beberapa hal yang perlu Anda ketahui:

- Saat Anda membuat akun baru, Gmail hanya akan meneruskan email masuk baru ke akun baru tersebut. Itu tidak akan memindahkan email yang ada.
- Anda dapat mentransfer dan mengimpor email lama ke akun baru Anda.
- Anda juga bisa tetap membalas dari akun lama meskipun menggunakan akun baru.
Cara Membuat akun Gmail baru
Anda dapat membuat akun Gmail baru secara gratis jika Anda belum memilikinya. Dengan akun baru, Anda bisa mendapatkan 15 gn penyimpanan gratis untuk semua email Anda. Gunakan tautan ini untuk membuat akun Gmail baru.
Cara meneruskan akun Gmail lama ke akun baru
- Buka akun Gmail Anda (yang lama) .
- Klik Ikon Roda Gigi di pojok kanan atas dan pilih Lihat semua pengaturan.

- Buka tab Penerusan dan POP/IMAP . Di bawah bagian Penerusan , klik Tambahkan alamat penerusan.
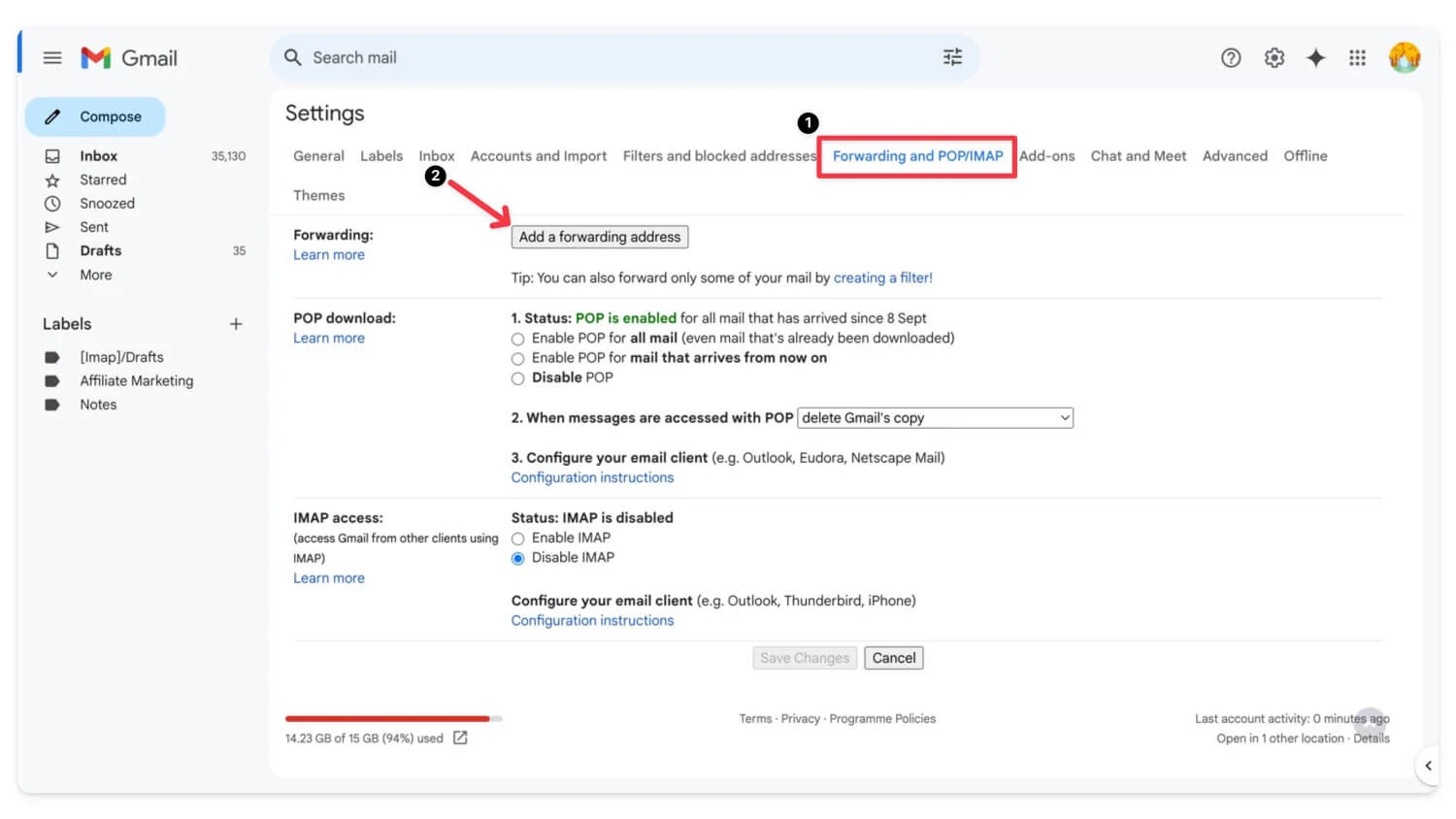
- Masukkan alamat email baru tempat Anda ingin meneruskan email dan klik berikutnya.
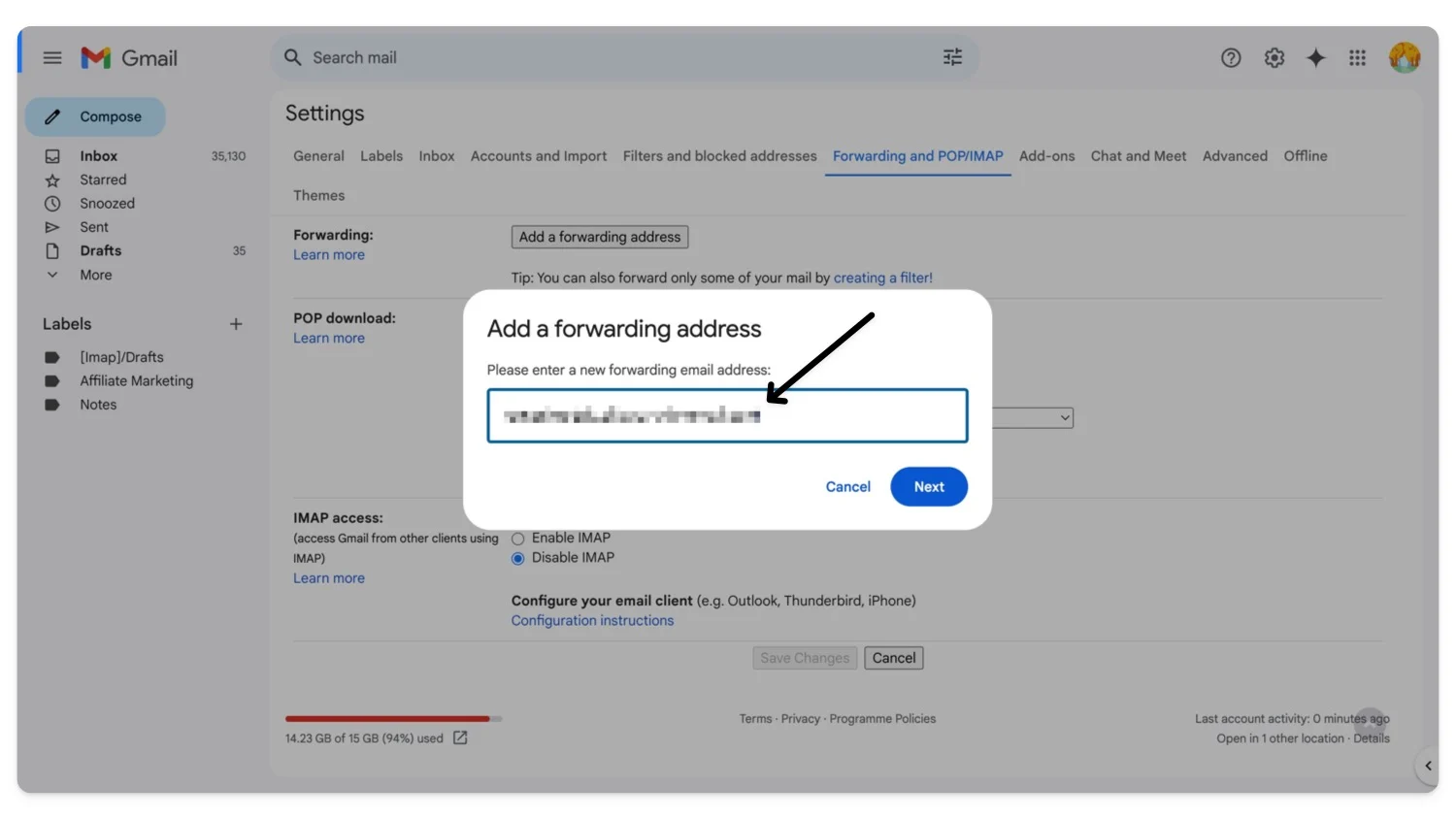
- Gmail akan mengirimkan kode konfirmasi ke alamat email baru. Buka email di akun baru, cari email dari Gmail, klik link konfirmasi, dan masukkan kode.
- Setelah itu, kembali ke tab Penerusan dan POP/IMAP akun lama dan pilih Teruskan salinan email masuk ke [ alamat email baru Anda ].
- Anda dapat menyimpan salinan Gmail di kotak masuk Anda (jika Anda tidak ingin menghapus email dari akun lama). Karena akun Gmail lama Anda sudah penuh, Anda dapat memilih untuk menghapus salinan Gmail.
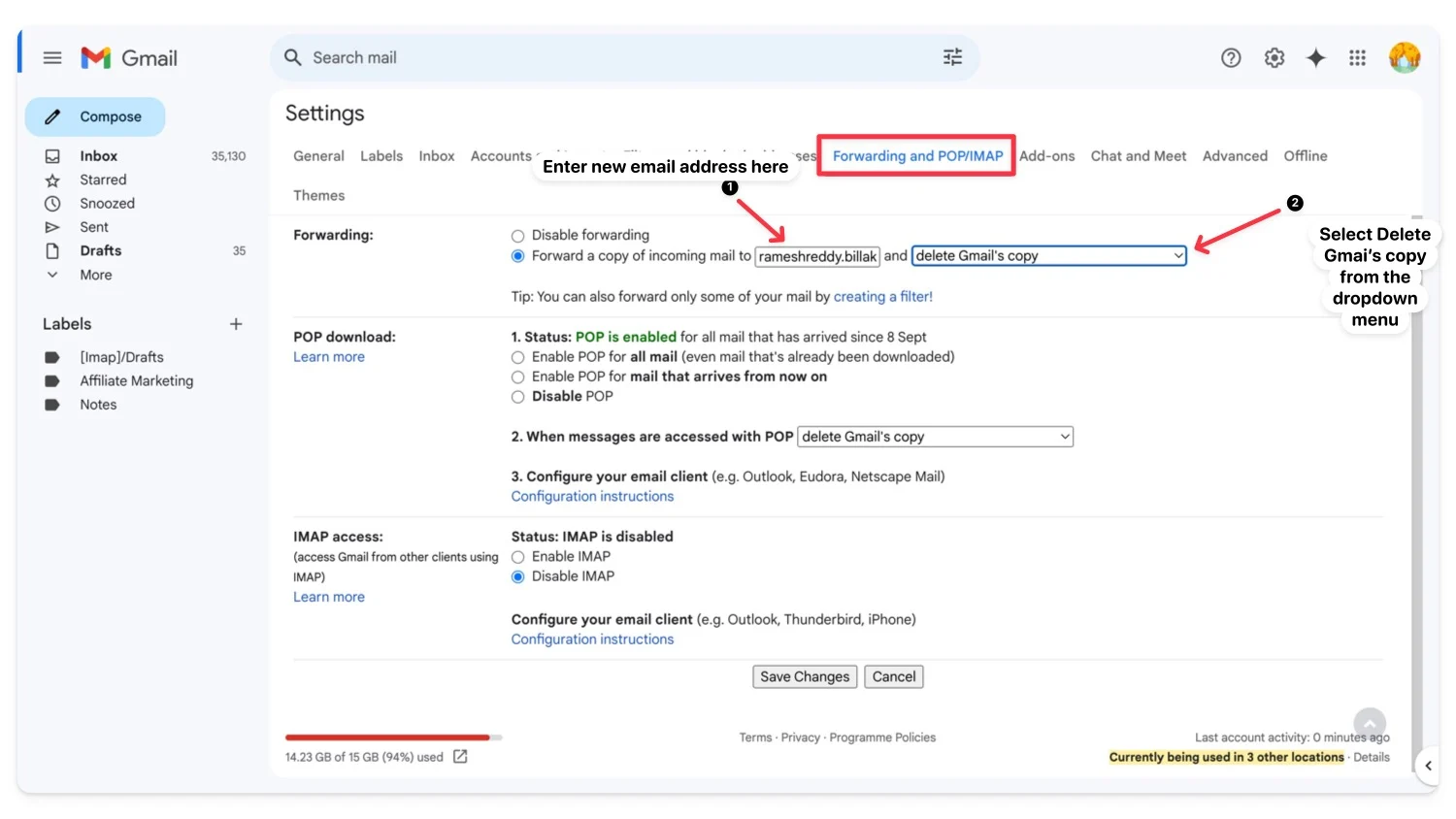
- Klik Simpan Perubahan
Cara Membalas Dari Akun Baru Melalui Akun Lama
- Buka akun Gmail baru Anda.
- Klik pada ikon Roda Gigi dan pilih Lihat semua pengaturan.

- Buka tab Akun dan Impor . Klik Tambahkan alamat email lain di bagian Kirim email sebagai .
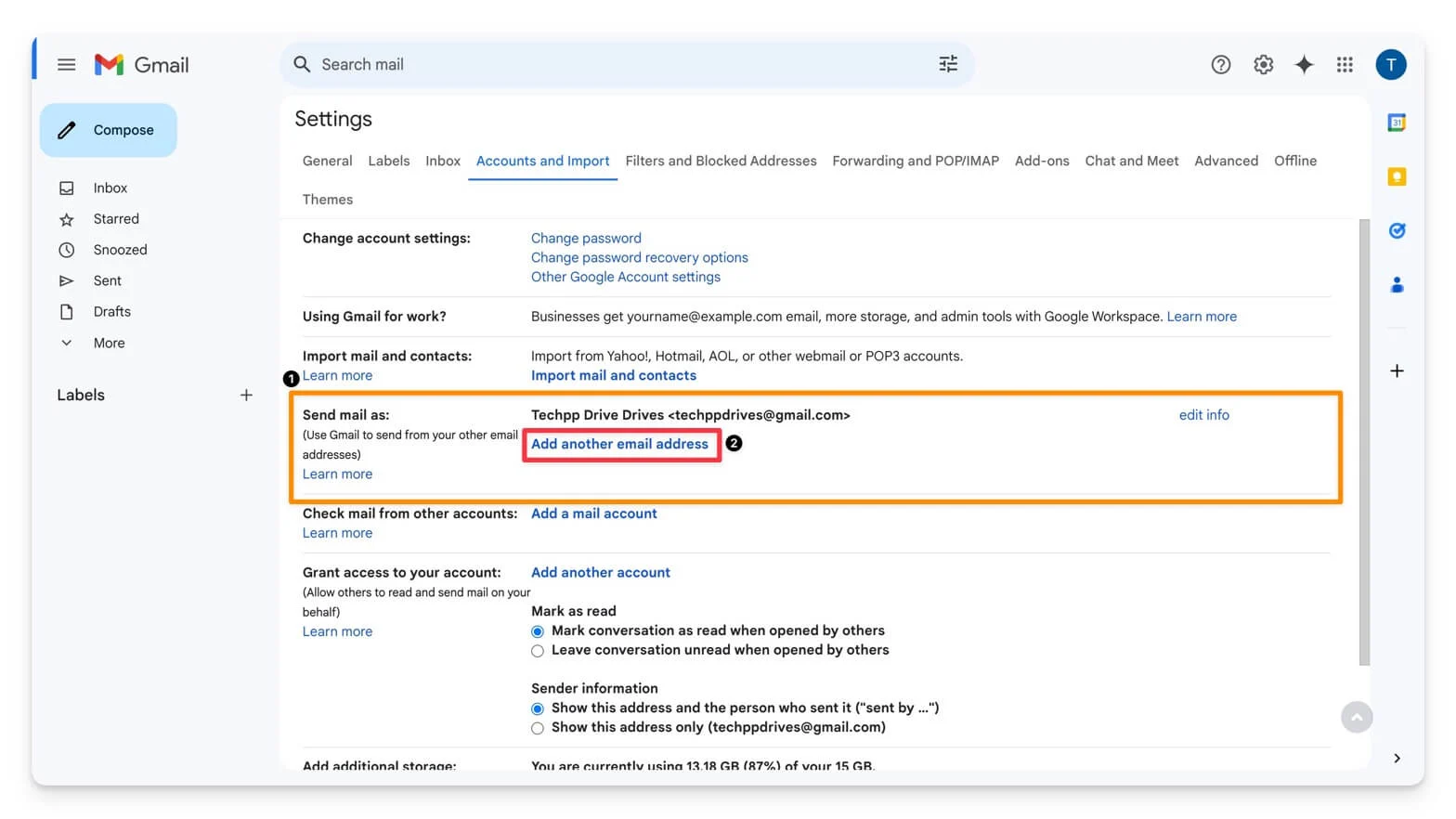
- Masukkan alamat email lama Anda. Gmail akan mengirimkan kode verifikasi ke email lama Anda.
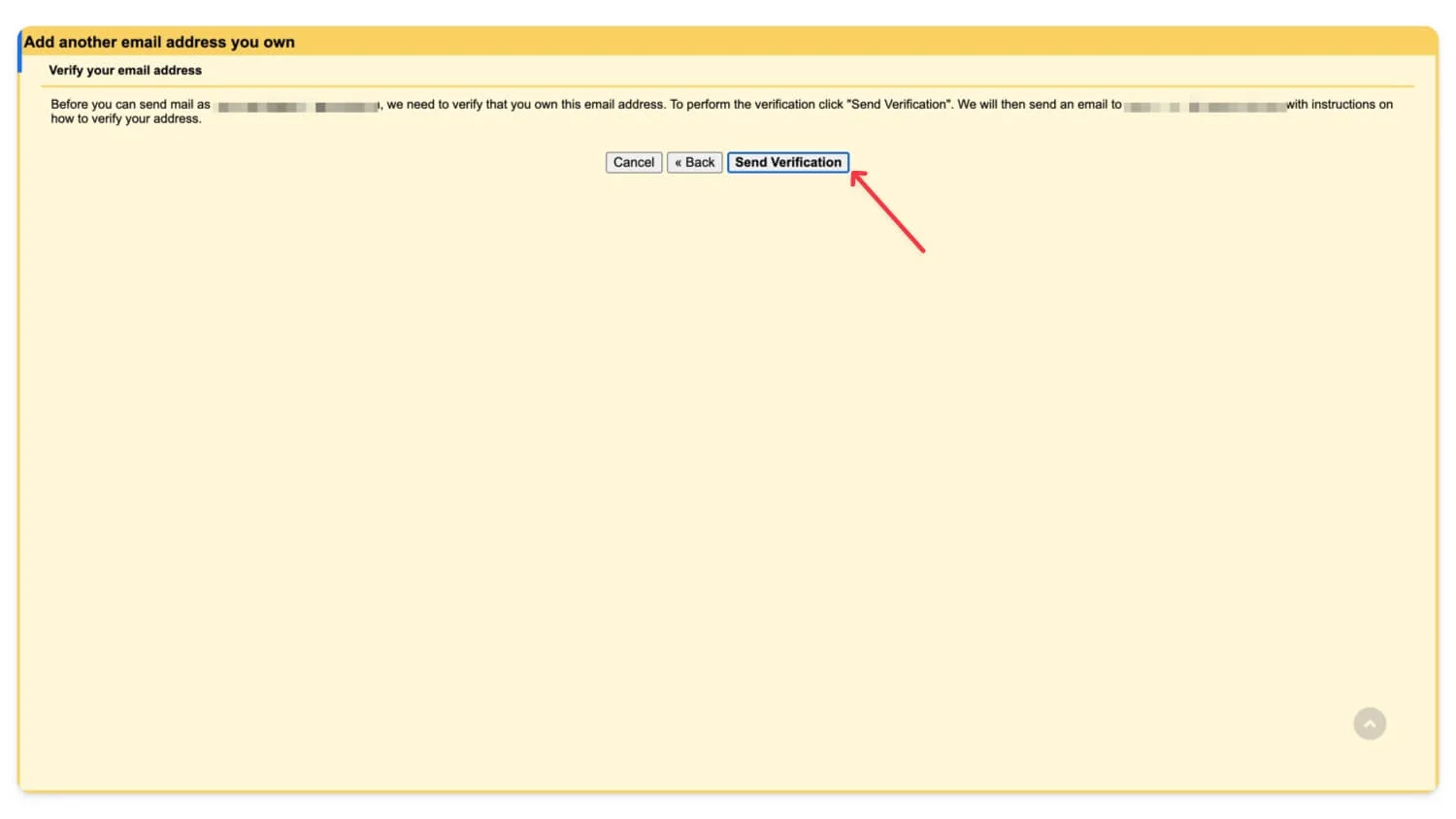
- Masukkan kode verifikasi di akun baru Anda.
- Sekarang kembali ke tab Akun dan Impor dan atur alamat email baru sebagai default. Email Anda akan diteruskan ke alamat email baru, dan Anda dapat membalas dari alamat email baru seperti yang Anda lakukan dengan email lama.
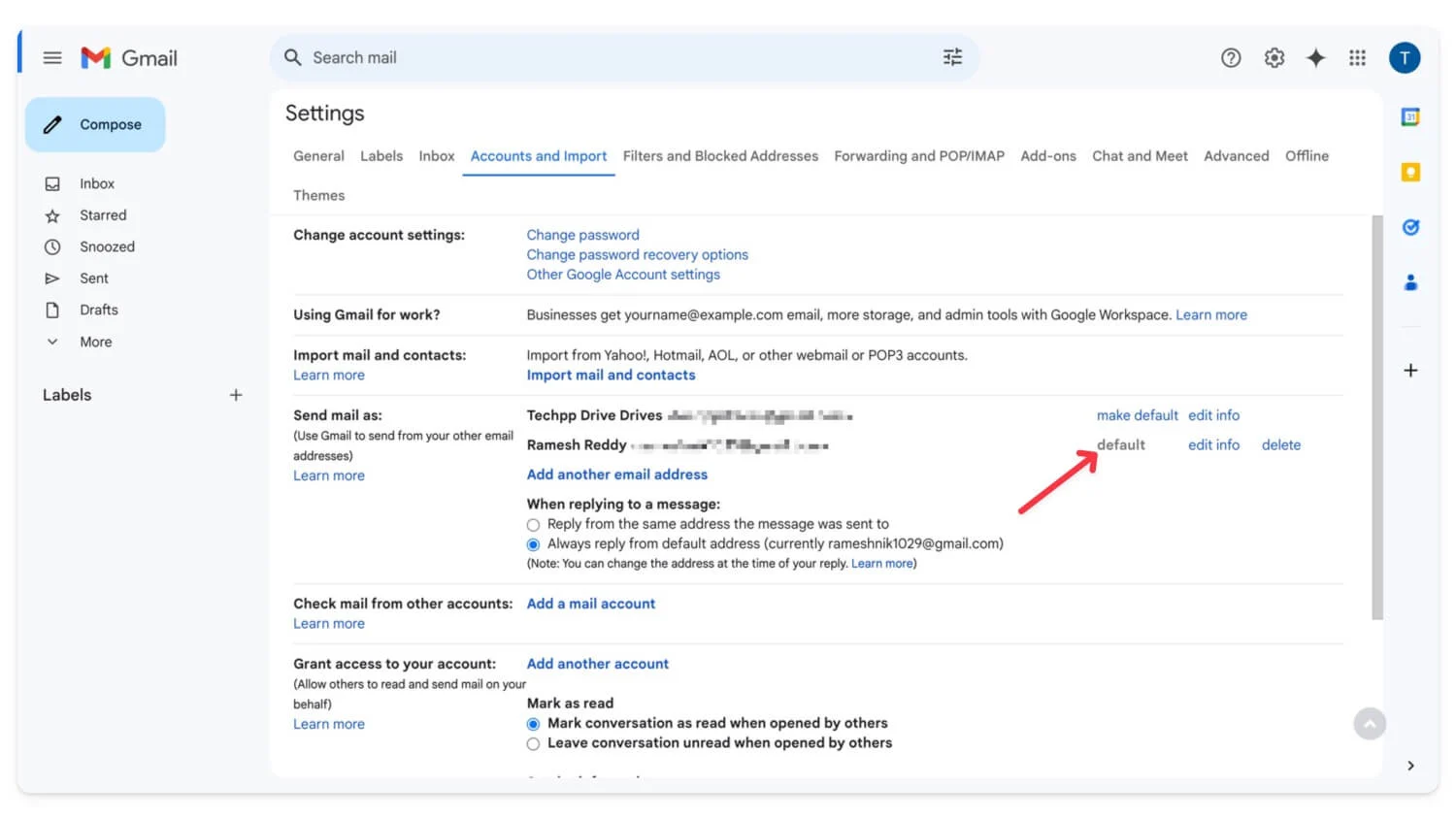
| Kelebihan | Kontra |
| Menjaga kotak masuk utama Anda tetap bersih | Buat dan kelola akun baru |
| Tidak perlu khawatir tentang penyimpanan di akun utama | Proses manual untuk mentransfer email lama |
Simpan Email Secara Lokal di Perangkat Anda
Mungkin ini adalah metode yang paling direkomendasikan jika Anda tidak ingin menghadapi masalah penyimpanan di masa mendatang. Dengan menggunakan klien email, Anda dapat menyimpan semua email secara lokal di perangkat Anda tanpa batasan penyimpanan apa pun.
Cara mengatur klien email di perangkat Anda:
Sebelum mengubah pengaturan pop di Gmail, Anda harus mengaktifkan otentikasi dua faktor dan membuat kata sandi aplikasi baru untuk klien email Anda. Untuk melakukan ini
- Kunjungi account.google.com dan aktifkan autentikasi dua faktor . Jika Anda telah mengaktifkan autentikasi dua faktor, lanjutkan ke langkah 2.
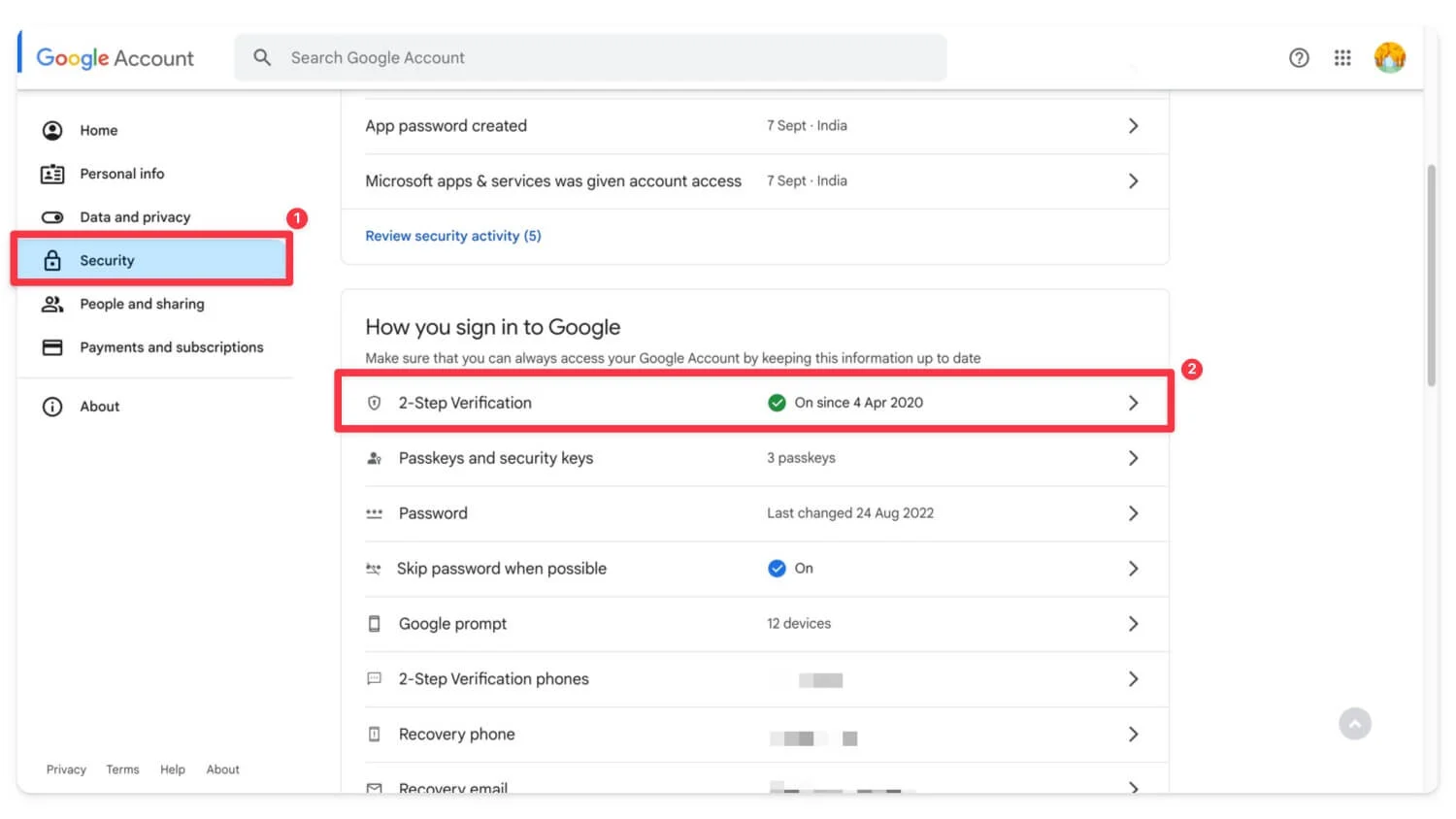
- Sekarang, menggunakan bilah pencarian, cari kata sandi Aplikasi.
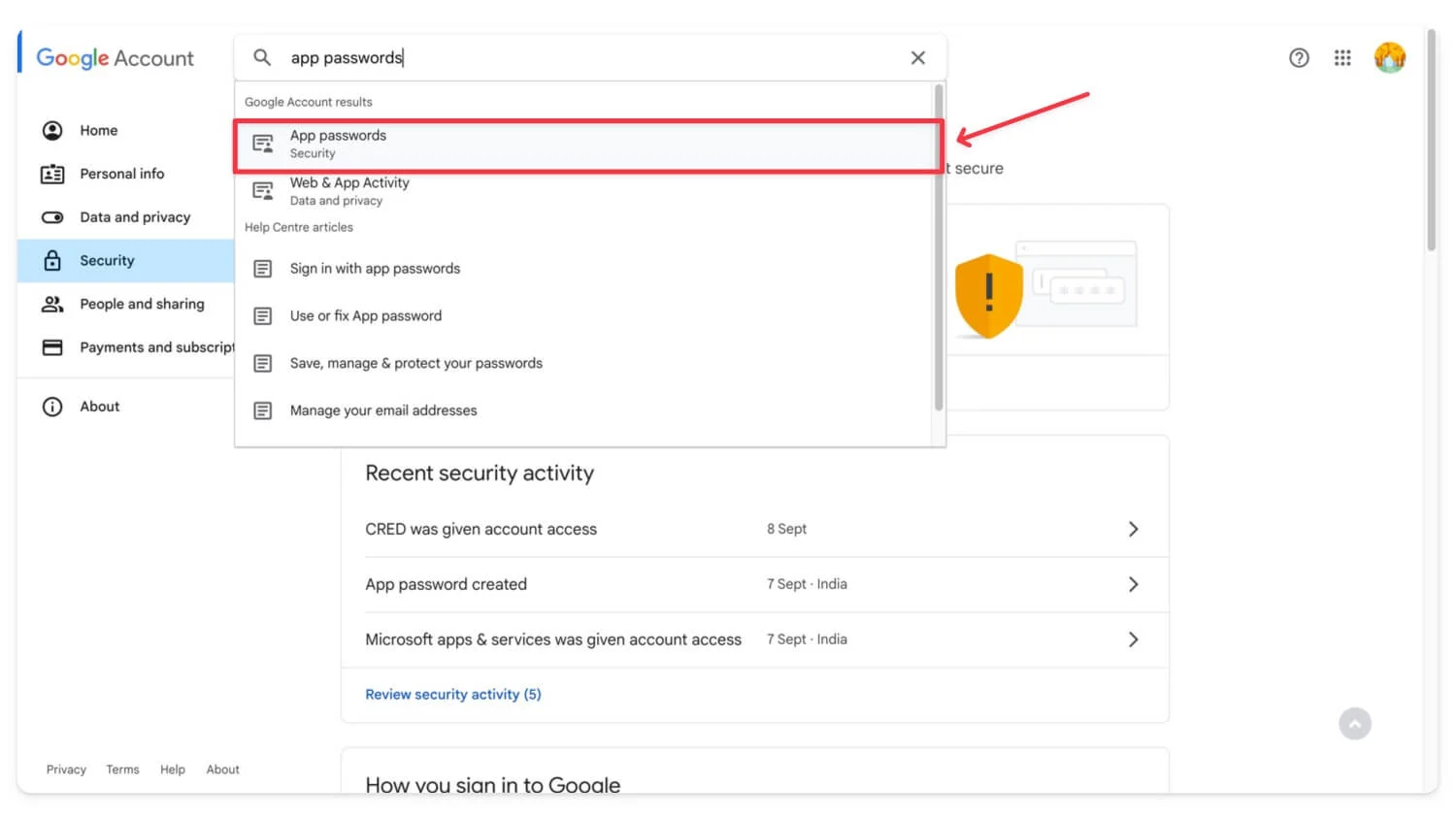
- Verifikasi akun Google Anda. Buat yang baru , pilih jenis pandangan, dan buat kata sandi.
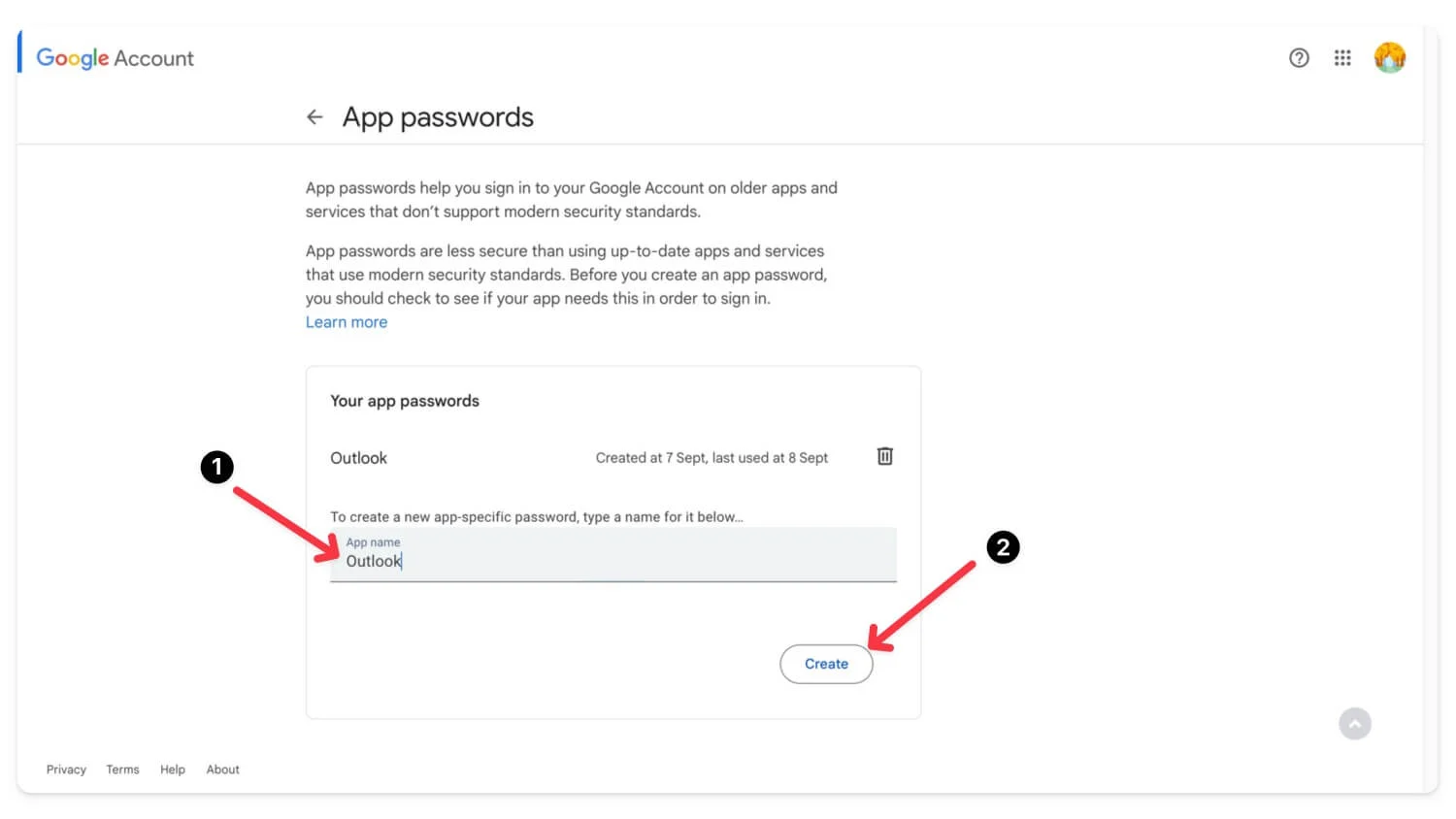
- Salin dan simpan kata sandi.
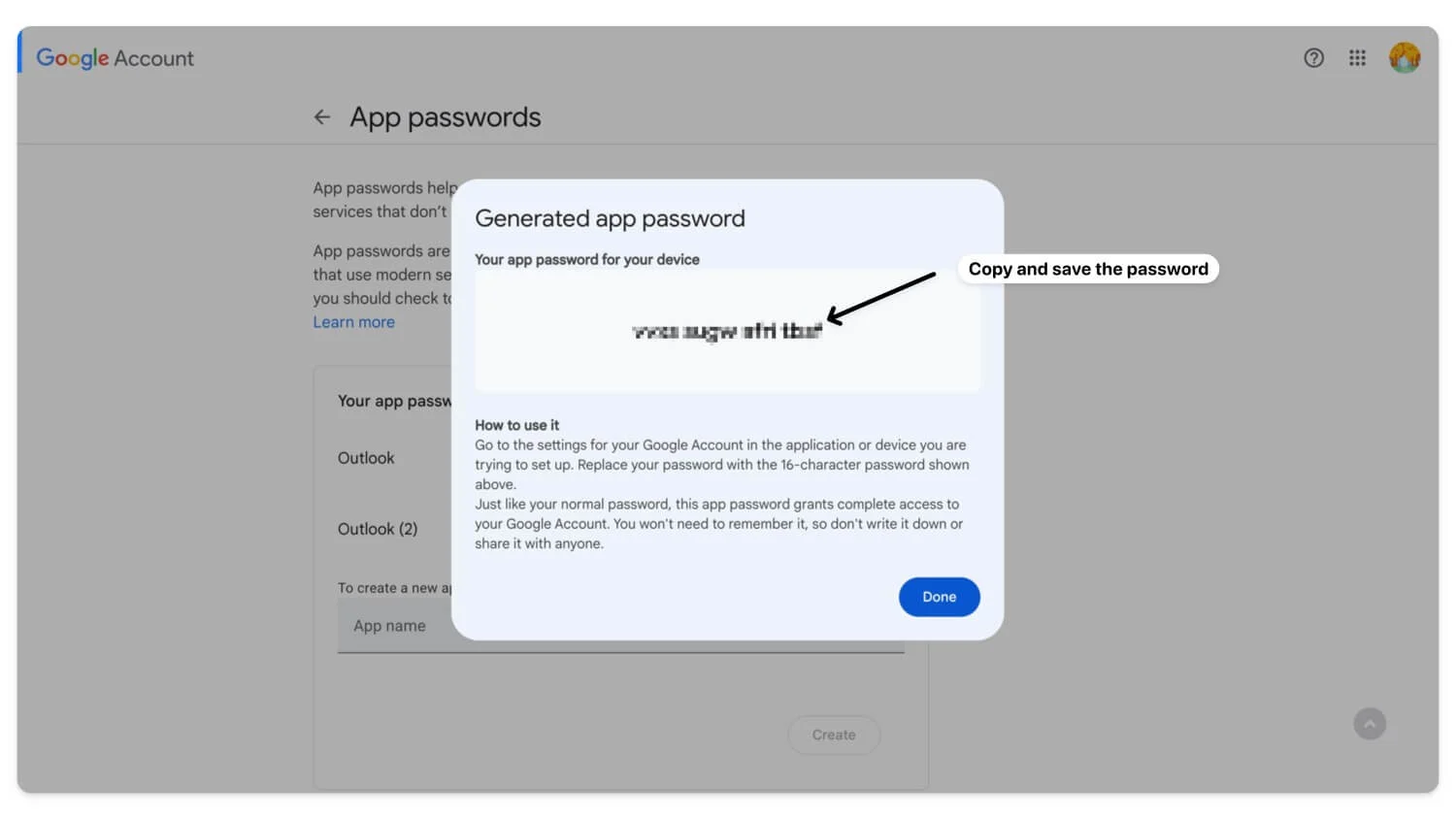
Cara mengaktifkan pop di Gmail
- Buka Gmail.com dan masuk dengan akun Google Anda. Klik ikon Roda Gigi dan pilih Lihat semua pengaturan.
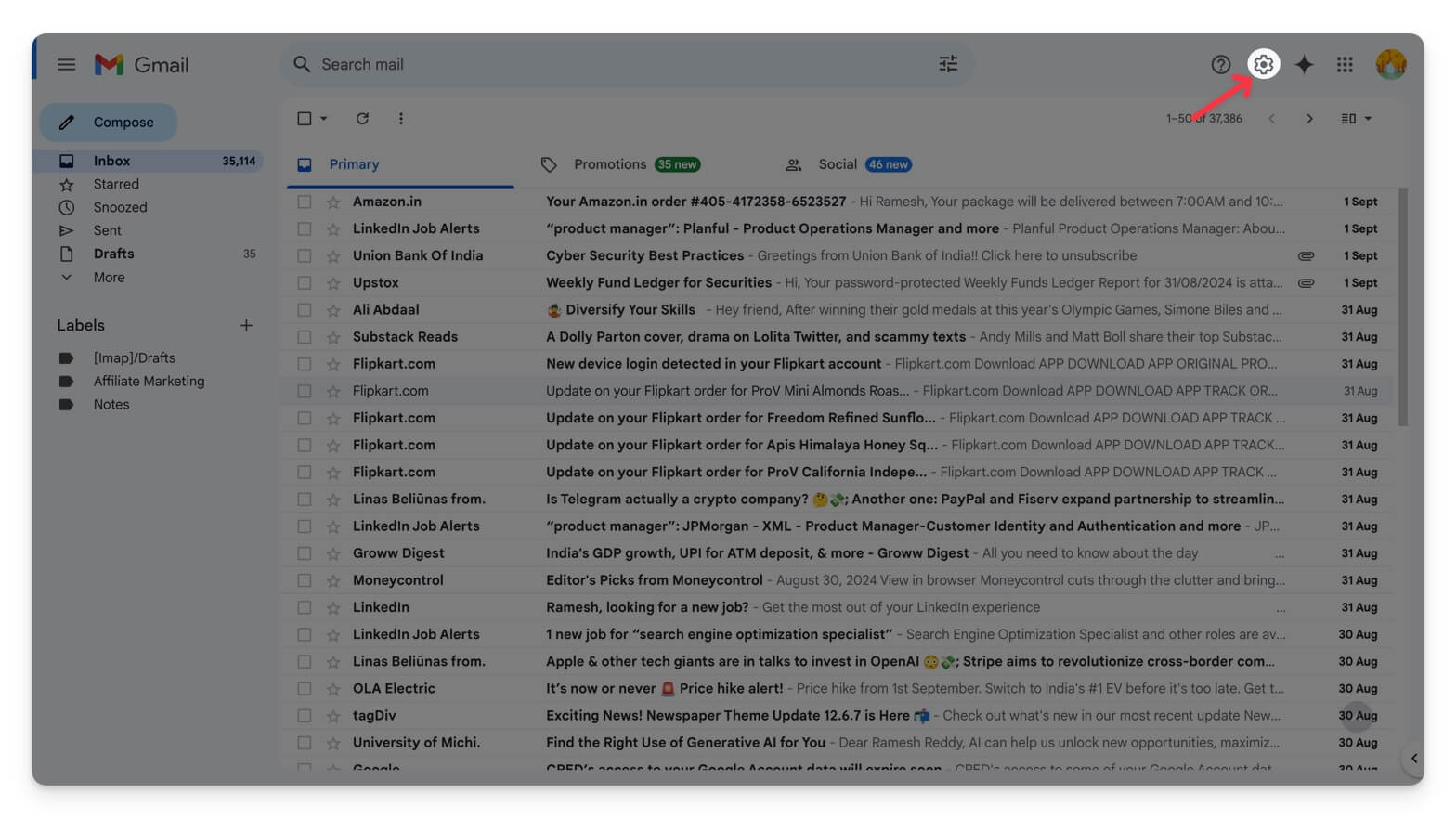
- Buka tab Penerusan dan POP/IMAP . Di bagian Unduh POP, pilih Aktifkan POP untuk semua email atau Aktifkan POP untuk email yang masuk mulai sekarang.
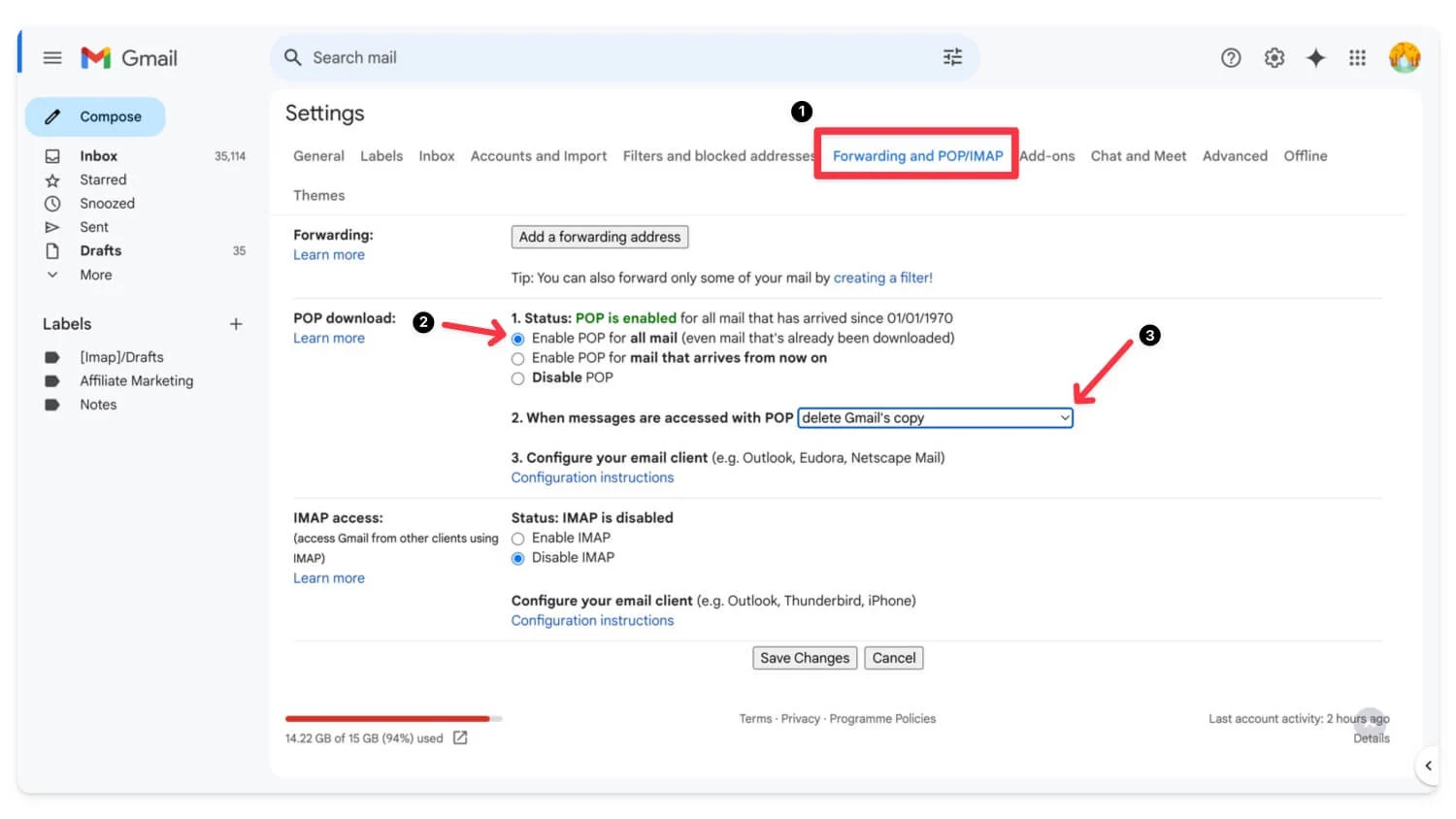
- Di bawah, pilih opsi Hapus salinan Gmail setelah pesan diunduh.
- Klik Simpan Perubahan.
Cara mengatur klien email untuk email Anda
- Unduh dan instal klien email pilihan Anda. Yang paling populer adalah Outlook dan Mozilla Thunderbird . Saya menggunakan Thunderbird.
- Kunjungi situs web Thunderbird dan unduh serta instal di perangkat Anda.
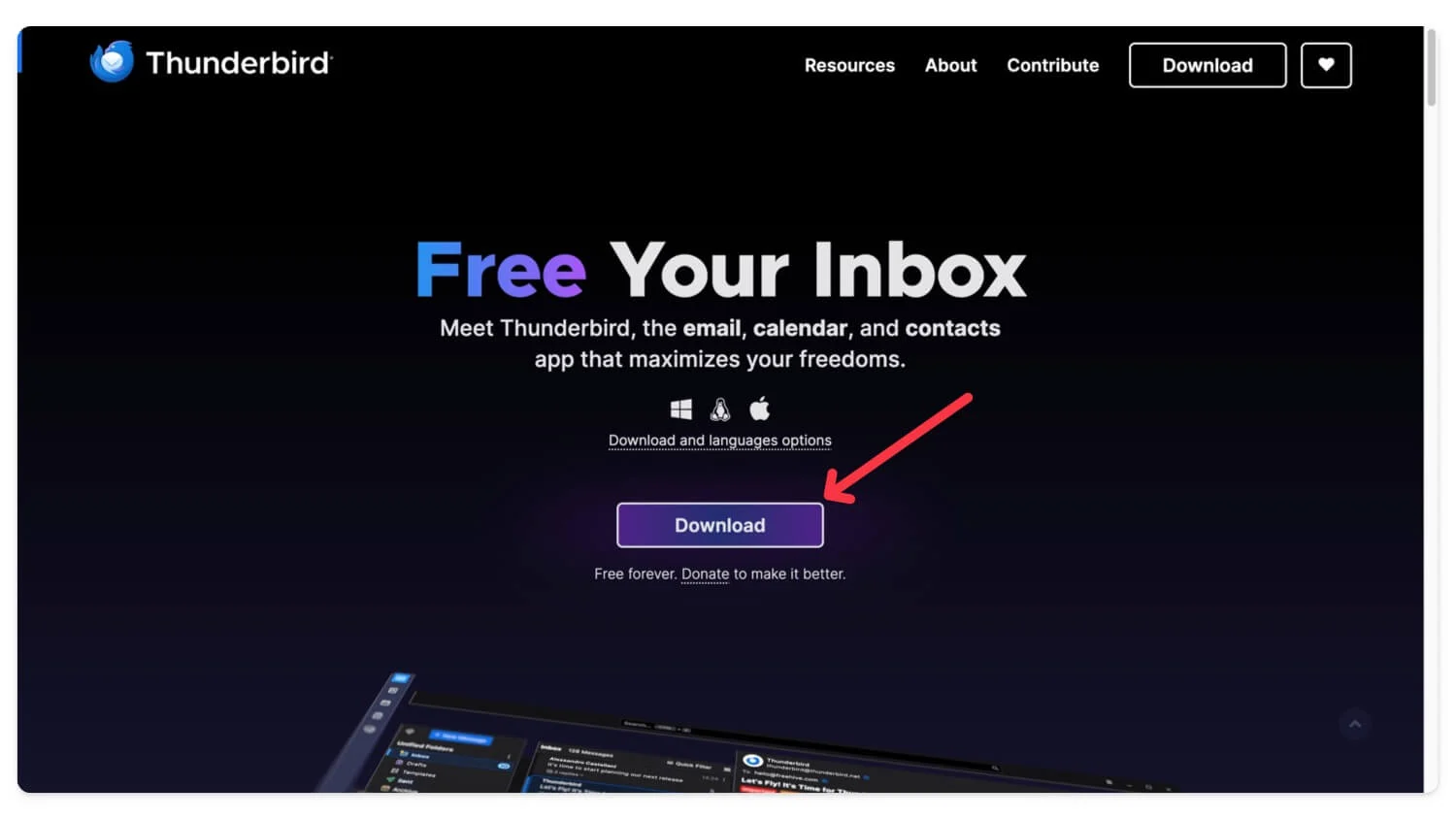
- Masukkan Gmail dan kata sandi Anda dan klik Lanjutkan . Tunggu Thunderbird hingga mengambil detail Anda.
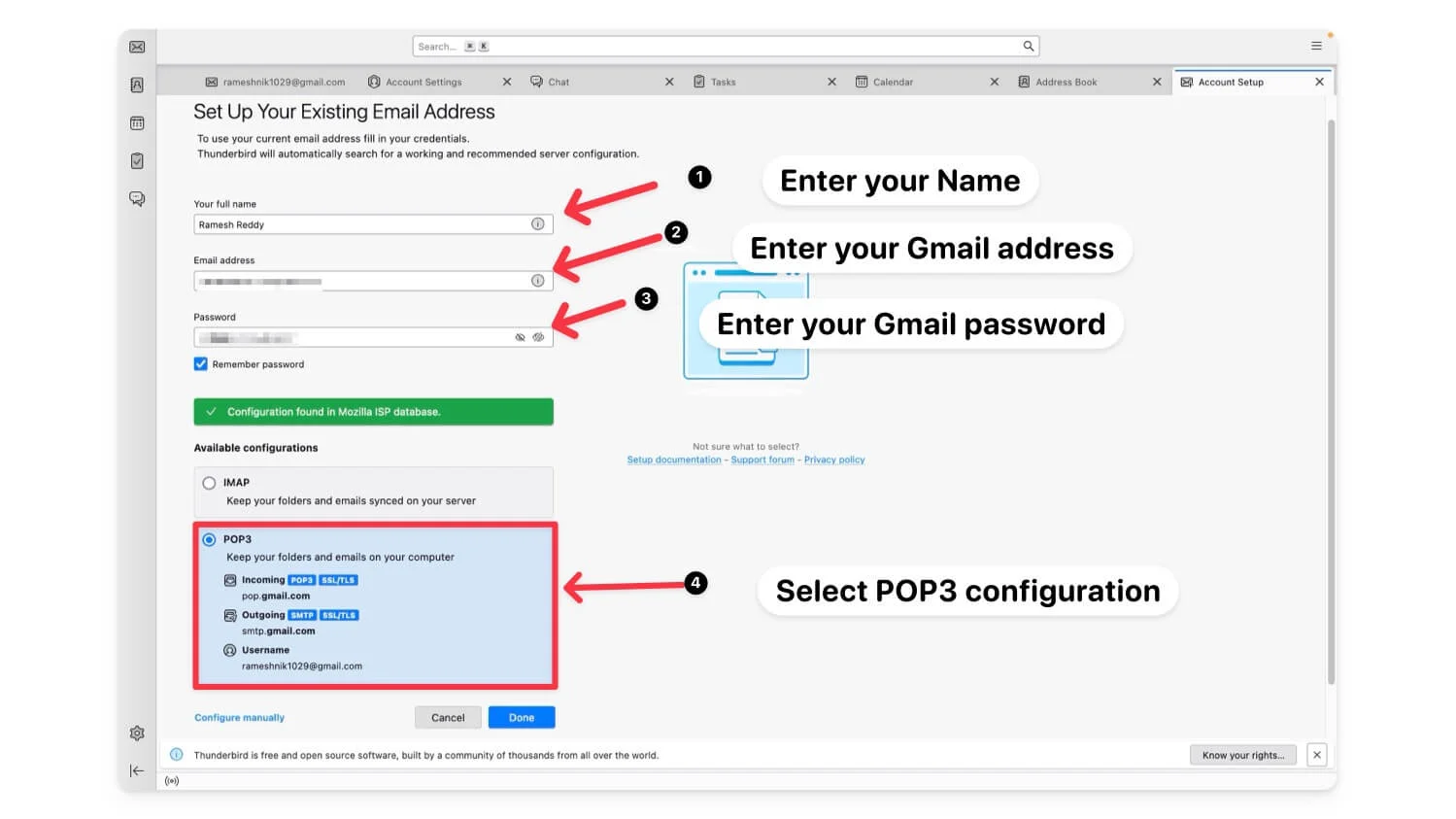
- Di bawah konfigurasi, pilih konfigurasi POP dan klik Selesai.
- Pilih Email dan klik ikon roda gigi Pengaturan di sudut kiri bawah layar.
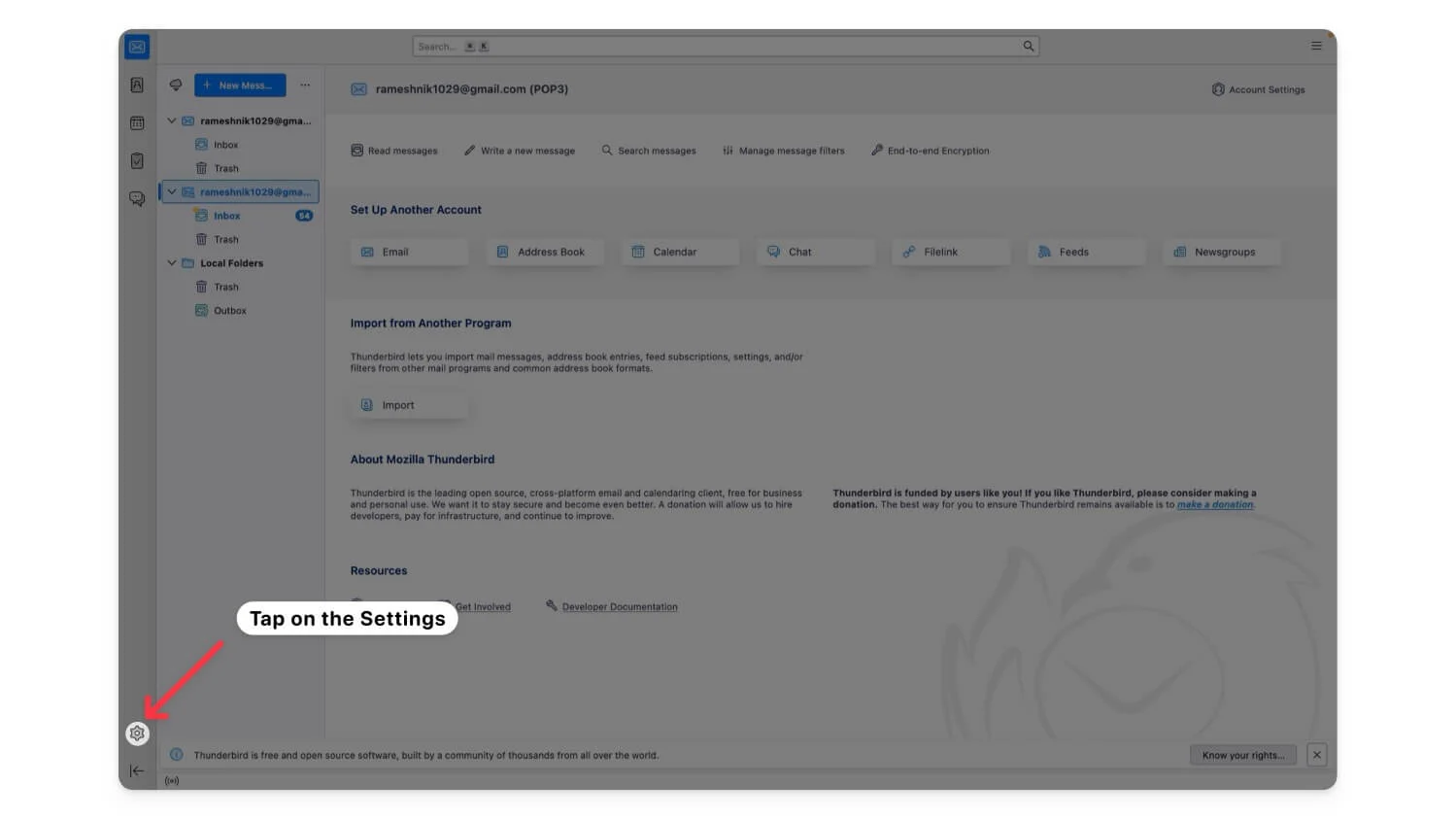
- Sekarang, klik Pengaturan Akun.
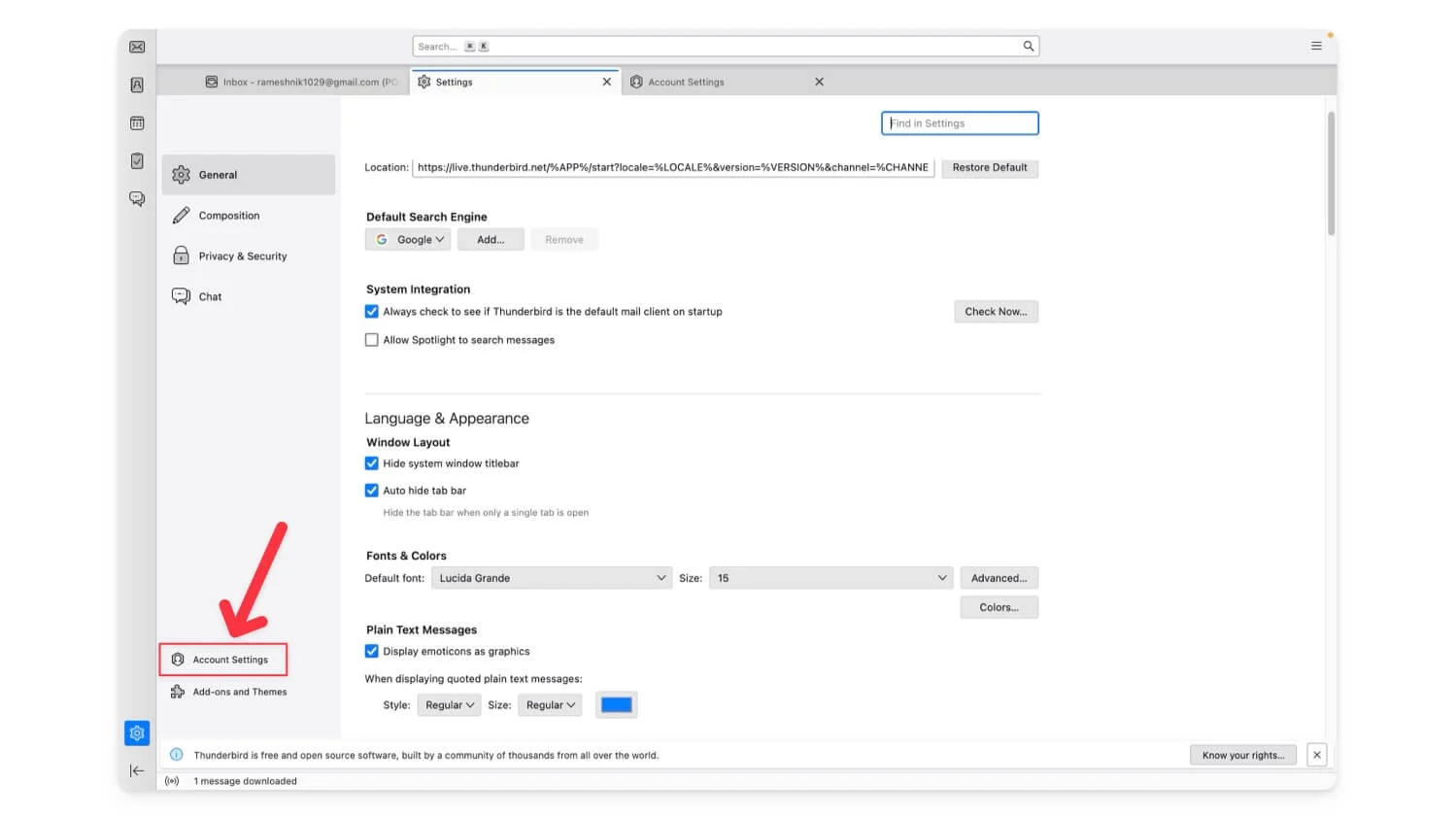
- Sekarang masuk ke pengaturan Server dan lakukan perubahan berikut.
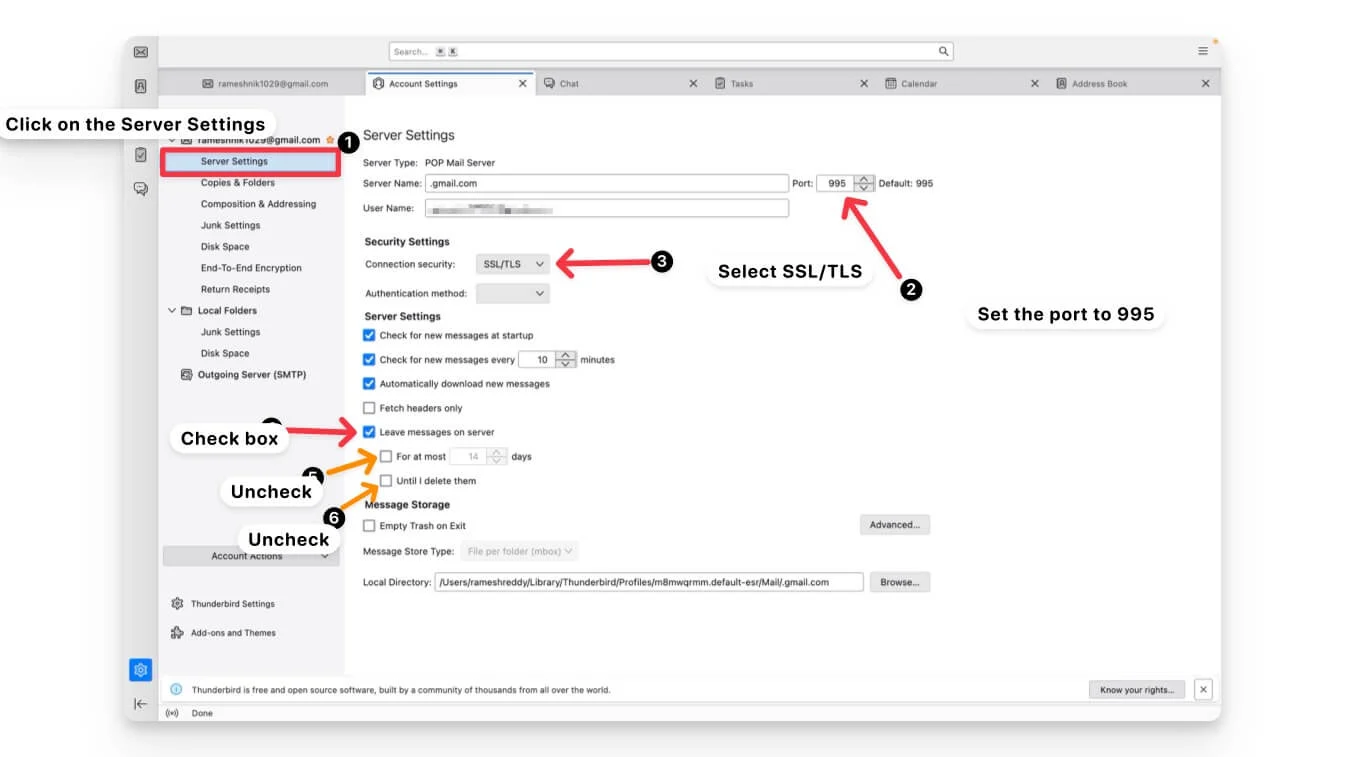
- Ubah pengaturan server masuk ke POP3 dan pastikan port diatur ke 995 dengan SSL/TLS diaktifkan.
- Klik pada server keluar. Setel port ke 465 dan aktifkan SSL/TLS.
- Di bawah Pengaturan Server , centang opsi Tinggalkan pesan di server dan hapus centang opsi Paling banyak [X] hari dan Sampai saya menghapusnya .
- Selain itu, jika Anda ingin menerima pesan terbaru lebih cepat di kotak masuk Anda, kurangi waktunya menjadi 1 menit saat berada di pengaturan server.
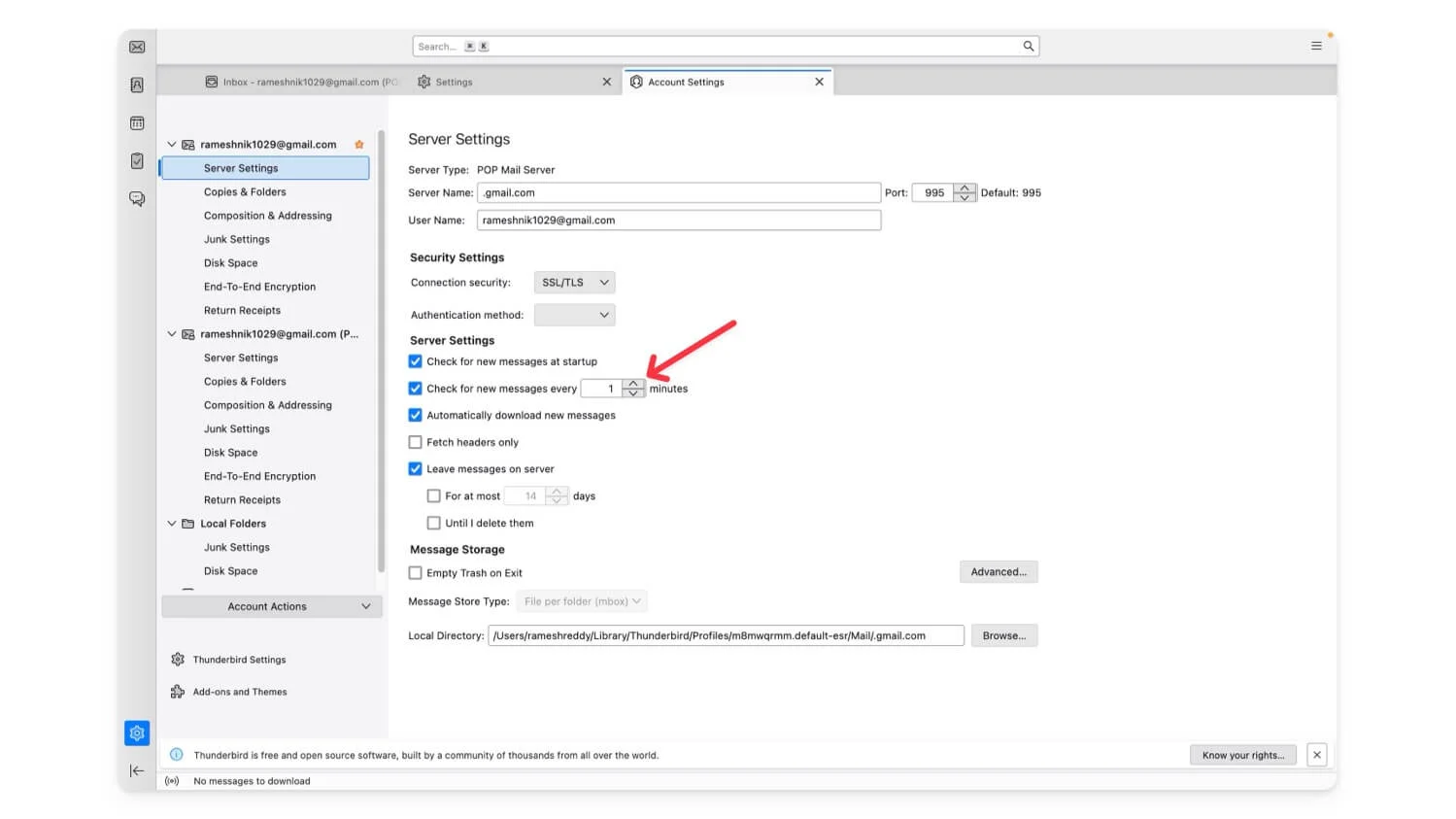
| Kelebihan | Kontra |
| Penyimpanan lokal tidak terbatas | Memerlukan pengaturan dan pemeliharaan klien lokal |
| Email tersedia offline | Email tidak lagi ada di cloud |
Berlangganan ke Google One
Jika Anda ingin menjalani semua langkah dan menginginkan pengalaman tanpa kerumitan, berlangganan Google One adalah pilihan terbaik. Paket dasar mulai dari $1,99/bulan untuk 100GB, yang ideal untuk memperluas penyimpanan Gmail.
Rencana | Penyimpanan | Harga di AS | Harga di India |
|---|---|---|---|
Paket Gratis | 15 GB | Bebas | Bebas |
Paket Ringan | 30 GB | - | 59/Bulan |
Paket Dasar | 100 GB | $1,99/bulan atau $19,99/tahun | ₹130/Bulan atau ₹1.300/tahun |
Paket Standar | 200 GB | $2,99/bulan atau $29,99/tahun | ₹210/Bulan atau ₹2.100/tahun |
Paket Premium | 2 TB | $9,99/bulan atau $99,99/tahun | ₹650/Bulan atau ₹6.500/tahun |
Paket 5 TB | 5 TB | $24,99/bulan atau $249,99/tahun | ₹1.649/Bulan atau ₹15.900/tahun |
Paket 10TB | 10 TBC | $49,99/bulan | ₹3,250/Bulan |
Paket 20TB | 20 TBC | $99,99/bulan | ₹6.500/Bulan |
Paket 30TB | 30 TB | $149,99/bulan | ₹9,750/Bulan |
Selain penyimpanan yang lebih besar, Anda juga mendapatkan keluarga berbagi (hingga 5 anggota), akses ke alat Google yang didukung AI, VPN, fitur pengeditan Google Foto yang disempurnakan, dan banyak lagi. Langganan ini menawarkan fleksibilitas dan manfaat tambahan untuk mengoptimalkan penggunaan layanan Google Anda. Google juga baru-baru ini memperkenalkan paket penyimpanan baru yang lebih murah, Google One Lite untuk India, Brasil, Indonesia, dan beberapa negara lainnya, yang memberi Anda penyimpanan sebesar 30 GB dengan harga kurang dari dolar per bulan.
| Kelebihan | Kontra |
| Ini adalah solusi termudah, tanpa kehilangan data | Membutuhkan biaya bulanan |
| Menyediakan fitur tambahan seperti VPN | Masih perlu mengelola penyimpanan dalam jangka panjang |
Gmail Penuh? Tidak masalah!
Itulah enam cara mudah mengatasi masalah kehabisan penyimpanan Gmail. Metode terbaik dan paling dapat diandalkan adalah dengan membersihkan file yang tidak diinginkan di akun Google Anda. Alternatifnya, Anda dapat menyiapkan klien email lokal atau membuat akun Google baru jika Anda menginginkan pengaturan lanjutan. Saya harap daftar ini bermanfaat bagi Anda. Sebelum menghapus email, Anda membuat cadangan email Anda menggunakan Google Takeout. Beri tahu saya di komentar di bawah jika Anda masih menghadapi masalah.
FAQ tentang Masalah Penyimpanan Gmail
Apa yang terjadi dengan Gmail jika batas Penyimpanan tercapai?
Setelah penggunaan data Anda mencapai ambang batas tertentu, Gmail menampilkan peringatan di kotak masuk Anda. Ketika Anda telah melampaui kuota penyimpanan selama tiga bulan, Gmail akan menampilkan pesan yang berbunyi, "Anda kehabisan ruang untuk mengirim atau menerima email."
Satu-satunya hal yang dapat Anda lakukan saat ini adalah melihat semua pesan di akun Anda tetapi tidak mengirim atau menerima email baru. Akun Anda harus diperkecil hingga di bawah kuota penyimpanan agar dapat melanjutkan operasi normal.
Apa yang terjadi pada file Anda jika Anda melanggar batas?
Jika Anda melebihi batas penyimpanan di Google Drive selama dua tahun, Google dapat menghapus semua konten Anda, termasuk foto, pesan Gmail, dan file Anda, di Google Drive. Anda akan diberi tahu berkali-kali jika konten Anda berisiko dihapus, sehingga Anda punya banyak waktu untuk mengambil tindakan.
Apakah menghapus email akan mengosongkan penyimpanan Gmail?
Tentu saja benar. Namun Anda harus pintar-pintar saat menghapus email. Seperti yang telah kami jelaskan di atas, Anda perlu mencari email besar dengan lampiran besar dan menghapus email yang tidak diperlukan secara massal. Anda juga dapat mencari email langganan yang tidak berguna dan menghapus semuanya secara massal untuk menghemat ruang.
