Chrome untuk Android: Kiat dan Trik (2022)
Diterbitkan: 2020-11-11Peramban web mungkin adalah salah satu aplikasi yang paling banyak digunakan di ponsel cerdas bagi sebagian besar pengguna. Meskipun sebagian besar layanan memiliki aplikasi asli mereka akhir-akhir ini, browser web masih jauh dari mati dalam waktu dekat. Faktanya, semua berbagai tugas online yang sebagian besar dari kita sadari akan terus membutuhkan browser. Jika Anda pengguna Android, ada banyak browser yang bisa dipilih di Play Store. Namun, yang mengatakan, Google Chrome masih tetap menjadi salah satu browser web default (dan paling disukai) di sisi seluler.
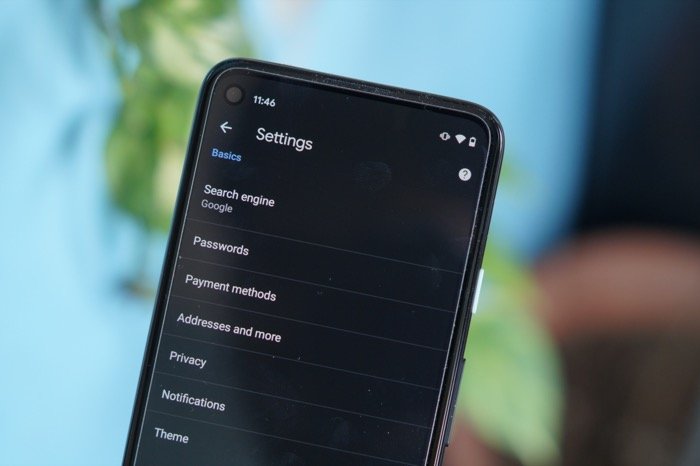
Jadi, karena Anda mungkin menghabiskan banyak waktu di Chrome untuk menjelajahi web dan mengunduh media, kami telah menyusun daftar beberapa kiat dan trik terbaik untuk Chrome di Android untuk membantu Anda meningkatkan pengalaman menjelajah Anda.
Daftar isi
Kiat dan Trik Chrome untuk Android
1. Aktifkan mode gelap
Mode gelap perlahan-lahan menjadi ada di mana-mana di seluruh aplikasi dan antarmuka akhir-akhir ini. Dan banyak orang tampaknya setuju dengan gagasan memiliki antarmuka gelap di seluruh papan. Jika Anda menyukai mode gelap, Chrome untuk Android memberi Anda opsi untuk mengaktifkannya.
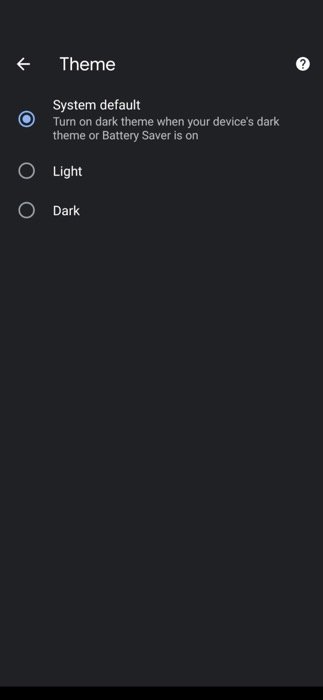
1. Buka Chrome.
2. Klik menu tiga titik (di kanan atas) dan pilih Pengaturan .
3. Gulir ke bawah dan klik Tema di bawah Dasar-dasar.
4. Pilih Gelap .
2. Gunakan mode Ringan untuk menghemat data
Salah satu fitur terbaik di Chrome, terutama bagi mereka yang memiliki batasan data pada koneksi internetnya, adalah mode Ringan. Mode ringan bekerja dengan hanya memuat konten penting di halaman web. Itu bergantung pada server Google untuk memuat halaman lebih cepat dan memberi Anda statistik tentang berapa banyak data yang telah Anda simpan. Menurut Google, Chrome menggunakan data hingga 60 persen lebih sedikit saat menjelajah dalam mode Ringan.
1. Buka Chrome dan klik menu tiga titik di pojok kanan atas.
2. Pilih Pengaturan dan klik mode Ringan .
3. Aktifkan tombol.
3. Ubah mesin pencari default
Meskipun Google menduduki puncak daftar mesin pencari, ada beberapa yang lebih suka/perlu menggunakan beberapa mesin pencari lain. Dengan Chrome, Google menghadirkan beberapa mesin pencari populer seperti Yahoo!, Bing, dan DuckDuckGo. Jadi, jika Anda perlu menggunakan salah satu mesin tersebut, Anda dapat melakukannya di dalam Chrome itu sendiri.
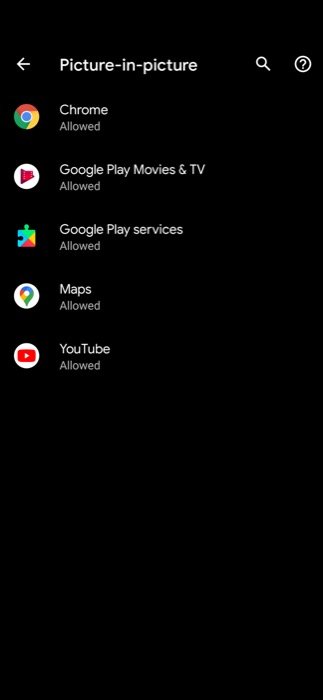
1. Buka Chrome dan buka Pengaturan .
2. Klik Search Engine di bawah bagian Basics.
3. Pada layar berikutnya, pilih mesin pencari yang ingin Anda gunakan.
4. Beralih tab dengan cepat
Secara default, cara paling alami orang beralih antar tab di Chrome adalah dengan mengklik tombol tab dan memilih tab yang ingin mereka lihat. Namun, karena melibatkan beberapa langkah, pintasan cepat dapat membantu mengatasi klik tersebut dan menghemat waktu. Untuk beralih antar tab, geser ke kanan atau kiri pada area bilah alamat di browser. Meskipun demikian, pintasan ini berguna saat Anda hanya membuka beberapa tab dan ingin bolak-balik di antara beberapa tab. Jika Anda memiliki banyak tab yang terbuka, ke atas dalam kelipatan 10, Anda mungkin masih harus menggunakan rute tradisional.
5. Segarkan halaman web dengan cepat
Saat halaman web gagal dimuat seluruhnya, atau Anda mengunjunginya kembali dan perlu memuat ulang konten, cara tercepat untuk melakukannya adalah dengan menggesek ke bawah dari atas.
6. Jelajahi secara pribadi dengan mode penyamaran
Mode penyamaran adalah fitur bagus di browser yang memungkinkan Anda menjelajah secara pribadi. Dengan mode penyamaran diaktifkan, Chrome tidak mengingat riwayat penjelajahan, cookie, dan data situs Anda, dan informasi apa pun yang Anda masukkan ke dalam formulir. Dengan demikian, jaga kerahasiaan aktivitas online Anda. Namun demikian, Anda harus tahu bahwa aktivitas Anda masih dapat dilihat oleh orang lain seperti penyedia layanan internet Anda.
1. Buka Chrome.
2. Klik menu tiga titik dan pilih Mode penyamaran baru .
7. Pramuat halaman untuk mempercepat penjelajahan
Tidak seperti mode Ringan, yang dengan cepat hanya memuat elemen penting pada halaman web untuk menghemat data, fitur halaman pramuat bekerja sepenuhnya dengan cara yang berlawanan. Ini memanfaatkan cookie untuk memuat situs web yang menurutnya mungkin Anda buka, n dan belajar dari perilaku Anda. Dengan demikian, memungkinkan akses instan ke situs web dan menghemat waktu dalam prosesnya.
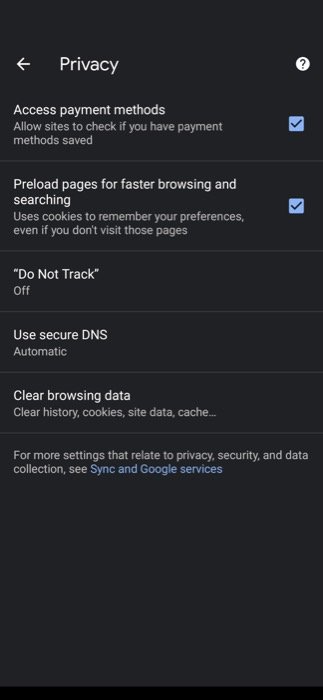
1. Buka Chrome dan buka Pengaturan .
2. Pilih Privasi di bawah Dasar-dasar dan centang kotak di samping Muat halaman sebelumnya untuk penelusuran dan penelusuran yang lebih cepat .
8. Lakukan pencarian cepat dengan menyorot teks
Sering kali, ketika Anda menjelajahi internet atau membaca artikel/posting, Anda menemukan istilah/frasa tertentu yang tidak Anda kenal, dan oleh karena itu, perlu mencari di web. Meskipun Anda dapat menempuh rute yang biasa dan mencari yang sama di tab baru, berkat rangkaian fitur kaya Chrome, Anda dapat melakukannya dengan lebih efisien. Untuk ini, saat Anda berada di situs web di Chrome, klik kata untuk mendapatkan kartu pop-up dengan detail lebih lanjut tentang subjek tersebut. Jika Anda ingin mencari frasa atau rangkaian kata dalam sebuah kalimat, tekan lama dan sorot teks untuk mengungkapkan informasi terkait.

9. Buat pintasan situs web di layar beranda
Mirip dengan Safari (di iOS), yang memungkinkan pengguna untuk menambahkan situs web yang sering dikunjungi ke batu loncatan (layar beranda) untuk akses cepat, Google Chrome juga menyediakan fitur pintasan situs web. Jadi, jika Anda memiliki situs web tertentu yang sangat sering Anda kunjungi, Anda dapat menambahkannya ke layar beranda perangkat Anda, yang terlihat dan berfungsi seperti aplikasi asli.
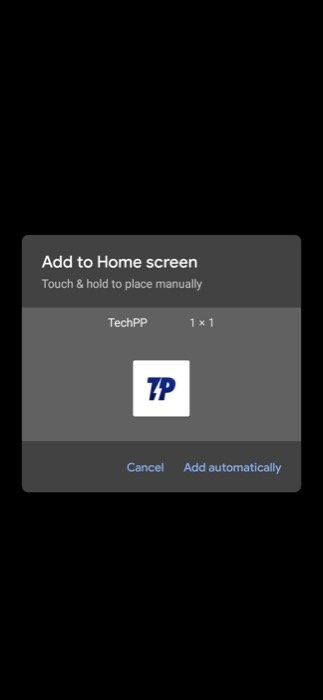
1. Buka Chrome dan buka situs web (yang ingin Anda tambahkan ke layar beranda).
2. Klik menu tiga titik di kanan atas dan pilih Add to Home screen dari opsi.
3. Masukkan nama di bidang nama dan tekan Tambah .
10. Perbesar di situs web mana pun
Meskipun banyak situs web telah mengadopsi desain responsif akhir-akhir ini, masih ada beberapa situs yang tidak memiliki versi seluler, yang dapat membuat mereka sulit dinavigasi, terutama untuk orang yang lebih tua. Selain itu, ada halaman AMP, yang memiliki masalah sendiri dan juga membatasi zoom-in ke halaman. Berkat Chrome, Anda dapat mengesampingkan permintaan situs web tersebut untuk mencegah pembesaran dan mengaktifkan pembesaran pada situs web apa pun dan memperbesar dan memperkecil.
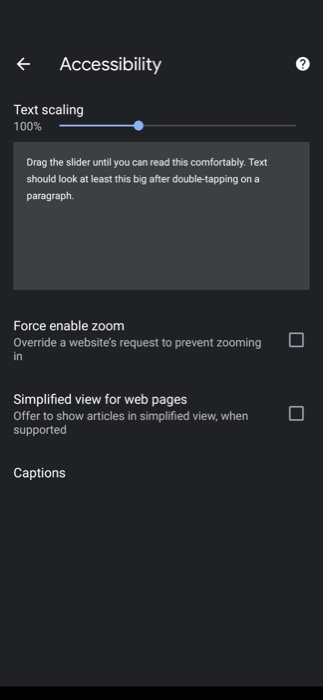
1. Buka Chrome dan arahkan ke Pengaturan .
2. Gulir ke bawah ke bagian Lanjutan dan klik Aksesibilitas .
3. Di sini, centang kotak di sebelah Force enable zoom .
11. Gunakan mode gambar-dalam-gambar
Picture-in-picture adalah fitur multitasking yang memungkinkan Anda memutar konten di jendela kecil sambil melakukan tugas lain. Untuk ini, layanan yang menyediakan konten menggunakan overlay untuk menjalankan aplikasinya di atas aplikasi lain. Salah satu kasus penggunaan mode gambar-dalam-gambar yang paling umum adalah dengan YouTube, yang digunakan banyak orang untuk mendengarkan musik atau podcast di latar belakang. Menyiapkan gambar-dalam-gambar cukup mudah dan hanya membutuhkan beberapa langkah. Setelah diaktifkan, yang perlu Anda lakukan hanyalah memutar video di halaman web dan geser ke atas atau tekan tombol beranda, dan video akan diputar dalam mode gambar-dalam-gambar.
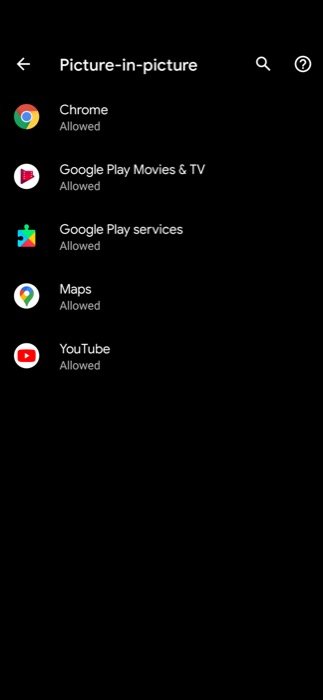
1. Buka Pengaturan telepon dan buka Aplikasi & Pemberitahuan .
2. Klik Lanjutan dan pilih Akses aplikasi khusus .
3. Ketuk Gambar-dalam-gambar .
4. Di layar berikutnya, pilih Chrome dan aktifkan sakelar.
12. Minta situs desktop
Secara default, saat Anda mengunjungi situs web, Anda melihat versi seluler, yang disesuaikan agar pas dan berfungsi secara memadai di seluler. Namun, terkadang, ada situs web yang membatasi fungsionalitas tertentu hanya untuk versi desktop mereka. Dalam skenario seperti itu, taruhan terbaik Anda adalah beralih ke versi desktop untuk mendapatkan fungsionalitas yang setara dengan desktop di ponsel Anda.
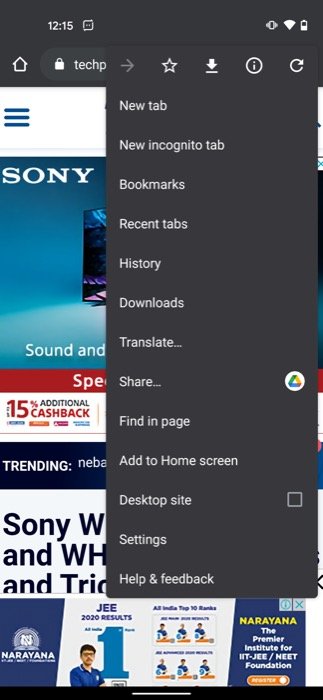
1. Buka Chrome dan kunjungi situs web (Anda ingin melihat versi desktop).
2. Klik menu tiga titik dan centang kotak di samping Situs desktop .
13. Sinkronkan data di berbagai perangkat
Mirip dengan Apple, yang memberi penggunanya kemampuan untuk menyinkronkan semua data Safari antar perangkat, Google juga menawarkan fungsi serupa dengan Chrome. Jadi, jika Anda menggunakan Chrome di semua perangkat, Anda dapat menyinkronkan semua data Anda seperti riwayat, bookmark, sandi, dan lainnya di antara perangkat tersebut.
1. Buka Chrome dan klik menu tiga titik.
2. Masuk ke Pengaturan dan klik Masuk ke Chrome di bawah bagian Akun.
3. Ikuti dan petunjuk di layar untuk masuk.
14. Terjemahkan situs web
Jika pekerjaan Anda melibatkan mengunjungi situs web di wilayah lain di dunia dengan bahasa asli yang berbeda, Google telah memberi Anda dukungan bawaan untuk terjemahan di Chrome, yang menyederhanakan hidup Anda dengan memungkinkan Anda menerjemahkan teks di situs web apa pun ke bahasa lain.
1. Buka Chrome dan klik menu tiga titik.
2. Pilih Terjemahkan dari opsi, dan dari bagian bawah layar, pilih bahasa yang Anda inginkan untuk menerjemahkan teks.
3. Untuk menampilkan lebih banyak bahasa, klik menu tiga titik pada kartu terjemahan, klik Lebih banyak bahasa , dan pilih bahasa dari daftar.
15. Simpan situs web sebagai PDF
Meskipun kecepatan internet menjadi sangat cepat akhir-akhir ini — memfasilitasi akses cepat ke kemungkinan apa pun yang dapat Anda pikirkan di internet — jika Anda suka banyak membaca, Anda pasti akan menemukan posting tertentu yang menarik yang mungkin ingin Anda kunjungi kembali di lain waktu, atau ingin menyimpan untuk akses offline dan membaca nanti menggunakan beberapa aplikasi lain. Dengan Chrome, mudah untuk menyimpan halaman web sebagai PDF untuk akses offline.
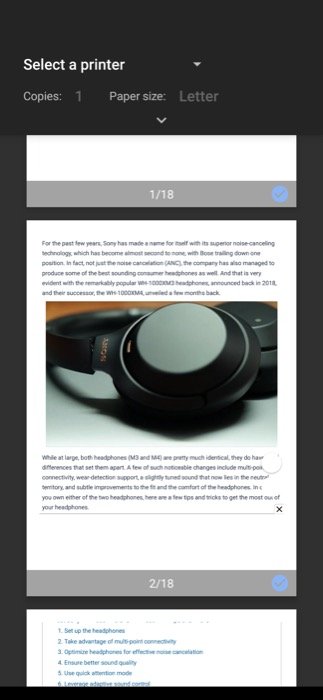
1. Buka halaman web yang ingin Anda simpan dan klik menu tiga titik.
2. Pilih Bagikan dari opsi dan klik Cetak .
3. Terakhir, tekan tombol Simpan sebagai PDF .
Jika Anda menggunakan Chrome sebagai browser default di Android, Anda dapat menggunakan tips dan trik ini untuk memanfaatkan beberapa fitur dan fungsi terbaik yang ditawarkan browser. Dan pada gilirannya, dapatkan lebih banyak dari browser. Kiat dan trik yang kami cantumkan di sini sangat mudah dan tidak memerlukan modifikasi browser apa pun. Jika Anda ingin mengekstrak lebih banyak lagi dari browser, Anda harus melihat panduan kami tentang bendera Chrome.
