Google Chrome Tidak Merespons? Inilah Cara Memperbaikinya
Diterbitkan: 2020-11-04Google Chrome adalah salah satu browser yang paling disukai di kalangan pengguna desktop maupun seluler. Namun masih sering kali pengguna menghadapi pesan kesalahan tertentu saat menggunakan Google Chrome. Pada artikel ini kami akan mencoba memecahkan satu kesalahan umum seperti itu, Google Chrome tidak merespons yang paling umum di antara pengguna Chrome. Jadi tanpa basa-basi lagi, mari kita pelajari cara memecahkan masalah kesalahan ini dengan cepat.
Baca Juga: Cara Memperbaiki Error ERR_CONNECTION_CLOSED Di Chrome
Tutup Semua Tab Browser yang Tidak Dibutuhkan
Dalam artikel kami sebelumnya, kami telah membahas bahwa jika Anda membuka tab dan membiarkannya terbuka meskipun tidak diperlukan, maka Anda membuat browser Chrome Anda lambat. Dan jika browser Anda membutuhkan waktu lebih dari biasanya untuk merespons maka itu dapat menyebabkan kesalahan Google Chrome tidak merespons.
Tetapi untuk memperbaikinya, yang perlu Anda lakukan adalah menemukan semua tab tambahan yang saat ini tidak Anda perlukan, dan menutupnya. Setelah Anda menutup semua tab, Anda akan menemukan bahwa browser akan mendapatkan kembali kinerjanya dan mungkin Anda tidak akan mendapatkan pesan kesalahan.
Mulai ulang Chrome
Terkadang banyak kesalahan Google Chrome termasuk yang sedang kita diskusikan sekarang dapat diperbaiki dengan memulai ulang browser secara sederhana. Untuk memulai ulang Chrome, Anda memiliki beberapa opsi. Seperti Anda dapat mengklik ikon X di kanan atas untuk menutup jendela browser dan kemudian meluncurkannya kembali dari ikonnya. Anda juga dapat mengeklik ikon menu dan memilih keluar untuk menutup Chrome, lalu memulai ulang dengan mengeklik ikonnya. Atau Anda juga dapat mengetik chrome://restart di URL dan tekan Enter. Anda akan melihat bahwa browser Anda menutup dan memulai ulang di atasnya. Setelah memulai ulang Chrome, periksa apakah Anda dapat menggunakan Chrome tanpa kesalahan. Jika tidak memperbaiki masalah maka coba langkah berikutnya.
Baca Juga: Cara Memperbaiki Error ERR_EMPTY_RESPONSE di Google Chrome
Matikan Proses Chrome dan Luncurkan Kembali Chrome
Sering kali ketika Anda menutup jendela browser, itu tidak benar-benar menutup proses dalam kenyataan dan Chrome terus berjalan di latar belakang. Jadi jika Anda masih mendapatkan Chrome tidak merespons kesalahan bahkan setelah restart maka mungkin saja proses Chrome tidak ditutup sepenuhnya dan masih berjalan di latar belakang. Jadi untuk memperbaikinya kita harus mematikan proses Chrome dari task manager dan kemudian restart lagi.
Untuk mematikan proses Chrome sepenuhnya ikuti langkah-langkah di bawah ini:
1. Tekan tombol Ctrl+Shift+Esc secara bersamaan pada keyboard Anda untuk meluncurkan Task Manager. Atau, Anda juga dapat mengklik kanan pada taskbar dan dari menu pilih Task Manager. Ini akan meluncurkan jendela Task Manager.
2. Sekarang klik pada tab Processes pada Task Manager. Di sini, di tab proses Anda akan menemukan semua proses yang berjalan termasuk proses untuk Google Chrome. Di depannya Anda dapat memeriksa sumber daya (CPU, memori, Disk) yang dikonsumsi oleh proses.
3. Sekarang klik kanan pada proses Google Chrome dan dari menu tarik-turun pilih Akhiri tugas.
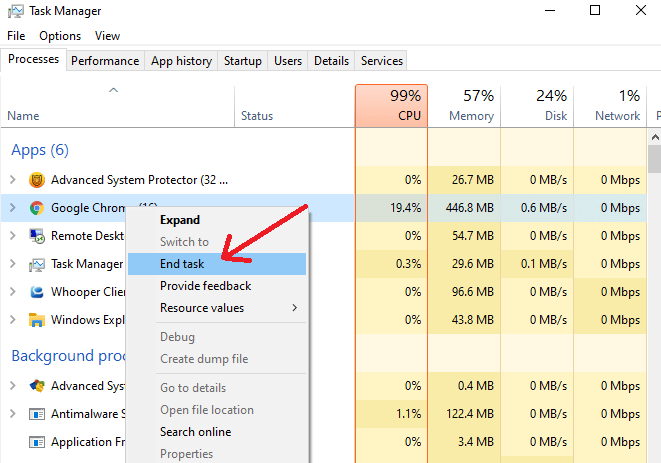
4. Ini akan sepenuhnya mematikan semua proses Chrome yang berjalan di latar belakang serta latar depan (jika ada).
5. Sekarang setelah mengakhiri semua proses Chrome aktif melalui Task Manager, luncurkan kembali Chrome dan periksa apakah Anda masih mendapatkan kesalahan. Jika Anda masih menerima kesalahan Google Chrome Tidak merespons, periksa langkah selanjutnya.
Perbarui Google Chrome
Jika Anda menjalankan Google Chrome versi lama, maka kesalahan Google Chrome tidak merespons dapat mengganggu Anda sesekali. Oleh karena itu pertama-tama pastikan bahwa Anda menggunakan versi terbaru Google Chrome di komputer Anda. Juga karena Google terus meluncurkan pembaruan terbaru yang mencakup fitur-fitur terbaru dan tambalan keamanan, sangat disarankan untuk bekerja pada versi browser terbaru.
Untuk memeriksa versi Chrome Anda dan memperbaruinya ke versi terbaru, ikuti langkah-langkah di bawah ini:
1. Luncurkan Google Chrome dengan mengklik dua kali pada ikonnya yang pada dasarnya ada di desktop Anda.
2. Setelah browser diluncurkan, klik ikon menu yang ada di sudut kanan atas layar.
3. Ini akan membuka menu tarik-turun. Pada menu klik Bantuan > Tentang Google Chrome.
4. Tab browser baru akan terbuka, di mana Anda dapat memeriksa versi browser yang Anda miliki saat ini. Dan jika Anda tidak menggunakan versi terbaru maka Google Chrome akan secara otomatis mencari pembaruan terbaru dan menginstalnya.
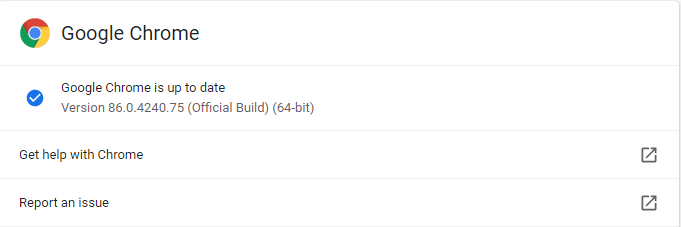
5. Setelah Chrome menginstal pembaruan, klik tombol Luncurkan Ulang untuk membiarkan browser menyelesaikan penginstalan pembaruan.
Sekarang karena Anda menjalankan versi terbaru semoga Anda tidak akan lagi menemukan kesalahan Google Chrome tidak merespons.
Hapus Cache Browser, Cookie, dan Riwayat
Banyak kesalahan browser yang disebabkan oleh menumpuknya cache, cookie, dan riwayat penelusuran di browser. Dan jika Anda bertanya bagaimana mereka dibuat dan ditumpuk, harap perhatikan bahwa setiap kali Anda mengunjungi situs web mana pun di Internet (tidak peduli apakah itu situs web e-niaga atau situs web keuangan) cache-nya secara otomatis disimpan di browser Anda dan cookie dibuat . Sekarang meskipun ide dasar di balik ini adalah untuk meningkatkan waktu pemuatan situs web bersama dengan memberi Anda hasil yang paling relevan. Namun, karena segala sesuatu yang berlebihan itu buruk, hal yang sama berlaku untuk cache dan cookie. Seperti ketika mereka terus menyimpan untuk waktu yang sangat lama, itu menyebabkan Chrome merespons dengan lambat dan akhirnya menyebabkan kesalahan Chrome tidak merespons.

Namun, tidak ada yang perlu dikhawatirkan karena Anda dapat dengan mudah menghapus cache browser dengan mengikuti langkah-langkah di bawah ini:
1. Luncurkan Chrome dan klik ikon menu yang terletak di sudut kanan atas layar browser.
2. Sekarang klik opsi Setting pada menu yang muncul. Ini akan membuka tab browser baru.
3. Dari panel kiri, klik opsi Privasi dan keamanan. Sekarang di panel kanan gulir sedikit hingga Anda menemukan Hapus data penelusuran (Hapus riwayat, cookie, cache, dan lainnya). Setelah terletak klik di atasnya. Ini akan membuka jendela Hapus data penelusuran.
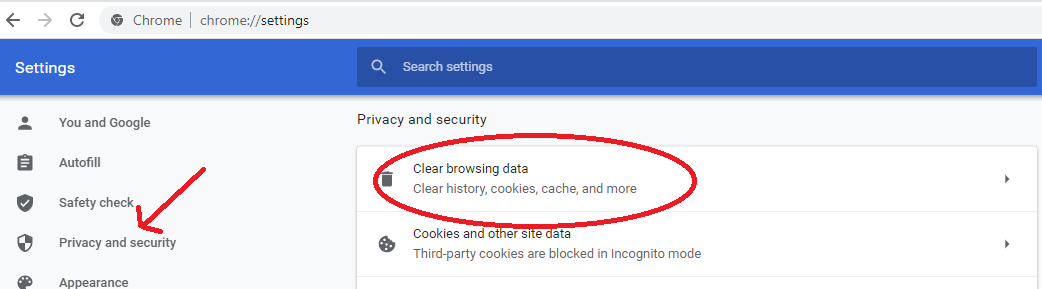
4. Pilih rentang waktu ke Sepanjang waktu. (Namun Anda memiliki opsi rentang waktu lain untuk dipilih) dan klik tombol Hapus data.
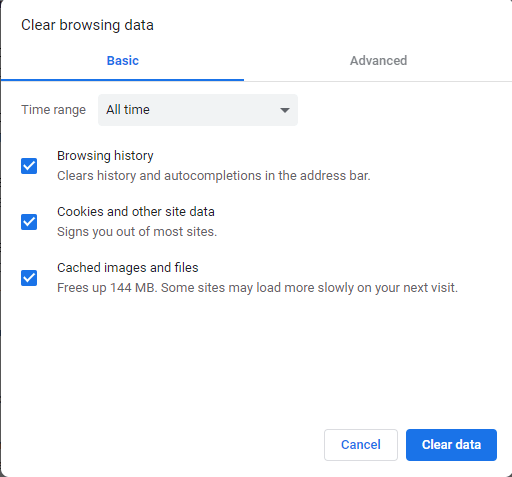
5. Ini akan menghapus semua riwayat penelusuran, cookie, dan cache browser Anda.
Catatan: Anda mungkin menghadapi jeda sepersekian detik saat membuka beberapa situs web (pada dasarnya Anda sering menjelajah) tetapi tidak terlihat jika Anda memiliki koneksi internet yang baik. Selain itu, ketika Anda terus mengunjungi situs-situs ini, cache akan dibuat lagi.
Sekarang setelah membersihkan cache browser, cookie, dan data, periksa apakah Anda dapat menggunakan Google Chrome tanpa kesalahan.
Hapus Ekstensi Chrome yang Tidak Diinginkan
Apakah Anda menggunakan terlalu banyak ekstensi di browser Chrome untuk meningkatkan pengalaman menjelajah Anda? Jika jawaban Anda adalah ya, maka saatnya untuk memeriksa semua ekstensi browser dan menghapus yang tidak lagi Anda gunakan. Juga periksa ekstensi yang sudah usang dan hapus semuanya. Dan jika Anda berpikir mengapa kami menyarankan Anda untuk menghapus ekstensi Chrome yang tidak diinginkan, itu karena ekstensi yang sudah usang atau usang membuat browser Anda mogok dan menyebabkan kesalahan seperti yang sedang kita hadapi.
1. Untuk menghapus ekstensi Chrome ikuti langkah-langkah di bawah ini:
2. Luncurkan Chrome, klik ikon menu di sudut kanan atas dan dari menu tarik-turun klik opsi Alat lainnya > Ekstensi.
3. Sekarang di menu Extension yang dibuka di tab baru, periksa semua ekstensi dan hapus yang tidak Anda perlukan lagi. Untuk menghapus ekstensi, klik tombol Hapus yang tersedia di ekstensi. Ulangi proses untuk menghapus ekstensi lain yang tidak dibutuhkan juga.
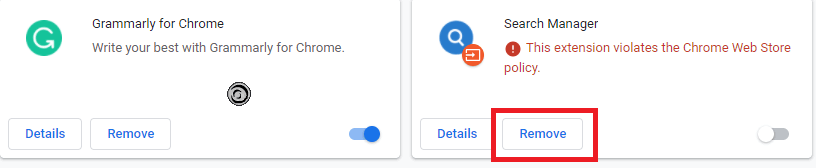
4. Sekarang setelah Anda menghapus ekstensi yang tidak diinginkan, tutup tab ekstensi dan mulai ulang Chrome.
Jika kesalahan Google Chrome tidak merespons disebabkan karena ekstensi usang atau bermasalah, maka Anda sekarang dapat menggunakan browser tanpa masalah.
Setel ulang Chrome ke Pengaturan Defaultnya
Anda telah menghapus ekstensi yang tidak perlu, membersihkan cache, cookie, dan riwayat dari browser Anda, dan juga memperbaruinya ke versi terbaru, tetapi Anda masih mendapatkan kesalahan Google Chrome tidak merespons. Jadi inilah saatnya untuk mengatur ulang Chrome ke pengaturan default.
Catatan: Menyetel ulang Chrome ke default akan menyetel ulang beranda, mesin telusur, ekstensi, tab yang disematkan, cookie, dan data situs lainnya.
Untuk mengatur ulang Chrome ke pengaturan default, ikuti langkah-langkah di bawah ini:
1. Luncurkan Chrome > klik ikon menu di sudut kanan atas layar browser dan pilih Pengaturan dari menu.
2. Sekarang di jendela Pengaturan Chrome gulir ke bawah dan klik opsi Lanjutan.
3. Setelah menggulir lebih jauh ke bawah, klik opsi Pulihkan pengaturan ke default aslinya di bawah Setel ulang dan bersihkan bagian.
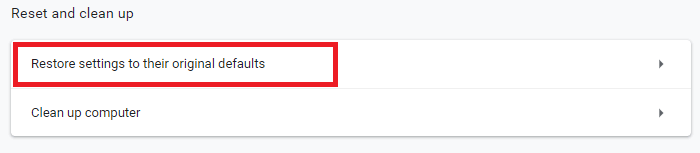
4. Pada prompt yang muncul, klik tombol Reset pengaturan
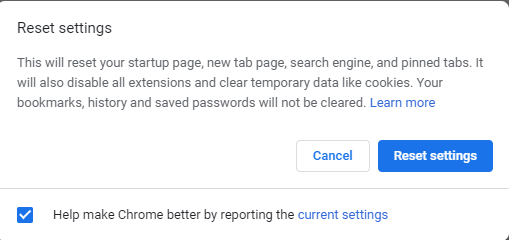
5. Ini akan mengatur ulang browser Chrome Anda ke pengaturan default. Sekarang mulai ulang Chrome dan coba gunakan lagi untuk memeriksa apakah masalah Anda telah teratasi.
Hubungi Dukungan Google Chrome.
Anda juga dapat menghubungi dukungan Google Chrome untuk setiap masalah atau kesalahan yang Anda hadapi dengan browser. Jadi jika tidak ada metode di atas yang membantu Anda menyelesaikan kesalahan Google Chrome tidak merespons, Anda dapat langsung menghubungi Dukungan Chrome dan meminta bantuan mereka.
Kiat Bonus: Beralih ke Peramban Alternatif
Jika ini bukan pertama kalinya Anda memiliki masalah dengan Google Chrome maka Anda mungkin berpikir untuk beralih ke browser alternatif, Brave yang dengan cepat mendapatkan popularitas. Sementara ketika kami mengujinya di lab kami, hasilnya cukup mengesankan dan Brave berkinerja sangat baik jika dibandingkan dengan Chrome. Anda juga dapat memeriksa perbandingan mendetail antara kedua browser ini di artikel kami Brave vs Chrome – Manakah Browser Web Tercepat?
Kata-kata Terakhir
Mungkin ada kalanya Google Chrome tidak merespons, atau menjadi lambat dan lamban, tetapi tidak berarti Chrome bertanggung jawab atas semuanya. Terkadang karena kebiasaan browsing kita yang perlu kita jaga untuk mencegah semua kesalahan yang kita temui saat menggunakan Google Chrome. Jika Anda suka membaca artikel ini, maka bagikan dengan teman dan keluarga Anda.
