50+ Pintasan Keyboard Google Documents Terbaik untuk PC dan Mac
Diterbitkan: 2021-07-21Documents adalah pengolah kata online gratis dari Google yang memungkinkan Anda membuat dan mengedit dokumen secara online. Ini adalah bagian dari rangkaian Editor Google Documents, yang menampilkan alat-alat seperti Google Spreadsheet, Google Keep, Google Slides, dan Google Forms.
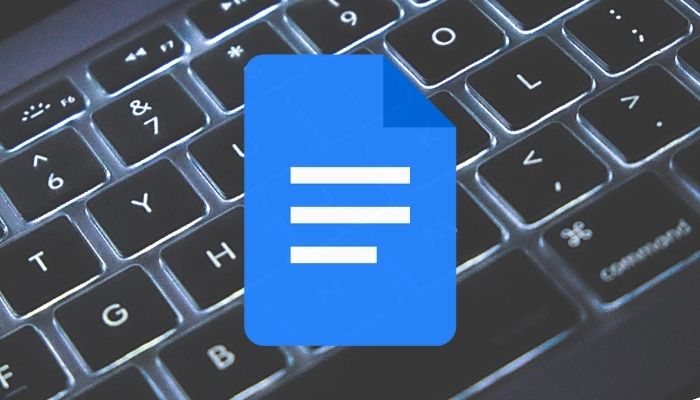
Keunggulan Google Docs yang paling menonjol dibandingkan para pesaingnya adalah kesederhanaan dan pendekatannya yang ramping untuk menawarkan fitur yang memungkinkannya menawarkan pengalaman yang lebih ramah pengguna.
Tidak hanya itu, Docs juga menyediakan pintasan keyboard untuk berbagai operasinya untuk mempermudah pengerjaan dokumen. Kami telah menyusun daftar semua pintasan keyboard untuk Google Documents yang dapat Anda gunakan untuk mempercepat operasi Documents Anda di Windows atau macOS.
Daftar isi
Pintasan Keyboard Terbaik untuk Google Documents
Google Documents memiliki daftar pintasan keyboard yang cukup luas untuk semua fitur dan operasinya yang berbeda. Tetapi untuk tujuan artikel ini, kami hanya akan menggunakan pintasan keyboard terbaik untuk Google Documents yang akan berguna dalam penggunaan sehari-hari Anda.
1. Pintasan Dasar
Tabel berikut akan membantu Anda memahami pintasan keyboard Google Documents dasar untuk beberapa tindakan paling umum jika Anda baru menggunakan Google Documents.
| Tindakan | Jalan pintas | |
|---|---|---|
| Salin pilihan | Ctrl + C | Perintah + C |
| Potong pilihan | Ctrl + X | Perintah + X |
| Pilihan tempel | Ctrl + V | Perintah + V |
| Urungkan tindakan | Ctrl + Z | Perintah + Z |
| Ulangi tindakan | Ctrl + Shift + Z | Perintah + Shift + Z |
| Sisipkan atau edit tautan | Ctrl + K | Perintah + K |
| Buka tautan | Alt + Masuk | Opsi + Kembali |
| Membuka file | Ctrl + O | Perintah + O |
| Temukan teks | Ctrl + F | Perintah + F |
| Temukan teks dan ganti | Ctrl + Shift + H | Perintah + Shift + H |
| Masuk ke mode ringkas | Ctrl + Shift + F | Perintah + Shift + F |
| Sisipkan jeda halaman | Ctrl + Enter | Perintah + Kembali |
| Beralih ke mode menyarankan | Ctrl + Alt + Shift + X | Perintah + Opsi + Shift + Z |
| Beralih ke mode tampilan | Ctrl + Alt + Shift + C | Perintah + Opsi + Shift + C |
| Buka riwayat revisi | Ctrl + Alt + Shift + H | Perintah + Opsi + Shift + H |
| Buka alat Jelajahi | Ctrl + Alt + Shift + I | Command + Option + Shift + I |
| Buka ejaan/tata bahasa | Ctrl + Alt + X | Perintah + Opsi + X |
| Lihat jumlah kata | Ctrl + Shift + C | Command + Shift + C |
2. Pintasan Navigasi
Tindakan navigasi adalah tindakan terpenting kedua yang harus Anda ketahui untuk bekerja secara efisien di Google Documents. Lihat tabel berikut untuk semua pintasan navigasi yang perlu Anda ketahui untuk menavigasi dokumen.
| Tindakan | Jalan pintas | |
|---|---|---|
| Tampilkan garis besar dokumen | Ctrl + Alt, tekan A lalu H | Kontrol + Perintah, tekan A lalu H |
| Pindah ke judul berikutnya | Ctrl + Alt, tekan N lalu H | Kontrol + Perintah, tekan N lalu H |
| Pindah ke judul sebelumnya | Ctrl + Alt, tekan P lalu H | Kontrol + Perintah, tekan P lalu H |
| Pindah ke daftar berikutnya | Ctrl + Alt, tekan N lalu N | Kontrol + Perintah, tekan O lalu O |
| Pindah ke daftar sebelumnya | Ctrl + Alt, tekan P lalu O | Control + Command, tekan P lalu O |
| Pindah ke pengeditan berikutnya | Shift + Beranda | Control + Command, tekan P lalu R |
| Pindah ke edit sebelumnya | Shift + Akhir | Control + Command, tekan P lalu R |
Terkait: Cara Membandingkan Dokumen di Google Documents
3. Memformat Pintasan
Memformat teks dan paragraf membantu Anda menjaga dokumen tetap rapi dan meningkatkan keterbacaan. Tombol pintasan Google Documents berikut akan membantu Anda melakukan operasi pemformatan dengan mudah.
| Tindakan | Jalan pintas | |
|---|---|---|
| Buat teks menjadi tebal | Ctrl + B | Perintah + B |
| Buat teks miring | Ctrl + I | Perintah + saya |
| Garis bawahi teks | Ctrl + U | Perintah + U |
| Teks yang dicoret | Alt + Shift + 5 | Perintah + Shift + X |
| Masukkan teks ke dalam superskrip | Ctrl + . | Perintah + . |
| Masukkan teks ke dalam subskrip | Ctrl + , | Perintah + , |
| Hapus pemformatan teks | Ctrl + \ | Perintah + \ |
| Tingkatkan ukuran font | Ctrl + Shift + . | Perintah + Shift + . |
| Kurangi ukuran font | Ctrl + Shift + , | Perintah + Shift + , |
| Meningkatkan indentasi paragraf | Ctrl + ] | Perintah +] |
| Kurangi indentasi paragraf | Ctrl + [ | Perintah + [ |
| Paragraf rata kiri | Ctrl + Shift + L | Command + Shift + I |
| Paragraf rata tengah | Ctrl + Shift + E | Command + Shift + E |
| Paragraf rata kanan | Ctrl + Shift + R | Perintah + Shift + R |
| Membenarkan paragraf | Ctrl + Shift + J | Command + Shift + J |
| Pindahkan paragraf ke atas/bawah | Ctrl + Shift + Panah atas/bawah | Ctrl + Shift + Panah atas/bawah |
| Tambahkan item dalam daftar bernomor | Ctrl + Shift + 7 | Perintah + Shift + 7 |
| Tambahkan item dalam daftar berpoin | Ctrl + Shift + 8 | Perintah + Shift + 8 |
| Terapkan gaya teks normal | Ctrl + Alt + 0 | Perintah + Opsi + 0 |
4. Pintasan Operasi Gambar
Karena Google Documents mendukung gambar, penting untuk mengetahui pintasan manipulasi gambar di Documents agar bekerja secara efisien dengan gambar. Di bawah ini adalah beberapa pintasan Google Documents untuk membantu Anda dengan manipulasi gambar. Ini juga mencakup pintasan keyboard menggambar Google Documents.

| Tindakan | Jalan pintas | |
|---|---|---|
| Tambahkan teks alternatif | Ctrl + Alt + Y | Perintah + Opsi + Y |
| Ubah ukuran lebih besar | Ctrl + Alt + K | Command + Ctrl + K |
| Ubah ukuran lebih kecil | Ctrl + Alt + J | Command + Ctrl + J |
| Putar gambar searah jarum jam | Alt + Panah kanan | Opsi + Panah kanan |
| Putar gambar berlawanan arah jarum jam | Alt + Panah kiri | Opsi + Panah kiri |
5. Pintasan Pemilihan Teks
Meskipun mouse memungkinkan Anda memilih hal-hal di layar dengan akurasi lebih tinggi, Anda dapat melakukan pekerjaan yang sama dengan lebih cepat dan efisien menggunakan keyboard. Gunakan pintasan keyboard berikut untuk melakukan tindakan pemilihan teks di Google Documents.
| Tindakan | Jalan pintas | |
|---|---|---|
| Pilih semua teks | Ctrl + A | Perintah + A |
| Perpanjang pilihan satu karakter | Shift + Panah kiri/kanan | Shift + Panah kiri/kanan |
| Perpanjang pilihan satu baris | Shift + Panah atas/bawah | Shift + Panah atas/bawah |
| Perpanjang pilihan satu paragraf | tidak | Opsi + Shift + Panah atas/bawah |
| Perluas pilihan satu kata | Ctrl + Shift + Panah kiri/kanan | tidak |
| Perluas pilihan ke awal baris | Shift + Beranda | Shift + Fn + Panah kiri |
| Perluas pilihan hingga akhir baris | Shift + Akhir | Shift + Fn + Panah kanan |
| Perluas pilihan ke awal dokumen | Ctrl + Shift + Beranda | Command + Shift + Panah atas |
| Perluas pilihan ke akhir dokumen | Ctrl + Shift + Akhir | Command + Shift + Panah bawah |
6. Pintasan Keyboard Dokumen Penting Lainnya
| Tindakan | Jalan pintas | |
|---|---|---|
| Buka Riwayat Revisi | Ctrl + Alt + Shift + H | Perintah + Opsi + Shift + H |
| Buka alat Jelajahi | Ctrl + Alt + Shift + I | Command + Option + Shift + I |
| Buka ejaan/tata bahasa | Ctrl + Alt + X | Perintah + Alt + X |
| Buka kamus | Ctrl + Shift + Y | Command + Shift + Y |
| Periksa jumlah kata | Ctrl + Shift + C | Command + Shift + C |
| Pindah ke kesalahan ejaan berikutnya | Ctrl + ' | Perintah + ' |
| Pindah ke kesalahan ejaan sebelumnya | Ctrl + ; | Perintah + ; |
| Sisipkan atau pindahkan ke header | Tahan Ctrl + Alt, tekan O lalu H | Tahan Ctrl + Command, tekan O lalu H |
| Sisipkan atau pindahkan ke footer | Tahan Ctrl + Alt + O, lalu tekan F | Tahan Ctrl + Command + O, lalu tekan F |
Tingkatkan Efisiensi Anda Dengan Pintasan Keyboard Google Documents
Dengan menggunakan pintasan keyboard Documents di atas, Anda seharusnya dapat melakukan sebagian besar operasi Google Documents dengan cepat dan efisien.
Tentu saja, ini hanyalah beberapa pintasan Google Documents, dan ada banyak pintasan lain yang juga dapat Anda gunakan. Tekan tombol Ctrl + / atau Command + / di Documents untuk melihat semua pintasan keyboard untuk Google Documents.
FAQ tentang Pintasan Keyboard untuk Google Documents
Mari kita jawab beberapa pertanyaan umum yang mungkin Anda miliki tentang pintasan Keyboard dan hotkey untuk Google Documents.
Bagaimana cara membuat pintasan di Google Documents?
Dengan Google Documents, Anda dapat membuat pintasan teks Anda sendiri yang dapat diperluas sehingga Anda dapat menulis alamat email yang panjang atau nama produk hanya dengan beberapa karakter. Spasi tidak diperbolehkan dalam pintasan, jadi harus satu kata.
- Klik Alat .
- Pilih Preferensi .
- Untuk mengetik pintasan keyboard, klik bidang Ganti . Pilih serangkaian karakter yang biasanya tidak Anda gunakan.
- Anda dapat mengetikkan frasa di bidang Dengan untuk memperluas pintasan. Jika perlu, ulangi langkah 3 dan 4.
- Klik Oke .
Bisakah saya mengubah pintasan keyboard di Google Documents?
Ya, tentu saja! Anda dapat mengubah pintasan keyboard di Google Documents. Ikuti langkah-langkah yang disebutkan di atas untuk membuat pintasan baru, yang membuka Alat, memilih Preferensi, dan menemukan pintasan yang ingin Anda ganti. Setelah Anda melakukan perubahan, cukup klik OK, dan selesai!
Apakah menurut Anda postingan kami bermanfaat? Apakah ada pintasan keyboard lain yang Anda ketahui atau gunakan di Google Documents? Beri tahu kami melalui bagian komentar di bawah.
Mengapa pintasan keyboard saya tidak berfungsi di Google Documents?
Alasan paling umum mengapa pintasan keyboard Google Documents Anda tidak berfungsi adalah versi peramban yang kedaluwarsa. Apa pun browser web yang Anda gunakan, pastikan Anda telah memperbaruinya ke versi browser terbaru. Alasan lain dapat berupa ekstensi browser yang bertentangan atau cache/cookie yang rusak. Anda dapat mencoba membuka jendela penyamaran (tanpa memasang ekstensi apa pun) untuk memeriksa silang penyebab masalah.
Apa yang dilakukan Ctrl Shift Z di Google Documents?
Ctrl Shift Z (di Windows) atau Cmd Shift Z (di Mac) adalah shortkey untuk aktivitas "REDO". Ctrl Z adalah shortkey untuk "UNDO". Baru-baru ini, Microsoft Office mengubah shortkey untuk REDO menjadi Ctrl+Y. Tetapi sebagian besar layanan lain termasuk Google docs masih menggunakan Ctrl+Shift+Z untuk Redo.
Bacaan lebih lanjut:
- 15 Fitur Google Docs Terbaik Yang Harus Diketahui Setiap Pengguna
- Cara Membuat Diagram Alir di Google Documents
- Menggunakan Google Documents untuk Menulis? Sepuluh Tips untuk Mempercepat!
- Cara Mengimpor Dokumen Google Docs ke Google Sheets
- Cara Menggunakan Add-On di Google Documents
