Menggunakan Google Documents untuk Menulis? Sepuluh Tips untuk Mempercepat!
Diterbitkan: 2021-07-12Ini mungkin bukan OG pengolah kata atau mendapatkan perhatian seperti yang didapat MS Word, tapi yah, tidak ada keraguan bahwa hanya dengan mengeluarkan kata-kata lama yang bagus dan membagikannya, Google Documents adalah pengolah kata yang hebat. Anda dapat menggunakannya di PC, ponsel, atau tablet tanpa merasa seolah-olah Anda berpindah dari satu kota digital ke kota digital lainnya. Namun, karena tidak begitu dikenal dengan pengolah kata lainnya, tidak banyak yang menyadari bahwa pengolah kata online Google hadir dengan sejumlah trik keren di lengan digitalnya yang dapat membuat menulis lebih mudah.
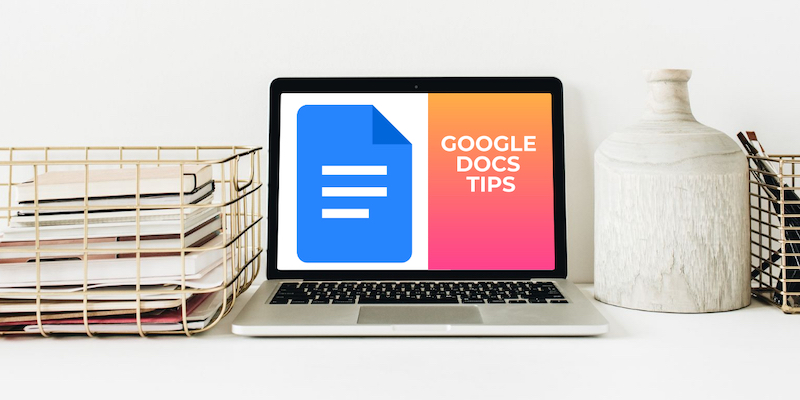
Daftar isi
Kiat Google Documents untuk Penulis
Jadi, jika Anda menggunakan Google Documents untuk sebagian besar tulisan Anda, berikut adalah beberapa sentuhan dan ketukan utama yang perlu diingat. Mereka yakin akan membuat proses penulisan pada pengolah kata Google jauh lebih nyaman dan tidak memerlukan unduhan atau add-on tambahan:
1. Jumlah kata yang selalu terlihat
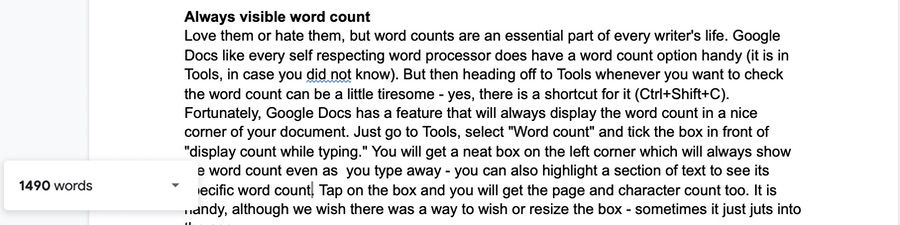
Suka atau benci mereka, jumlah kata adalah bagian penting dari kehidupan setiap penulis. Seperti setiap pengolah kata yang menghargai diri sendiri, Google Documents memiliki opsi penghitungan kata yang berguna (ada di Alat, jika Anda tidak tahu). Tapi kemudian pergi ke Alat setiap kali Anda ingin memeriksa jumlah kata bisa sedikit melelahkan - ya, ada jalan pintas untuk itu ("Ctrl+Shift+C" dan "Command + Shift + C" di Mac).
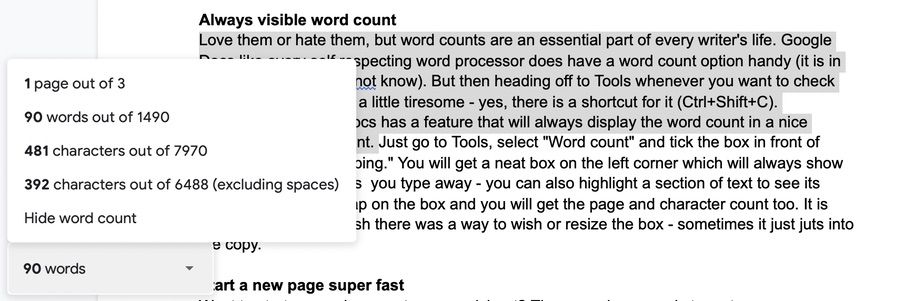
Untungnya, Google Documents memiliki fitur yang akan selalu menampilkan jumlah kata di sudut yang bagus dari dokumen Anda. Cukup buka Alat, pilih "Jumlah kata," dan centang kotak di depan "Jumlah tampilan saat mengetik." Anda akan mendapatkan kotak rapi di sudut kiri yang akan selalu menampilkan jumlah kata bahkan saat Anda mengetik – Anda juga dapat menyorot bagian teks untuk melihat jumlah kata yang spesifik. Ketuk kotak, dan Anda akan mendapatkan jumlah halaman dan karakter juga. Ini berguna, meskipun kami berharap ada cara untuk berharap atau mengubah ukuran kotak – terkadang itu hanya menjorok ke dalam salinan.
2. Mulai halaman baru dengan sangat cepat
Ingin memulai dokumen atau spreadsheet baru? Proses normalnya adalah membuka https://docs.google.com/ di browser Anda, lalu pilih template atau cukup tekan tombol plus besar untuk memulai dengan dokumen atau lembar kosong. Itu tidak terlalu sulit. Nah, pergi ke https://docs.new atau https://sheets.new bahkan lebih sederhana – itu hanya akan membuka dokumen kosong atau spreadsheet langsung. Bagus untuk saat-saat ketika Anda hanya ingin melanjutkan ke jalur tulis .
3. Cari di web…di dalam dokumen Anda!
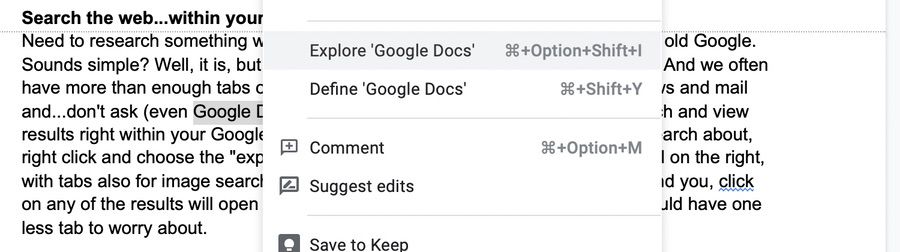
Perlu meneliti sesuatu saat bekerja di Google Documents? Nah, pergilah ke Google lama yang bagus. Kedengarannya sederhana? Ya, tapi itu berarti membuka tab lain di browser Anda. Dan kami sering memiliki lebih dari cukup tab yang terbuka sepanjang waktu – jejaring sosial dan berita dan surat dan…jangan tanya (bahkan Google Documents berjalan dalam satu tab). Untungnya, Anda dapat mencari dan melihat hasil langsung di dalam dokumen Google Anda.
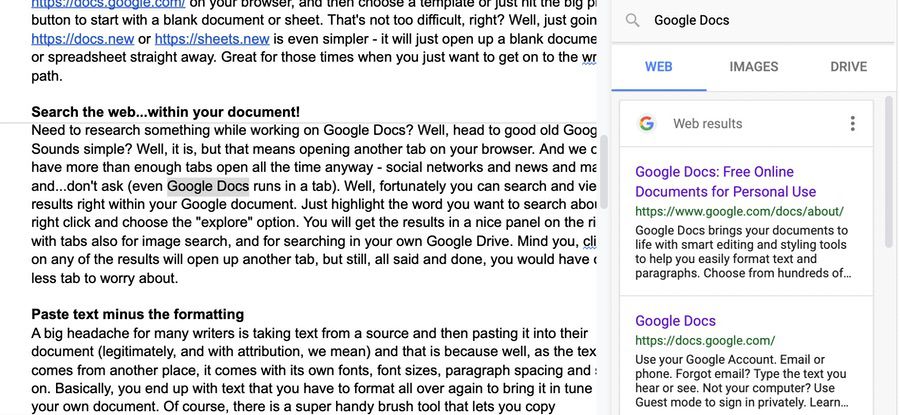
Cukup sorot kata yang ingin Anda cari, klik kanan dan pilih opsi "jelajahi". Anda akan mendapatkan hasil di panel yang bagus di sebelah kanan, dengan tab juga untuk pencarian gambar dan untuk pencarian di Google Drive Anda sendiri. Pikiran Anda, mengklik salah satu hasil akan membuka tab lain, tetapi tetap saja, semua dikatakan dan dilakukan, Anda akan memiliki satu tab yang perlu dikhawatirkan. Ada juga pintasan keyboard, tetapi itu melibatkan empat tombol; saat terakhir kami memeriksa – satu klik kanan tampak lebih mudah.
Terkait: Cara Membandingkan Dua Dokumen di Google Documents
4. Tempel teks tanpa pemformatan
Sakit kepala besar bagi banyak penulis adalah mengambil teks dari sumber dan kemudian menempelkannya ke dalam dokumen mereka (secara sah, dan dengan atribusi, maksud kami), dan itu karena, yah, karena teks berasal dari tempat lain, ia datang dengan sendirinya font, ukuran font, spasi paragraf dan sebagainya. Pada dasarnya, Anda berakhir dengan teks yang harus Anda format lagi untuk menyelaraskannya dengan dokumen Anda sendiri.

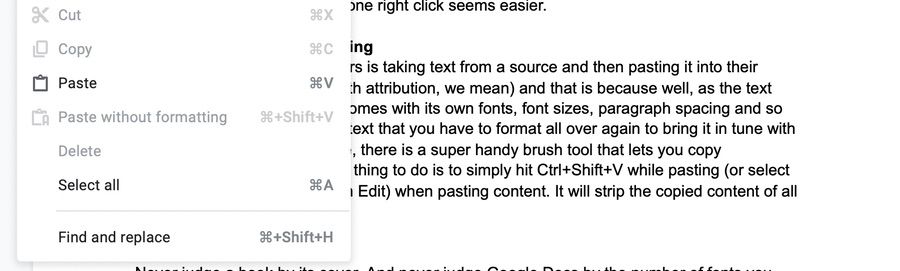
Tentu saja, ada alat kuas yang sangat berguna yang memungkinkan Anda menyalin pemformatan, tetapi hal yang lebih sederhana untuk dilakukan adalah dengan menekan "Ctrl+Shift+V" ("Command + Shift + V" di Mac) sambil menempelkan (atau pilih "Tempel tanpa memformat" dari Edit) saat menempelkan konten. Ini akan menghapus konten yang disalin dari semua pemformatan. Lihat pintasan keyboard Google Documents populer lainnya di pos ini.
5. Tambahkan beberapa font lagi
Jangan menilai sebuah buku dari sampulnya. Dan jangan pernah menilai Google Documents dengan jumlah font yang Anda lihat di daftar tarik-turun di bawah kotak font di bilah alat di atas dokumen Anda. Cukup ketuk kotak, dan opsi pertama yang akan Anda lihat adalah "Font lainnya." Silakan pilih dan bersiaplah untuk terkena banjir font. Pilih saja font yang Anda inginkan, dan Anda akan melihatnya di daftar drop-down saat Anda mengaksesnya lagi.
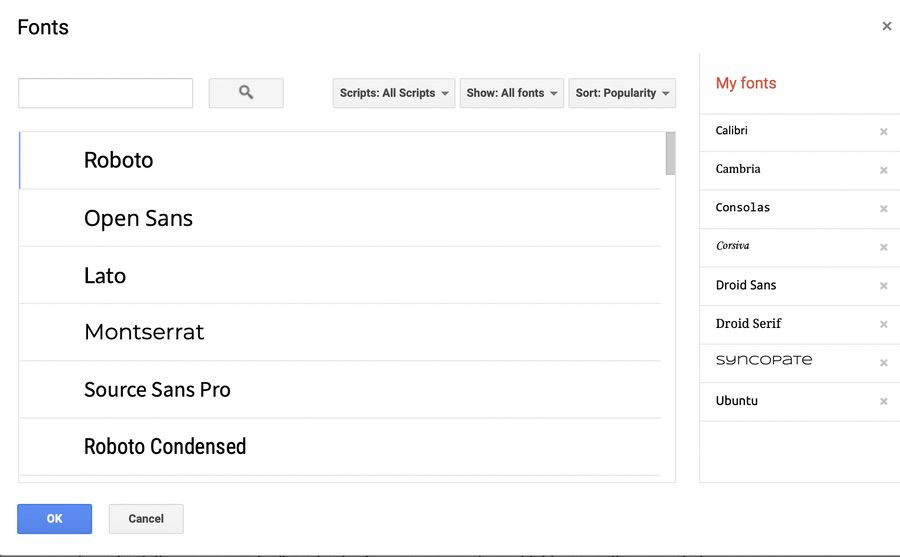
6. Ubah ukuran teks dengan cepat, menggunakan tanda baca!
Mengubah ukuran font cukup mudah di Google Documents. Ada kotak dengan ukuran font tepat di sebelah kotak nama font, diapit dengan tanda plus dan minus. Anda dapat memasukkan ukuran font yang Anda inginkan tepat di dalam kotak atau menekan tanda plus atau minus hingga font tampak pas. Atau Anda dapat membuatnya lebih mudah-peasier-apple-squeezier dengan memilih teks yang ukuran fontnya ingin Anda ubah, tahan "Ctrl+Shift" ("Command + Shift" di Mac), lalu ketuk tanda titik ( titik) untuk memperbesar ukuran font. Untuk mengurangi ukuran font, lakukan hal yang sama, cukup ketuk tombol koma alih-alih titik!
7. Dapatkan tampilan yang jelas
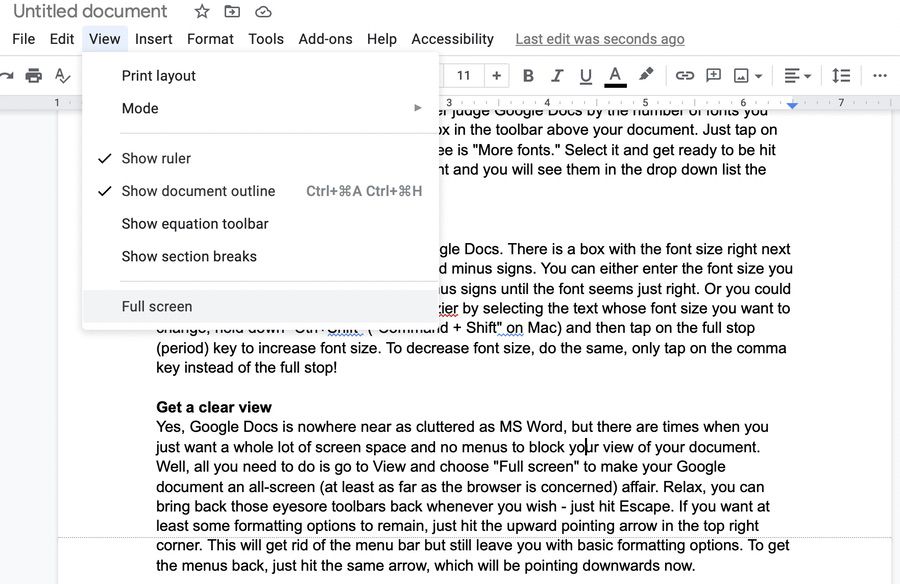
Ya, Google Docs sama sekali tidak berantakan seperti MS Word, tetapi ada kalanya Anda hanya menginginkan banyak ruang layar dan tidak ada menu untuk memblokir tampilan dokumen Anda. Nah, yang perlu Anda lakukan adalah pergi ke View dan pilih "Fullscreen" untuk membuat dokumen Google Anda menjadi urusan semua-layar (setidaknya sejauh menyangkut browser). Tenang, Anda dapat mengembalikan bilah alat yang merusak pemandangan itu kapan pun Anda mau – cukup tekan Escape.
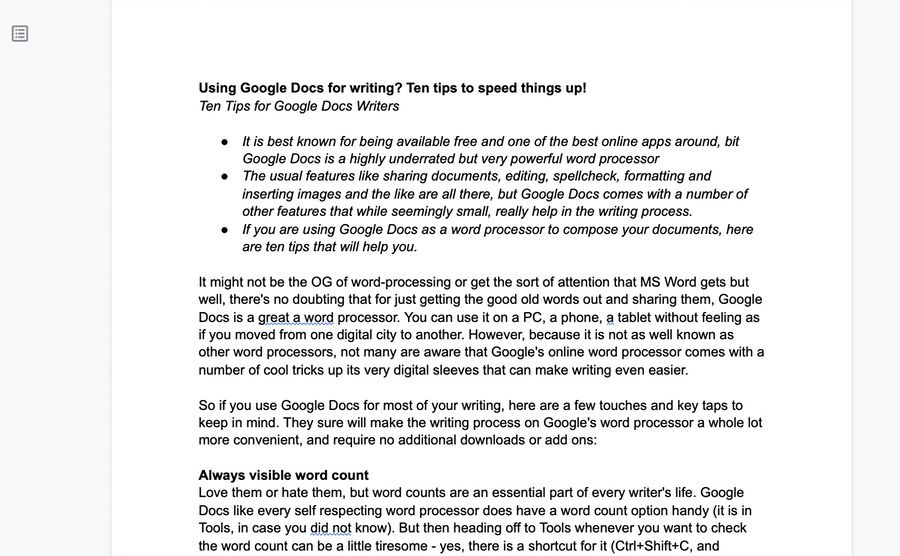
Jika Anda ingin setidaknya beberapa opsi pemformatan tetap ada, cukup tekan panah yang mengarah ke atas di sudut kanan atas. Ini akan menghilangkan bilah menu tetapi tetap memberi Anda opsi pemformatan dasar. Untuk mendapatkan kembali menu, tekan saja panah yang sama, yang akan mengarah ke bawah sekarang.
8. Gunakan kamus itu
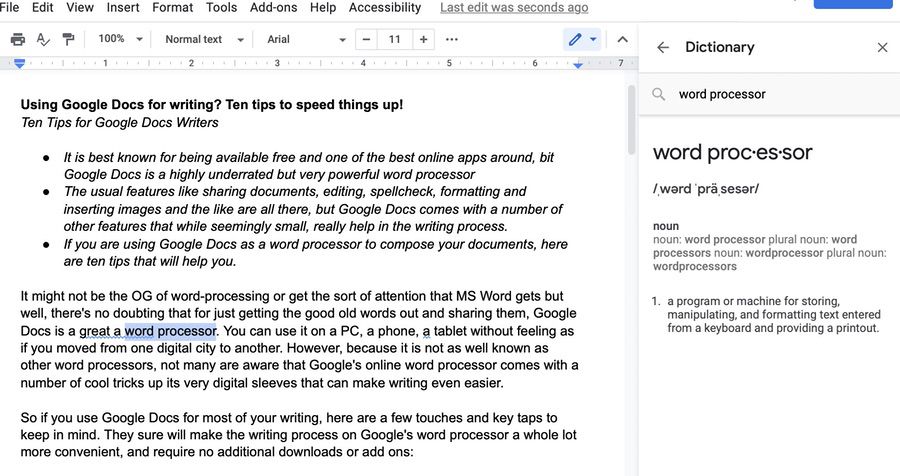
Ingin tahu arti sebuah kata? Tekan saja "Ctrl+Shift+Y," dan kamus praktis akan terbuka di panel samping. Sekali lagi, sangat praktis, dan tidak perlu membuka tab tambahan selain yang sudah ada di komputer Anda. Anda juga dapat menyorot kata yang artinya ingin Anda ketahui dan cukup memilih opsi "Tentukan".
9. Sebenarnya, buat kamus sendiri
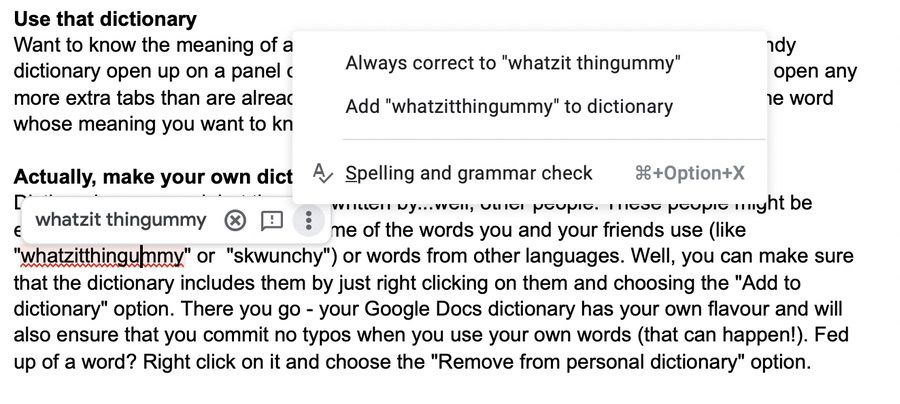
Kamus itu bagus, tapi ditulis oleh…yah, orang lain. Orang-orang ini mungkin ahli, tetapi mereka mungkin tidak tahu beberapa kata yang Anda dan teman Anda gunakan (seperti "whatzitthingummy" atau "skwunchy") atau kata-kata dari bahasa lain. Nah, Anda dapat memastikan bahwa kamus menyertakannya hanya dengan mengklik kanan pada mereka dan memilih opsi "Tambahkan ke kamus". Ini dia – kamus Google Documents Anda memiliki cita rasa Anda sendiri dan juga akan memastikan bahwa Anda tidak melakukan kesalahan ketik ketika Anda menggunakan kata-kata Anda sendiri (itu bisa terjadi!). Muak dengan sebuah kata? Klik kanan padanya dan pilih opsi "Hapus dari kamus pribadi".
10. Tidak dapat menemukan opsi menu? Dapatkan bantuan dengan mudah
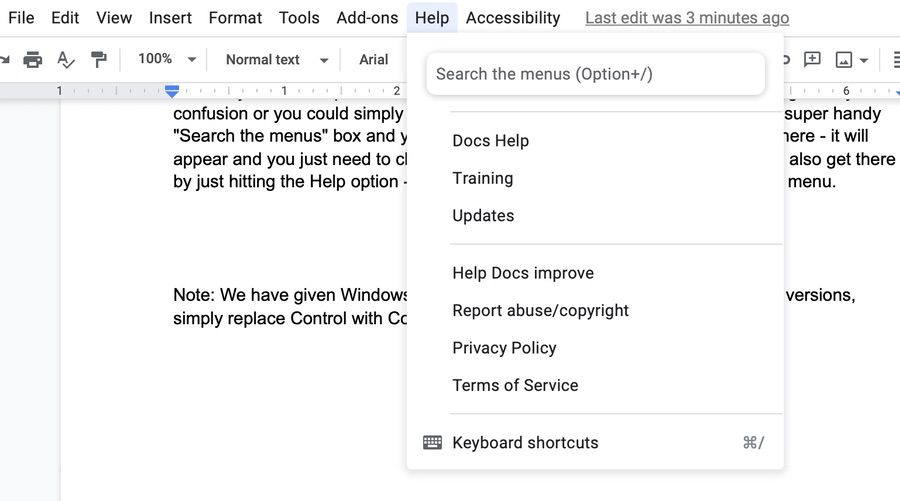
Ingin fitur di Google Docs dan tidak tahu di mana itu (ya, ini lebih rapi daripada MS Word, tetapi masih ada banyak menu di luar sana)? Nah, Anda bisa mengklik menu yang berbeda dan menjalankan penunjuk mouse Anda di atas ikon untuk mencari tahu dan membuang banyak waktu dan menjadi gila dengan kebingungan, atau Anda cukup menekan "Alt + /" ("Opsi + /" di Mac).
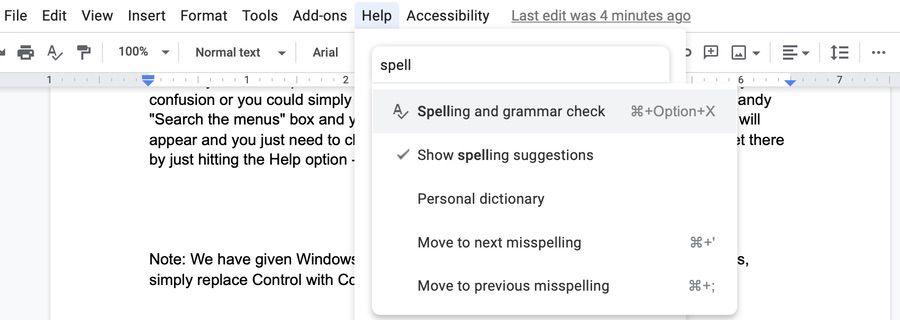
Anda akan mendapatkan kotak "Cari menu" yang sangat praktis, dan Anda dapat mengetikkan opsi yang Anda cari di sana - itu akan muncul, dan Anda hanya perlu memilihnya untuk menjalankannya. Gila keren, ya? Anda juga bisa sampai di sana dengan menekan opsi Bantuan – opsi “Cari Menu” akan berada di bagian atas menu.
Bacaan lebih lanjut:
- Cara Menggunakan Pengetikan Suara Google Documents untuk Mendiktekan Teks
- 15+ Fitur Google Documents Terbaik yang Harus Diketahui Setiap Pengguna
- Cara Membuat Diagram Alir di Google Documents
- 50+ Pintasan Keyboard Google Documents Terbaik untuk PC dan Mac
- Cara Mengimpor Dokumen Google Docs ke Google Sheets
- Cara Menggunakan Add-On di Google Documents
