Kiat & Trik Google Documents Untuk Meningkatkan Efisiensi Kerja
Diterbitkan: 2020-07-06Jika kita berbicara tentang editor teks populer maka Google Documents tidak diragukan lagi adalah salah satu editor teks gratis terbaik yang tersedia saat ini. Dengan menggunakan Google Documents, Anda dapat mengakses, membuat, dan mengedit semua dokumen kapan saja di mana saja bahkan saat tidak ada konektivitas internet.
Meskipun menggunakan Google Documents sangat mudah dan cukup mudah. Namun ada banyak tips tersembunyi yang dapat digunakan untuk mendapatkan lebih banyak dari Google Documents. Juga, peretasan tersembunyi dari Google docs ini dapat meningkatkan produktivitas Anda.
Jadi tanpa basa-basi lagi mari kita pelajari beberapa tips tersembunyi dari Google Docs yang banyak dari kita tidak menyadarinya.
Kiat Dan Trik Google Documents:
1. Edit Google Documents Luring:
Jika sampai hari ini Anda berpikir bahwa bekerja di Google docs terbatas pada koneksi Internet aktif, maka kami ingin mengoreksi Anda di sini. Jika Anda berada di zona lemah atau tidak ada konektivitas internet dan Anda ingin membuat dokumen baru atau memodifikasi yang sudah ada di Google Documents, silakan. Ya, Anda mendengarnya dengan benar. Google Documents memberi Anda kemampuan untuk mengedit dokumen secara offline. Dan begitu Anda kembali ke zona konektivitas, semua pekerjaan Anda akan disimpan dan disinkronkan secara otomatis.
Untuk menyelesaikan ini, Anda hanya perlu mengaktifkan mode offline Google Documents dengan mengikuti langkah-langkah yang tercantum di bawah ini:
1. Buka Google Documents di peramban Chrome. (Ya, Anda harus menggunakan peramban Chrome untuk mengaktifkan setelan ini. Jika Anda menggunakan peramban lain, Anda tidak akan menemukan opsi Google Documents luring).
2. Sekarang di beranda Google Documents, klik ikon menu yang terletak di sudut kiri atas layar, dan pilih Pengaturan dari menu.
3. Di jendela yang meminta alihkan tombol ke posisi ON yang terletak di depan Offline.
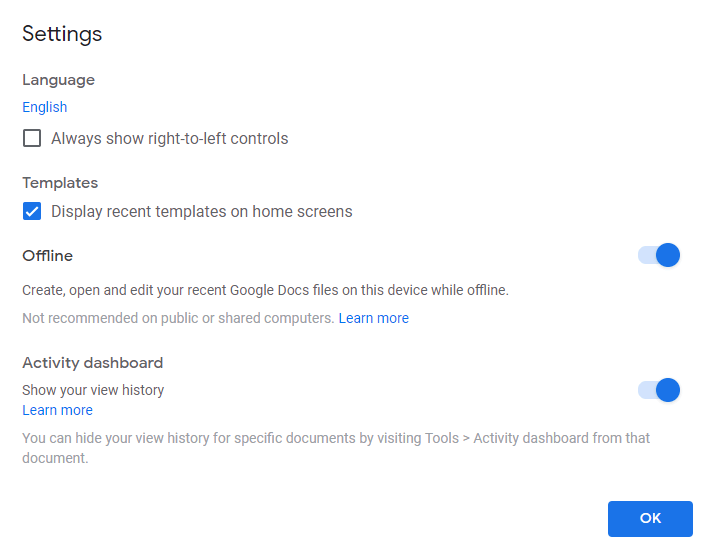
4. Setelah diaktifkan, Anda sekarang dapat mengedit Google Documents baik dalam mode Offline maupun Online.
Anda dapat memeriksa artikel lengkap kami di sini tentang Cara Menggunakan File Google Documents Offline
Optimalkan Mesin Pencari Google Documents Anda
Baik Anda menggunakan Google Documents untuk menulis blok atau membuat halaman web, preferensi pertama Anda adalah memberi peringkat pada semua mesin telusur terkemuka. Sekarang ini akan menjadi sangat mudah setelah Anda menambahkan tambahan SEMrush ke Google Documents Anda dengan mengikuti langkah-langkah di bawah ini.
1. Buka dokumen baru atau yang sudah ada di Google Docs dan dari opsi toolbar pilih Add-ons > Get Add-ons.
2. Pada jendela Add-ons, cari SEMrush SEO Writing Assistant.
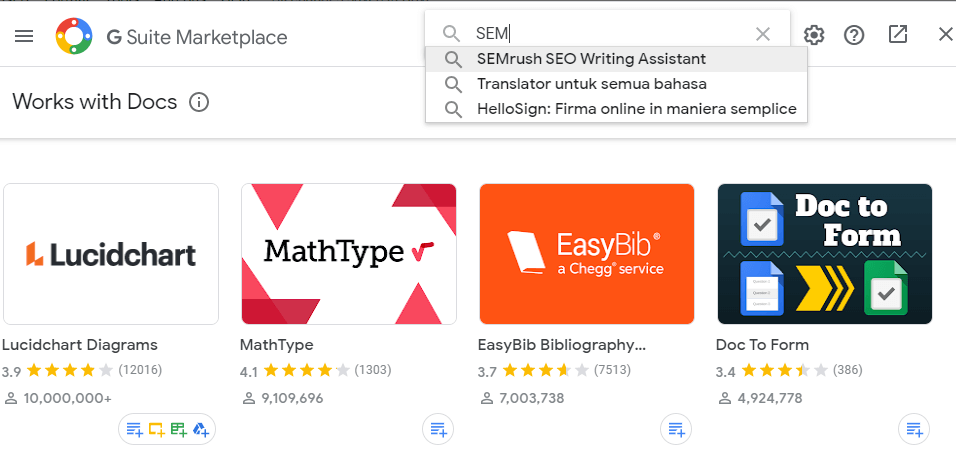
3. Sekarang klik tombol Instal dan berikan izin dengan mengklik tombol LANJUTKAN untuk menginstal add-on di Google Documents.
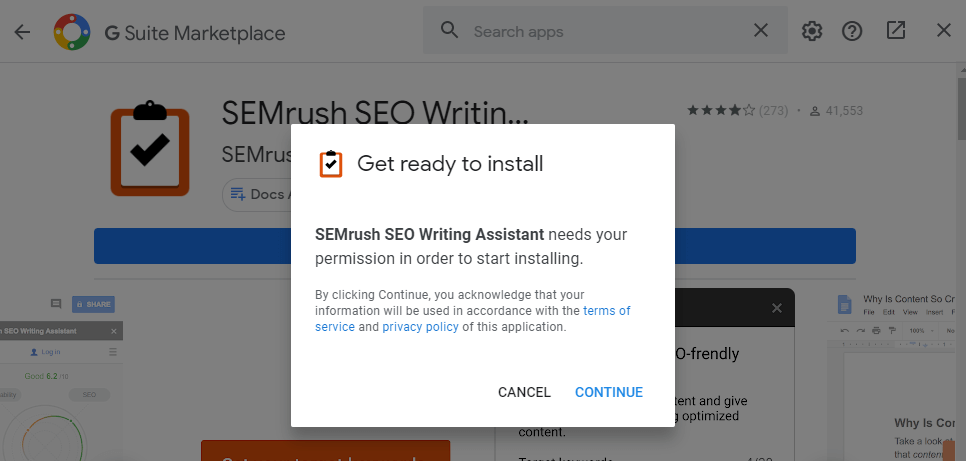
4. Jika Anda menggunakan berbagai akun Google maka Anda perlu mengonfirmasi akun mana yang ingin Anda pasang pengaya di Google Documents.
5. Sekarang pada dokumen Anda klik Add-ons, pilih SEMrush SEO Writing Assistant > Show. Ini akan menunjukkan asisten SEMrush di sisi kanan. SEMrush sekarang akan mulai memeriksa konten Anda dan menawarkan saran untuk meningkatkan kualitas konten Anda.
Ingin mendapatkan wawasan tentang Pengaya Google Documents untuk meningkatkan produktivitas? Kemudian periksa artikel kami Pengaya Google Documents Terbaik Untuk 2020.
Siapkan Pintasan Google Documents
Jika Anda sedang mempersiapkan jenis konten yang sama sesekali, fitur Google Documents ini benar-benar dapat meningkatkan produktivitas Anda. Anda dapat menyetel pintasan Google Documents untuk teks atau frasa panjang atau kata yang umum digunakan.
1. Buka dokumen Anda dan dari toolbar pilih Tools > Preferences.
2. Pada jendela Preferences pilih Substitusi dan centang tanda Substitusi otomatis.
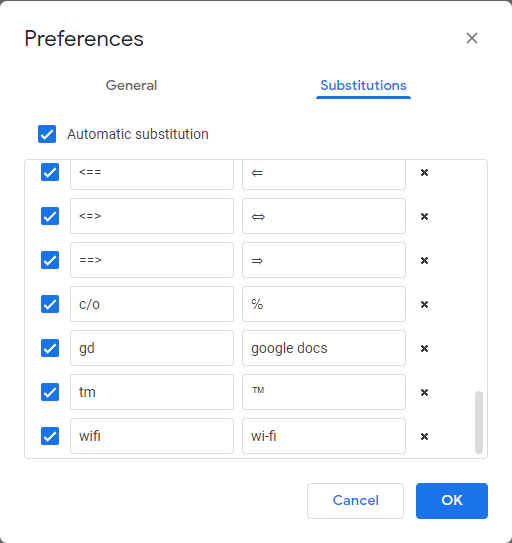
3. Di tabel kiri masukkan pintasan dan di bidang kanan masukkan teks atau kata lengkap yang ingin Anda ganti dengan pintasan atau makro.. Setelah selesai klik tombol OK.
4. Sekarang setiap kali Anda memasukkan pintasan di dokumen Anda, itu akan secara otomatis diganti dengan frasa yang telah Anda tetapkan.
Aktifkan Saran Penulisan Cerdas
Fitur bagus lainnya dari Smart Compose yang telah ditambahkan ke daftar fitur Google Documents setelah sukses di Gmail. Fitur ini, jika diaktifkan, memberikan saran penulisan prediktif saat Anda mengetik.
Untuk mengaktifkan fitur ikuti langkah-langkah yang diberikan di bawah ini:
1. Buka Google Docs dan klik pada toolbar klik Tools.
2. Dari menu tarik-turun, pilih Preferensi.
3. Sekarang di Preferensi di bawah Umum, centang opsi, "Tampilkan saran Smart Compose" dan klik tombol Ok.
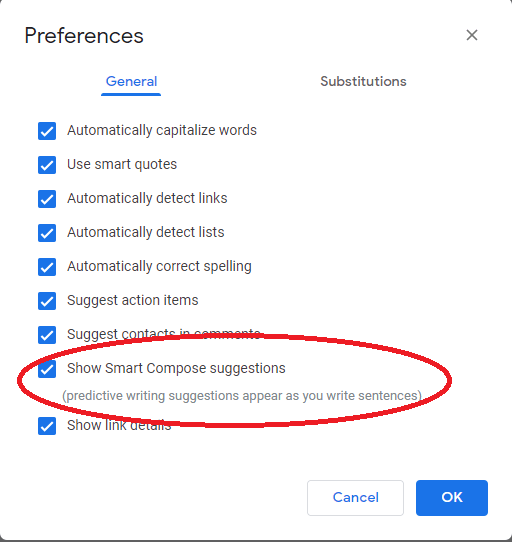
4. Sekarang ketika Anda mulai mengetik, Google Documents akan mulai memberikan saran. Untuk menerapkan Anda hanya perlu menekan tombol Tab Keyboard Anda. Dan jika Anda merasa terganggu, Anda dapat menonaktifkan pengaturan ini kapan saja dengan menghapus centang pada opsi Tampilkan saran Tulis Cerdas.

Aktifkan Pengetikan Suara di Google Documents
Bosan menekan tombol pada keyboard Anda, lalu mulai gunakan dikte di Google Documents agar tangan Anda tetap bebas. Setelah Anda mengaktifkan fitur ini, Anda dapat membuat dokumen baru atau mengedit yang sudah ada hanya melalui suara Anda.
Untuk mengaktifkan pengetikan suara di Google docs ikuti langkah-langkah di bawah ini:
1. Buka dokumen baru atau yang sudah ada dan klik Tools dari toolbar.
2. Dari menu tarik-turun, pilih Pengetikan suara. Anda juga dapat mengaktifkan Pengetikan suara dengan menekan tombol Ctrl+Shift+S.
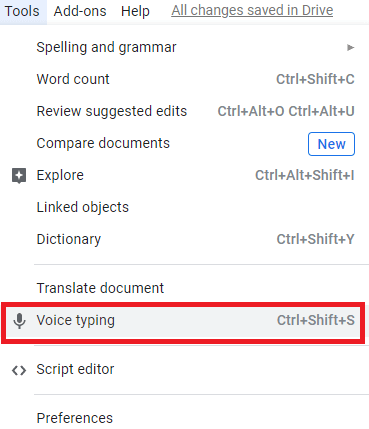
3. Jika ini pertama kalinya Anda mencoba fitur pengetikan suara Google Documents maka Anda harus mengaktifkan Mikrofon perangkat Anda.
4. Klik ikon Mikrofon lalu klik tombol Izinkan pada permintaan yang meminta izin Anda untuk menggunakan mikrofon perangkat Anda untuk Google Documents.
5. Setelah Anda mengaktifkan mikrofon, warnanya akan berubah dari Hitam menjadi Merah. Dan ini berarti Anda siap menggunakan fitur pengetikan suara dari Google Documents.
6. Sekarang saat Anda mulai berbicara, itu akan secara otomatis diketik pada dokumen.
7. Pastikan Anda berbicara dengan jelas dan keras, jika tidak, fitur ini akan mulai mengganggu Anda.
Harap Dicatat: Anda dapat mengubah font teks, menyisipkan tanda baca, dan mengubah paragraf dan banyak lagi hanya dengan suara Anda. Untuk mengetahui lebih lanjut tentang fitur ini, baca panduan lengkap kami tentang Cara Menggunakan Pengetikan Suara di Google Documents
Cari Apa Pun Tanpa Menavigasi dari Google Documents
Anda berada pada topik yang membutuhkan penelitian yang luas dan mendalam. Dan untuk ini, setiap kali Anda perlu menavigasi ke Google dari Google Documents untuk mencari jawaban yang diperlukan untuk topik tersebut. Kami tahu betapa melelahkan dan memakan waktu. Tetapi Anda akan senang mengetahui bahwa Google Documents memiliki fitur yang memungkinkan Anda melakukan semua penelitian langsung dari Google Documents tanpa menavigasi ke Google Penelusuran, sehingga menghemat waktu penting Anda.
1. Buka dokumen Anda di Google Documents dan sorot kata yang ingin Anda kumpulkan informasinya.
2. Sekarang dari toolbar pilih Tools > Explore. Anda juga dapat menggunakan pintasan keyboard sebagai Ctrl+Alt+Shift+I.
3. Ini akan membuka bilah sisi Explorer di sisi kanan layar Google Documents Anda. Dan itu akan menunjukkan kepada Anda semua pencarian yang relevan dan terperinci (termasuk gambar) yang terkait dengan kata yang telah Anda soroti dalam dokumen Anda
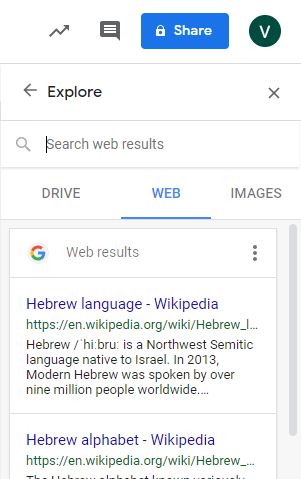
4. Anda juga dapat memilih salah satu tautan yang disarankan untuk mendapatkan informasi terperinci dengan mengunjungi halaman web. Jika Anda ingin menyisipkan tautan pencarian itu pada dokumen Anda, Anda cukup menarik dan melepasnya di dokumen Anda.
Periksa Jumlah Kata Anda Saat Mengetik
Apakah Anda sedang mempersiapkan tugas kuliah atau menyelesaikan artikel untuk klien Anda, selalu penting untuk tetap memeriksa batas kata. Dan Anda dapat melakukannya dengan cukup mudah dengan fitur Penghitungan Kata Google Documents.
Fitur bagus ini membantu Anda memeriksa kata-kata saat mengetik. Selain itu ini juga melacak jumlah halaman, jumlah kata, dan jumlah kata tidak termasuk spasi.
Untuk mengaktifkan jumlah kata di Google Documents, ikuti langkah-langkah yang tercantum di bawah ini:
1. Buka dokumen Google yang sedang Anda kerjakan.
2. Sekarang, dari toolbar pilih opsi Tools.
3. Dari menu tarik-turun, pilih Opsi Hitung Kata. Anda juga dapat mengaktifkan jumlah kata dengan menekan tombol Ctrl+Shift+C secara bersamaan.
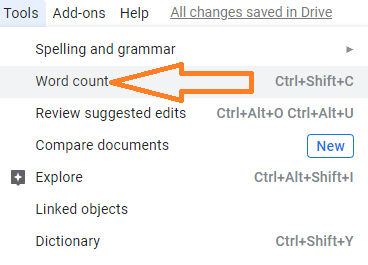
4. Ini akan membuka jendela pop-up yang menunjukkan kepada Anda jumlah total kata, karakter, dan karakter tidak termasuk spasi..
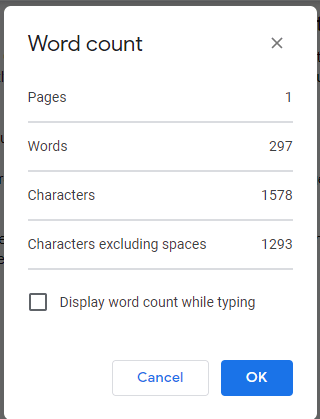
5. Sekarang centang tandai opsi, "Tampilkan jumlah kata saat mengetik" dan klik tombol OK. Sekarang setiap kata yang Anda ketik akan dihitung secara otomatis.
6. Periksa artikel lengkap kami tentang Cara Memeriksa Jumlah Kata di Google Documents.
Membungkus
Google Documents telah meninggalkan jejaknya yang berbeda di pasar yang dipenuhi dengan banyak editor teks. Kesederhanaannya untuk digunakan bersama dengan pencadangan otomatis data di Google cloud telah menarik banyak penulis yang sebelumnya menggunakan Microsoft Word untuk menyiapkan konten mereka.
Jadi teman-teman, kami berharap peretasan Google Documents yang dibagikan oleh kami membantu Anda meningkatkan produktivitas kerja Anda. Jika Anda juga ingin membagikan tip Google Documents lainnya, bagikan di kotak komentar di bawah. Juga jangan lupa untuk membagikan pemikiran Anda tentang artikel ini di kotak komentar di bawah.
Untuk mendapatkan pembaruan rutin, ikuti kami di saluran media sosial kami dengan mengklik ikon mereka di sebelah kiri Anda.
Bacaan yang Direkomendasikan:
Aplikasi Pencatat Terbaik Untuk iPad
Cara Menambah dan Menghapus Header di Google Documents
Aplikasi Membaca Offline Terbaik Untuk Android
