7 Tips dan Trik Google Drive untuk Meningkatkan Produktivitas
Diterbitkan: 2022-07-09Kemampuan dan fitur suatu produk terkadang dapat diabaikan, yang secara signifikan berdampak pada produktivitas. Hal yang sama berlaku untuk setiap perangkat lunak dan aplikasi yang tersedia. Salah satunya adalah Google Drive, penyimpanan online raksasa internet untuk keperluan pribadi dan profesional.
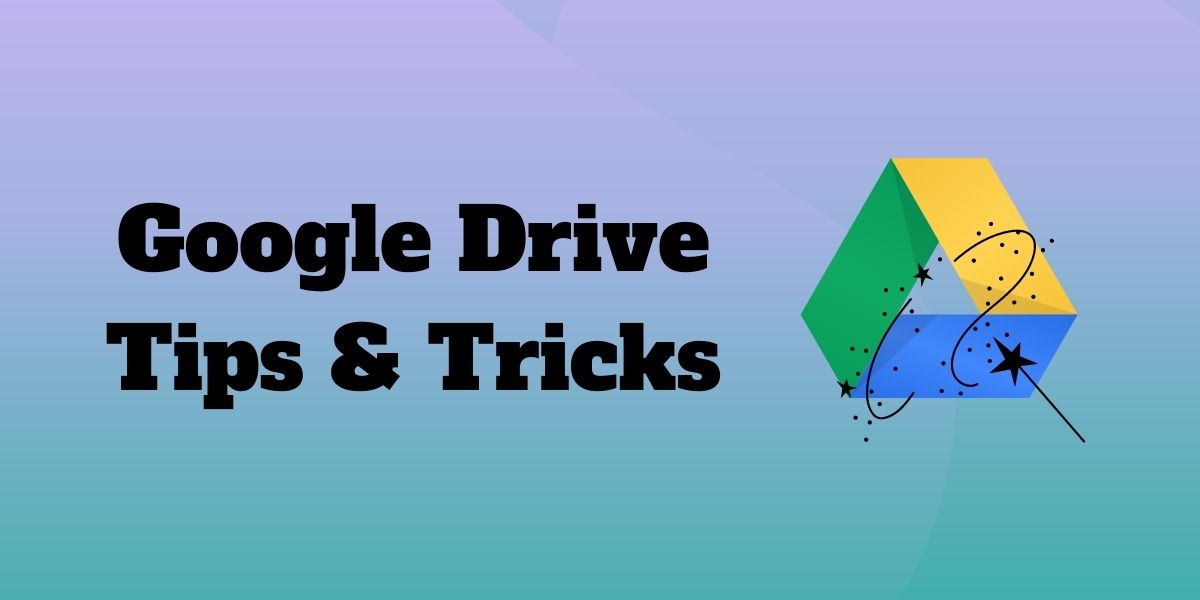
Google Drive menawarkan berbagai kiat, alat, dan trik untuk meningkatkan produktivitas. Kita sering menggunakan banyak hal tanpa menilai kepentingannya dengan benar.
Artikel ini akan memperkenalkan beberapa tips dan trik Google Drive yang akan membantu Anda bekerja lebih efektif dan produktif, terutama jika Anda menggunakan Google Drive untuk berbagi file di kantor atau sekolah. Berikut adalah daftar tips dan trik Google Drive yang mungkin belum Anda ketahui.
Daftar isi
Kiat dan Trik Google Drive Terbaik
Google Drive sama terkenalnya di perangkat seluler seperti di web. Oleh karena itu, sudah sepantasnya memberikan tips Google Drive untuk kedua platform tersebut. Daftar tersebut berisi tips dan trik Google Drive untuk membantu Anda mengisi kekosongan atau menyesuaikan pengaturan dengan alur kerja Anda tanpa mengabaikan penyesuaian.
1. Aktifkan Mode Gelap
Akhir-akhir ini, saya lebih suka mode gelap, kurang lebih. Meskipun saya biasanya menggunakannya pada malam hari untuk melindungi mata saya dari ketegangan atau luka bakar, saya juga menggunakannya ketika saya ingin menggunakan baterai perangkat lebih lama. Mengingat banyak keuntungannya, Anda juga tidak boleh mengabaikannya.
Karena itu, gunakan perangkat Android Anda untuk mengakses Google Drive dan manfaatkan tema gelap. Selanjutnya, pilih Pengaturan dengan mengetuk tombol menu. Setelah itu, pilih Dark dengan mengetuk opsi Choose Theme . Perubahan akan segera diterapkan.
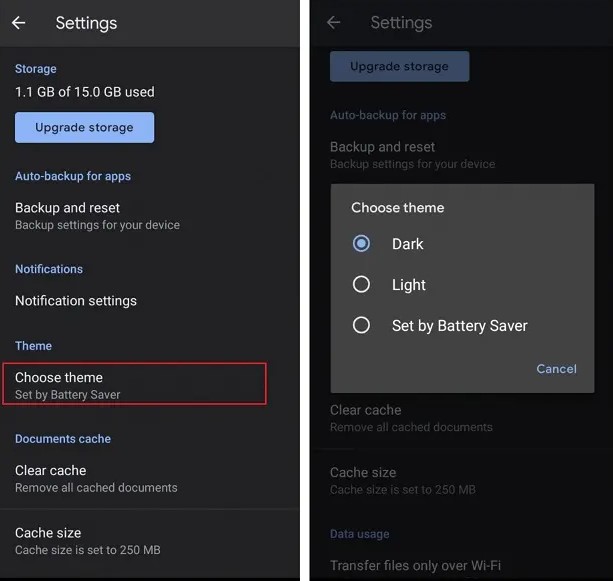
Buka Google Documents di perangkat iOS Anda, klik tombol Menu di sudut kiri atas. Selanjutnya, pilih Tema di bawah Pengaturan. Kemudian, pilih Dark atau System Default .
Untuk Windows, kami telah melakukan panduan terperinci tentang Cara mengaktifkan mode gelap di Windows 10.
2. Kode warna folder Anda
Jika Anda membaca posting ini, Anda mungkin adalah pengguna Drive yang berpengalaman atau sedang bekerja untuk menjadi pengguna Drive. Jika Anda sering menggunakan Google Drive, Anda mungkin ingin memberi kode warna pada folder Anda untuk mengatur kehidupan digital online Anda dengan lebih baik. Saya yakin ini adalah salah satu tips dan trik Google Drive yang dapat mengubah hidup Anda.
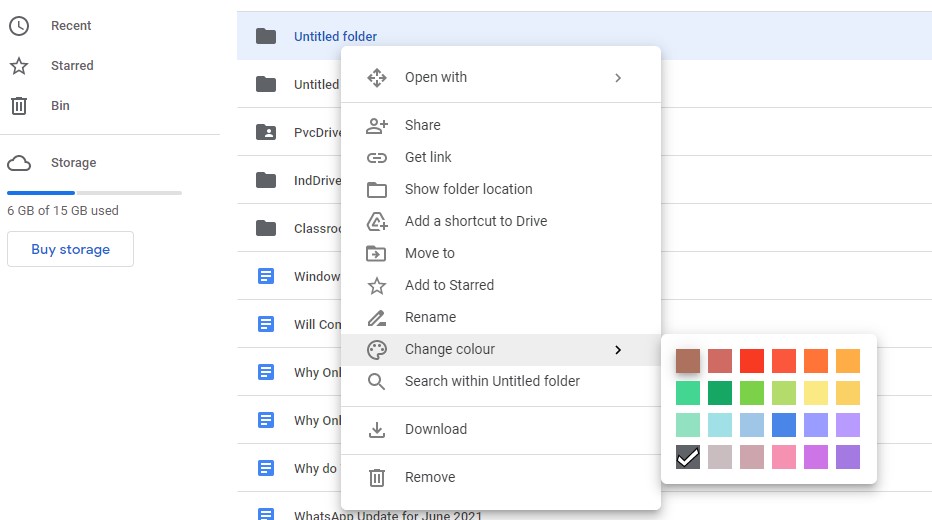
Pilih " Ubah Warna " dari menu konteks saat Anda mengklik kanan folder apa pun di Google Drive. Dalam hal ini, Anda akan memiliki banyak pilihan warna. Tergantung pada kebutuhan Anda, Anda dapat mengkodekan folder Anda dengan cara ini sesuai dengan prioritas, membuatnya lebih menarik secara visual, atau dengan cara lain.
3. Ubah tema Drive bersama
Ubah tema drive bersama Anda agar lebih menarik, mengasyikkan, dan memudahkan Anda menjelajahi folder. Anda dapat memilih atau membuat tema untuk drive bersama jika Anda memiliki akses Pengelola. Warna folder pada drive Anda juga dapat disesuaikan.
Langkah 1: Buka “ Dibagikan dengan saya ” di Google Drive dan pilih drive bersama.
Langkah 2: Klik panah bawah di sebelah nama Drive bersama di bagian atas, lalu pilih "Ubah tema".
Langkah 3: Pilih "Galeri" untuk memilih tema dari perpustakaan Google. Klik "Buat tema khusus" jika Anda ingin mengunggah desain Anda.
Langkah 4: Pilih gambar tema yang diinginkan atau navigasikan ke gambar khusus.
Langkah 5: Klik “ Pilih ” untuk menyimpan perubahan.
4. Pintasan keyboard untuk Google Drive
Jika Anda seperti saya, Anda sering mencari tips dan trik Google Drive untuk mempermudah pekerjaan Anda. Anda mungkin menggunakan keyboard untuk menavigasi sebanyak mungkin. Menggunakan pintasan keyboard membuat pekerjaan Anda lebih mudah dan menghemat banyak waktu. Jika Anda masih tidak yakin, periksa metode mana yang membuat penyalinan teks lebih mudah: “Ctrl+C” atau “Salin” dari menu konteks saat Anda mengeklik kanan. Ini berlaku untuk hampir semua yang kami lakukan di perangkat kami, termasuk menggunakan Google Drive.

Anda bisa mendapatkan daftar lengkap semua pintasan keyboard yang tersedia di Google Drive dengan menekan Ctrl + / jika Anda ingin mempelajari lebih lanjut tentang pintasan keyboard yang beroperasi di dalam Google Drive
5. Pencarian file gambar berbasis deskripsi
Menemukan file tertentu di drive Anda bisa jadi sulit, terutama jika Anda tidak dapat mengingat nama filenya. Untungnya, Google Drive menggunakan pembelajaran mesin, yang mencakup pencarian cerdas. Ini kemudian akan menampilkan semua file dan gambar yang cocok dengan istilah pencarian yang Anda masukkan di bilah pencarian. Masukkan istilah pencarian di bilah pencarian dan klik ikon "Cari".
Google Drive juga dapat mengonversi teks dalam gambar menjadi teks dokumen menggunakan OCR . Google Drive akan membuat Google Doc baru dengan gambar di bagian atas halaman pertama saat Anda mengeklik kanan gambar apa pun yang berisi teks dan memilih "Buka dengan", lalu "Google Documents".

Di bawahnya, Anda akan menemukan semua teks yang diekstrak dari gambar, siap untuk diedit, disalin, dan ditempel.
6. Simpan file langsung dari web (melalui ekstensi)
Apakah Anda membutuhkan banyak waktu untuk mengunduh file dari Internet ke Drive? Dengan bantuan tips dan trik ini untuk Google Drive, Anda dapat melewati penantian panjang. Pengaya Chrome, Simpan ke Google Drive , adalah alat yang berguna. Pengguna dapat langsung menyimpan tautan, gambar, dan video dalam format HTML, MHT, Google Documents, dan PNG.
Langkah 1: Unduh ekstensi Simpan ke Google Drive dan instal di laptop atau komputer Anda.
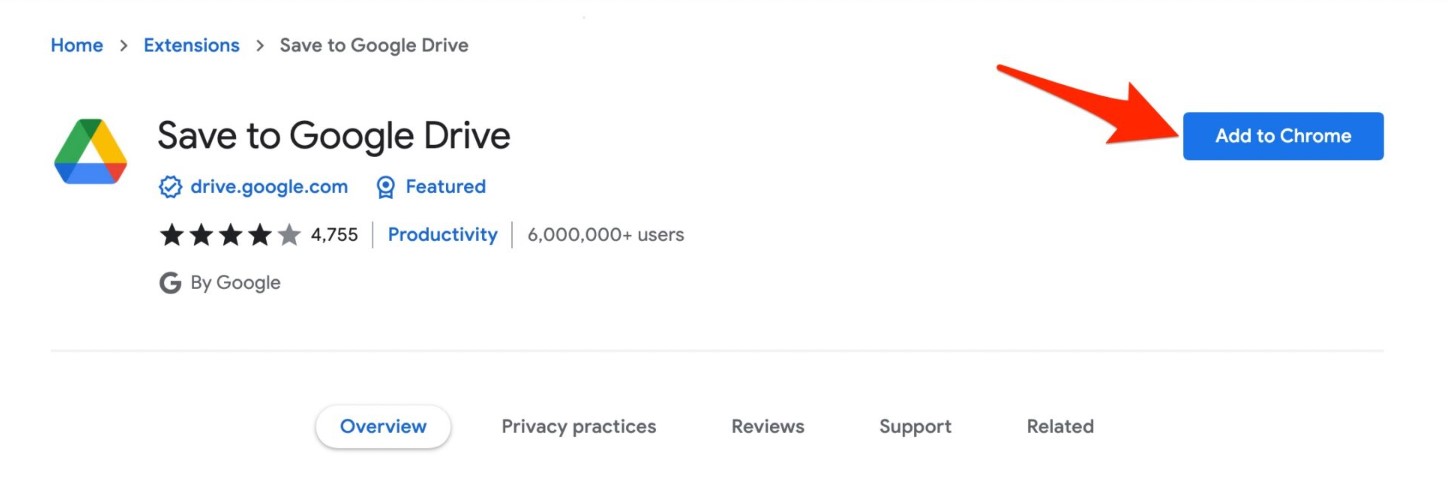
Langkah 2: Jelajahi gambar dan situs online di browser Anda.
Langkah 3: Untuk mengambil tangkapan layar situs web yang ingin Anda simpan di Drive, klik kanan gambar atau gunakan fungsi klik kiri ekstensi Chrome.
Langkah 4: Masuk ke akun Google Anda untuk mengaktifkan unggahan langsung file ke Drive Anda.
Langkah 5: Ganti nama file dan klik " Tutup ." Dokumen akan secara otomatis diunggah ke Drive Anda dan muncul di sana.
7. Melacak semua dokumen penting Anda.
Meskipun Anda harus melakukannya secara manual, Anda dapat menyimpan beberapa versi dari file yang sama di Google Drive. Pilih "Kelola Versi" dari menu konteks saat Anda mengklik kanan file (seperti dokumen Office, file PDF, atau gambar). Pilih "Unggah Versi Baru" dari menu pop-up. Ulangi proses ini setiap kali Anda membuat versi baru yang signifikan yang mungkin ingin Anda rujuk.
Harap perhatikan bahwa jika Anda tidak ingin versi ini dihapus setelah 30 hari, Anda harus memilih "Simpan selamanya".
Bonus: Atur Akses Offline untuk File Anda
Meskipun sangat bagus untuk memiliki akses mudah ke file dan folder Anda di cloud, akan ada saat-saat ketika Anda tidak terhubung ke Internet. Oleh karena itu, penting untuk mengatur akses offline ke file Anda. Ekstensi Google Drive Offline untuk Chrome dapat membantu Anda melakukan ini.
Saat sedang berjalan, buka Google Drive > Setelan > Offline dan centang kotak di samping Buat, buka, dan edit file Google Dokumen, Spreadsheet, dan Slide terbaru Anda di perangkat ini.
Garis bawah
Anda dapat mengintegrasikan tips dan trik ini untuk Google Drive dan add-on yang meningkatkan fitur untuk layanan Google Drive seperti Dokumen, Spreadsheet, dan lainnya ke dalam rutinitas harian Anda untuk meningkatkan produktivitas dan efisiensi saat menggunakan platform cloud perusahaan. Dengan add-on dan aplikasi Chrome yang kompatibel, Anda dapat mengakses fitur tambahan yang kaya dari Google Drive. Toko Web Chrome dan Google Dokumen, Spreadsheet, dan Slide menawarkan beberapa add-on dan aplikasi lain yang harus Anda periksa.
Beri tahu kami kiat dan trik Google Drive yang Anda ketahui dan aplikasi apa yang menurut Anda kami lewatkan saat menulis posting ini tentang kiat Google Drive. Kami juga tertarik untuk mendengar bagaimana Anda menggunakan kiat-kiat Google Drive untuk meningkatkan produktivitas Anda di tempat kerja dan dalam kehidupan pribadi Anda. Beri komentar di sini dengan pandangan dan pengalaman Anda dengan Google Drive.
FAQ tentang Tips & Trik Google Drive
Berapa kapasitas Google Drive?
Pengguna hanya dapat mengunggah 750 GB per hari antara Drive Saya dan semua drive bersama. Pengguna tidak diperbolehkan mengunggah file lain pada hari itu jika melebihi batas 750 GB atau mengunggah file yang lebih besar dari 750 GB. Anda dapat mengunggah atau menyinkronkan file hingga ukuran maksimum 5 TB.
Bagaimana cara mengatur folder Google Drive saya?
Ikuti langkah-langkah yang disebutkan di bawah ini:
- Luncurkan aplikasi Google Drive .
- Kemudian, pilih File di kanan bawah.
- Kemudian, pilih opsi penyortiran yang Anda inginkan, seperti " Nama " atau " Terakhir diubah ," di bawah " Drive Saya " di bagian atas.
- Pilih pesanan yang Anda inginkan, dan voila!
Apa cara termudah untuk mengelola Google Drive?
Membuat struktur folder yang bersih adalah cara terbaik untuk meningkatkan lingkungan Google Drive Anda. Mulailah dengan membuat folder untuk setiap kategori pekerjaan di bisnis Anda. Selain itu, Anda dapat membuat subfolder untuk berbagai kategori. Kemudian Anda dapat memberi kode warna untuk membuatnya lebih mudah dikelola.
Apa fitur paling penting dari Google Drive?
Berkolaborasi pada dokumen, spreadsheet, presentasi, dan gambar adalah salah satu fitur terbaik Google Drive. Satu dokumen dapat dikerjakan oleh hingga 50 orang secara bersamaan, dari mana saja, di perangkat apa pun. Ada fitur penting lainnya juga, tapi ini mungkin yang terbaik.
Jenis file apa yang dapat Anda buat/simpan di Google Drive?
Di GDrive, Anda dapat menyimpan semua jenis file. Google Drive memungkinkan Anda untuk melihat pratinjau jenis file berikut:
File umum
- File arsip (.ZIP, .RAR, tar, gzip)
- Format audio (MP3, MPEG, WAV, .ogg, .opus)
- File gambar (.JPEG, .PNG, .GIF, .BMP, .TIFF, .SVG)
- Markup/Kode (.CSS, .HTML, .PHP, .C, .CPP, .H, .HPP, .JS, .java, .py)
- File teks (.TXT)
- File video (WebM, .MPEG4, .3GPP, .MOV, .AVI, .MPEGPS, .WMV, .FLV, .ogg)
File Adobe
- Autodesk AutoCad (.DXF)
- Ilustrator (.AI)
- Photoshop (.PSD)
- Format Dokumen Portabel (.PDF)
- PostScript (.EPS, .PS)
- Grafik Vektor yang Dapat Diskalakan (.SVG)
- Tagged Image File Format (.TIFF) - terbaik dengan gambar RGB .TIFF
- TrueType (.TTF)
file Microsoft
- Excel (.XLS dan .XLSX)
- PowerPoint (.PPT dan .PPTX)
- Word (.DOC dan .DOCX)
- Spesifikasi Kertas XML (.XPS)
- File Microsoft Office yang dilindungi kata sandi
File apel
- File editor (.key, .numbers)
