Google Maps Tidak Berbicara atau Memberikan Arahan Suara? 12 Cara untuk Memperbaiki
Diterbitkan: 2022-06-18Google Maps harus memberikan petunjuk arah suara saat Anda mulai menavigasi ke suatu tempat. Navigasi suara sangat membantu jika Anda harus tetap memperhatikan jalan saat mengemudi atau bersepeda. Navigasi suara Google Maps stabil dan hampir selalu berfungsi.
Namun, koneksi internet yang lambat, pengaturan navigasi yang salah, dan gangguan sistem sementara dapat merusak fungsionalitas. Tutorial ini mencakup 12 perbaikan untuk dicoba jika Google Maps tidak berbicara atau memberikan arahan suara di perangkat Anda.
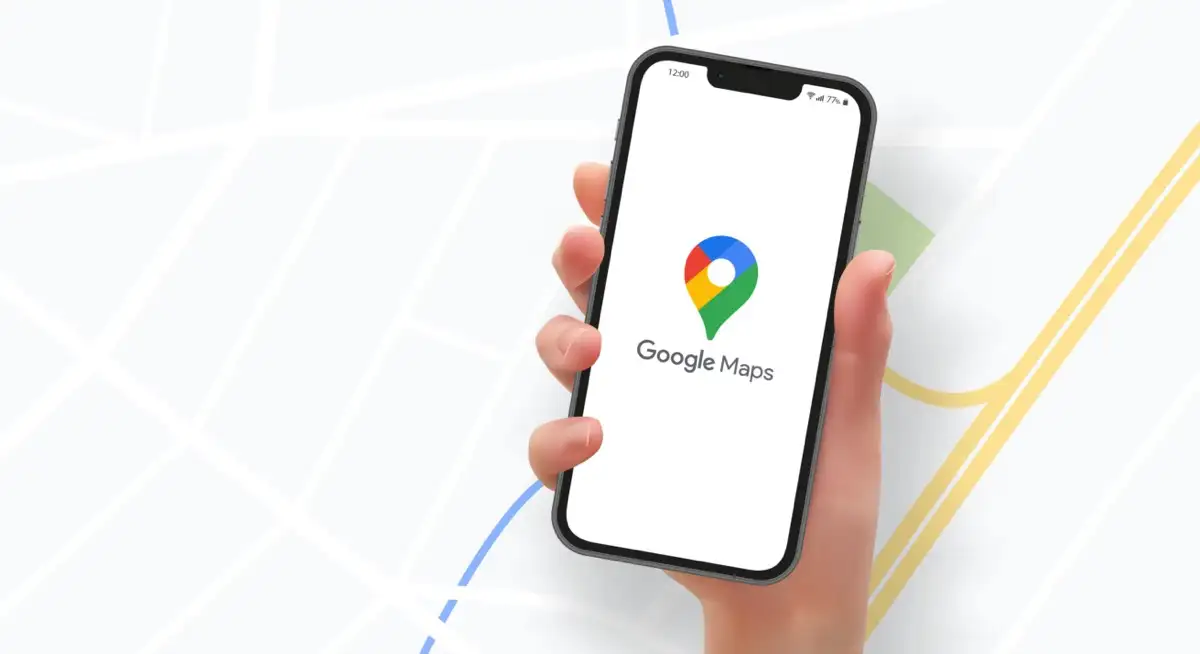
1. Unduh Petunjuk Suara
Apakah Anda mendengar bunyi lonceng alih-alih petunjuk suara saat menggunakan Google Maps? Itu karena Google Maps belum mengunduh petunjuk arah suara atau karena petunjuk arah suara tidak mutakhir.
Google Maps memerlukan koneksi internet yang kuat untuk mengunduh petunjuk arah suara. Jika ini pertama kalinya Anda menggunakan Google Maps, pastikan ponsel Anda memiliki data seluler atau koneksi Wi-Fi. Biarkan Google Maps tetap terbuka dan tunggu beberapa menit hingga aplikasi mengunduh petunjuk arah suara secara otomatis di latar belakang.
Anda akan mulai mendengar petunjuk suara saat Google Maps menyelesaikan unduhan. Coba perbaikan pemecahan masalah di bawah ini jika masalah berlanjut.
2. Tingkatkan Volume Perangkat Anda

Anda tidak akan mendengar navigasi suara Google Maps jika volume perangkat Anda rendah atau dibisukan. Tekan tombol Volume Naik di ponsel Anda untuk meningkatkan volume suara navigasi. Jika ponsel Anda terhubung ke speaker mobil Anda, gunakan kontrol volume mobil Anda untuk meningkatkan level volume Google Maps.
3. Suarakan atau Aktifkan Navigasi Suara
Google Maps memungkinkan Anda untuk menonaktifkan peringatan lalu lintas, petunjuk arah belokan demi belokan, dan pembaruan lalu lintas lainnya selama navigasi. Cara yang lebih cepat untuk membunyikan peringatan ada di antarmuka navigasi.
Saat Google Maps mulai menavigasi ke tujuan, ketuk ikon speaker di sudut kanan atas. Pilih Suarakan ( ikon speaker biasa) di sudut paling kanan agar Google Maps mengucapkan semua peringatan navigasi.
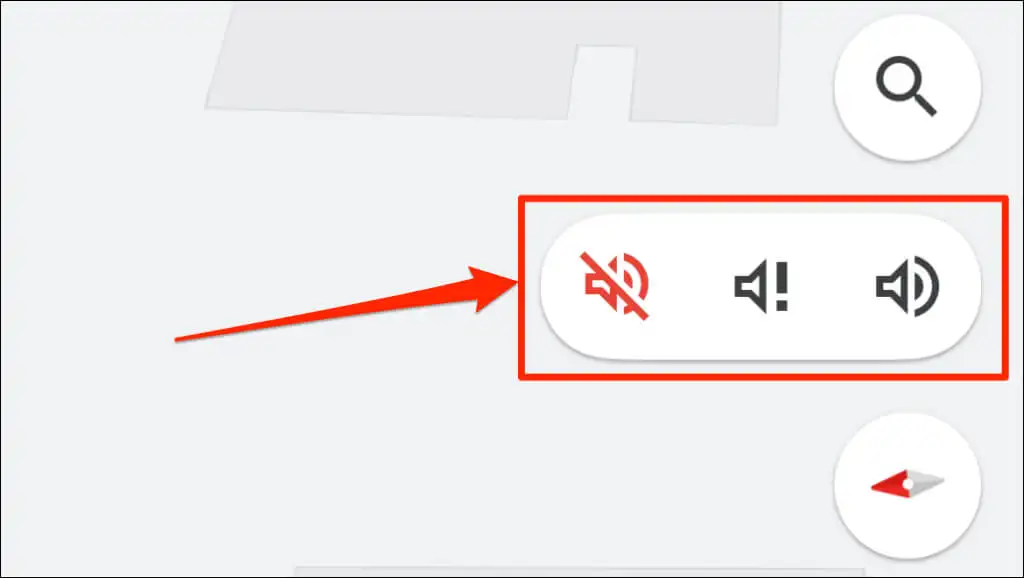
Berikut adalah arti dari tiga pengaturan volume Google Maps:
- Mute Alerts: Ini adalah ikon speaker yang dicoret () yang menonaktifkan semua suara dan peringatan navigasi.
- Hanya Dengarkan Peringatan : Ikon speaker dengan tanda seru (
). Opsi ini menonaktifkan peringatan arah belokan demi belokan.
- Disuarakan: Ikon speaker biasa (
) membunyikan semua peringatan dan suara navigasi.
Anda juga dapat mengubah perilaku peringatan navigasi Google Maps di pengaturan navigasi suara & suara aplikasi.
Suarakan Peringatan Google Maps (Android dan iOS)
- Buka Maps (atau Google Maps di iOS) dan ketuk gambar profil di sudut kanan atas.

- Pilih Pengaturan .

- Gulir ke bawah halaman dan pilih Pengaturan navigasi . Di perangkat iOS, ketuk Navigasi di bagian "Berkeliling".

- Setel "Mute state" ke Unmute .
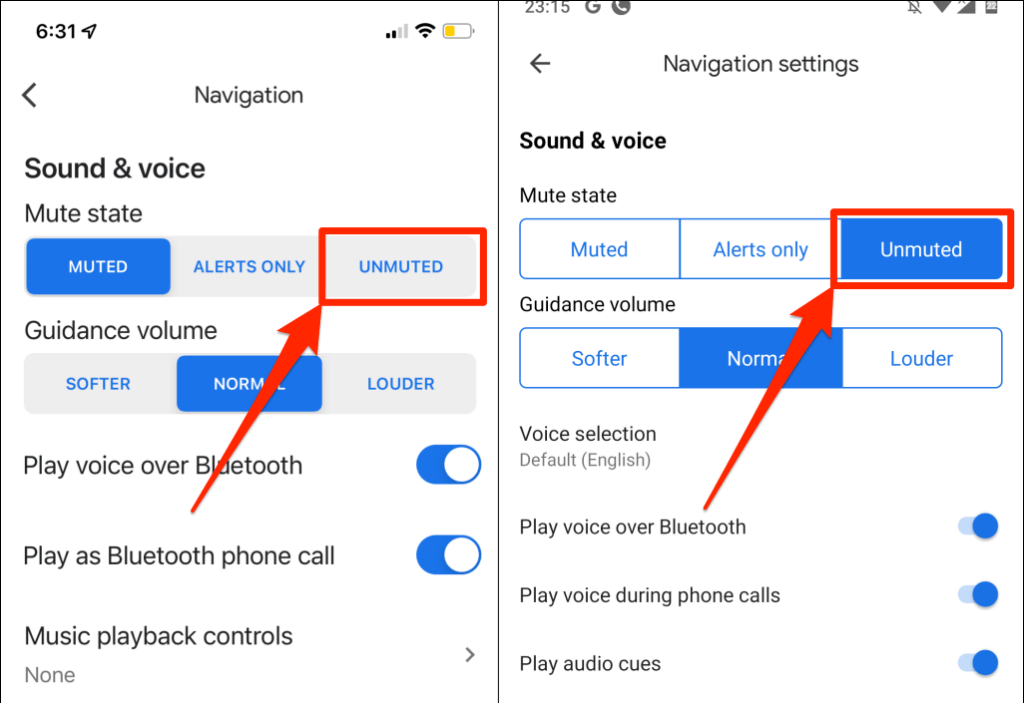
4. Nonaktifkan atau Aktifkan Putar Suara Melalui Bluetooth
Saat tersambung ke perangkat audio nirkabel, ponsel Anda dapat berbicara navigasi Google Maps melalui Bluetooth. Jika ponsel Anda terhubung ke perangkat Bluetooth, pastikan "Putar suara melalui Bluetooth" diaktifkan. Jika tidak, Google Maps tidak akan berbicara selama navigasi.
Menariknya, fitur tersebut terkadang mengganggu navigasi suara Google Maps, bahkan saat ponsel Anda tidak memiliki koneksi Bluetooth. Menonaktifkan fitur ini bekerja dengan ajaib untuk beberapa pengguna iPhone yang Google Mapsnya tidak berbicara selama navigasi.
Sebaiknya matikan fitur ini jika Anda tidak memiliki perangkat Bluetooth yang terhubung ke ponsel Anda. Alih-alih, aktifkan "Putar suara melalui Bluetooth" untuk mendengar navigasi dari speaker ponsel atau tablet Anda.
Aktifkan atau Putar Voice Over Bluetooth (iPhone)
- Buka Google Maps dan ketuk gambar profil atau inisial nama Anda di pojok kanan atas.

- Ketuk Setelan .

- Pilih Navigasi (di iOS) atau Pengaturan Navigasi (di Android).

- Aktifkan Putar suara melalui Bluetooth .
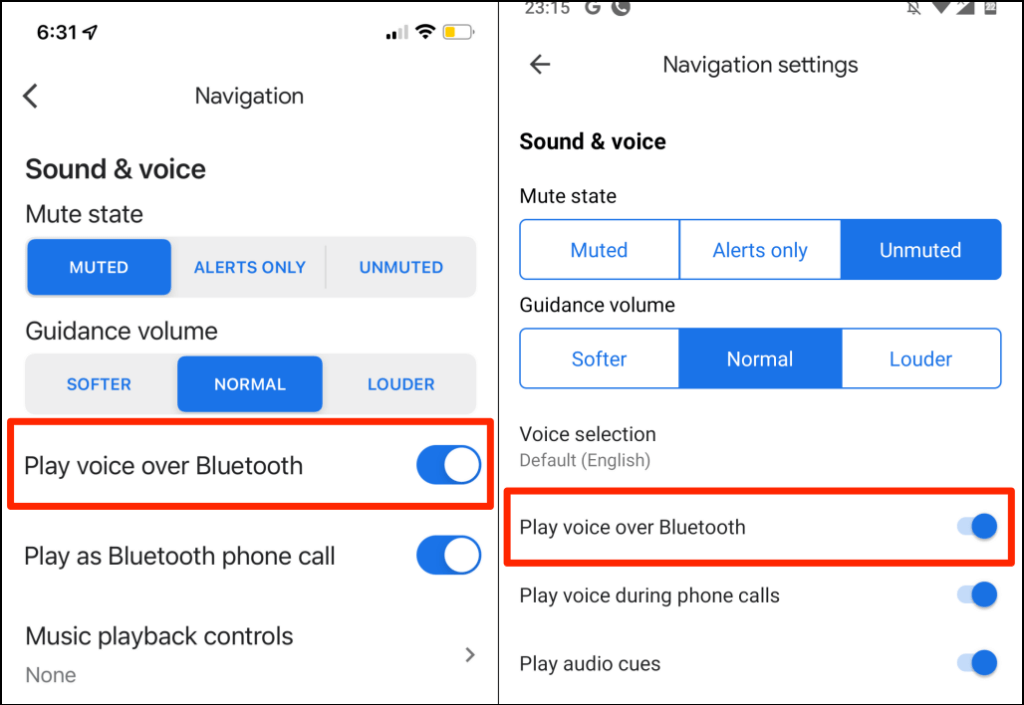
5. Tingkatkan Volume Panduan Navigasi
Jika navigasi suara samar atau tidak terdengar, naikkan "volume panduan" di setelan Google Maps.
- Buka Google Maps, ketuk gambar profil Anda , dan pilih Setelan .
- Pilih pengaturan Navigasi (Android) atau Navigasi (iOS).
- Setel “Volume panduan” ke Lebih Keras .
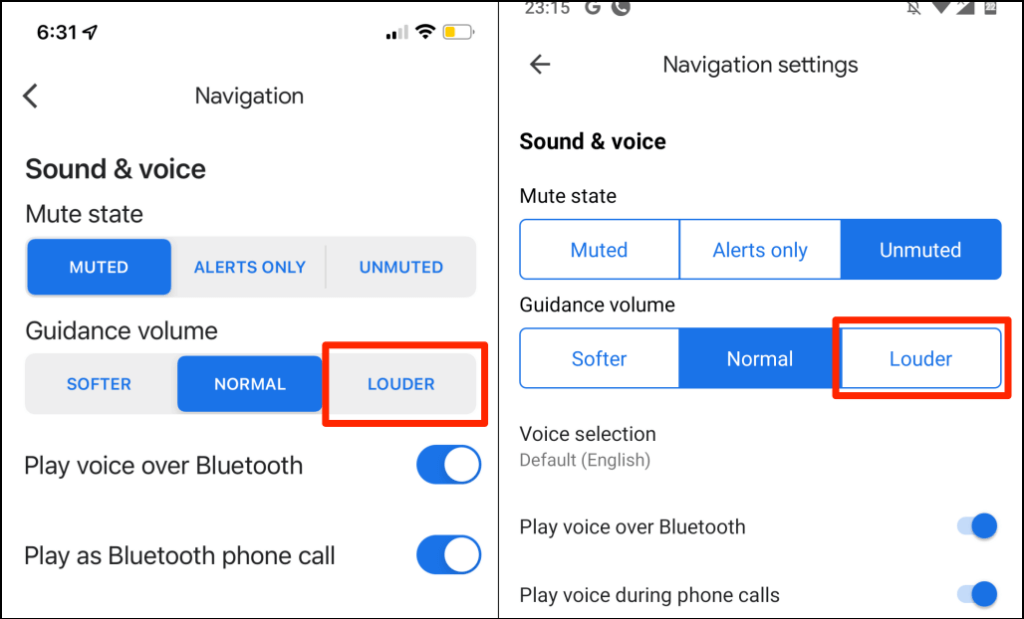
6. Periksa Perangkat Output Audio
Pastikan ponsel Anda merutekan output audio ke perangkat yang benar. Jika beberapa perangkat audio tersambung ke ponsel atau tablet Anda, putuskan sambungannya dan biarkan perangkat pilihan Anda tetap aktif.

Jika navigasi suara tidak berfungsi di mobil Anda, putuskan sambungan perangkat audio lain (misalnya, headset), dan periksa lagi.
Jika Anda menggunakan iPhone atau iPad, periksa Pusat Kontrol dan ubah perangkat output audio Anda.
Gesek ke bawah dari sudut kanan atas layar perangkat Anda untuk membuka Pusat Kontrol. Jika iPhone Anda memiliki tombol Utama, geser ke atas dari sudut tepi bawah layar.
Ketuk ikon AirPlay dan pilih perangkat output audio pilihan Anda.
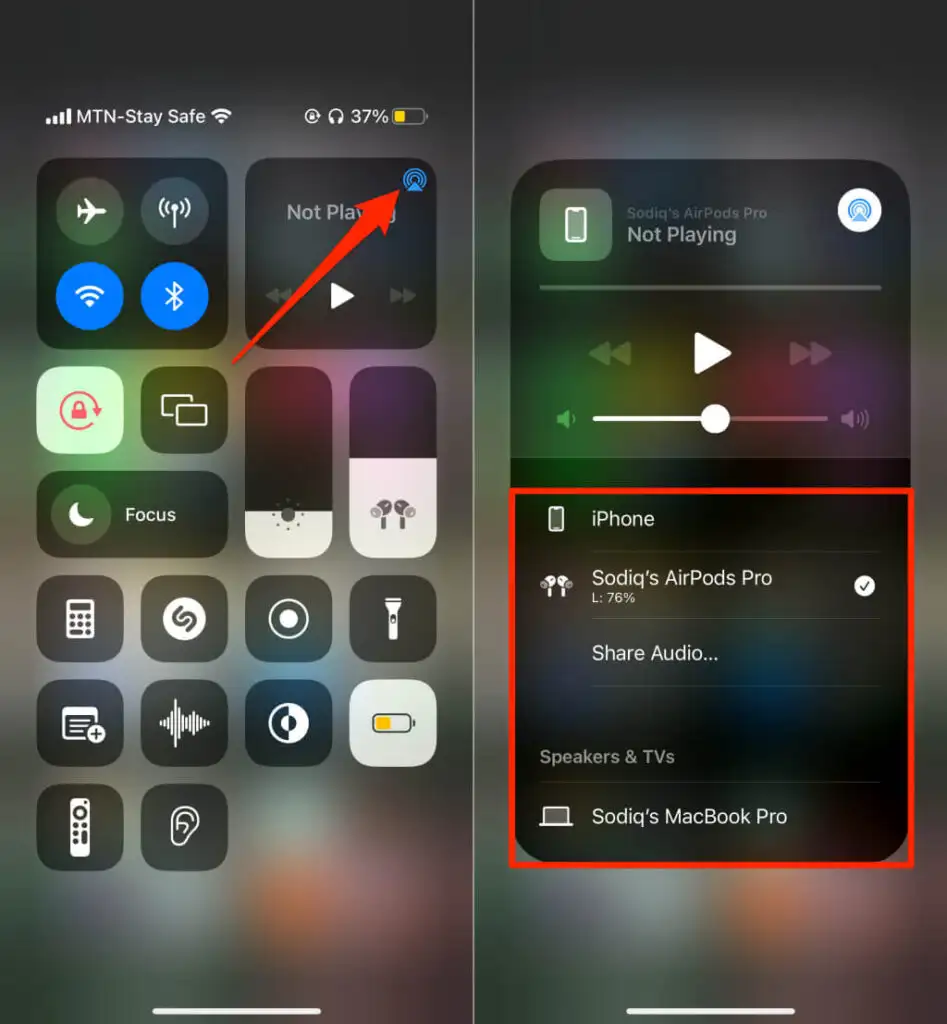
7. Tutup Paksa dan Buka Kembali Google Maps
Menutup paksa aplikasi Android dapat memulihkan beberapa fungsinya. Jika navigasi suara atau fitur lain tidak berfungsi di Google Maps, tutup paksa aplikasi dan periksa lagi.
- Tekan lama ikon aplikasi Maps dan ketuk ikon info .
Atau, buka Pengaturan > Aplikasi & pemberitahuan > Info aplikasi (atau Lihat Semua Aplikasi ) dan ketuk Peta .
- Ketuk Paksa Berhenti dan pilih OK pada konfirmasi.
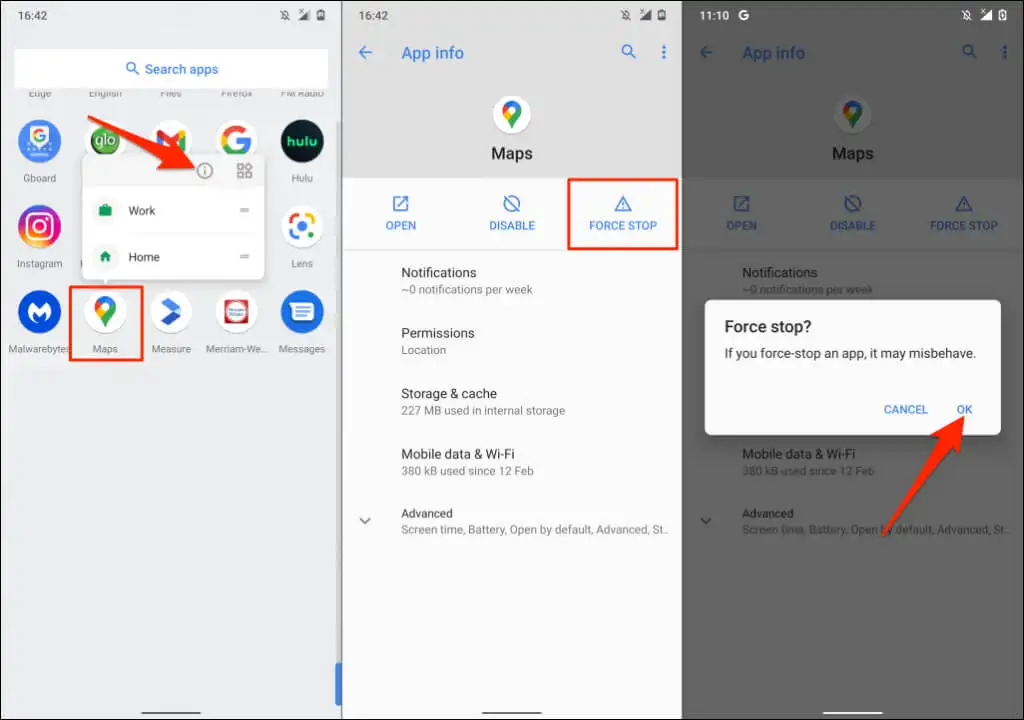
Buka kembali Google Maps dan periksa apakah navigasi suara sekarang berfungsi.
8. Bersihkan Cache Google Maps (Android)
Menghapus cache aplikasi dari perangkat Anda dapat memperbaiki gangguan kinerja, terutama jika file cache rusak atau rusak. Tutup atau tutup paksa Maps dan ikuti langkah-langkah di bawah ini:
- Ketuk dan tahan ikon aplikasi Maps dan ketuk ikon info .
- Pilih Penyimpanan & cache .
- Ketuk Hapus Tembolok .
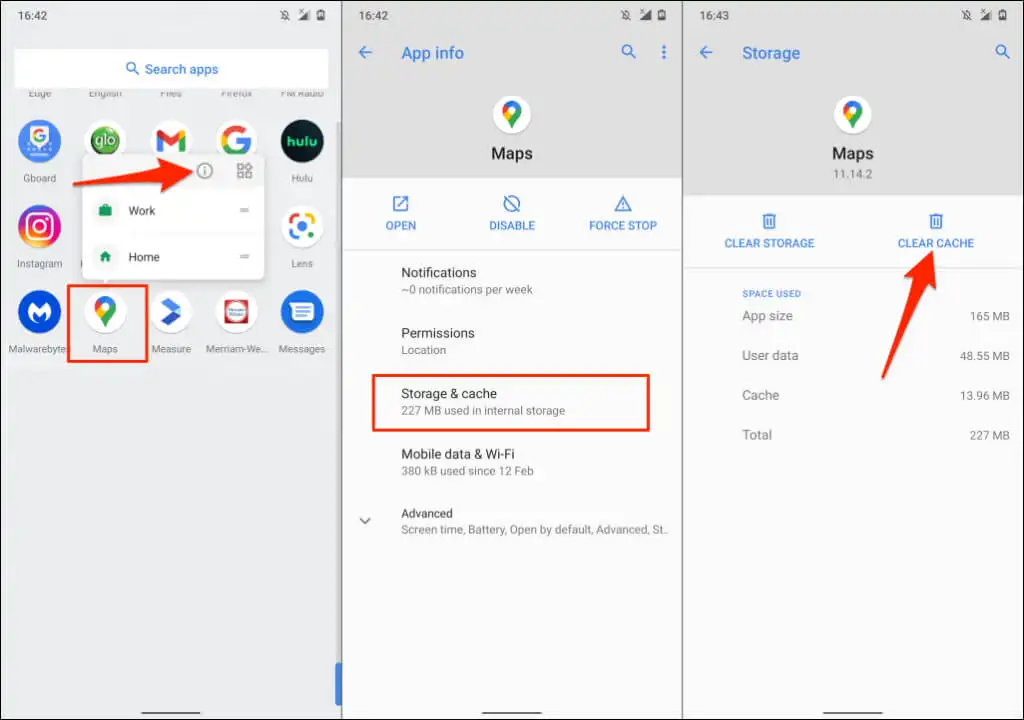
Buka Google Maps lagi dan periksa apakah navigasi suara sekarang berfungsi tanpa masalah.
9. Perbarui Google Maps
Navigasi suara tidak akan berfungsi di versi Google Maps yang kedaluwarsa. Demikian juga, Google Maps dapat mogok atau menampilkan informasi lalu lintas yang salah jika ditunggangi bug. Buka toko aplikasi perangkat Anda dan perbarui Google Maps ke versi terbaru.
10. Instal ulang Google Maps
Jika Google Maps masih tidak berbicara setelah mencoba perbaikan di atas, hapus dan instal ulang aplikasi.
Instal ulang Google Maps di iOS
Tekan lama ikon aplikasi Google Maps di iPhone atau iPad Anda, pilih Hapus Aplikasi , ketuk Hapus Aplikasi , dan pilih Hapus .
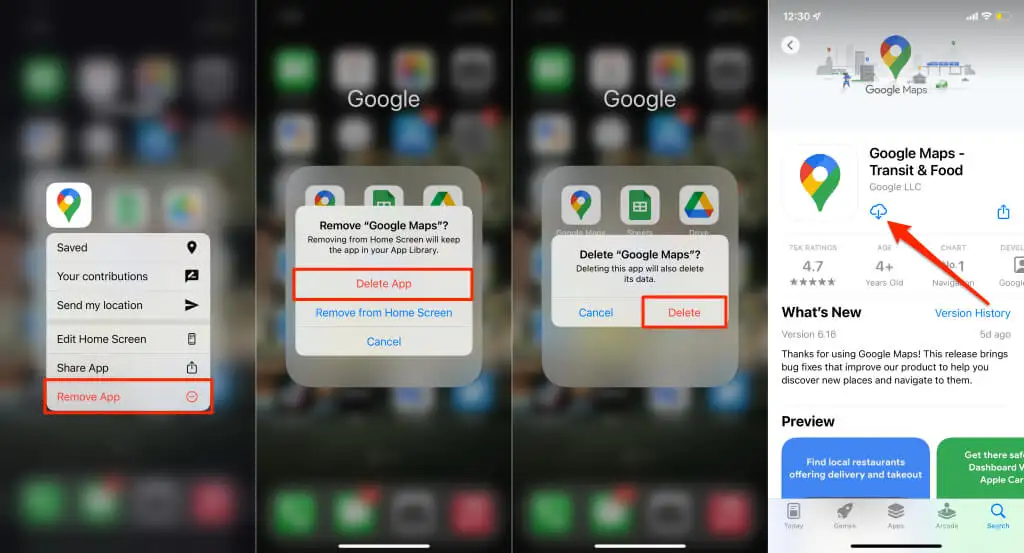
Buka toko aplikasi perangkat Anda, cari “Google Maps”, dan ketuk Dapatkan untuk menginstal ulang aplikasi.
Instal ulang Google Maps di Android
Anda mungkin tidak dapat mencopot pemasangan Google Maps di sebagian besar perangkat Android. Anda harus mengembalikan Google Maps ke versi pabrik dan memperbaruinya kembali dari Google Play Store.
- Tekan lama ikon Google Maps dan ketuk ikon info .
- Ketuk Lanjutan .
- Ketuk ikon menu tiga titik di sudut kanan atas dan pilih Uninstall updates .
- Pilih OK pada konfirmasi konfirmasi untuk melanjutkan.
- Buka Play Store, cari “peta”, pilih Google Maps , dan ketuk tombol Perbarui .
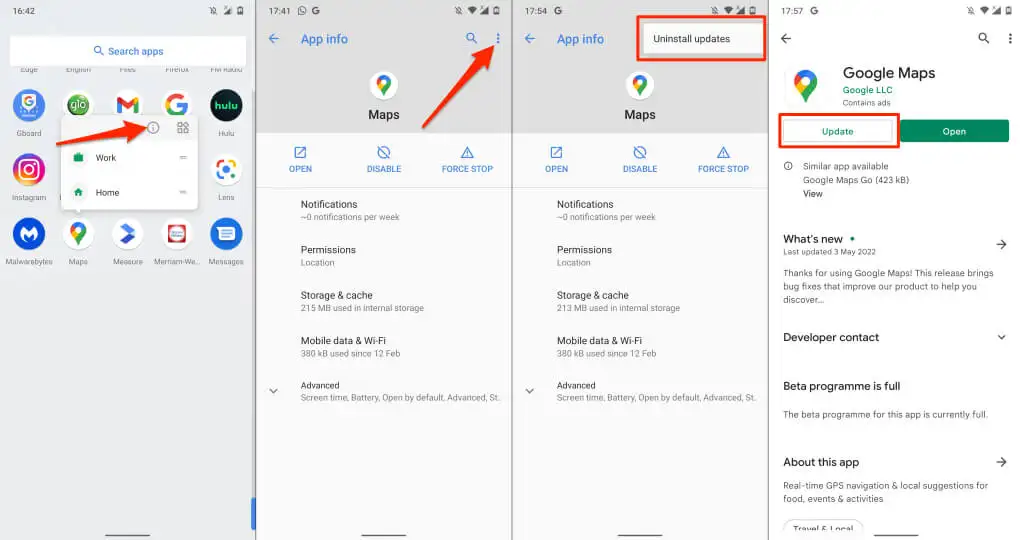
Buka Google Maps saat pembaruan selesai dan periksa apakah navigasi suara sekarang berfungsi dengan benar.
11. Mulai Ulang Perangkat Anda
Matikan ponsel Anda, hidupkan kembali, buka kembali Google Maps, dan periksa apakah aplikasi sekarang memberikan petunjuk arah suara. Jika ponsel Anda terhubung ke mobil Anda, memulai ulang sistem audio atau speaker mungkin bisa membantu.
12. Perbarui Ponsel Anda
Penelitian kami menemukan bahwa Google Maps berhenti berbicara untuk banyak pengguna iPhone setelah memutakhirkan ke iOS 13. Versi sistem operasi memiliki beberapa bug yang membungkam arah suara di tengah navigasi. Untungnya, pembaruan berikutnya dikirimkan dengan perbaikan bug yang menyelesaikan masalah.
Jika Anda sudah lama tidak memperbarui telepon, buka menu pengaturannya dan instal pembaruan apa pun yang tersedia.
Hubungkan iPhone atau iPad Anda ke internet, buka Pengaturan > Umum > Pembaruan Perangkat Lunak , lalu ketuk Unduh dan Instal .
Untuk memperbarui perangkat Android, buka Pengaturan > Sistem > Lanjutan > Pembaruan Perangkat Lunak > Periksa pembaruan .
[15-perbaiki-google-maps-not-talking-software-update]
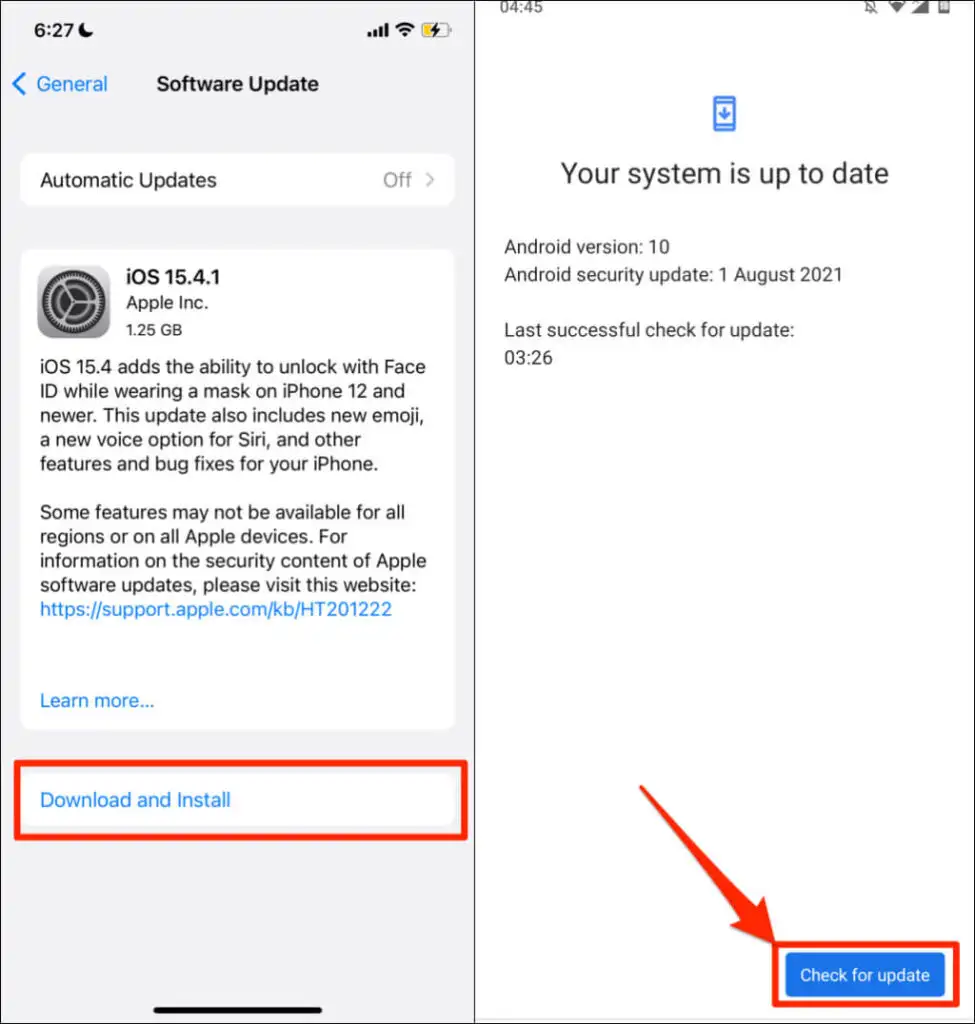
Gunakan "Google Maps Go"
Google Maps Go adalah "lite" atau versi encer dari aplikasi navigasi Google yang dirancang untuk ponsel Android dengan memori terbatas. Jika Google Maps mogok atau mogok di ponsel Anda, unduh dan gunakan Google Maps Go sebagai gantinya. Anda harus memasang aplikasi pembantu ( Navigasi untuk Google Maps Go ) untuk menggunakan navigasi belokan demi belokan di Google Maps Go. Kedua aplikasi akan memberikan pengalaman yang lebih cepat daripada aplikasi Google Maps standar.
Google Maps Go tidak tersedia untuk perangkat Apple. Kirim umpan balik ke Dukungan Google Maps jika tidak ada rekomendasi dalam tutorial ini yang memulihkan navigasi suara. Atau, coba alternatif Google Maps ini hingga Anda dapat memperbaiki masalahnya.
