Audio Google Meet Tidak Berfungsi di Windows 11,10 [DIPERBAIKI]
Diterbitkan: 2022-05-25Apakah audio/suara video Google Meet tidak berfungsi? Jika ya, jangan khawatir, karena masalahnya mudah dipecahkan dengan solusi yang diberikan dalam artikel ini.
Melakukan rapat, dan bertemu teman dan keluarga melalui Google Meet telah menjadi kebutuhan yang sedang tren, terutama setelah beberapa tahun terakhir. Namun, seperti yang dikeluhkan banyak pengguna, Google Meet Audio tidak berfungsi di Windows 11/10, menghambat pekerjaan dan interaksi pribadi mereka.
Jika Anda juga tidak mendapatkan suara di Google Meet, mesin pencari telah mengirim Anda ke tempat tersebut. Artikel ini memperkenalkan Anda tentang perbaikan termudah untuk masalah audio Google Meet.
Namun, sebelum kita terjun ke pemecahan masalah, mari kita periksa dulu penyebabnya. Jika Anda memahami mengapa suara Google Meet mungkin tidak berfungsi, memperbaikinya bukanlah tugas yang sulit.
Mengapa Audio Google Meet Tidak Berfungsi
Berikut adalah semua faktor yang mungkin berkontribusi pada masalah audio tidak berfungsi di Google Meet.
- Semua perangkat tidak terhubung dengan benar atau dimatikan
- Driver audio Anda kedaluwarsa
- OS, browser, dan aplikasi tidak memiliki akses mikrofon
- Mikrofon Anda bukan perangkat audio default
- Masalah dengan setelan Google Meet
Di atas, kami melihat semua kemungkinan penyebab di balik masalah audio yang tidak berfungsi di Google Meet. Sekarang, mari kita pelajari solusi yang paling efektif.
Cara Memperbaiki Google Meet Tanpa Masalah Audio
Berikut adalah solusi yang mungkin Anda terapkan untuk memperbaiki masalah audio Google Meet tidak berfungsi di Windows 10/11.
Perbaiki 1: Lakukan pemeriksaan awal
Sebelum masuk lebih dalam ke pemecahan masalah, ada baiknya melakukan beberapa pemeriksaan dasar, seperti apakah perangkat tersambung dengan benar dan mikrofon tidak dimatikan. Melakukan pemeriksaan ini dan menguji audio sebelum rapat dimulai akan menyelamatkan Anda dari situasi memalukan seperti audio Google Meet yang tidak berfungsi saat menyajikan tampilan dalam rapat.
Berikut adalah langkah-langkah untuk menguji suara di Google Meet.
- Gunakan tautan video yang ada di aplikasi atau undangan kalender untuk memulai rapat.
Catatan: Anda tidak perlu mengklik opsi “Enter the Meeting” pada tahap ini. - Klik menu kebab (tiga titik vertikal di pojok kanan bawah).
- Pilih opsi Pengaturan .
- Pastikan pengaturan mikrofon dan speaker memiliki speaker dan mikrofon yang ingin Anda gunakan untuk rapat.
- Klik pada opsi Tes yang ada di samping ikon speaker.
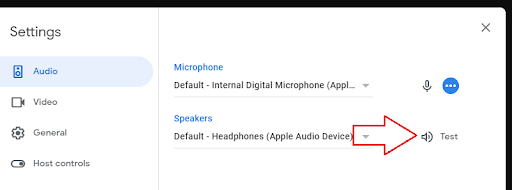
Baca Juga: Tampilan Grid Google Meet Tidak Berfungsi
Perbaiki 2: Izinkan izin yang diperlukan
Audio Google Meet yang tidak berfungsi di Windows 10/11 mungkin disebabkan oleh browser, sistem operasi, atau aplikasi yang tidak memiliki izin yang diperlukan. Anda harus mengizinkan mereka mengakses mikrofon untuk memperbaiki masalah. Untuk melakukannya,
- Menggunakan kombinasi tombol keyboard X dan I , dapatkan panel Pengaturan di layar Anda.
- Pilih pengaturan Privasi dari menu yang Anda panggil pada langkah di atas.
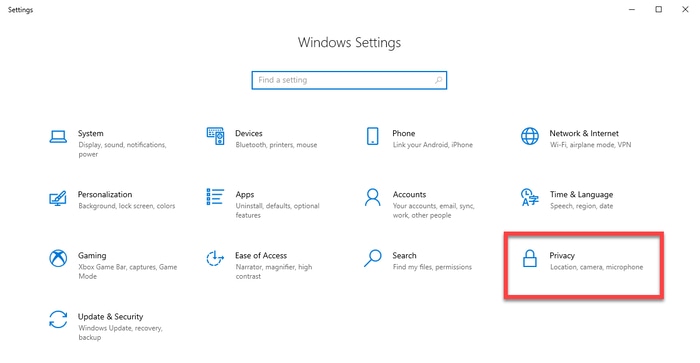
- Pilih Mikrofon dari menu di sebelah kanan dan klik tombol untuk Mengubah pengaturan.
- Alihkan ke "Akses mikrofon untuk perangkat ini."
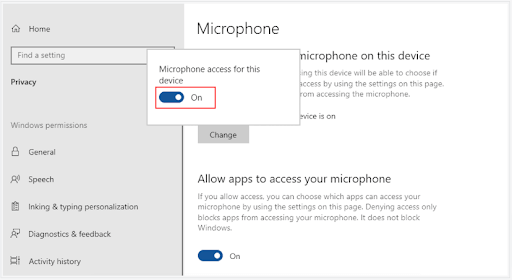
- Gulir ke bawah, Izinkan aplikasi mengakses mikrofon Anda, dan Izinkan aplikasi desktop mengakses mikrofon Anda.
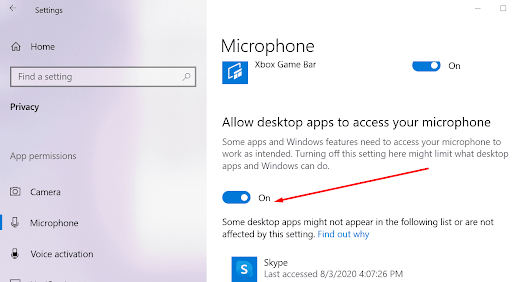
- Sekarang, periksa apakah masalahnya sudah hilang atau masih suara video Google Meet tidak berfungsi.
Perbaiki 3: Atur mikrofon sebagai perangkat audio default dan periksa pengaturannya
Google Meet umumnya memilih perangkat default untuk audio. Oleh karena itu, masalah seperti suara Google Meet yang tidak berfungsi di laptop dapat terjadi. Untuk memperbaiki masalah ini, Anda dapat mengikuti langkah-langkah berikut untuk menyetel mikrofon yang ingin Anda gunakan untuk Google Meet sebagai default dan memastikan setelannya sudah benar.

- Tekan tombol Windows dan R sekaligus untuk memanggil utilitas Run.
- Masukkan mmsys.cpl dan pilih OK untuk mendapatkan kotak dialog suara.
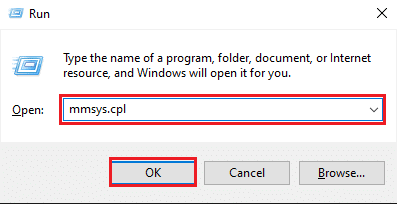
- Pindah ke tab Perekaman dan klik kanan mikrofon Anda.
- Dari menu konteks yang muncul, pilih opsi Aktifkan .
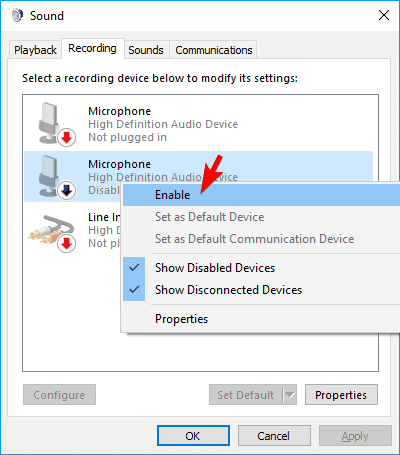
- Pilih mikrofon Anda dan klik tombol Set Default .
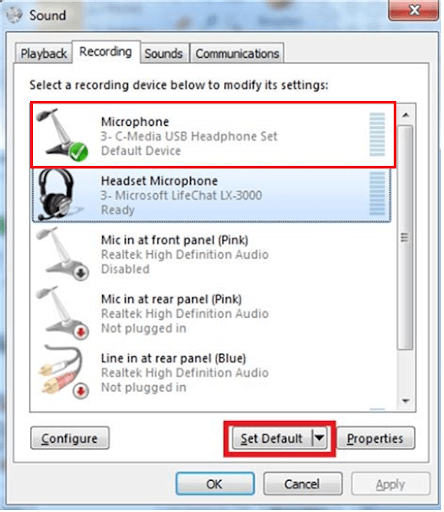
- Sekarang, klik kanan pada mikrofon Anda dan buka Properties-nya.
- Buka tab Levels , seret penggeser volume ke maksimum, dan pilih OK.
Baca Juga: Speaker Tidak Berfungsi di Windows 11/10
Perbaiki 4: Pastikan pengaturan Google Meet sudah benar
Terkadang, Google Meet gagal mengidentifikasi mikrofon Anda meskipun telah menyetelnya sebagai default, menyebabkan masalah suara tidak berfungsi. Oleh karena itu, jika Google Meet belum mengidentifikasi mikrofon, Anda dapat memeriksa dan memperbaiki pengaturannya dengan mengikuti langkah-langkah di bawah ini.
- Masuk ke rapat Google Meet Anda.
- Pilih ikon Kunci yang terletak di bilah pencarian Google Chrome.
- Alihkan ke mikrofon.
- Pastikan mikrofon Anda aktif.
- Klik pada menu kebab yang ada di kiri atas dan pilih Pengaturan dari opsi yang muncul.
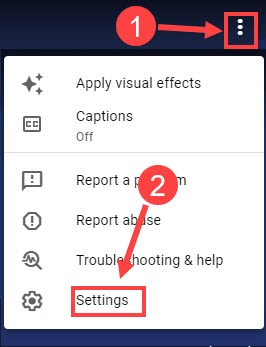
- Pilih mikrofon Anda dari opsi yang tersedia.
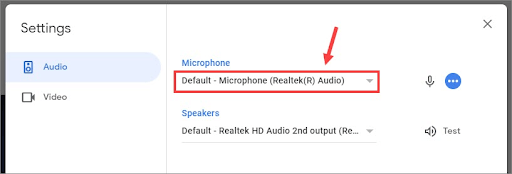
- Coba gunakan mikrofon untuk memeriksa apakah langkah di atas berhasil, atau Anda masih tidak mendapatkan suara di Google Meet.
Perbaiki 5: Jalankan pembaruan driver suara (Disarankan)
Driver audio yang ketinggalan jaman adalah salah satu alasan utama untuk hampir semua masalah suara yang mungkin Anda temui. Ini juga merupakan salah satu penyebab paling umum dari masalah Google Meet Audio Not Working. Oleh karena itu, pembaruan driver pasti dapat membantu Anda mendapatkan kembali suaranya.
Anda dapat menjalankan pembaruan driver melalui metode tradisional (seperti situs web produsen atau Pengelola Perangkat) atau lebih mudah melalui program otomatis.
Kami lebih suka memperbarui driver dengan salah satu pembaruan driver otomatis terbaik, yaitu Bit Driver Updater. Perangkat lunak ini menawarkan banyak fitur luar biasa, seperti pembaruan driver otomatis satu klik, pencadangan driver saat ini dan pemulihannya, percepatan kecepatan pengunduhan driver, dll.
Anda dapat menggunakan tautan yang disebutkan di bawah ini untuk mengunduh Bit Driver Updater dan menyelesaikan instalasinya.
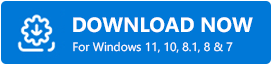
Dalam beberapa detik setelah penginstalan perangkat lunak, Anda mendapatkan daftar driver yang sudah ketinggalan zaman. Satu-satunya hal yang perlu Anda lakukan adalah, pilih tombol Perbarui Semua secara otomatis.
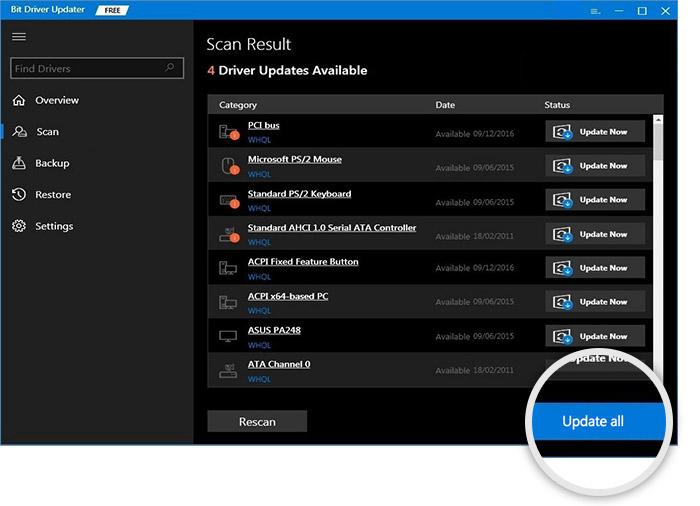
Jika Anda merasa itu adalah opsi yang lebih baik untuk memperbarui hanya driver suara, ada opsi Perbarui Sekarang yang tersedia untuk melakukannya.
Namun, pakar teknologi lebih suka melakukan pembaruan semua driver yang sudah ketinggalan zaman untuk memastikan komputer selalu berfungsi dengan benar.
Baca Juga: Cara Menemukan dan Memperbaiki Masalah Suara Pemutaran Audio di Windows
Audio Google Meet Tidak Berfungsi Masalah Terpecahkan
Melalui artikel ini, kami membahas cara memperbaiki masalah jika audio Google Meet tidak berfungsi di laptop atau PC. Anda dapat memulai pemecahan masalah dari perbaikan pertama yang disebutkan di atas dan terus turun hingga Anda mencapai solusi sempurna.
Jika Anda tidak punya banyak waktu untuk mencoba setiap solusi, Anda dapat memperbarui driver dengan Bit Driver Updater untuk segera memperbaiki masalah.
Untuk memecahkan lebih banyak masalah teknologi dan mendapatkan pembaruan rutin dari dunia teknologi, pantau terus TechPout.
