Kamera Google Meet Tidak Berfungsi (Gagal)? Perbaiki dengan Solusi ini
Diterbitkan: 2021-06-27Google Meet adalah salah satu layanan konferensi video pilihan bagi banyak individu yang bekerja dari rumah. Fitur-fitur seperti audio multi-arah, obrolan yang menyertai, filter peredam bising, berbagi layar, dan integrasi dengan aplikasi Google adalah beberapa sorotan penting di balik popularitasnya yang juga berlipat ganda untuk menjadikannya alternatif Zoom yang layak.
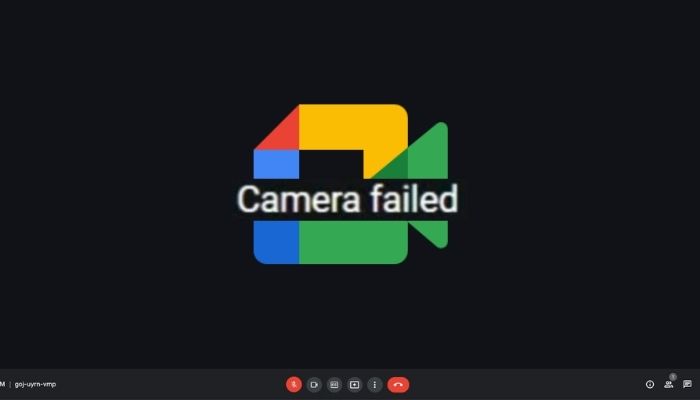
Namun, seperti halnya perangkat lunak konferensi video lainnya, Google Meet juga memiliki masalah yang terkadang menimbulkan ketidaknyamanan. Jika Anda menggunakan Windows 10, satu masalah khusus yang mungkin paling mengganggu Anda adalah saat Meet gagal mengakses webcam perangkat Anda.
Sering ditampilkan sebagai kesalahan "kamera gagal", masalah ini tidak hanya terbatas pada sistem operasi Windows dan terkadang dapat terjadi bahkan di macOS.
Daftar isi
Mengapa Kamera Google Meet saya Tidak Berfungsi?
Saat kami menulis tentang artikel tips dan trik Google Meet yang paling populer, beberapa orang kembali bertanya kepada kami mengapa kamera Google Meet mereka tidak berfungsi. Nah, ada beberapa alasan untuk masalah kamera Google Meet gagal, dan dalam artikel ini, kita akan melihat semua kemungkinan alasan dan solusinya. Namun sebelum itu, penting untuk mempertimbangkan beberapa hal dasar yang menyebabkan kamera Google Meet tidak berfungsi:
- Untuk memulainya, periksa apakah Anda terhubung ke Internet dan apakah kecepatan/koneksinya cukup kuat untuk menjalankan panggilan video Google Meet.
- Periksa apakah kamera berfungsi pada solusi konferensi video lain seperti Microsoft Teams, Zoom, dll.
- Kemudian coba solusi all-in-one lama yang bagus untuk memulai ulang perangkat.
- Terakhir, periksa apakah ada aplikasi/perangkat lunak lain (seperti Snap Camera) yang menggunakan kamera perangkat Anda dan tutup semuanya.
Ini adalah beberapa pemeriksaan dasar yang perlu Anda lakukan. Jika ini tidak memperbaiki masalah kegagalan kamera Google Meet Anda, baca terus selagi kami mencoba menggali lebih dalam dan mengatasi kemungkinan alasan dan perbaikan lainnya.
Bagaimana Memperbaiki Masalah Kamera Google Meet Tidak Berfungsi?
Jadi, jika Anda menghadapi kesalahan ini di Google Meet di komputer Mac atau Windows Anda, solusi berikut akan membantu Anda memperbaikinya.
1. Berikan Google Meet Akses ke Webcam Anda
Salah satu alasan umum untuk kesalahan kamera gagal di Google Meet adalah izin kamera yang diblokir. Meskipun Anda perlu memberikan akses kamera ke Google Meet saat menggunakannya untuk pertama kali, Anda mungkin tidak sengaja menolak/memblokir izin akses kameranya jika Anda berurusan dengan beberapa layanan konferensi video di browser Anda.
Untuk memastikan ini bukan penyebab masalah Anda, periksa izin kamera Google Meet di setelan kamera browser Anda. Berikut cara melakukannya di berbagai browser.
- Browser berbasis Chromium (Brave/Google Chrome/Microsoft Edge/Vivaldi):
- Klik tombol tiga titik di sudut kanan atas browser dan pilih Pengaturan .
- Buka Privasi & Keamanan dan pilih Pengaturan situs .
- Dari daftar situs yang tersedia, ketuk tombol panah di sebelah meet.google.com .
- Klik panah tarik-turun yang berdekatan dengan Kamera di bagian Izin dan pilih Izinkan .
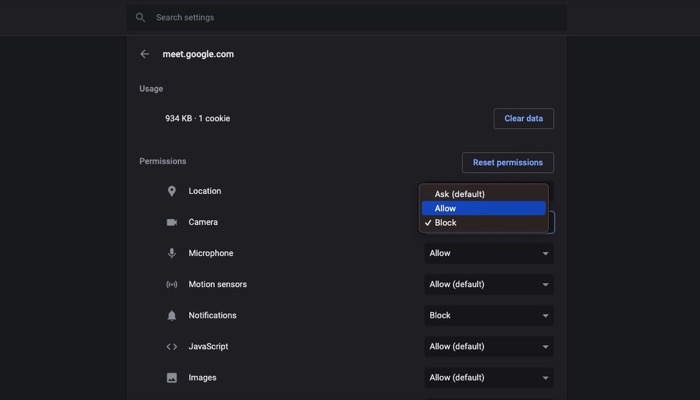
- Firefox
- Tekan menu hamburger di pojok kanan atas browser dan pilih Preferences .
- Ketuk Privasi & Keamanan dari panel sebelah kiri.
- Gulir ke bawah di jendela kanan untuk menemukan Izin .
- Klik tombol Pengaturan yang berdekatan dengan Kamera .
- Ketuk meet.google.com dan pilih Izinkan dari menu tarik-turun.
- Safari
- Klik menu Safari dan pilih Preferences .
- Ketuk Situs Web untuk melihat izin untuk situs web yang berbeda.
- Klik Kamera di panel sebelah kiri.
- Ketuk panah tarik-turun di sebelah apps.google.com di jendela kanan dan pilih Izinkan dari sub-menu.
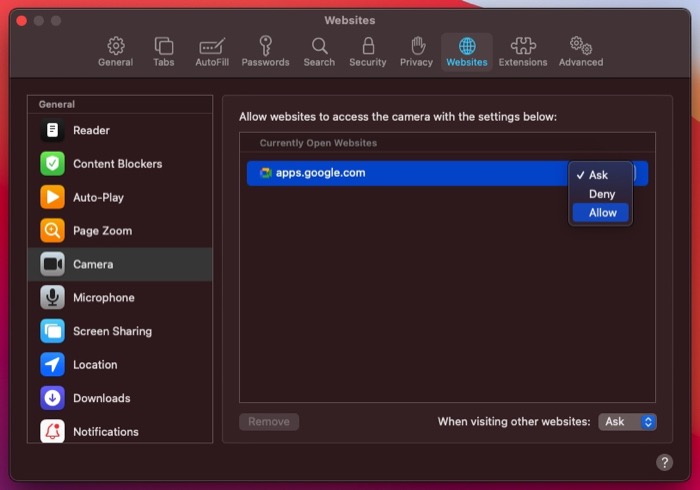
2. Pastikan Webcam Anda Tidak Digunakan Di Tempat Lain
Jika Anda menjalankan beberapa aplikasi panggilan video sekaligus di komputer dan Google Meet terbuka di tab browser, Anda mungkin mendapatkan kamera gagal di Google Meet jika gagal mengakses webcam Anda. Ini adalah penyebab paling umum masalah kamera di Meet atau aplikasi panggilan video lainnya. Itu terjadi ketika salah satu dari beberapa layanan konferensi video di latar belakang mengakses webcam Anda dan secara tidak sengaja memblokir aksesnya untuk aplikasi lain.
Taruhan terbaik Anda dalam situasi seperti itu adalah mengidentifikasi apakah webcam perangkat Anda sedang digunakan di tempat lain. Untuk melakukan ini, cukup periksa status LED di sebelah webcam. Jika diaktifkan, berarti ada aplikasi di perangkat Anda yang mengakses kamera, dalam hal ini, Anda harus menemukan aplikasi ini dan menutupnya.
Jika tidak aktif, Anda mungkin perlu memeriksanya di browser Anda. Karena dalam kasus ini, jika Anda membuka Google Meet di satu tab browser dan beberapa aplikasi konferensi video lainnya terbuka di tab yang berbeda, Google Meet mungkin masih gagal mengakses kamera Anda jika sedang digunakan oleh layanan lain.
Untuk mengatasinya, tutup semua tab lain di browser Anda yang mungkin mengganggu akses webcam Meet.
3. Mulai Ulang Peramban Web Anda
Peramban web seperti Google Chrome, Firefox, dan Safari sering kali mengalami gangguan acak dan mengganggu fungsi elemen sistem tertentu. Google Meet dikenal sebagai korban gangguan semacam itu yang mencegahnya mengakses kamera atau mikrofon perangkat.

Jadi, jika Anda melihat layar hitam atau kesalahan kamera gagal, dan sejauh ini tidak ada perbaikan yang berhasil, tutup setiap tab di browser Anda dan mulai ulang. Jika Anda menggunakan Mac, Anda harus keluar dari aplikasi — dan tidak hanya keluar (dengan tombol x) — untuk menutupnya sepenuhnya. Di browser Google Chrome, Anda juga dapat mencoba membuka chrome://settings/system dan menonaktifkan opsi " Gunakan Akselerasi Perangkat Keras saat tersedia ". Ini juga akan memaksa restart browser Chrome.
Selain itu, pastikan Google Chrome atau Microsoft Edge atau browser apa pun yang Anda gunakan diperbarui ke versi terbarunya. Anda dapat mengaktifkan pembaruan otomatis pada browser ini agar selalu menjalankan versi terbaru.
4. Izinkan Kamera di Pengaturan Windows
Pengaturan Windows menyediakan beberapa opsi untuk mengizinkan atau menonaktifkan kamera perangkat.
- Untuk mengakses menu Pengaturan, tekan Win+I dan arahkan ke Privasi > Kamera .
- Anda harus memeriksa pengaturan berikut di sisi kanan Anda.
Periksa apakah akses Kamera untuk pengaturan perangkat ini diaktifkan. Sebagai alternatif, klik tombol Ubah untuk mengubah pengaturan.
Pastikan setelan Izinkan aplikasi desktop mengakses kamera Anda diaktifkan. Jika tidak, silakan nyalakan dengan mengklik tombol yang sesuai.
5. Atur Webcam Default Anda
Jika Anda menggunakan Google Meet di laptop yang terhubung ke eksternal atau jika Anda menggunakan desktop dan memiliki beberapa sumber kamera yang terhubung, ini mungkin membuat skenario di mana Google Meet tidak dapat dengan mudah mengidentifikasi webcam default Anda dan mungkin mengalami kesalahan.
Dalam situasi seperti itu, Anda perlu menyetel webcam default secara eksplisit agar Meet dapat dengan mudah mengidentifikasi feed sumber komputer Anda. Ikuti langkah-langkah di bawah ini untuk melakukannya.
- Buka Google Meet dan klik ikon roda gigi di kanan atas untuk membuka pengaturan.
- Pilih Video dari panel sebelah kiri.
- Ketuk tombol tarik-turun di bawah Kamera di jendela kanan dan pilih kamera Anda dari opsi yang tersedia.
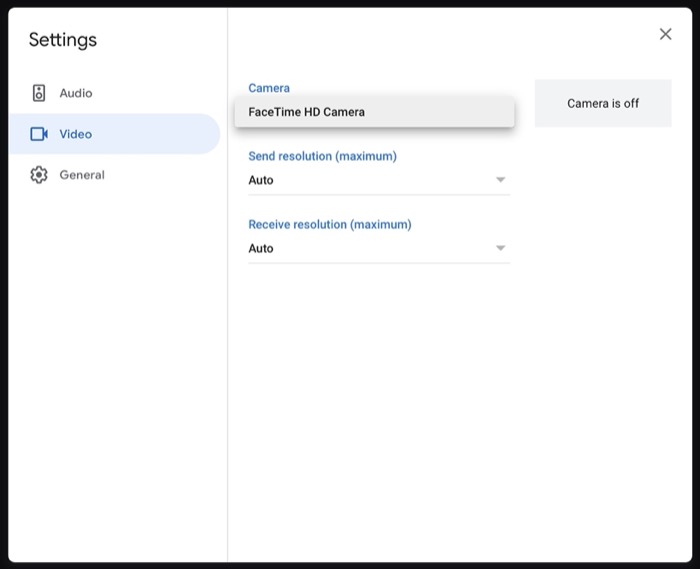
6. Perbarui Driver Webcam
Seperti yang telah kami sebutkan, 'masalah kamera Google Meet gagal' adalah pemandangan umum di Windows. Salah satu kemungkinan penyebabnya adalah driver webcam buggy yang dapat mencegah fungsi webcam Anda dan memblokir aksesnya ke berbagai aplikasi.
Namun, sebelum melanjutkan untuk mencoba perbaikan driver, jika Anda menggunakan webcam eksternal, pastikan sistem Anda mengenalinya. Jika tidak, coba cabut dan sambungkan kembali ke komputer.
Untuk memperbaiki masalah driver, Anda punya dua metode. Satu, Anda dapat memutar kembali driver webcam ke versi sebelumnya. Atau dua, perbarui ke versi terbaru yang tersedia.
Jika Anda memilih yang pertama, ini adalah langkah-langkah yang harus Anda ikuti.
- Tekan Win + X dan pilih Pengelola Perangkat .
- Klik tombol tarik-turun di sebelah Kamera atau perangkat Pencitraan (untuk kamera web eksternal) untuk memperluas daftarnya.
- Klik kanan pada nama driver webcam Anda dan pilih Properties .
- Buka tab Driver dan klik Roll Back Driver .
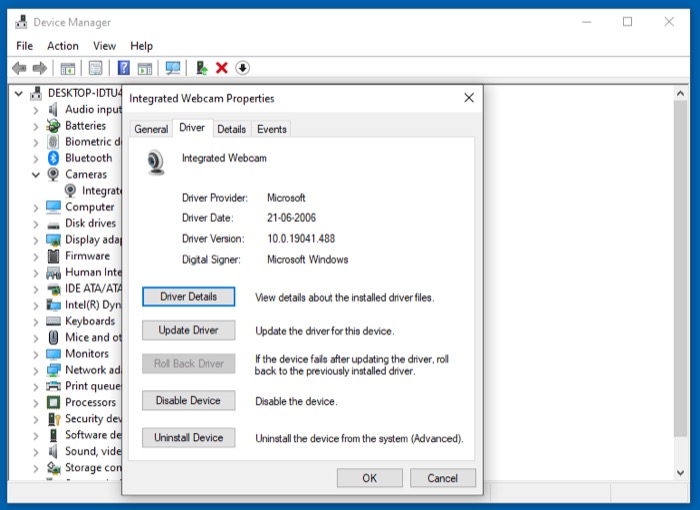
Jika opsi berwarna abu-abu, atau jika Anda ingin memperbarui driver webcam Anda ke versi terbaru, gunakan langkah-langkah berikut.
- Tekan Win + X dan pilih Pengelola Perangkat .
- Ketuk tombol tarik-turun di sebelah Kamera atau perangkat Pencitraan (untuk kamera web eksternal) untuk melihat driver webcam Anda.
- Klik kanan pada driver webcam Anda dan pilih Properties .
- Ketuk pada tab Driver dan klik Update Driver .
- Pilih salah satu opsi antara Cari secara otomatis untuk driver atau Jelajahi komputer saya untuk driver untuk mencari driver terbaru.
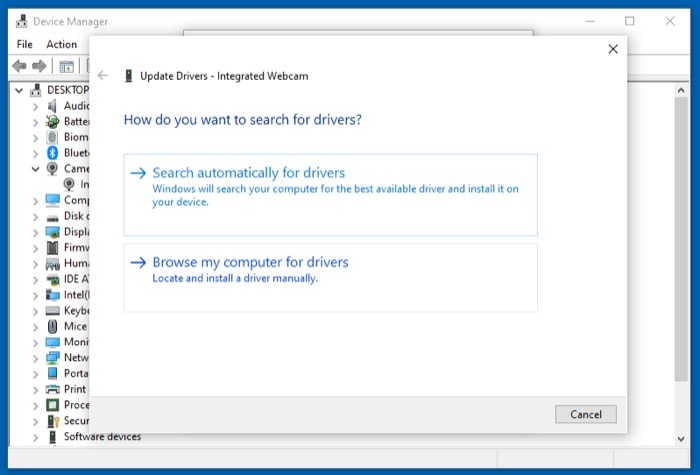
Jika Anda memilih yang pertama, driver terbaru akan diambil secara online, jadi Anda harus terhubung ke internet. Atau, jika Anda lebih suka metode yang terakhir, Anda perlu menavigasi ke folder tempat Anda mengunduh driver terbaru untuk webcam Anda dan memilihnya.
Berhasil Memulihkan Akses Kamera Google Meet
Dengan menggunakan perbaikan di atas, Anda seharusnya dapat memperbaiki masalah kegagalan kamera di Google Meet di Mac atau PC Anda dan selanjutnya harus dapat menggunakannya tanpa masalah.
Namun, untuk beberapa alasan, jika perbaikan ini tidak menguntungkan Anda, Anda harus memeriksa untuk melihat apakah webcam Anda benar-benar berfungsi. Anda dapat melakukan ini dengan mencobanya dengan beberapa layanan konferensi video lainnya. Jika gagal bekerja dengan aplikasi lain juga, itu mungkin masalah perangkat keras.
Pertanyaan yang Sering Diajukan
1. Bagaimana cara memecahkan masalah Google Camera yang tidak ditemukan di ponsel?
Jika Anda menggunakan Google Meet di iPhone atau ponsel Android dan masih menghadapi masalah kegagalan Kamera Google Meet, coba langkah-langkah berikut:
- Buka aplikasi Google Meet
- Klik pada ikon kamera video
- Anda dapat berganti-ganti antara kamera depan dan belakang dengan mengklik ikon Ubah Kamera di kanan atas.
- Jika Anda masih mengalami masalah, pastikan Anda memiliki WiFI atau koneksi data seluler yang kuat.
- Mulai ulang perangkat Anda.
- Terakhir, coba bersihkan cache aplikasi Google Meet.
Ada pertanyaan lagi? Beri tahu kami melalui bagian komentar di bawah.
