Tampilan Grid Google Meet Tidak Berfungsi [DIPERBAIKI]
Diterbitkan: 2022-05-16Jika ekstensi Google Meet Grid View tidak berfungsi di PC dan laptop Windows 10/11 Anda, lihat metode mudah yang tercantum dalam artikel ini untuk menghilangkan kesalahan secara instan.
Tampilan Grid Google Meet adalah ekstensi yang bagus untuk Google Chrome. Ini memungkinkan Anda untuk membagi semua layar aktif selama rapat di panel yang berbeda. Umumnya, guru menggunakan fitur ini untuk mengawasi semua siswa online. Dengan bantuan ekstensi, Anda dapat dengan mudah mengelola dan melihat video dari 49 peserta yang berbeda. Jika ada pengguna yang mematikan video, maka Anda akan melihat gambar profil yang sama.
Meskipun fitur Google Meet Grid View cukup membantu dan berguna, terkadang dapat menimbulkan masalah bagi Anda. Beberapa pengguna mengeluh bahwa Google Meet Grid View tidak berfungsi di PC Windows. Masalah ini mungkin muncul di perangkat karena satu atau beberapa alasan.
Tapi Anda tidak perlu khawatir. Pada artikel ini, kami akan mencantumkan beberapa cara sempurna untuk memperbaiki Tampilan Grid jika tidak berfungsi untuk Anda di Google Meet. Dengan menggunakan solusi tersebut, Anda dapat dengan mudah mendapatkan kembali opsi grid dan memantau beberapa panggilan video sekaligus. Jadi, mari kita lihat solusi untuk kemudahan.
Metode untuk Memperbaiki Tampilan Grid Google Meet Tidak Berfungsi di Windows
Lihat solusi efektif dan mudah yang dijelaskan di bawah ini karena Google Meet Grid View tidak berfungsi. Gunakan metode ini sepanjang jalan sampai Anda menyingkirkan kesalahan.
Perbaiki 1: Reboot Aplikasi Google Meet
Hal pertama yang harus Anda lakukan jika Anda menghadapi Google Meet Grid View tidak berfungsi adalah memulai ulang atau mem-boot ulang aplikasi. Beberapa kesalahan sementara saat melakukan rapat dapat menyebabkan masalah seperti itu. Oleh karena itu, cara terbaik untuk menghapus kesalahan sementara ini adalah dengan segera memulai ulang aplikasi Google Meet dan melanjutkan. Jika perbaikan ini berhasil untuk Anda maka itu sempurna.
Namun, jika Tampilan Grid tidak berfungsi untuk Anda di Google Meet, coba perbaikan berikutnya.
Baca Juga: Cara Memperbaiki Mikrofon Webex Tidak Berfungsi di Windows
Perbaiki 2: Konfigurasikan Ekstensi
Terkadang, Tampilan Grid Google Meet berhenti berfungsi karena tidak diinstal di browser lagi. Beberapa aplikasi atau program eksternal dapat menghapus ekstensi. Dalam kasus seperti itu, Anda perlu mengunduh yang sama untuk terus menggunakan. Ikuti metode di bawah ini yang dapat membantu Anda:
- Klik tombol Ekstensi di sudut kanan jendela Chrome .
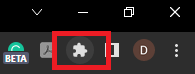
- Pilih opsi Kelola Ekstensi .
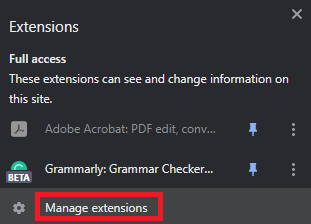
- Cari Google Meet Grid View lalu aktifkan yang sama jika tidak aktif.
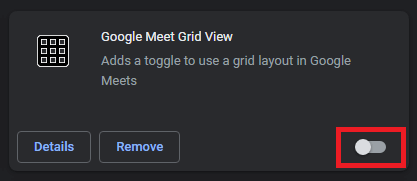
- Jika Anda tidak dapat menemukan ekstensi, kunjungi halaman resmi dan unduh Google Meet Grid View.
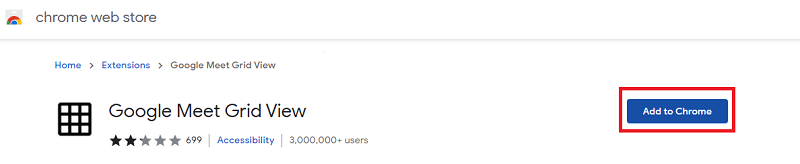
Coba perbaikan berikutnya jika Grid View tidak berjalan dengan Google Meet, masih.

Perbaiki 3: Beralih pada Opsi Tampilan Kotak
Hal berikutnya yang harus dilakukan jika Anda menghadapi kesalahan Grid View Google Meet tidak berfungsi adalah mengaktifkan ekstensi selama rapat. Meskipun ekstensi diaktifkan secara otomatis oleh chrome, Anda mungkin masih perlu melakukan hal yang sama secara manual untuk memperbaiki kesalahan. Ikuti prosedur di bawah ini untuk mengetahui apa yang dapat Anda lakukan:
- Bergabung ke rapat melalui platform Google Meet.
- Gunakan tombol Opsi (tiga titik) di layar rapat.
- Di bawah Ubah Tata Letak , klik Ubin untuk melanjutkan.
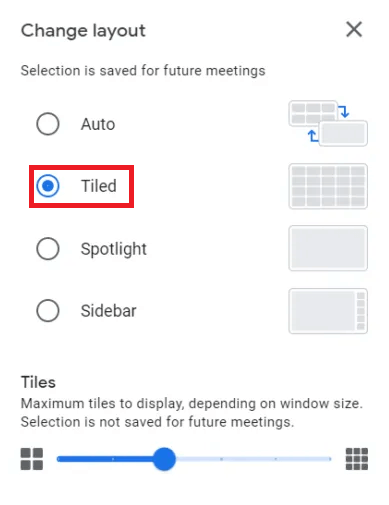
Gunakan perbaikan berikutnya jika yang ini gagal untuk menyelesaikan Grid View tidak berjalan dengan kesalahan Google Meet.
Perbaiki 4: Hapus dan Tambahkan Kembali Ekstensi untuk Memperbaiki Masalah Tampilan Grid Google Meets
Terakhir, jika tidak ada yang berhasil untuk memperbaiki kesalahan yang terkait dengan Tampilan Grid Google Meet yang tidak berfungsi. Anda perlu menghapus ekstensi dan menambahkannya lagi. Anda dapat mengambil bantuan dari langkah-langkah di bawah ini untuk melakukan ini:
- Ulangi dua langkah pertama Fix 2 .
- Klik tombol bernama Hapus untuk menghapus ekstensi.
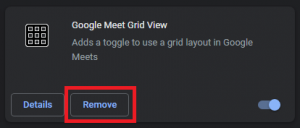
- Klik tombol Hapus yang muncul pada pop-up peringatan.
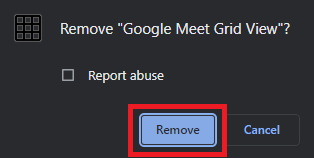
- Kunjungi situs web resmi dan Unduh Google Meet Grid View.
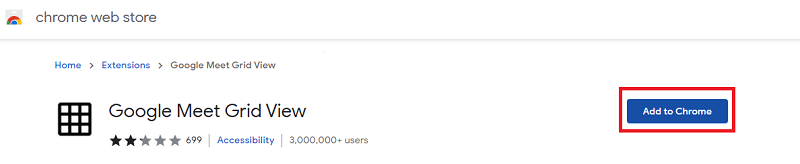
Baca Juga: Cara Memperbaiki Musik Instagram Tidak Berfungsi
Pertanyaan yang Sering Diajukan Terkait Ekstensi Tampilan Grid Tidak Berfungsi
Jika Anda memiliki pertanyaan terkait masalah Tampilan Grid Google Meets. Kami berharap pertanyaan dan jawaban umum di bawah ini akan membantu Anda menghilangkan keraguan Anda.
T.1 Mengapa Tampilan Grid Google Meet Tidak Berfungsi?
Mungkin ada berbagai alasan di balik Google Meet Grid View tidak berfungsi seperti kesalahan startup, profil yang tidak tepat, pemasangan yang salah, dan banyak lagi. Saat Anda mengatasi dan menghapus ini, Anda dapat dengan mudah menggunakan ekstensi.
Q.2 Bagaimana Cara Kerja Tampilan Grid Di Google Meet?
Pertama, untuk menjalankan opsi Grid View, Anda perlu menginstal ekstensi Grid View dan mengaktifkannya. Kemudian lakukan pertemuan semampu Anda. Di bagian kanan atas pengguna, Anda akan melihat logo Grid View. klik sama untuk menggunakan opsi.
Q.3 Bagaimana Saya Bisa Menghapus Tampilan Grid Google Meet?
Anda dapat mencopot pemasangan Grid View Google Meet dengan mengeklik logo Extensions di browser. Klik tiga titik di depan ekstensi dan pilih opsi untuk Hapus dari Chrome.
Q.4 Bagaimana cara mengaktifkan Grid View di Google Meet?
Anda dapat mengaktifkan Tampilan Grid di Google Meet dengan mengaktifkan ekstensi di menu Ekstensi. Selanjutnya, klik ikon Grid View di sudut kanan atas layar selama pertemuan.
T.5 Di mana perbaikan Tampilan Grid Google Meet?
Anda dapat dengan mudah melakukan perbaikan Google Meet Grid View dengan mengaktifkan dan menonaktifkan yang sama atau mencopot dan menginstal ulang ekstensi Grid View. Untuk metode lainnya, gunakan yang disediakan di atas.
Tampilan Grid Google Meet Tidak Berfungsi di Windows: Memperbaiki
Jadi, bagian di atas dari artikel ini membahas metode untuk memperbaiki Tampilan Grid Google Meet yang tidak berfungsi. Semua solusi ini cukup mudah diikuti dan menyediakan akses cepat ke opsi Grid selama panggilan dan rapat. Jika Anda memiliki pertanyaan terkait topik, jangan ragu untuk berkomentar di bawah. Kami juga menghargai saran Anda yang bermanfaat. Jika Anda menyukai panduan ini, berlangganan buletin kami dan dapatkan lebih banyak pembaruan menarik seperti itu.
