8 Tips dan Trik Google Meet Terbaik untuk Menggunakannya Seperti Profesional
Diterbitkan: 2020-06-09Google Meet adalah salah satu dari dua bagian Google Hangouts — platform komunikasi (pesan dan obrolan video), yang dihentikan Google pada Juni 2020. Meet, bersama dengan separuh lainnya, Obrolan, akan mengisi kekosongan Hangout dan terus menawarkan masing-masing layanan bergerak maju. Meskipun Chat lebih merupakan platform kolaborasi (seperti Slack) dan terbatas hanya untuk pengguna G Suite, Meet, di sisi lain, adalah platform untuk konferensi video.
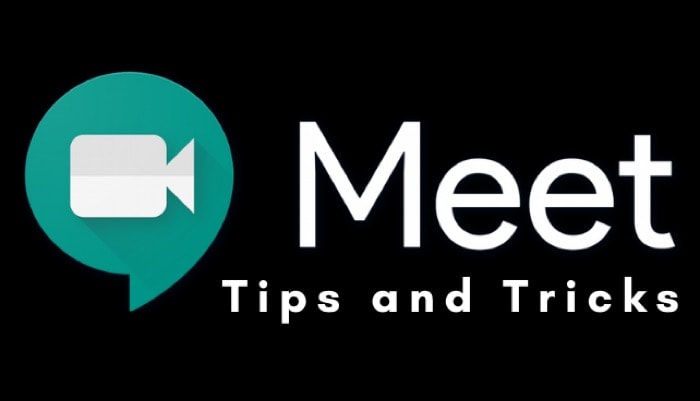
Meskipun awalnya juga terbatas untuk pengguna G Suite, pada bulan Maret awal tahun ini, Google mengumumkan bahwa mereka membuat layanan ini tersedia secara gratis untuk semua pengguna. Jadi, jika Anda baru saja memulai layanan ini, berikut adalah beberapa trik dan tips Google Meet yang harus Anda ketahui untuk meningkatkan pengalaman Anda dan mendapatkan hasil maksimal dari layanan tersebut.
Daftar isi
1. Ubah tata letak rapat
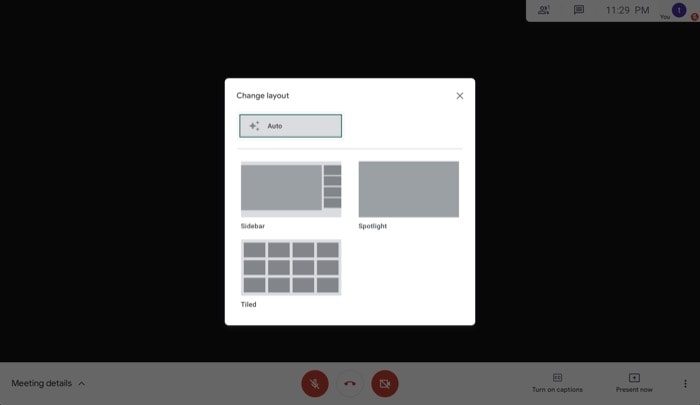
Google Meet menawarkan empat opsi tata letak untuk rapat: Auto, Tiled, Spotlight, dan Sidebar. Secara default, tata letak diatur ke auto-switch, yang secara otomatis menampilkan peserta aktif saat mereka berbicara selama rapat. Namun, jika Anda ingin mengubah tata letak default, Anda dapat melakukannya dengan cukup mudah. Untuk ini, tekan tiga titik di kanan bawah layar dan pilih 'Ubah tata letak'. Sekarang, ketuk format yang Anda inginkan untuk melihat peserta Anda. Dan hanya itu.
2. Kelola peserta
Jika Anda adalah pembuat rapat, ada beberapa opsi eksklusif yang Anda dapatkan untuk mengelola peserta, dan pada gilirannya, rapat, dengan cara yang jauh lebih baik. Salah satunya adalah kemampuan untuk menyematkan, membisukan, atau menghapus peserta dari rapat, yang, seperti namanya, memungkinkan Anda untuk menyematkan peserta, membisukan peserta, atau menghapus peserta. Misalnya, jika ada masalah dengan audio di akhir peserta atau Anda tidak ingin peserta menyela di antaranya, Anda cukup membisukannya. Untuk melakukan ini, tekan ikon peserta di bagian atas dan ketuk orang yang ingin Anda bisukan. Setelah selesai, Anda akan melihat tiga opsi berbeda: Pin, Mute, dan Remove. Dari sini, pilih 'Bungkam'. Dengan cara yang sama, Anda juga dapat menyematkan peserta atau menghapus peserta dari rapat.
3. Dapatkan teks langsung
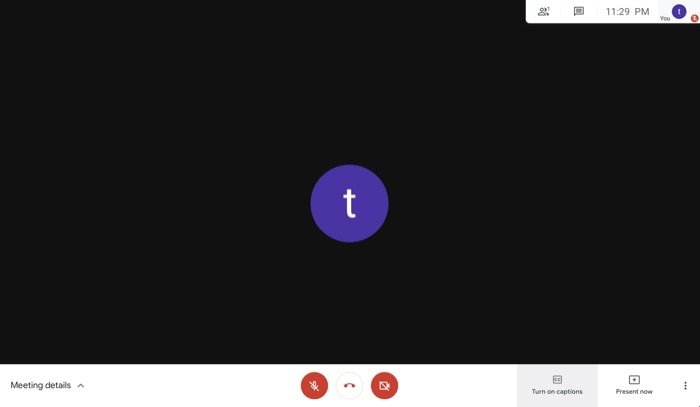
Subtitle adalah fitur kecil yang rapi yang ditemukan di sebagian besar layanan konferensi, yang memudahkan peserta untuk menindaklanjuti percakapan dalam rapat. Ini dapat berguna, terutama bagi mereka yang bukan penutur asli bahasa Inggris, karena teks dapat memudahkan untuk memahami dan menanggapi peserta lain. Untuk mengaktifkan teks saat Anda sedang rapat, ketuk tombol 'Aktifkan teks' di bagian bawah.
4. Rekam rapat
Setelah rapat berakhir, tidak banyak yang dapat Anda lakukan untuk meninjau kembali bagian-bagian tertentu dari rapat. Jadi, jika Anda berada dalam situasi di mana Anda harus kembali dan mengejar sesuatu dari rapat atau perlu berbagi klip rapat dengan seseorang, tidak banyak yang dapat Anda lakukan saat itu. Namun, saat Anda sedang rapat, dan Anda menyadari bahwa Anda mungkin memerlukan klip di lain waktu, Anda dapat merekamnya terlebih dahulu. Untuk ini, ketuk tiga titik di kanan bawah layar dan pilih 'Rekam rapat'. Setelah selesai, rapat yang direkam akan disimpan di bawah folder baru di Google Drive Anda untuk akses di masa mendatang.

5. Jadwalkan pertemuan
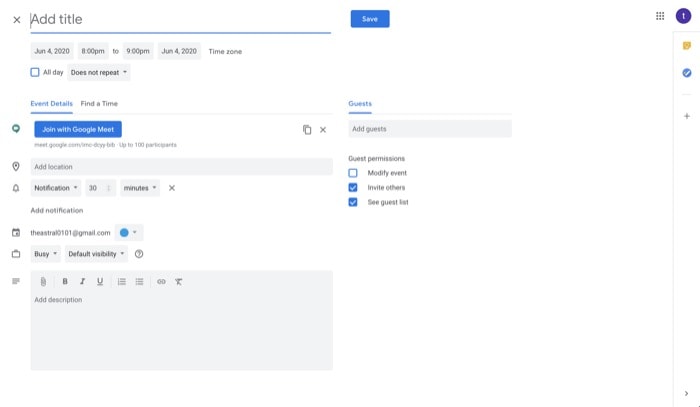
Saat Anda ingin menjadwalkan rapat, Google mendukung Anda dengan integrasi Google Kalender. Jadi, Anda dapat dengan mudah menjadwalkan rapat dan menambahkan anggota untuk memberi tahu mereka tentang rapat melalui email. Selain itu, untuk menyederhanakan pengalaman, tautan acara yang Anda bagikan juga berisi tautan bergabung untuk rapat. Untuk menjadwalkan rapat, Anda hanya perlu membuka beranda Google Meet dan mengetuk tombol 'Jadwalkan rapat video dari Google Kalender'. Setelah ini, Anda akan dibawa ke tab baru di mana Anda dapat mengisi rincian yang diperlukan seperti judul, tanggal, waktu, dll, dan juga menambahkan peserta.
6. Bagikan layar
Mirip dengan beberapa layanan konferensi video lainnya seperti Zoom, Microsoft Teams, dan sejenisnya, Google Meet juga memungkinkan Anda untuk berbagi layar dengan rekan-rekan saat konferensi untuk membuat rapat interaktif dan menarik. Untuk membagikan layar Anda saat Anda sedang rapat, ketuk tombol 'Presentasikan' sekarang di kanan bawah. Setelah selesai, Anda sekarang akan melihat dua opsi Present: 'Seluruh layar Anda' dan 'Jendela'. Dengan yang pertama, seluruh layar Anda akan dibagikan dengan peserta lain dalam rapat, sedangkan dengan yang terakhir, Anda memiliki opsi untuk memilih jendela yang ingin Anda bagikan. Jadi, tergantung pada kebutuhan Anda, pilih jenis berbagi layar.
7. Ubah pengaturan video
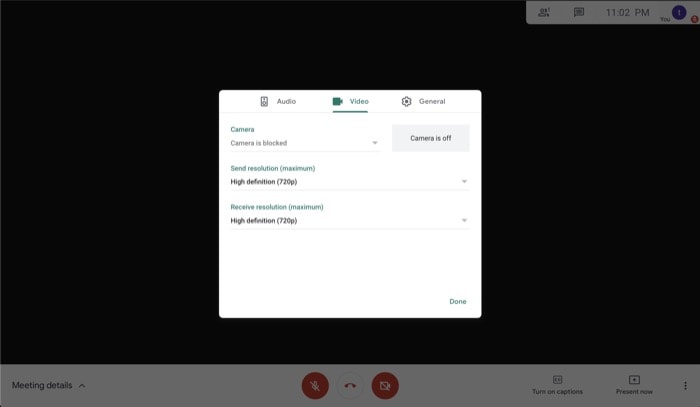
Secara default, Google Meet menyetel kualitas video kirim dan terima ke Definisi standar, yaitu 360p. Namun, jika Anda memiliki bandwidth yang baik dengan koneksi Anda, Anda dapat mengubah kualitas ke Definisi tinggi, yaitu 720, untuk kejelasan yang lebih baik. Untuk ini, saat Anda sedang rapat, ketuk tiga titik di sudut kanan bawah dan pilih 'Pengaturan'. Selanjutnya, di pop-up, ketuk tab Video. Sekarang, ketuk menu tarik-turun 'Kirim resolusi' untuk mengungkap opsi dan pilih 720p. Demikian pula, ketuk menu tarik-turun 'Terima resolusi' untuk mengungkap opsi yang berbeda dan pilih 720p. Selain itu, dengan resolusi Kirim, Anda juga dapat memilih untuk mengirim Audio saja, yang dapat berguna jika Anda tidak ingin membagikan video Anda.
8. Manfaatkan pintasan keyboard Google Meet
Meskipun Anda dapat melakukan berbagai tindakan dengan mengikuti serangkaian langkah, hal yang sama dapat dicapai secara efisien menggunakan kombinasi tombol tertentu. Jadi, jika Anda ingin menghindari beberapa klik, berikut adalah beberapa pintasan keyboard Google Meet untuk hal yang sama.
Pintasan keyboard:
Beralih (menghidupkan/mematikan) kamera: command + e atau ctrl + e
Beralih (mute/unmute) mikrofon: command + d ctrl + d
Tampilkan/sembunyikan orang: control + command + p atau ctrl + alt + p
Tampilkan/sembunyikan obrolan: control + command + c atau ctrl + alt + c
Bantuan: perintah + / atau ctrl + /
Untuk melihat daftar pintasan yang didukung pada mesin Anda, tekan Shift + ?.
Catatan: Apakah Anda mengalami masalah dengan webcam Anda? Kamera Google Meet tidak berfungsi? Lihat perbaikan untuk hal yang sama.
Itulah beberapa tips penting Google Meet untuk membantu Anda memaksimalkan layanan konferensi video. Dengan menggunakan trik Google Meet ini, Anda sekarang dapat menggunakan layanan secara maksimal dan memiliki kontrol lebih besar atas rapat Anda.
