Mengapa Hard Drive Tidak Muncul Di Windows 10 Dan Bagaimana Cara Memperbaikinya
Diterbitkan: 2022-08-02Pentingnya cadangan data tidak dapat dilebih-lebihkan. Sementara penyimpanan cloud telah menjadi populer dalam beberapa tahun terakhir, masih belum ada yang seperti menyimpan semuanya di perangkat fisik. Selain itu, drive eksternal mudah digunakan: Anda menghubungkannya, drive tersebut muncul di komputer Anda, dan Anda cukup menyeret file ke sana. Tetapi bagaimana jika hard drive internal Anda tidak muncul di komputer Windows 10 saat Anda mencolokkannya?
Windows 10 biasanya dapat mendeteksi dan secara otomatis mengatur hard drive USB eksternal, solid-state drive, atau hard disk drive ketika salah satu perangkat ini terhubung ke komputer. Namun, tidak adanya disk yang baru dimasukkan atau hard drive baru yang tidak muncul dalam manajemen disk komputer Windows 10 kadang-kadang mungkin merupakan tanda dari beberapa masalah.
Jadi, mengapa hard drive baru Anda tidak muncul di windows, dan bagaimana cara memperbaikinya? Ini mungkin menyiratkan bahwa data atau tautan daya rusak secara fisik. Ini juga dapat menunjukkan bahwa perangkat sedang offline, dinonaktifkan, atau tidak memiliki huruf drive jika HDD baru Anda tidak muncul di manajemen disk.
Selain itu, Anda mungkin mencoba menyambungkan drive yang telah diinstal di komputer lain, partisi drive USB mungkin rusak, atau Anda mungkin bekerja dengan drive mentah yang belum pernah disiapkan.
Apa pun penyebabnya, Windows 10 menawarkan beberapa solusi untuk menyelesaikan masalah dan memulihkan akses drive. Posting ini akan membahas beberapa alasan praktis dan tanda-tanda masalah umum Windows 10 di mana Windows tidak mendeteksi hard drive. Kami juga akan melihat solusi untuk hard drive internal yang tidak muncul pada kesalahan Windows 10. Jadi tanpa penundaan, mari kita mulai.
Cara Memperbaiki Hard Drive Tidak Muncul Di Windows 10
Jadi, jika Anda bertanya-tanya mengapa hard drive saya tidak muncul di windows, mungkin ada beberapa alasan. Namun, Anda dapat mengikuti tip sederhana ini untuk menyelesaikan masalah umum yang mencegah File Explorer menampilkan hard disk.
Cara Memperbaiki Hard Drive Tidak Muncul Kesalahan Menggunakan Pemecahan Masalah Fisik
Ada berbagai alasan mengapa hard drive baru tidak muncul di manajemen disk pada komputer Windows 10, tetapi sebelum Anda memeriksa dan mengubah pengaturan sistem, Anda dapat mencoba langkah pemecahan masalah sederhana ini:
- Pastikan hard drive diberi daya dan tersambung dengan benar ke komputer.
- Putuskan sambungan hard drive USB eksternal dan coba port USB lain jika itu salah satunya. Jika Anda menggunakan hub USB, pasang disk langsung ke komputer.
- Pastikan kabel data dan kabel daya terpasang dengan benar ke perangkat penyimpanan, motherboard, dan catu daya jika itu adalah hard drive internal. Matikan dan cabut komputer sebelum memulai proses pemeriksaan komponen internal.
- Pasang drive ke komputer lain untuk mengonfirmasi bahwa perangkat bukanlah masalahnya.
- Pastikan firmware mengenali penyimpanan dengan masuk ke Basic Input Output System (BIOS) komputer atau Unified Extensible Firmware Interface (UEFI). Periksa situs web dukungan pabrikan untuk instruksi lebih rinci karena firmware motherboard bervariasi menurut pabrikan dan model perangkat.
Baca Juga: Ikon Tidak Muncul di Desktop di Windows
Cara Memperbaiki Hard Drive Tidak Muncul Kesalahan Menggunakan Pengelola Perangkat
Ketika HDD tidak muncul di Manajemen Disk atau File Explorer, ini mungkin menunjukkan bahwa hard drive tampaknya dinonaktifkan. Jika sudah, Anda bisa langsung mengaktifkannya menggunakan Device Manager.
Ikuti langkah-langkah ini untuk mengaktifkan hard disk di Pengelola Perangkat:
- Klik Mulai.
- Untuk memulai aplikasi, cari Device Manager dan pilih hasil teratas.
- Perluas tab drive disk.
- Klik kanan hard disk dan pilih Properties.
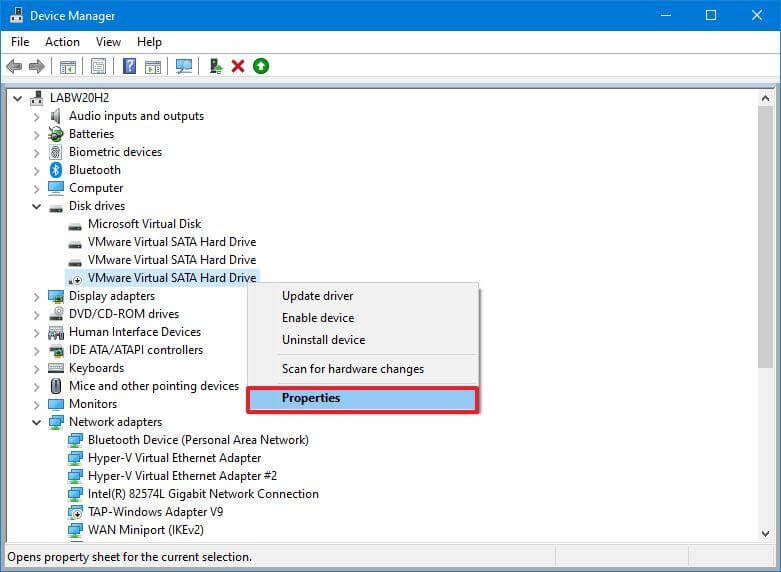
- Klik pada tab Pengemudi.
- Pilih tombol Aktifkan Perangkat.
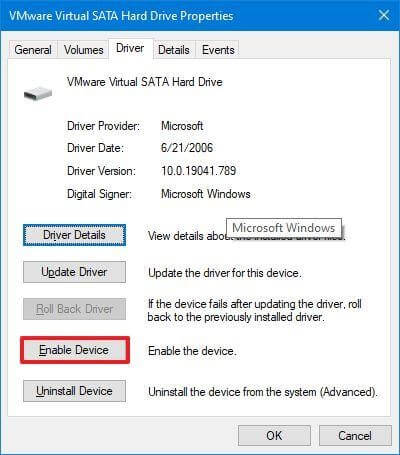
- Tekan tombol OK.
Hard drive dan data harus dapat diakses di komputer setelah Anda menyelesaikan langkah-langkah ini.
Cara Memperbaiki HDD Tidak Muncul Kesalahan Menggunakan Manajemen Disk
Sebuah hard drive harus memenuhi beberapa kondisi agar dapat diakses di File Explorer. Perangkat keras harus dihidupkan dan diinisialisasi. Sebuah partisi harus dikonfigurasi dengan benar. Selain itu, itu harus dipasang sebagai folder atau memiliki huruf drive yang ditetapkan untuk itu.
Teknik yang tercantum di bawah ini akan membantu Anda dalam memecahkan masalah dan menyelesaikan masalah Manajemen Disk yang paling umum jika Anda mengalami salah satu dari masalah ini.
- Setel Berkendara Online
Gunakan langkah-langkah ini untuk mengatur hard drive online:
- Tekan tombol Mulai.
- Lakukan pencarian untuk "Manajemen Disk" dan pilih hasil pertama untuk meluncurkan aplikasi.
- Klik kanan disk yang bertuliskan "Offline" dan pilih opsi Online.
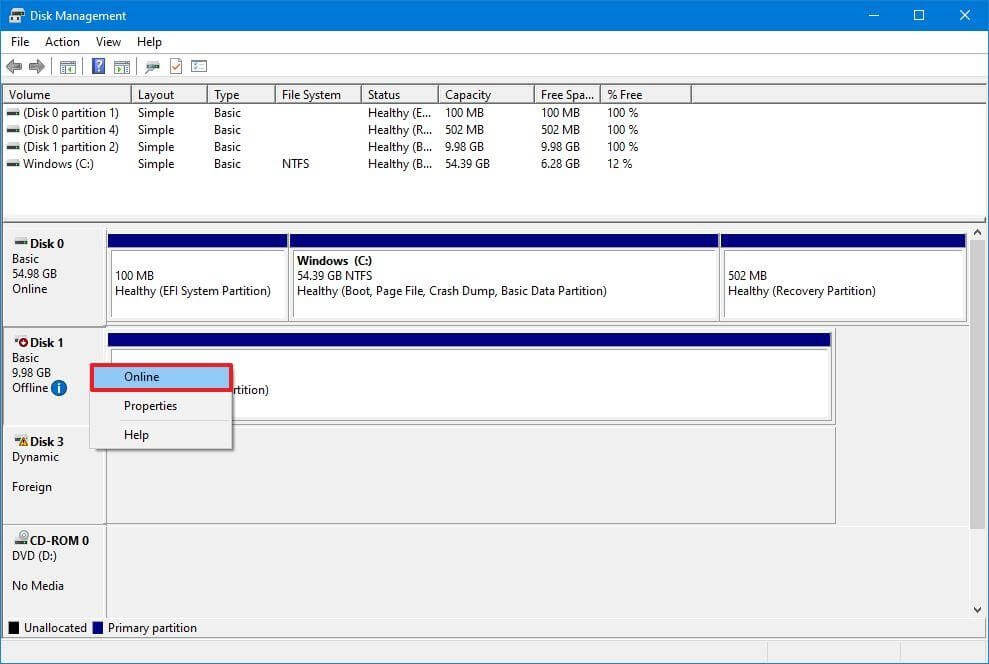
Jika hard disk offline dan telah disiapkan sebelumnya, hard disk akan muncul di File Explorer setelah Anda menyelesaikan instruksi. Ikuti langkah-langkah di bawah ini jika drive offline tetapi tidak pernah disiapkan.
- Inisialisasi Drive
Untuk menginisialisasi hard drive pada Windows 10, gunakan langkah-langkah ini:
- Klik Mulai.
- Untuk membuka aplikasi, cari manajemen disk dan pilih hasil teratas.
- Klik kanan disk dengan label "Tidak Dikenal" dan pilih Inisialisasi Disk dari menu konteks.
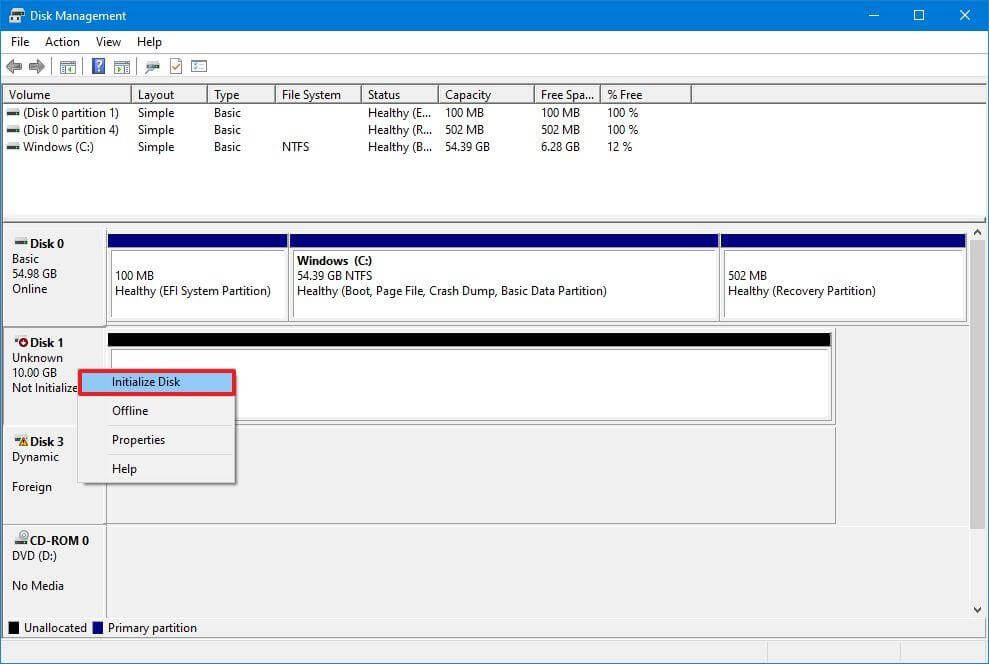
- Pilih drive yang ingin Anda inisialisasi di bawah bagian "Pilih disk".
- Klik pada GPT (Tabel Partisi GUID).
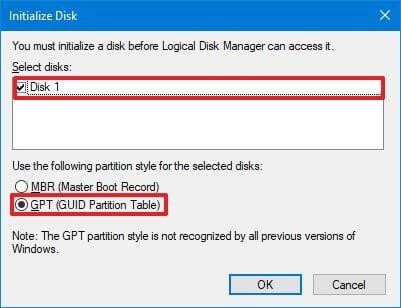
- Klik OK.
Jika penyimpanan tidak diinisialisasi, prosedur ini akan menghapus semua yang ada di drive dan menyiapkannya untuk diformat setelah Anda selesai.
- Impor Drive Asing
Anda perlu mengimpor drive menggunakan alat Manajemen Disk jika drive yang Anda coba akses diatur di komputer lain sebagai disk dinamis karena akan muncul sebagai drive asing di perangkat itu. Namun, data harus dapat diakses oleh Anda selama prosedur ini tanpa hilang, meskipun membuat cadangan data tetap disarankan sebelum melanjutkan.
Gunakan langkah-langkah ini untuk mengimpor hard disk dengan konfigurasi dinamis sehingga File Explorer dapat mengaksesnya:
- Luncurkan Mulai.
- Untuk meluncurkan aplikasi, ketik "manajemen disk" dan klik hasil pertama.
- Klik kanan disk dengan label "Dinamis" dan pilih Impor Disk Asing dari menu konteks.
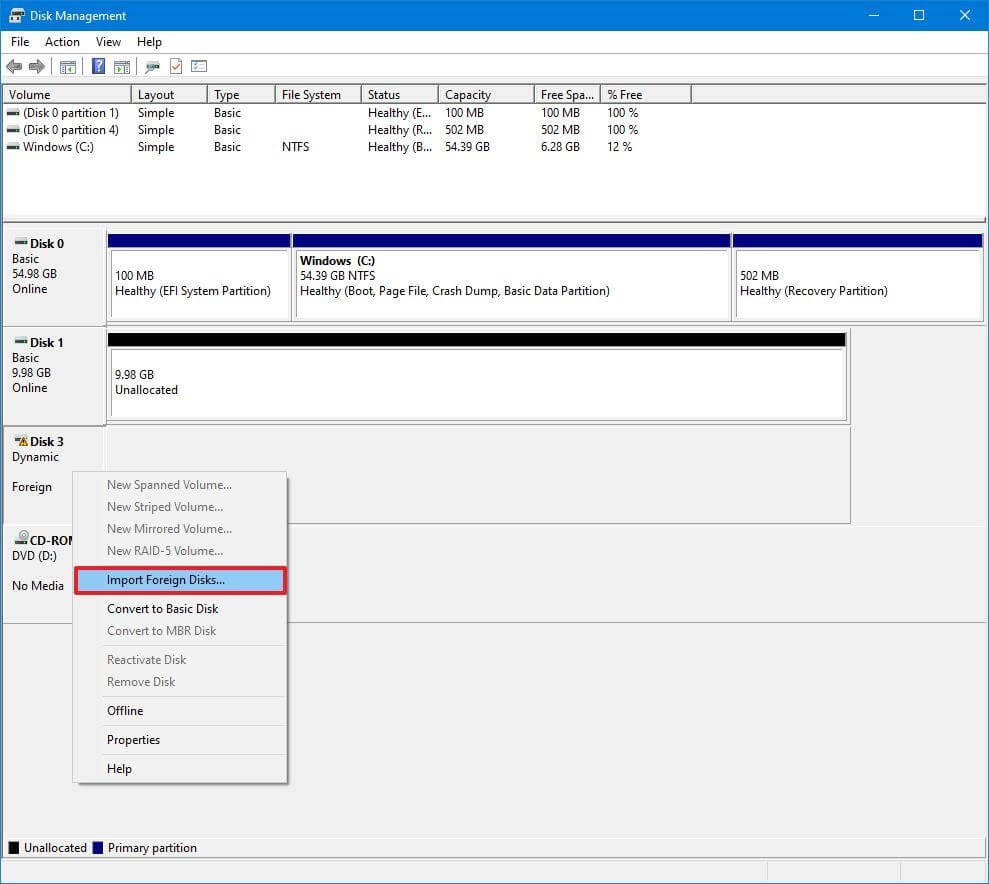
- Pilih opsi Grup disk asing (1 dari 1 disk) di bagian "Grup disk".
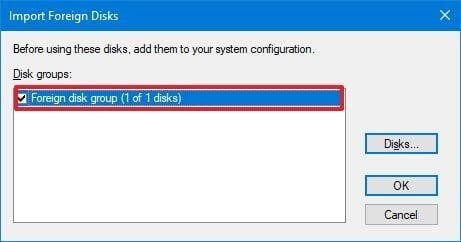
- Klik OK.
- Klik tombol OK lagi.
Hard disk akan diimpor setelah Anda menyelesaikan instruksi, dan File Explorer atau program lain akan dapat mengakses data.
- Konfigurasikan Huruf Drive
Ketika hard disk online dan diinisialisasi pada Windows 10 tetapi tidak muncul di sistem, ada dua kemungkinan penyebab. Pertama, drive tidak memiliki huruf drive untuk memulai. Atau, jika ditautkan ke komputer lain, sistem baru akan mencoba menetapkan huruf kandar yang sama yang sudah ditetapkan ke disk lain pada mesin.

Ikuti petunjuk ini untuk menetapkan huruf drive ke media penyimpanan di Windows 10:
- Tekan Mulai.
- Ketik "Manajemen Disk" dan pilih hasil teratas untuk meluncurkan aplikasi.
- Gunakan opsi menu Change Disk Letter and Paths saat Anda mengklik kanan partisi pada hard drive yang tidak memiliki huruf drive.
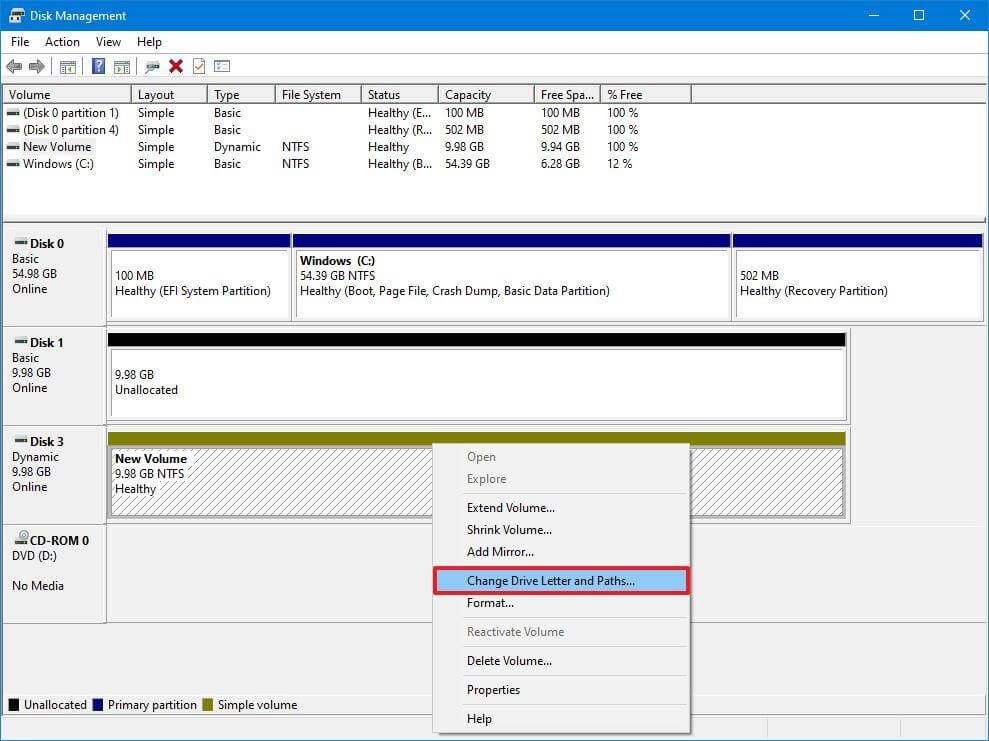
- Klik tombol Tambah.
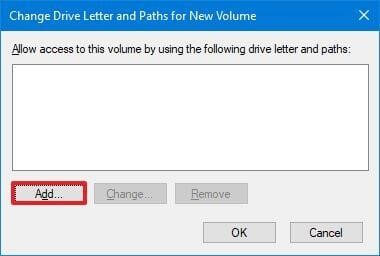
- Pilih opsi Tetapkan huruf drive berikut.
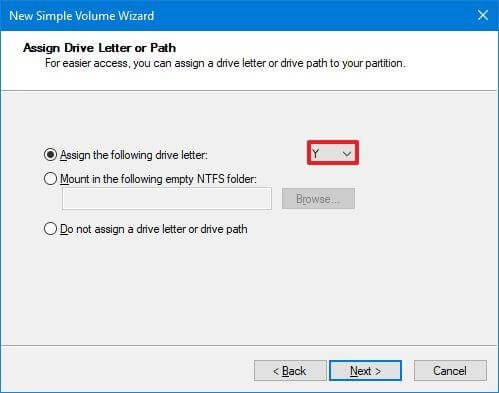
- Pilih huruf drive dari menu drop-down – misalnya, Z, X, atau Y.
- Klik OK.
Ketika Anda menyelesaikan instruksi, data hard disk sekarang harus dapat dijangkau menggunakan File Explorer.
- Konfigurasikan Partisi Baru
Jika perangkat online dan diinisialisasi, Anda mungkin berurusan dengan disk tanpa partisi yang diformat. Dalam situasi ini, Anda dapat mengonfigurasi partisi dan memberinya huruf menggunakan wizard Manajemen Disk.
Gunakan langkah-langkah ini untuk mengonfigurasi dan memformat hard disk sehingga dapat dilihat di File Explorer:
- Klik Mulai.
- Untuk membuka aplikasi, cari manajemen disk dan pilih hasil teratas.
- Pilih opsi New Simple Volume dari menu konteks saat Anda mengklik kanan partisi hard disk yang tidak memiliki huruf drive.
Tip singkat: Drive "dasar" biasanya memiliki garis biru yang menunjukkan Awal dan akhir partisi. Pilih opsi penyimpanan yang sesuai karena beberapa langkah berikutnya akan menghapus semua yang ada di hard drive yang dipilih. - Tekan Berikutnya.
- Untuk memanfaatkan semua ruang partisi, klik opsi Berikutnya. Jika tidak, masukkan ukuran yang diinginkan di Simple volume size di opsi MB.
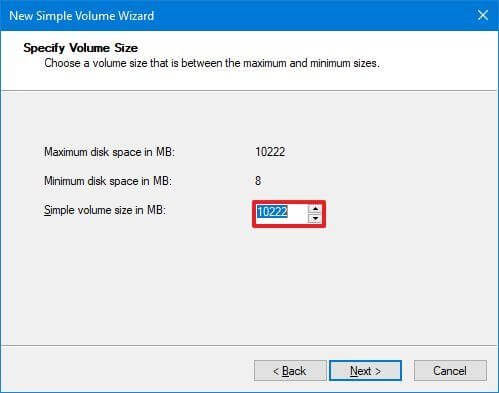
- Pilih opsi Tetapkan huruf drive berikut.
- Pilih huruf drive dari menu drop-down – misalnya, Z, X, atau Y.
- Klik Berikutnya.
- Pilih opsi Format volume ini dengan pengaturan berikut.
- Pilih opsi NTFS dari pilihan drop-down untuk "Sistem file."
- Pilih Default dari menu tarik-turun ukuran “Unit alokasi”.
- Konfirmasikan nama deskriptif untuk drive di bidang “Volume label” – misalnya, data.
- Pilih opsi Lakukan format cepat.
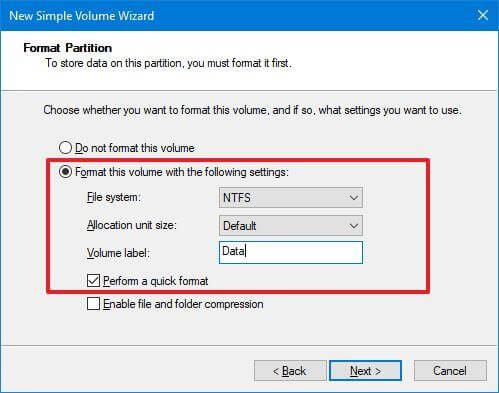
- Klik Berikutnya.
- Klik tombol Selesai.
Setelah Anda menyelesaikan langkah-langkahnya, hard drive akan terdaftar di halaman "This PC" dari File Explorer, dan Anda dapat mulai menyimpan file di dalamnya.
Baca Juga: Cara Memperbaiki Run as Administrator Not Showing in Windows
Cara Memperbaiki HDD Tidak Muncul Dalam Manajemen Disk Dengan Memperbarui Driver
Jika driver penyimpanan menyebabkan masalah, Anda dapat memperbaikinya dengan menginstal ulang atau memperbarui driver ke versi terbaru.
Ikuti langkah-langkah ini untuk menginstal ulang driver hard drive:
- Klik Mulai.
- Untuk memulai aplikasi, cari Device Manager dan pilih hasil teratas.
- Perluas cabang untuk disk drive.
- Klik kanan hard disk yang bermasalah dan pilih item menu Uninstall device.
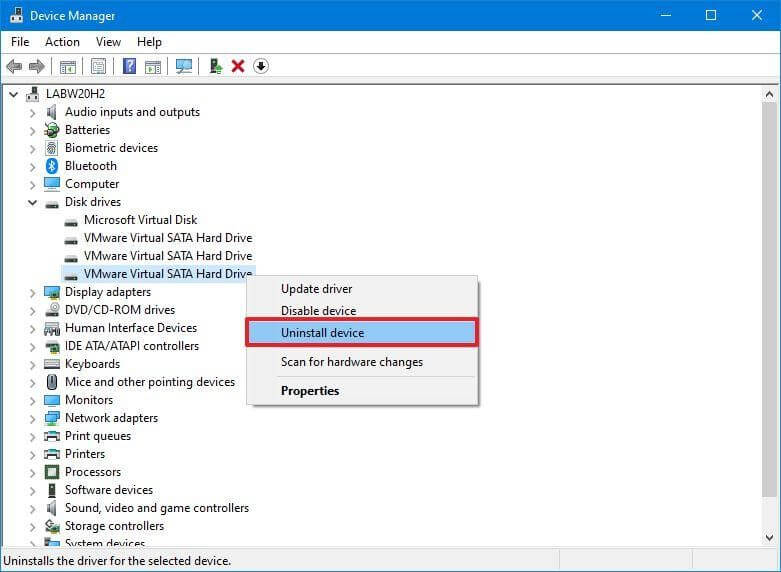
- Klik pada tombol Uninstall.
- Nyalakan ulang komputernya
Setelah Anda selesai, Windows 10 memulihkan driver, dan hard disk sekarang akan muncul di File Explorer.
- Perbarui Driver Hard Drive
Disarankan untuk mendapatkan driver terbaru dari situs web dukungan produsen drive dan ikuti instruksi mereka untuk memperbarui driver jika masalah hard drive internal tidak muncul di Windows 11 berlanjut.
Jika halaman dukungan tidak memberikan instruksi, gunakan langkah-langkah ini setelah mengekstrak folder zip driver:
- Klik Mulai.
- Untuk memulai aplikasi, cari Device Manager dan pilih hasil teratas.
- Perluas tab drive disk.
- Klik opsi Perbarui Driver dari menu konteks hard drive yang bermasalah.
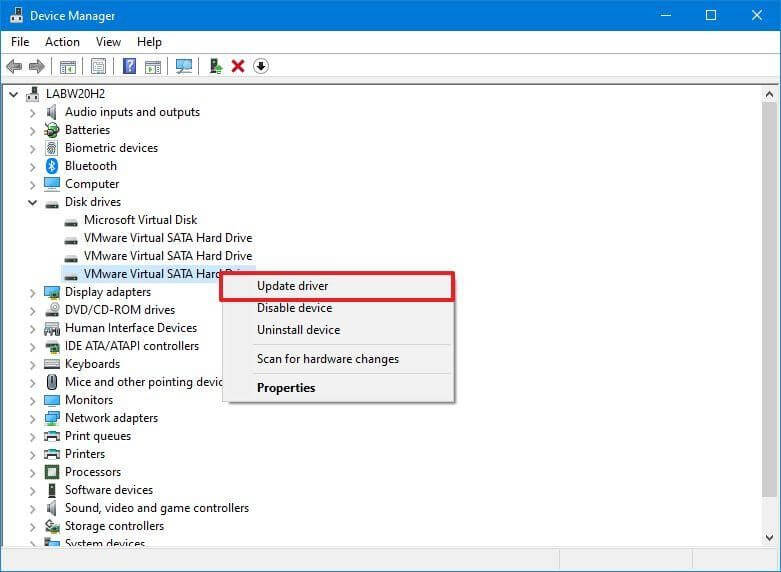
- Pilih opsi Jelajahi komputer saya untuk driver.
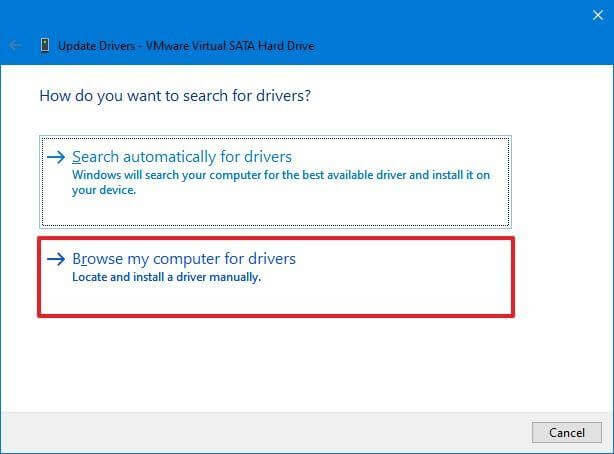
- Klik tombol Browse.
- Pilih folder dengan file driver yang diekstrak.
- Klik OK.
- Pilih opsi Sertakan subfolder dan klik Berikutnya.
- Klik pada tombol Tutup.
Ketika Anda selesai, Windows 10 seharusnya dapat mengakses hard drive, dan driver telah diinstal.
Cara Memperbaiki Hard Drive Tidak Muncul Dalam Manajemen Disk Menggunakan Diskpart
Jika hard drive terlihat di Manajemen Disk, tetapi penyimpanan tidak dapat digunakan—yaitu, Anda tidak dapat mengakses data, menggunakan opsi format, atau menetapkan huruf drive—mungkin ada masalah logis. Jika demikian, Anda dapat menghapus drive dan menginstal ulang semuanya menggunakan utilitas baris perintah -diskpart.
Disk terkadang dapat terlihat di perangkat lunak Manajemen Disk, tetapi Anda tidak dapat mengonfigurasinya karena beberapa alasan. DiskPart dapat membantu dalam situasi ini. Ingatlah bahwa tidak akan ada peringatan apa pun saat Anda menggunakan program baris perintah ini. Namun, akan lebih baik jika Anda yakin tentang prosedur apa pun yang Anda lakukan.
Gunakan prosedur ini untuk menggunakan diskpart untuk mengganti hard drive yang hilang di File Explorer:
- Klik Mulai.
- Di kotak pencarian, masukkan "Command Prompt," lalu klik kanan hasil teratas dan pilih "Run as administrator."
- Untuk memulai alat diskpart, ketik perintah berikut dan tekan Enter.
bagian disk - Untuk membuat daftar disk yang tersedia, gunakan perintah berikut dan tekan Enter.
daftar disk - Untuk memilih hard disk yang tidak terlihat di File Explorer, ketik perintah berikut dan tekan Enter.
pilih disk 1
Catatan: Pastikan untuk memilih drive yang benar dalam perintah. Jika tidak, Anda dapat secara tidak sengaja menghapus data dari penyimpanan yang salah, yang tidak dapat diubah. - Untuk menghapus drive, ketik perintah berikut dan klik Enter.
bersihPeringatan
Catatan: Perintah “clean” akan menghapus semua informasi, termasuk data, partisi, dan jenis drive. Drive kemudian akan terlihat kosong dengan label yang tidak dikenal dan tidak diinisialisasi. - Masukkan perintah untuk membuat partisi menggunakan ruang yang tersedia setelah Anda mengetiknya.
buat partisi primer - Untuk memilih partisi yang baru dibuat, ketik perintah berikut dan klik Enter.
pilih partisi 1 - Untuk mengaktifkan partisi, ketik perintah berikut dan tekan Enter.
aktif - Untuk memformat partisi dengan sistem file NTFS, gunakan perintah berikut dan tekan Enter.
format FS=NTFS - Untuk menetapkan huruf drive, ketik perintah berikut dan klik Enter.
tetapkan huruf=Z
Catatan: Ubah "Z" ke huruf drive lain yang saat ini tidak digunakan dalam perintah. - Untuk mematikan diskpart, masukkan perintah berikut dan klik Enter.
KELUAR - Setelah selesai, hard disk harus diformat, memiliki huruf drive baru yang ditetapkan untuknya, dan dapat dilihat di File Explorer.
Baca Juga: Drive USB Tidak Muncul di Windows 10
Kesimpulan:
Hard disk adalah bagian penting dari komputer Anda. Namun, sebelum memperbaikinya, Anda harus menahan diri untuk tidak menyimpan file atau memulai program jika rusak, rusak, atau hilang. Memanfaatkan drive yang rusak dapat menyebabkan kehilangan data atau kegagalan sistem.
Namun, setelah menerapkan semua tips ini, Anda masih menghadapi masalah Windows tidak mendeteksi hard drive. Bisa jadi hardisk anda sudah mati. Jadi, pastikan hard disk Anda yang lain berfungsi dengan baik dan tanyakan kepada produsen untuk menentukan apakah produk Anda masih tercakup dalam garansi.
