Bagaimana Cara Menyisipkan, Mengedit, dan Menghapus Header dan Footer di Microsoft 365 Word dan MS Word?
Diterbitkan: 2022-02-13Ingin tahu tentang Header dan Footer dalam dokumen Microsoft 365 Word dan MS Word ? Ingin menyisipkan header atau footer di Microsoft 365 Word dan MS Word versi lama? Artikel ini akan memberi Anda semua detail tentang mereka.
Dalam tutorial ini, Anda dapat melihat semua detail tentang header dan footer. Dan Anda dapat mengetahui cara menambahkan header dan footer di dokumen Microsoft 365 Word dan MS Word. Dan hapus header dari halaman pertama. Dan hapus header atau footer dari seluruh dokumen.
Daftar isi
Di Microsoft 365 Word:
Video tutorial:
Untuk kenyamanan pembaca kami, kami menyediakan artikel ini dalam bentuk video tutorial. Jika Anda tertarik untuk membaca, Anda dapat melewatkan video dan mulai membaca.
1. Bagaimana cara menyisipkan header dan footer di Microsoft 365 Word?

Mari kita lihat cara menyisipkan header dan footer di Office 365 Word di bagian ini.
Total Waktu: 3 menit
Langkah 1: Buat atau Buka dokumen Word
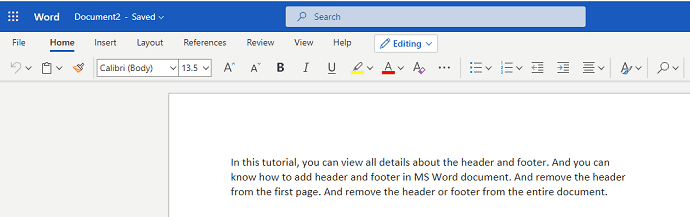
Hal pertama yang perlu Anda lakukan adalah, buat atau buka dokumen Word di Microsoft 365 yang ingin Anda tambahkan header dan footernya.
Langkah 2: Klik Sisipkan
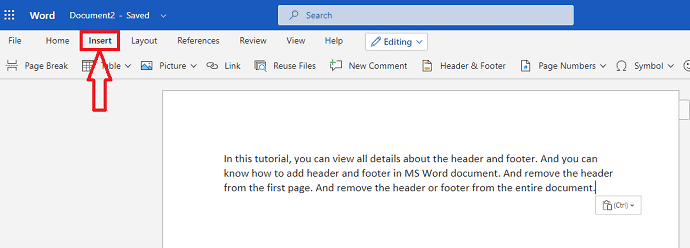
Sekarang di bilah menu Word Anda dapat melihat opsi berbeda untuk membuat dokumen Anda bergaya dan profesional. Klik menu Sisipkan dari daftar bilah menu itu.
Langkah 3: Klik opsi Header & Footer
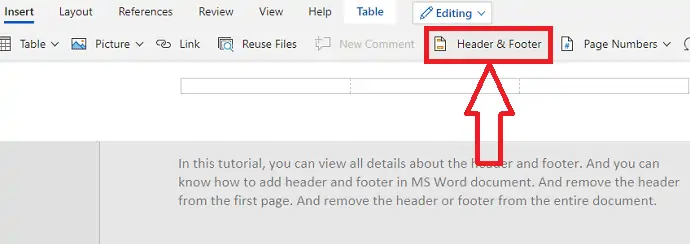
Ketika Anda mengklik opsi Sisipkan, Anda dapat melihat berbagai opsi seperti tabel, gambar, dll untuk dimasukkan ke dalam dokumen Word Anda. Dari daftar opsi penyisipan itu, klik Header & Footer seperti yang ditunjukkan pada gambar di atas.
Langkah 4: Ketik konten Header
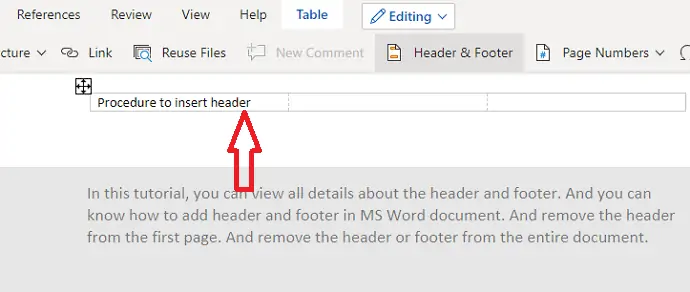
Setelah Anda mengklik opsi Header & Footer, header dan footer akan dimasukkan ke dalam dokumen Word Anda. Di bagian atas dokumen, Anda dapat melihat baris kosong untuk memasukkan konten yang ingin Anda sajikan sebagai header untuk dokumen tersebut. Ketik konten yang sesuai sebagai heading untuk dokumen Anda sesuai keinginan.
Langkah 5: Ketik konten Footer
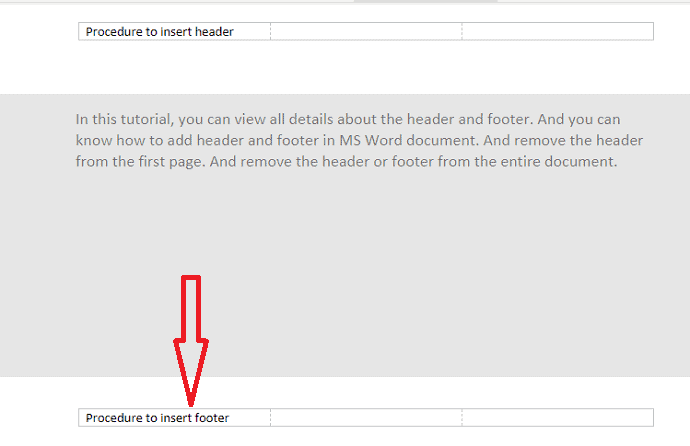
Sekarang di sisi bawah, Anda dapat melihat baris kosong untuk memasukkan konten Footer. Ketik konten yang ingin Anda sisipkan sebagai Footer.
Langkah 6: Gunakan format desain untuk header dan footer

Anda juga dapat menggunakan desain untuk header dan footer. Untuk membuat header dan footer Anda lebih stylish, pilih konten di header atau footer maka akan muncul menu tool seperti pada gambar di atas. Anda dapat menggunakan Bold, Italic, Underline dan warna yang berbeda, dll dari toolbox itu.
Ini adalah prosedur untuk menyisipkan Header dan Footer di dokumen Office 365 Word.
Perkiraan Biaya: 9.99 USD
Memasok:
- Microsoft 365
Peralatan:
- Microsoft 365
Bahan: perangkat lunak
2. Bagaimana cara mengedit Header dan Footer di Microsoft 365 Word?
Pada bagian sebelumnya, kita telah melihat prosedur untuk memasukkan header dan footer ke dalam dokumen Word. Sekarang di bagian ini mari kita lihat cara mengedit header dan footer di versi yang lebih lama.
Langkah 1: Buka dokumen kata
Hal pertama yang perlu Anda lakukan adalah, buka dokumen kata di mana Anda ingin mengubah header dan (atau) footer.
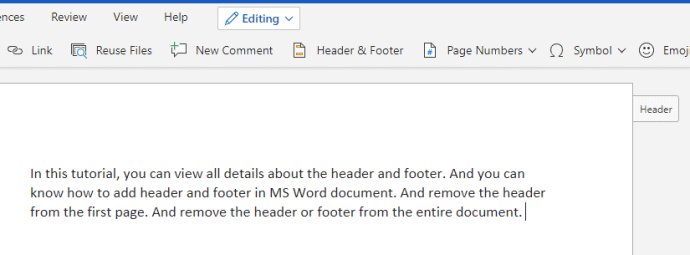
Langkah 2: Klik pada Header atau Footer
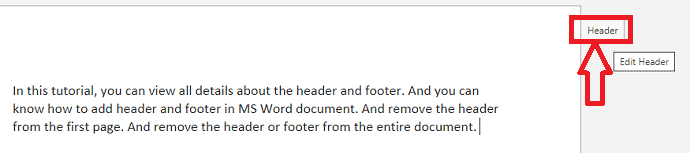
Setelah Anda membuka dokumen, Anda dapat melihat opsi Header di sisi kanan atas dokumen Anda dan opsi footer di sisi kanan bawah. Klik opsi Header di bagian atas atau Footer di bagian bawah. Kemudian Anda dapat melihat header atau footer yang tidak terkunci yang mendukung pengeditan seperti yang ditunjukkan pada gambar di bawah ini.
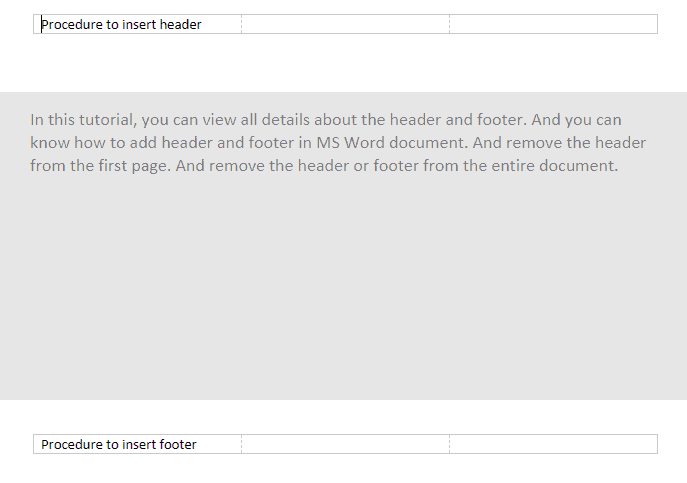
Sekarang di layar pengeditan itu Anda dapat mengedit Header dan Footer.
3. Bagaimana cara menghapus Header dan Footer di Microsoft 365?
Sampai sekarang, kita telah melihat prosedur untuk menyisipkan dan mengedit header dan footer. Ada beberapa kasus di mana Anda tidak memerlukan header dan footer untuk dokumen Anda. Maka Anda perlu tahu cara menghapusnya dari dokumen word. Ikuti langkah-langkah di bawah ini untuk menghapus header dan footer.
Langkah 1: Buka dokumen
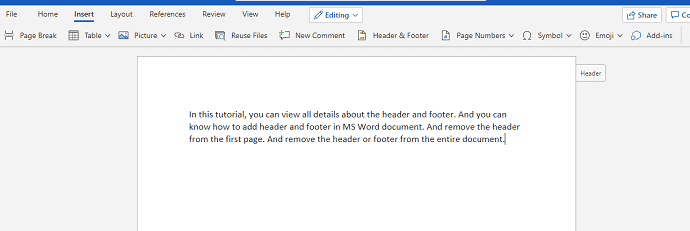
Pertama, pilih dan buka dokumen yang ingin Anda hapus header dan footernya.

Langkah 2: Klik opsi Header atau Footer di sisi kanan dokumen
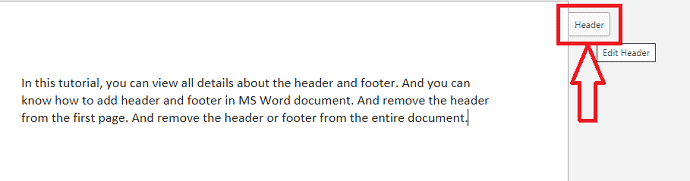
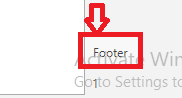
Setelah Anda membuka dokumen, Anda dapat melihat dokumen Anda yang berisi header dan footer. Di sana Anda dapat melihat opsi header di bagian atas dan opsi footer di bagian bawah dokumen Anda. Klik pada siapa saja baik opsi Header atau opsi Footer. Kemudian layar pengeditan akan muncul untuk mengedit keduanya di mana Anda akan menemukan opsi untuk menghapus juga.
Langkah 3: Klik Opsi
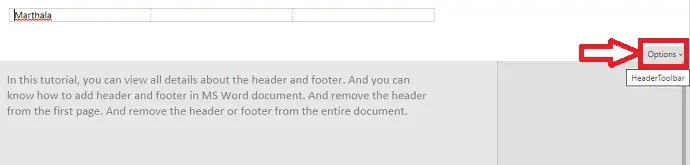
Di layar pengeditan itu sendiri, Anda dapat menghapus header dan footer. Anda dapat melihat opsi yaitu Opsi di sudut kanan layar. Klik pada Opsi itu.
Langkah 4: Klik Hapus Header & Footer
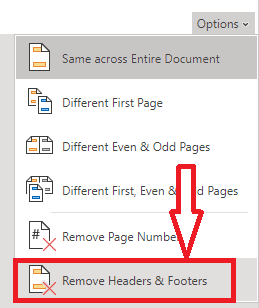
Sekarang di jendela opsi, Anda dapat melihat opsi berbeda yang terkait dengan header dan footer seperti Sama di seluruh dokumen, halaman pertama berbeda, halaman terakhir berbeda, dll. Klik Hapus Header & Footer yang ditempatkan di posisi terakhir.
Langkah 5: Klik Hapus semua
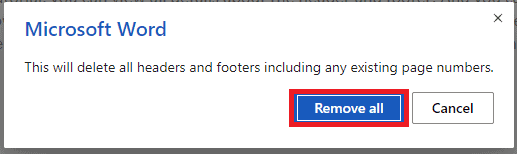
Ketika Anda mengklik Hapus Header & Footer maka itu meminta Anda konfirmasi tentang keputusan Anda untuk menghapus header dan footer dengan "Ini akan menghapus semua header dan footer termasuk nomor halaman yang ada" bersama dengan Hapus semua dan batalkan opsi. Klik Hapus semua opsi.
Dengan langkah-langkah ini, header dan footer akan dihapus dari seluruh dokumen Word Anda.
Ada situasi lain di mana Anda membutuhkan
Header dan Footer di MS Word versi Lama:
Catatan: Tidak disarankan untuk menggunakan versi Word yang lebih lama. Sebaiknya beli Microsoft 365 untuk fitur terbaik.
Video tutorial:
Kami menyediakan artikel ini dalam bentuk video tutorial untuk kenyamanan pembaca kami. Jika Anda tertarik untuk membaca, Anda dapat melewatkan video dan mulai membaca.
4. Bagaimana Cara Menyisipkan Header dan Footer di MS Word?
- Masuk ke Sisipkan dan Pilih Header untuk menambahkan header atau Footer untuk menyisipkan footer. Tab Desain akan muncul di sisi kanan Ribbon. Pilih salah satu gaya. Anda akan melihat header atau footer dengan kotak putus-putus.
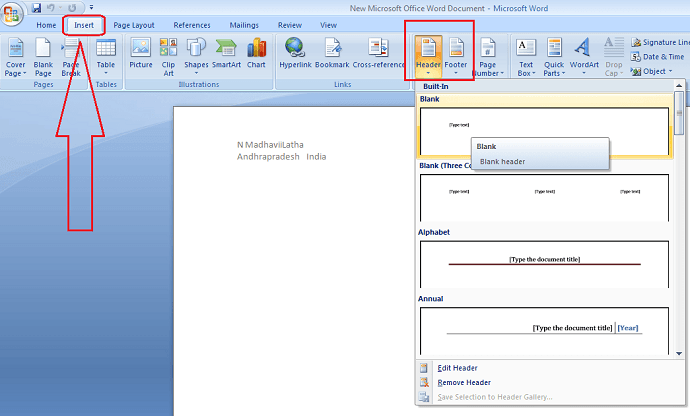
- Kemudian ketik informasi yang diinginkan ke dalam header atau footer.
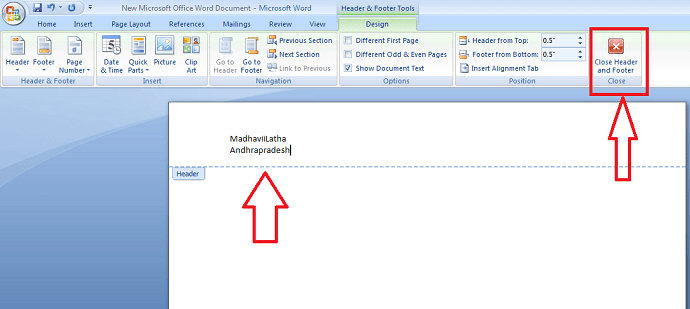
- Setelah selesai, klik Tutup Header dan Footer atau Tekan tombol Esc.
- Terkait: 4 Metode sederhana untuk membuat tabel di Word
- Bagaimana mengubah warna latar belakang dokumen Word
5. Cara Mengedit Header dan Footer di MS Word
Setelah menutup Header atau Footer, itu akan terlihat tetapi terkunci. Jika Anda ingin mengedit header atau footer cukup klik dua kali pada header atau footer untuk membuka kunci dan Anda dapat mengeditnya.
Opsi Tab Desain
Ketika Header dan Footer dokumen Anda tidak terkunci, maka tab desain akan muncul di sisi kanan Ribbon, dan berbagai opsi pengeditan tersedia.
6. Bagaimana cara menghapus Header dan Footer?
Hapus Header atau footer dari Halaman pertama
Jika beberapa dokumen Anda tidak ingin menampilkan Header atau Footer hanya pada halaman pertama, pilih “Halaman pertama yang berbeda”. Misalnya, jika Anda memberi nomor halaman, Anda ingin memulai penomoran dari halaman kedua dan ingin menyembunyikan halaman pertama, gunakan opsi "Halaman pertama yang berbeda".
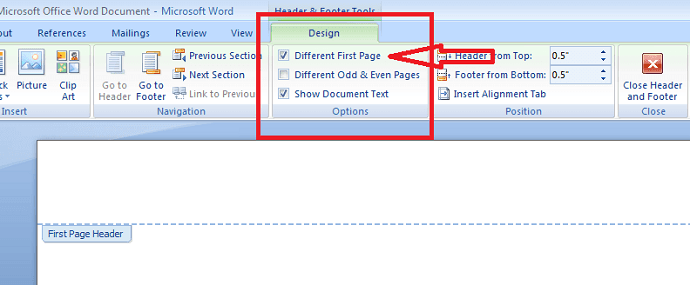
Hapus Header atau Footer dari Seluruh dokumen
Jika ingin menghapus semua informasi yang terdapat pada header atau footer, klik perintah Header dan klik hapus header dari menu yang muncul. Juga, Anda dapat menghapus footer menggunakan perintah footer.
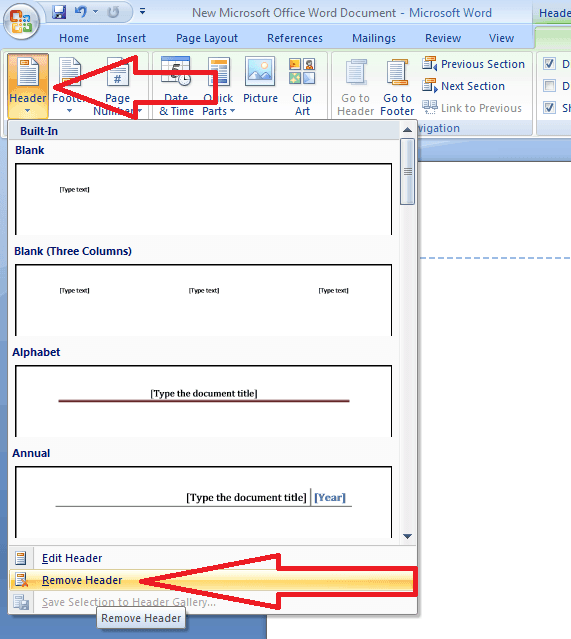
- Anda Mungkin Juga Menyukai: Panduan Cepat untuk membuat daftar isi dalam dokumen Word
- Bagaimana cara melindungi kata sandi dokumen word
Kesimpulan:
Kami rasa sekarang Anda mungkin mengetahui detail lengkap tentang Header dan footer di Microsoft 365 dan versi yang lebih lama. Sekali lagi kami sarankan untuk membeli Microsoft 365. Karena itu memberi Anda banyak fitur.
Saya harap Anda menyukai artikel saya tentang Header dan Footer di MS word . Jika Anda menyukainya, bantu saya dengan membagikannya kepada teman-teman Anda. Silakan ikuti whatvwant di Facebook, Twitter dan YouTube.
Cara menyisipkan, mengedit, menghapus header dan footer di Microsoft 365 dan MS Word- FAQ
Apakah mungkin untuk menambahkan footer yang berbeda untuk setiap halaman?
Ya, itu mungkin. Anda dapat membuat footer berbeda untuk setiap halaman dengan mengatur footer yang berbeda untuk halaman ganjil & genap. Jadi mereka akan memiliki footer yang berbeda untuk setiap halaman sebagai alternatif.
Apakah mungkin untuk menambahkan tajuk hanya untuk halaman pertama?
Ya, itu mungkin. Jika mau, Anda dapat menambahkan tajuk untuk halaman pertama saja. Dan Anda dapat meninggalkan halaman lain tanpa header.
Akankah header dan footer tercetak di atas kertas?
Ya, header dan footer tidak hanya terbatas pada salinan digital tetapi mereka juga muncul di hard copy berarti kertas setelah Anda memasukkannya ke dalam dokumen word Anda.
Bagaimana cara membuka kunci header dan footer di dokumen Word?
Jika Anda ingin membuka kunci header dan footer ada dua cara. Jika dalam versi MS Word yang lebih lama maka berikan klik dua kali pada header atau footer maka mereka akan membuka kunci untuk mengedit.
Jika di Microsoft 365 maka Anda dapat melihat opsi header di sisi kiri atas dokumen dan opsi footer di sisi kiri bawah. Klik pada header atau footer itu untuk membuka kunci.
