Cara Menyembunyikan Bilah Tugas di Windows 11 [Panduan Kerja 100%]
Diterbitkan: 2022-06-21Jika Anda ingin tahu cara menyembunyikan bilah tugas di Windows 11 maka Anda dapat menggunakan bantuan prosedur dan langkah sederhana yang dijelaskan dalam artikel ini untuk memudahkan. Di bawah ini, Anda juga akan menemukan solusi untuk memperbaiki bilah tugas Windows 11 tidak menyembunyikan masalah pada Windows 11.
Taskbar adalah fitur praktis dan praktis dari sistem operasi Windows. Dengan bantuan atribut OS ini, Anda dapat melakukan banyak tugas yang memudahkan pekerjaan Anda di PC. Dengan bantuan bilah tugas, Anda dapat menambahkan ikon dan pintasan sebanyak yang Anda inginkan. Ini memungkinkan Anda untuk mengakses file atau folder yang diperlukan dengan satu klik. Selain itu, berbagai fitur lain yang terkait dengan bilah tugas Windows meningkatkan kinerja OS dengan cukup cepat.
Tetapi tahukah Anda bahwa Anda dapat dengan mudah menyembunyikan bilah tugas di Windows 11? Ya, fitur itu hadir di sistem operasi Windows 10, 8, dan 8.1. Pengembang OS telah mempertahankan warisan di Windows 11 yang baru juga.
Proses cara meminimalkan taskbar di Windows 11 atau dengan kata lain menyembunyikannya sederhana dan mudah diikuti. Bahkan untuk seorang pemula! Jadi, untuk membantu Anda lebih jauh dengan penyebabnya, kami telah mengajukan tulisan sederhana ini. Menggunakan langkah-langkah terperinci yang dijelaskan dalam artikel ini dengan gambar, Anda dapat dengan mudah menyembunyikan bilah tugas di Windows 11, tidak memerlukan bantuan tambahan. Jadi, mari kita lihat prosedurnya di bawah ini.
Prosedur untuk Menyembunyikan Bilah Tugas di Windows 11
Di bawah ini adalah prosedur sederhana yang dapat membantu Anda dengan cara mengaktifkan atau menyembunyikan bilah tugas di Windows 11. Ikuti prosedur yang disediakan apa adanya, tepatnya untuk memanfaatkan fitur sembunyikan bilah tugas.
Sembunyikan Bilah Tugas Menggunakan Pengaturan
Bagian mendatang dari panduan ini akan menyajikan langkah-langkah untuk membantu Anda dengan Windows 11 tanpa bilah tugas menggunakan Pengaturan OS.
- Tekan tombol Win+X pada keyboard Anda untuk membuka menu Start . Atau, Anda juga dapat mengklik kanan tombol Start .
- Dari menu tarik-turun, klik opsi bernama Pengaturan untuk meluncurkan pengaturan Windows.
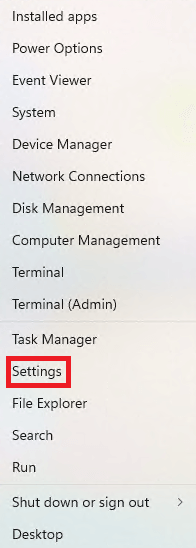
- Tunggu hingga muncul pengaturan OS Windows 11. Dari panel kiri menu pada jendela Pengaturan, klik Personalisasi .
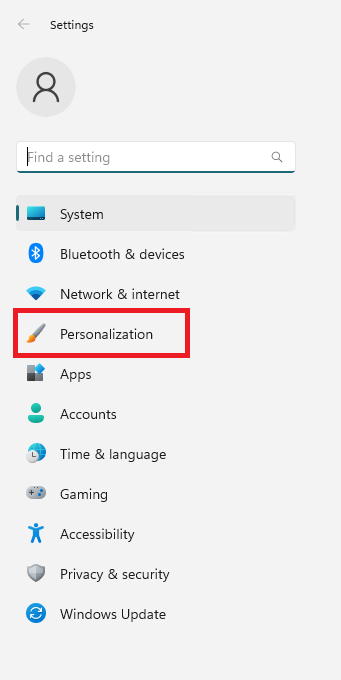
- Dari panel kanan jendela Pengaturan, Anda akan melihat beberapa opsi personalisasi. Klik pada yang bernama Taskbar . Ini akan membuka pengaturan bilah tugas.
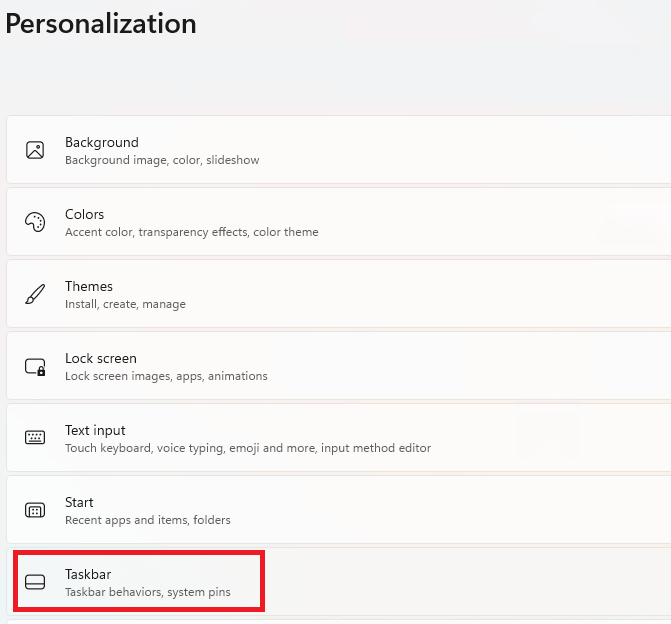
- Sekarang klik pada opsi yang mengarahkan Anda ke pengaturan perilaku Taskbar .

- Anda perlu menggulir ke bawah untuk mencapai opsi untuk menyembunyikan Bilah Tugas secara otomatis. Klik kotak di samping opsi ini untuk mengaktifkan sembunyikan otomatis bilah tugas.

Bilah tugas Anda akan secara otomatis bersembunyi di PC Windows atau laptop Anda. Jika Anda perlu membawa bilah tugas dan menggunakannya. Ambil kursor mouse Anda di dekat lokasi taskbar (umumnya, secara default berada di bagian bawah layar) dan taskbar akan muncul secara otomatis.
Baca Juga: Cara Debloat Windows 11 untuk Performa Lebih Baik
Sembunyikan Bilah Tugas Menggunakan Pengaturan Bilah Tugas
Meskipun, prosedur dan langkah-langkah di atas akan berfungsi untuk menyembunyikan bilah tugas di Windows 11. Atau, Anda juga dapat menggunakan pengaturan bilah tugas untuk melakukan hal yang sama. Langkah-langkah di bawah ini akan menjelaskan apa yang perlu Anda lakukan:
- Klik kanan di mana saja pada ruang yang tersedia di bilah tugas Anda. Anda akan melihat berbagai pilihan di menu drop-up yang muncul. Dari yang sama, buka Pengaturan Taskbar .
- Sekarang klik pada opsi yang mengarahkan Anda ke pengaturan perilaku Taskbar .

- Anda perlu menggulir ke bawah untuk mencapai opsi untuk menyembunyikan Bilah Tugas secara otomatis. Klik kotak di samping opsi ini untuk mengaktifkan sembunyikan otomatis bilah tugas.

Sekarang setelah Anda mengetahui langkah-langkah untuk Windows 11 tanpa bilah tugas, Anda dapat dengan mudah menyembunyikannya di perangkat Anda. Namun, jika Anda ingin menonaktifkan fitur sembunyikan bilah tugas di Windows 11. Anda dapat mengambil bantuan dari bagian selanjutnya dari panduan ini.

Bagaimana Cara Menyembunyikan Bilah Tugas di Windows 11?
Untuk membuka bilah tugas di Windows 11, Anda harus mengikuti prosedur yang mirip dengan yang di atas. Di bawah ini adalah prosedur terperinci untuk menonaktifkan fitur Windows 11 tanpa bilah tugas:
- Klik kanan pada tombol Start untuk membuka menu Start . Atau, Anda juga dapat menekan tombol Win+X pada keyboard Anda.
- Klik pada opsi menu bernama Pengaturan untuk meluncurkan pengaturan Windows.
- Anda mungkin perlu menunggu beberapa detik saat Pengaturan Windows 11 muncul di layar Anda.
- Klik Personalisasi untuk mengakses opsi personalisasi untuk OS.
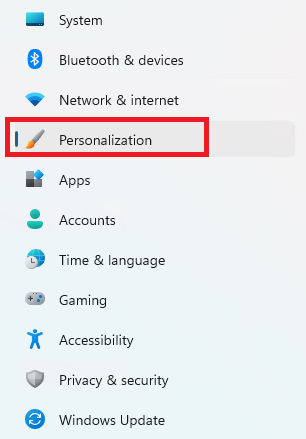
- Sekarang, pilih opsi untuk membuka pengaturan Taskbar . (Atau, Anda juga dapat mengklik kanan di mana saja di bilah tugas Anda saat ini dan memilih pengaturan Bilah Tugas dari sana.)
- Klik pada pengaturan perilaku Taskbar untuk melanjutkan ke langkah berikutnya.

- Saat Anda menggulir ke bawah pengaturan, Anda akan melihat tanda centang pada opsi Sembunyikan Bilah Tugas secara otomatis . Hapus centang yang sama untuk menonaktifkan opsi Windows 11 no taskbar.

Setelah Anda menerapkan pengaturan di atas, bilah tugas Windows 11 akan selalu terlihat oleh Anda.
Catatan: Jika bilah tugas Windows 11 Anda tidak dapat disembunyikan dan Anda sedang mencari solusi. Kemudian bagian selanjutnya dapat membantu Anda.
Baca Juga: Cara Mengaktifkan Stiker Desktop di Windows 11
Apa yang Harus Dilakukan jika Bilah Tugas Windows 11 Tidak Menyembunyikan?
Jika Anda berpikir bahwa bilah tugas Windows 11 tidak bersembunyi bahkan setelah Anda menerapkan langkah-langkah di atas dengan tepat. Ada beberapa hal yang dapat Anda lakukan untuk menyembunyikan bilah tugas di Windows 11 dengan sempurna. Di bawah ini adalah semua ini:
- Pertama, aplikasi atau program yang sedang berjalan mungkin mengunci bilah tugas dan tidak membiarkannya bersembunyi. Dalam situasi seperti itu, Anda harus mengklik semua program yang terbuka dan berjalan yang terlihat di bilah tugas. Saat Anda membuka Jendela aplikasi yang mengganggu atau mencari perhatian, fitur sembunyikan bilah tugas Anda akan terbuka.
- Kedua, jika aplikasi bukan alasan di balik masalah, notifikasi bisa. Anda harus mengklik ikon Notifikasi di bilah tugas dan menghapus semua notifikasi . Ini akan mengaktifkan opsi untuk menyembunyikan bilah tugas di Windows 11.
- Jika dua solusi di atas gagal untuk memperbaiki bilah tugas Windows 11 tidak akan menyembunyikan kesalahan. Anda harus menutup semua aplikasi dan program yang berjalan di sistem . Beberapa aplikasi yang mengganggu dapat menyebabkan kesalahan seperti itu. Anda harus menutup aplikasi secara berurutan hingga bilah tugas bersembunyi secara otomatis.
- Selanjutnya, jika masalah berlanjut, Anda harus menutup Windows Explorer . (jika ada yang berjalan.) Anda dapat meluncurkan kembali penjelajah nanti setelah bilah tugas diperbaiki.
- Terakhir, jika tidak ada solusi di atas yang berfungsi, ini menunjukkan bahwa masalahnya ada pada sistem. Anda akhirnya harus memulai ulang sistem Anda untuk menyembunyikan bilah tugas pada sistem.
Baca Juga: Cara Menemukan Lokasi Folder Startup Windows 11
Cara Menyembunyikan Bilah Tugas di Windows 11: Dijelaskan
Di sini kami menyimpulkan panduan dengan kata-kata terakhir tentang cara menyembunyikan bilah tugas di Windows 11. Kami berharap prosedur menyembunyikan dan menampilkan bilah tugas, seperti yang disajikan kepada Anda di atas, dapat membantu Anda dengan semua yang diperlukan. Kami bahkan mencantumkan beberapa solusi untuk memperbaiki bilah tugas jika bilah tugas tidak disembunyikan secara otomatis.
Jika Anda menyukai artikel ini tentang cara meminimalkan bilah tugas di Windows 11, kami menghargai Anda memberi tahu kami tentang hal yang sama di komentar. Selain itu. Jika karena alasan apa pun, teknik, prosedur, dan solusi di atas tidak membantu Anda, Anda dapat mencari keahlian kami melalui komentar. Kami akan memberi Anda solusi yang diperlukan sesuai kebutuhan.
Berlangganan buletin blog Techpout dengan memberikan alamat email Anda di tempat di bawah ini. Dengan cara ini, Anda tidak akan melewatkan pembaruan dari blog kami. Kami akan mengirimkan pembaruan langsung ke kotak masuk Anda mengenai artikel baru, panduan teknologi, blog, tutorial, dan banyak lagi.
