Bagaimana saya bisa menemukan kata sandi WiFi saya Ketika Saya Lupa?
Diterbitkan: 2022-02-13Bagaimana saya bisa menemukan kata sandi WiFi saya Ketika Saya Lupa? Jawabannya sangat sederhana. Apakah Anda lupa kata sandi jaringan nirkabel Anda? Ada beberapa cara untuk mendapatkan kembali kata sandi Anda. Ikuti panduan sederhana ini untuk menemukan kata sandi WiFi.
Kami menggunakan WiFi untuk mengakses internet ke Android, desktop, dll. Ketika kami ingin terhubung ke WiFi, kami harus memasukkan kata sandi. Bayangkan situasi ketika Anda lupa kata sandi WiFi Anda masing-masing. Tidak ada cara untuk terhubung ke WiFi tanpa kata sandi. Lalu apa yang akan kamu lakukan?
Daftar isi
Bagaimana saya bisa menemukan kata sandi WiFi saya di perangkat keras?
Jika Anda memerlukan kunci keamanan atau kata sandi default untuk perute nirkabel, hubungi penyedia layanan Internet atau produsen perute Anda. Namun, Anda mungkin dapat menemukan kunci keamanan atau sandi di bagian bawah perute atau di dokumentasi perute. Cari saja istilah-istilah berikut ini:
- Kunci keamanan
- Kunci Nirkabel
- Kunci WPA
- Kunci WPA2
- Kunci WEP
Bagaimana saya bisa menemukan kata sandi WiFi saya di PC Windows?
Video tutorial:
Kami menyediakan tutorial ini dalam format video untuk kenyamanan pembaca kami. Jika Anda tidak tertarik untuk menonton, Anda bisa mulai membaca.
Jika Anda memiliki komputer selain Surface yang menjalankan Windows dan tersambung ke jaringan nirkabel, Anda dapat menemukan kata sandi dengan melakukan hal berikut:
Windows 10: Temukan kata sandi Anda
Ikuti prosedur langkah-bijaksana di bawah ini untuk menemukan kata sandi Wi-Fi.
Total Waktu: 4 menit
Langkah 1 : Pilih Pengaturan dan kemudian Jaringan & Internet .
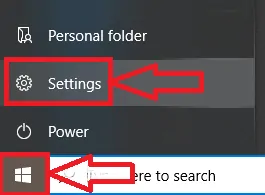
Pertama, klik Simbol Mulai (Windows), lalu klik Pengaturan seperti yang ditunjukkan pada gambar di atas.
Sekarang jendela pengaturan akan terbuka, klik opsi Jaringan & Internet seperti yang ditunjukkan pada gambar di bawah ini.
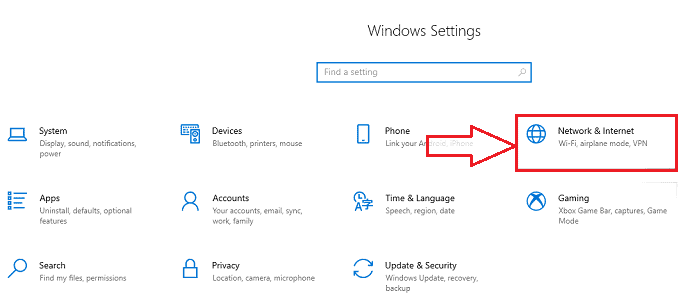
Langkah 2 : Pilih jaringan yang akan dihubungkan
Di Sambungan jaringan pilih jaringan yang ingin Anda sambungkan dan pilih Sambungkan .
Langkah 3 : Pilih Lihat koneksi jaringan.
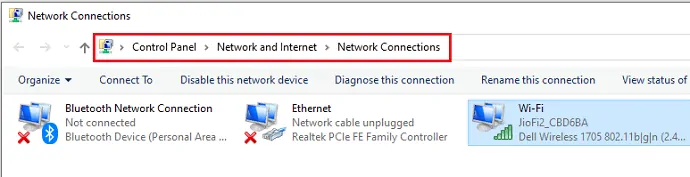
Pilih kotak pencarian di bilah tugas, masukkan lihat koneksi jaringan , dan di hasil pencarian, pilih Lihat koneksi jaringan .
Langkah 4 : Pilih Status dan Wireless Properties .
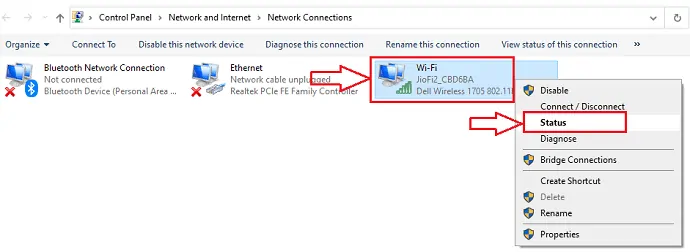
Di Network Connections, tekan dan tahan (atau klik kanan) nama jaringan dan pilih Status . Sekarang jendela pop-up baru akan terbuka, klik pada Wireless Properties seperti yang ditunjukkan pada gambar di bawah ini.
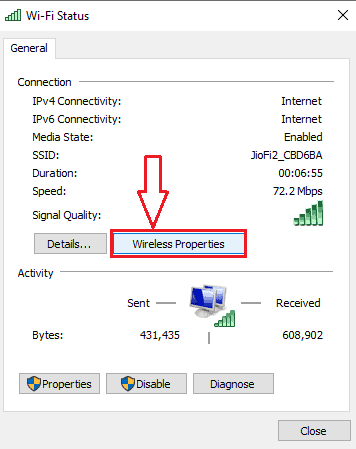
Langkah 5: Pilih tab Keamanan dan pilih Tampilkan karakter
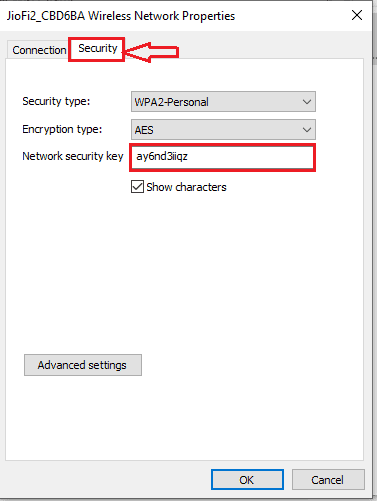
Pilih tab Keamanan dan pilih Tampilkan karakter . Kata sandi untuk jaringan nirkabel ditampilkan di bidang Kunci keamanan jaringan

Memasok:
- Wifi
Peralatan:
- Wifi
Windows 8.1: Temukan kata sandi Anda
| Langkah 1 | Gesek ke dalam dari tepi kanan layar dan pilih Pengaturan . (Jika Anda menggunakan mouse, arahkan ke sudut kanan bawah layar, gerakkan penunjuk mouse ke atas, dan pilih Pengaturan .) |
| Langkah 2 | Pilih ikon jaringan ( |
| Langkah 3 | Gesek ke dalam dari tepi kanan layar dan pilih Cari . |
| Langkah 4 | Di kotak pencarian, masukkan lihat koneksi jaringan , dan di hasil pencarian, pilih Lihat koneksi jaringan . |
| Langkah 5 | Di jendela Network Connections , tekan dan tahan (atau klik kanan) nama jaringan dan pilih Status . |
| Langkah 6 | Pilih tombol Properti Nirkabel . |
| Langkah 7 | Pilih tab Keamanan dan pilih kotak centang Perlihatkan karakter . |
| Langkah8: | Kata sandi untuk jaringan nirkabel ditampilkan di bidang Kunci keamanan jaringan . |
Windows 8: Temukan kata sandi Anda
| Langkah 1 | Gesek ke dalam dari tepi kanan layar dan pilih Pengaturan . (Jika Anda menggunakan mouse, arahkan ke sudut kanan atas layar, gerakkan penunjuk mouse ke bawah, dan pilih Pengaturan . |
| Langkah 2 | Pilih jaringan nirkabel. |
| Langkah 3 | Tekan dan tahan (atau klik kanan) pada nama jaringan nirkabel dan pilih View connection properties . |
| Langkah 4 | Pilih Tampilkan karakter untuk melihat kata sandi jaringan nirkabel. |
Windows 7: Temukan kata sandi Anda
| Langkah 1: | Klik ikon jaringan nirkabel di sudut kanan bawah bilah tugas. |
| Langkah 2: | Klik kanan nama jaringan nirkabel Anda dan pilih Properties . |
| Langkah 3: | Pilih Tampilkan karakter untuk melihat kata sandi jaringan nirkabel. |
Temukan kata sandi Anda di halaman web konfigurasi router Anda
Jika Anda memiliki komputer yang dapat terhubung ke Internet, Anda dapat menemukan kata sandi dengan melakukan hal berikut:
| Langkah 1: | Pilih kotak pencarian di taskbar, masukkan cmd , dan di hasil pencarian, pilih Command Prompt . |
| Langkah 2: | Pada prompt perintah, masukkan ipconfig , dan tekan Enter. |
| Langkah3: | Di bawah Wireless LAN adapter WI-Fi , temukan Default Gateway . |
| Langkah4: | Buka peramban web. |
| Langkah5: | Masukkan alamat IP di sebelah Default Gateway ke dalam bilah pencarian (misalnya, 192.168.1.1). Cari alamat IP default router Anda di dokumentasi router atau online. |
| Langkah6: | Masukkan nama pengguna dan kata sandi untuk membuka halaman web konfigurasi router Anda. Sebagian besar dokumentasi router menyertakan nama pengguna dan kata sandi default. |
| Langkah7: | Pada halaman web konfigurasi, cari opsi pengaturan nirkabel atau nirkabel. |
| Langkah8: | Cari pengaturan keamanan atau enkripsi nirkabel. Kunci keamanan (terkadang disebut kunci jaringan, frasa sandi, atau kata sandi jaringan) harus dicantumkan di dekat Anda. |
Catatan Produsen router yang berbeda memiliki halaman pengaturan yang berbeda. Jika Anda tidak dapat menemukan kunci keamanan nirkabel, hubungi produsen router.
Terhubung ke jaringan nirkabel tanpa kata sandi
Jika router Anda mendukung Windows Connect Now (WCN) atau Wi Fi Protected Setup (WPS), Anda dapat terhubung ke jaringan nirkabel tanpa memasukkan kata sandi. Berikut caranya:
| Langkah 1: | Pergi ke Mulai |
| Langkah 2: | Pilih jaringan yang ingin Anda sambungkan dan pilih Sambungkan . |
| Langkah3: | Tekan tombol WI-Fi Protected Setup (WPS) pada router Anda. Router akan mengatur Surface Anda untuk terhubung ke jaringan dan menerapkan pengaturan keamanan jaringan (Anda tidak akan dimintai kata sandi jaringan nirkabel). |
Jika Anda masih melihat beberapa masalah dalam menemukan kata sandi WiFi Anda, Anda dapat membaca tutorial Microsoft ini untuk mendapatkan kata sandi Anda.
Terima kasih telah membaca artikel saya tentang Bagaimana saya bisa menemukan kata sandi wifi saya ketika saya lupa? Jika Anda menyukainya, bantu saya dengan membagikannya kepada teman-teman Anda.
Ikuti WhatVwant di Facebook dan Twitter untuk tips lainnya. Berlangganan saluran whatvwant di YouTube untuk pembaruan rutin.
