Bagaimana cara menghubungkan pengontrol Xbox ke PC?
Diterbitkan: 2023-07-04Jawaban Cepat: Untuk menyambungkan pengontrol Xbox ke PC, Anda dapat menggunakan adaptor Xbox Wireless, Bluetooth, atau langsung menghubungkannya dengan kabel.
Beberapa orang bermain game dengan keyboard dan mouse kuno yang bagus. Mereka akan mati di bukit itu yang merupakan cara terbaik untuk bermain. Namun, bagi sebagian besar orang, pengontrol game adalah kebutuhan mutlak. Tentu, Anda bisa pergi ke toko barang bekas lokal dan membeli pengontrol merek tiruan. Tapi, kebanyakan orang akan menghubungkan pengontrol Xbox ke PC mereka dan mulai bekerja.
Di era modern game dan komputasi, hal itu tidak terlalu sulit untuk dilakukan. Tapi, bagaimana Anda menghubungkan pengontrol ke PC Anda? Ada beberapa jawaban untuk pertanyaan itu. Jadi, kami akan memecahnya di sini di artikel ini.
Cara ini akan langsung berbicara tentang pengontrol Xbox One dan Xbox Series X|S. Dalam beberapa situasi, jika Anda masih menggunakan pengontrol Xbox 360 lama Anda, ini mungkin berfungsi. Tapi, tidak ada janji.
Metode untuk Menghubungkan Pengontrol Xbox ke PC
Menggunakan Koneksi Kabel untuk Menghubungkan Pengontrol Xbox ke PC
Jika Anda mencari cara cepat dan mudah untuk bermain game tanpa banyak kebutuhan teknis, mencolokkan pengontrol langsung ke port USB PC adalah cara terbaik. Yang Anda butuhkan untuk metode ini adalah memasukkan kabel ujung yang kompatibel ke bagian atas pengontrol Xbox Anda. Ini bisa berupa Micro-USB atau C-Type.
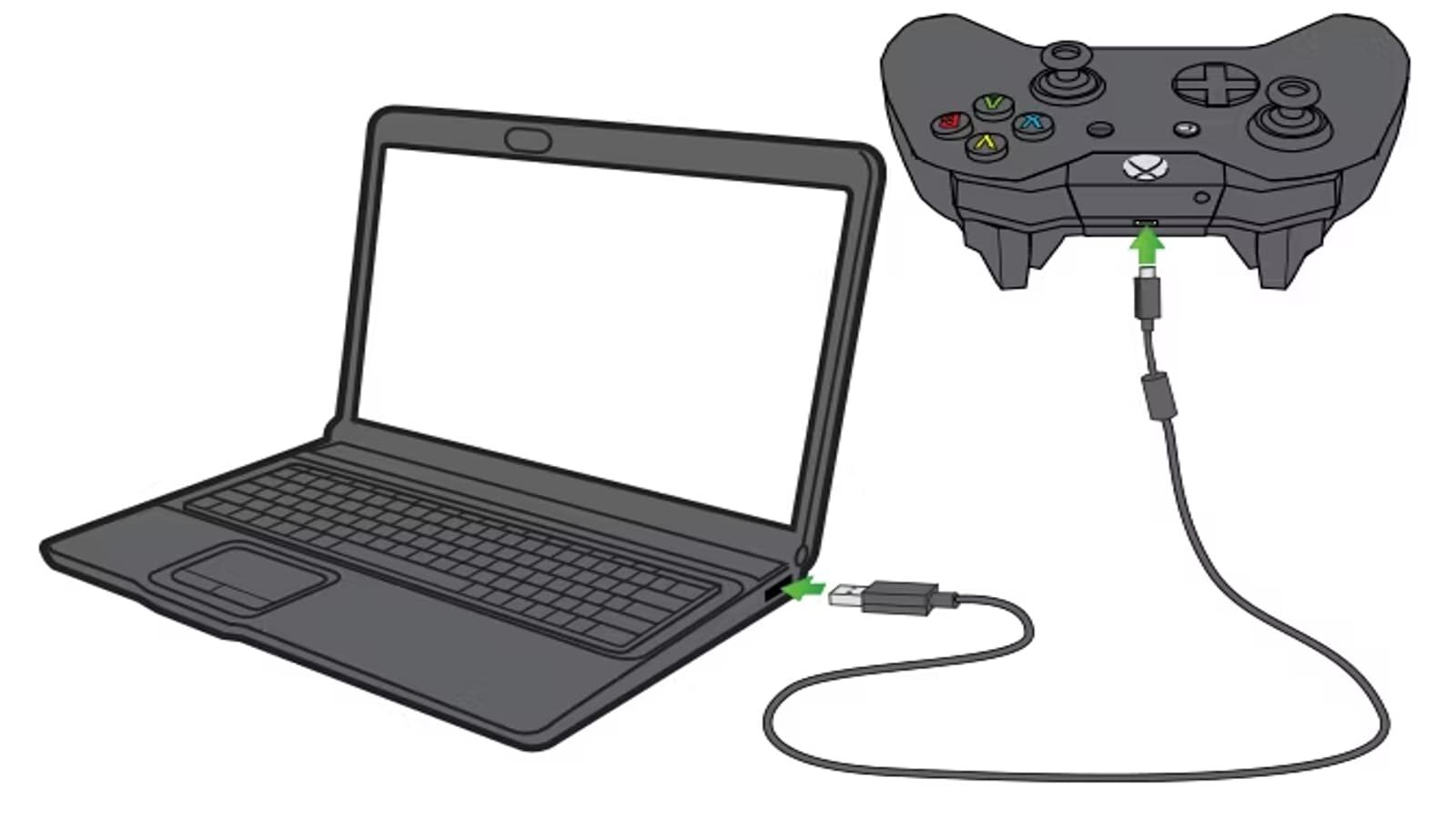

Langkah 1. Colokkan pengontrol ke kabelnya.
Langkah 2. Sambungkan ujung USB kabel ke PC.
Langkah 3. Beri Windows waktu untuk mengidentifikasinya.
Langkah 4. Nikmati permainan Anda! Serius, semudah itu.
Saat langsung dicolokkan, Anda juga mendapatkan manfaat dari PC yang menyalakan pengontrol. Meskipun Anda berurusan dengan kabel dalam metode ini, Anda juga menghemat banyak baterai dan mengisi ulang waktu. Jika Anda menggunakan dua metode lainnya dan baterai Anda habis saat Anda berada di tengah permainan, gunakan metode ini dan Anda akan segera kembali ke permainan.
Menggunakan Bluetooth untuk Menghubungkan Pengontrol Xbox ke PC
Kabel berantakan dan menghalangi. Anda menginginkan solusi permanen yang tidak memiliki potongan plastik yang menjuntai. Kami mengerti. Kabar baiknya adalah sebagian besar pengontrol Xbox modern memiliki Bluetooth bawaan. Jika pengontrol dan PC Anda sama-sama melakukannya, Anda beruntung.
Cara mudah untuk mengetahuinya, jika Anda menggunakan pengontrol bermerek Xbox, adalah dengan melihat plastik di sekitar tombol Xbox. Jika tombol Xbox adalah bagian dari wajah pengontrol yang sama dengan warna, Anda memiliki Bluetooth.


Windows 8, 10, dan 11 semuanya memiliki cara serupa untuk melakukan ini. Jadi, tidak boleh terlalu berbeda antara ketiga penawaran tersebut dalam hal langkah-langkahnya.
Langkah 1. Buka Pengaturan sistem Windows Anda dan buka opsi "Bluetooth & perangkat".
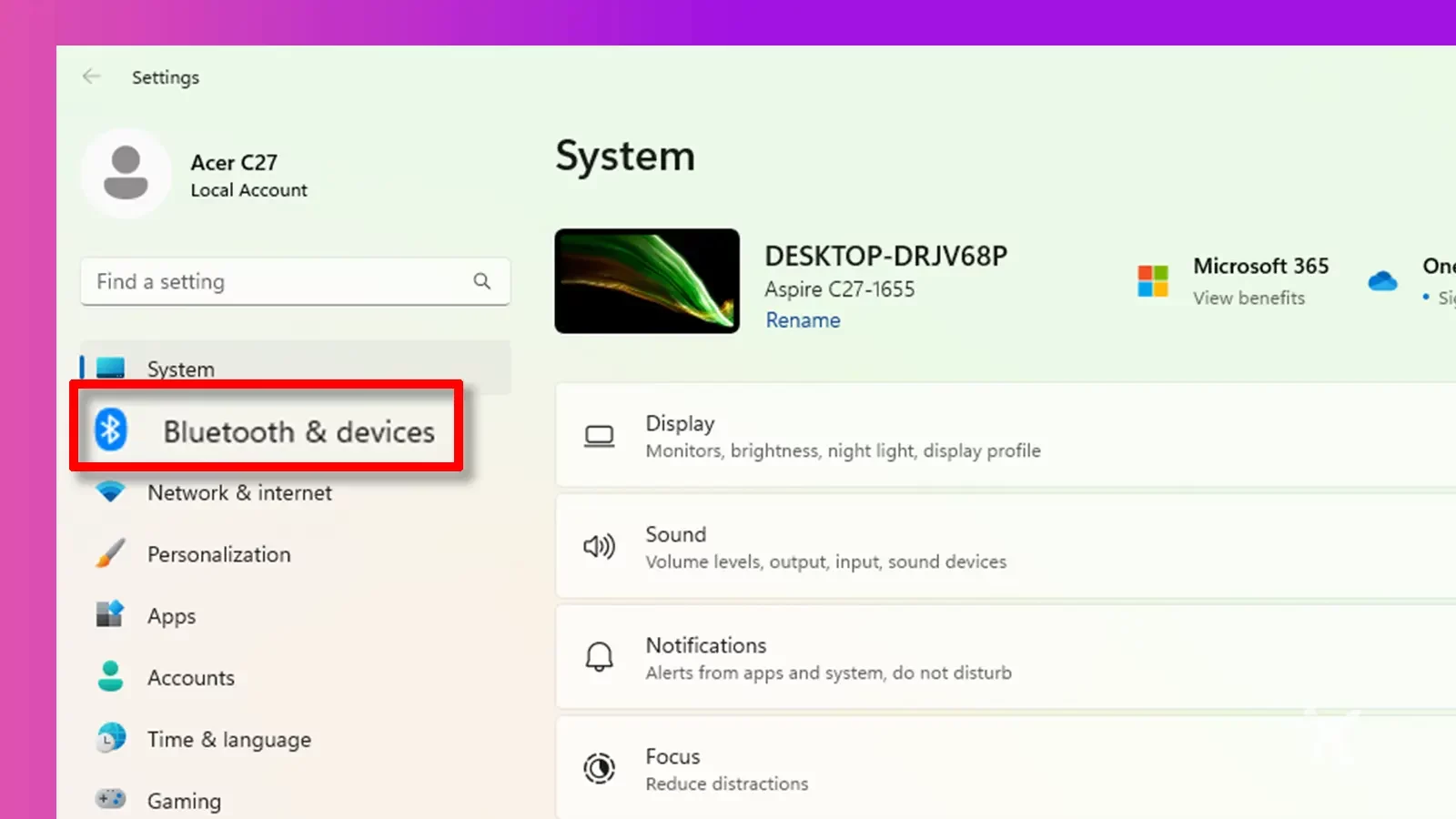
Langkah 2. Pastikan Anda memiliki Bluetooth yang terpasang di PC Anda atau sebagai dongle terpisah dan pastikan sudah "aktif" di pengaturan.
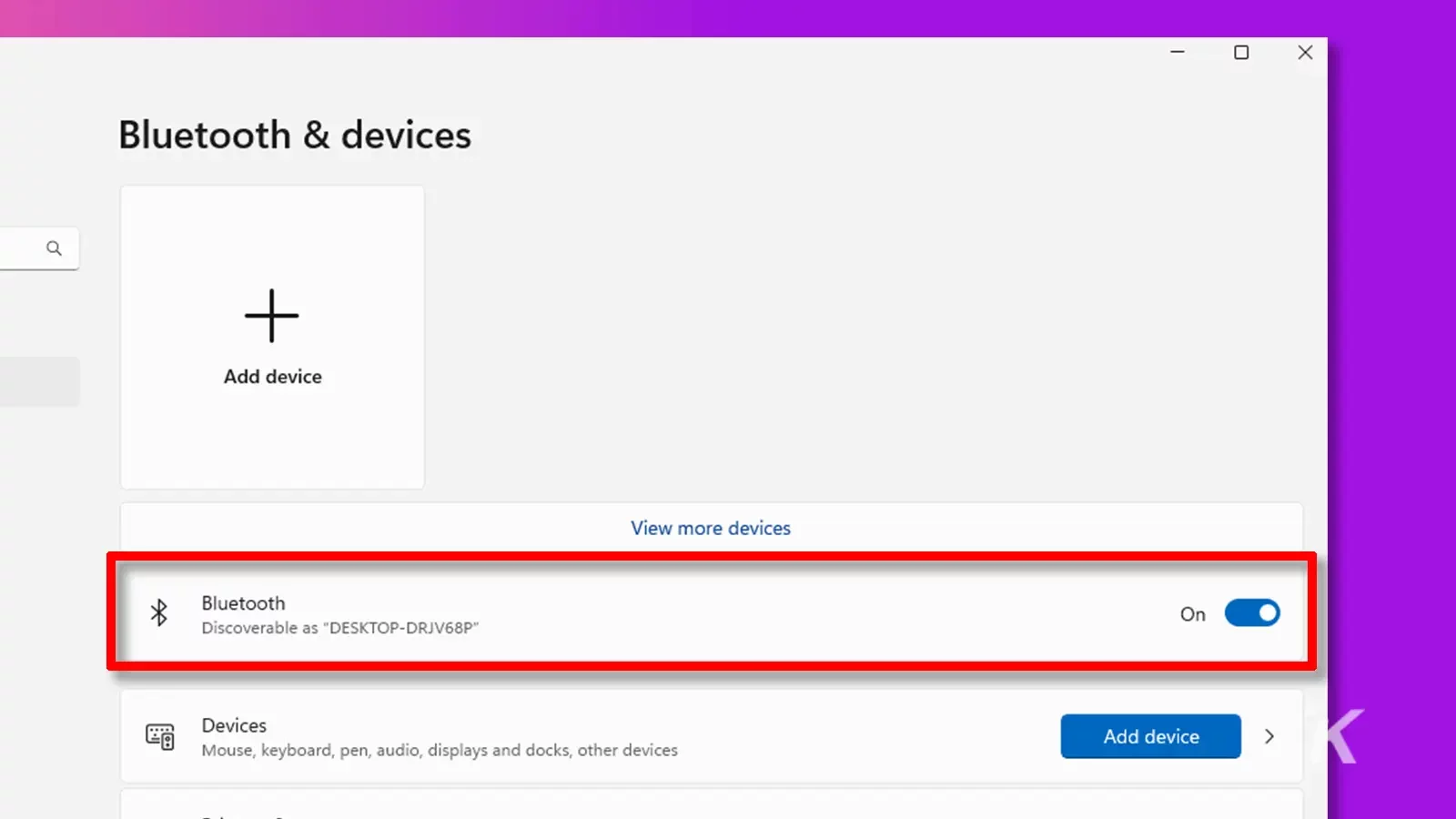
Langkah 3. Klik "Tambah Perangkat".
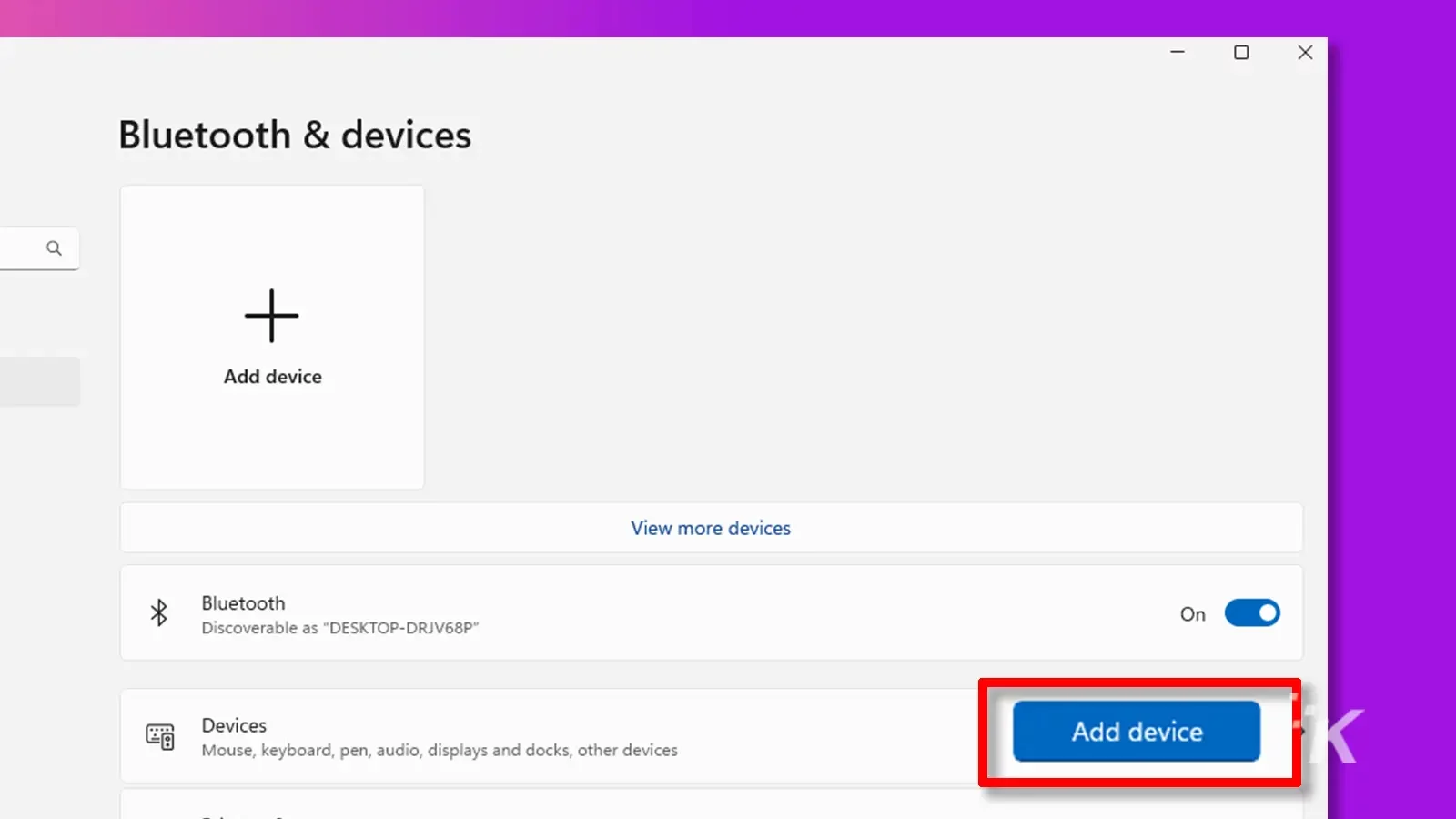
Langkah 4. Pilih "Bluetooth".
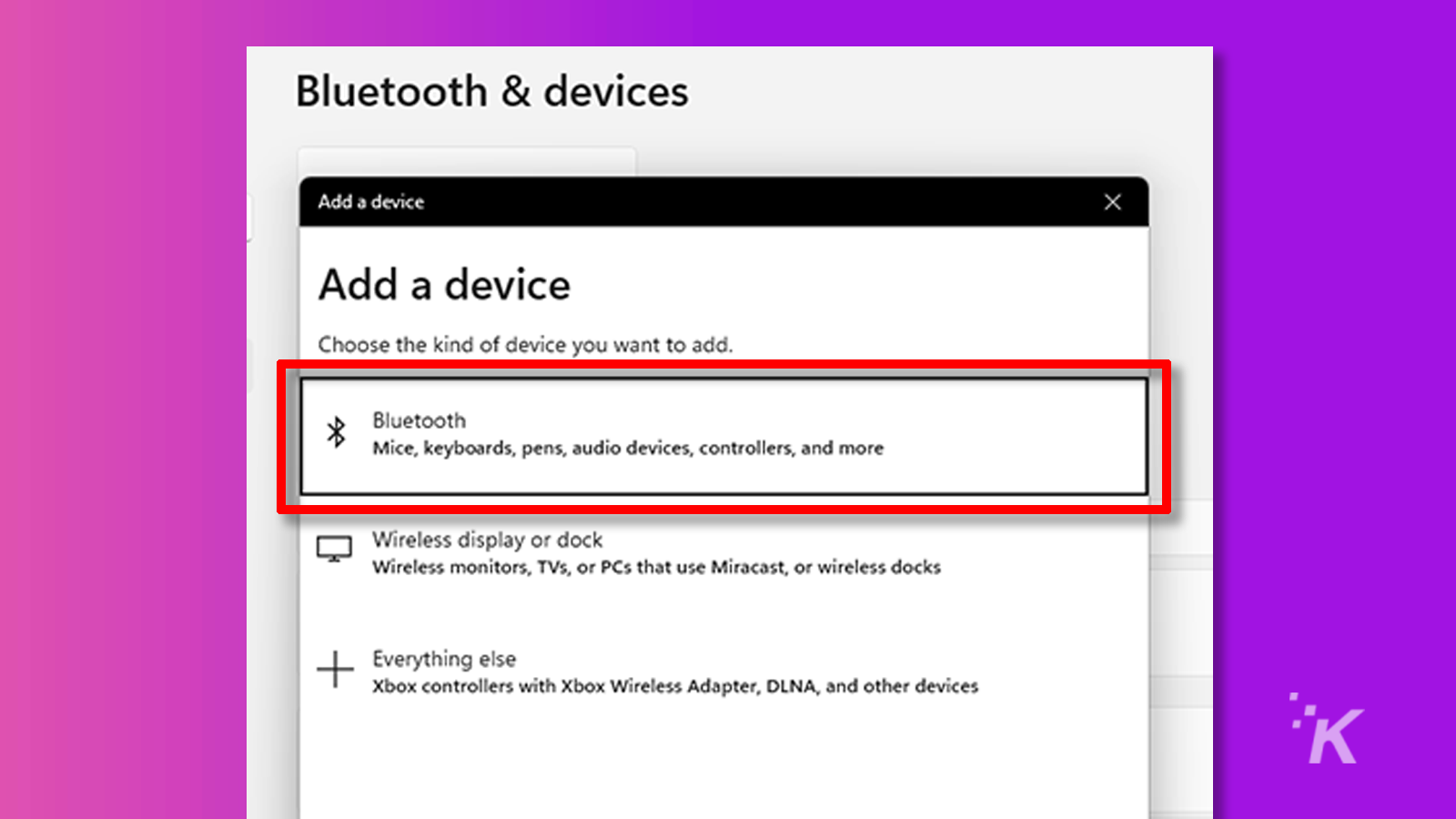
Langkah 5. Nyalakan pengontrol dengan tombol Xbox pada pengontrol dan itu akan menyalakan lampu yang solid. Tahan tombol kecil atas pada pengontrol Xbox Anda hingga tombol Xbox pada pengontrol mulai berkedip.
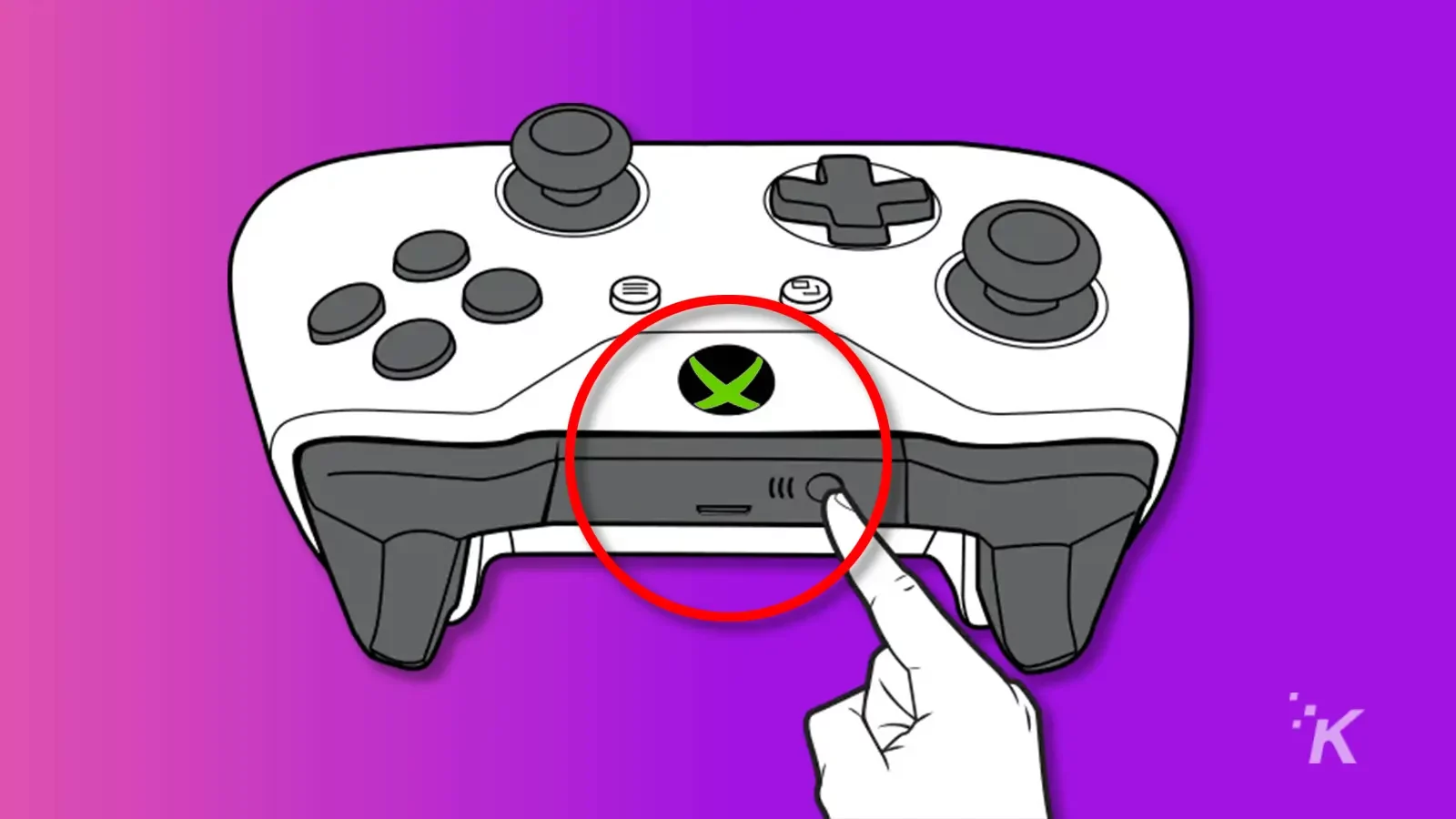
Langkah 6. Pengontrol Anda akan muncul sebagai opsi pada daftar item Bluetooth di PC Anda. Pilih untuk dipasangkan dan tunggu sebentar untuk mulai bekerja.
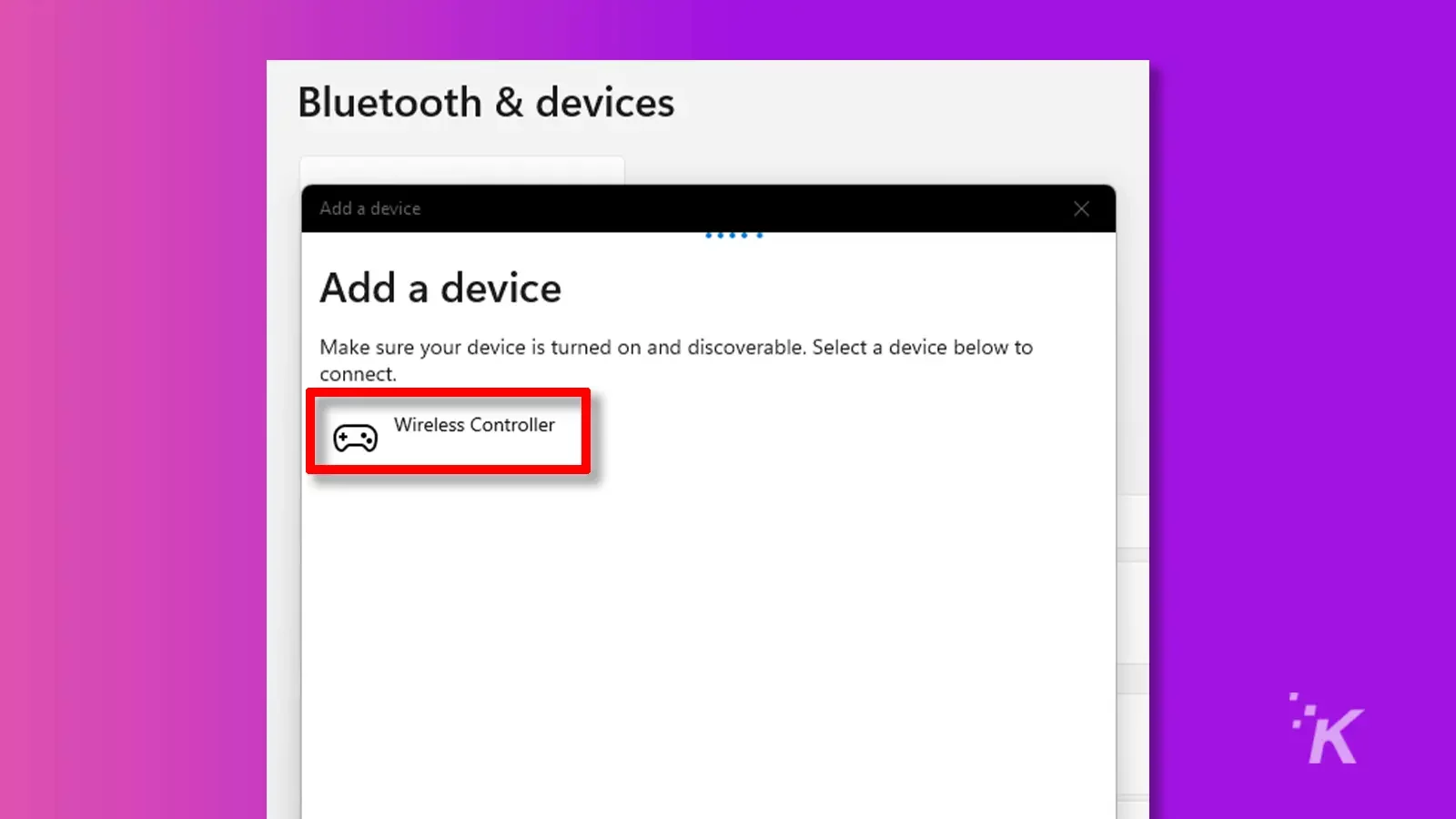
Langkah 7. Tombol Xbox yang berkedip seharusnya sudah solid sekarang. Nikmati permainan Anda.
Juga, kami ingin mencatat bahwa jika Anda tidak melepaskan pengontrol dari PC Anda, Anda tidak perlu melakukan langkah demi langkah ini setiap saat. Nyalakan saja pengontrol dengan tombol Xbox dan Anda siap melakukannya. Namun, jika Anda membawa pengontrol ke PC atau konsol Xbox lain, Anda harus mengulanginya.
Menggunakan Adaptor Nirkabel Xbox untuk Menghubungkan Pengontrol Xbox ke PC
Katakanlah Anda membenci kabel, tetapi PC Anda tidak memiliki Bluetooth. Atau mungkin Anda masih menggunakan pengontrol Xbox lama sebelum mereka menambahkan Bluetooth bawaan. Masih ada satu opsi terakhir untuk Anda. Anda bisa mendapatkan sendiri Xbox Wireless Adapter!
Kabar baiknya di sini adalah metode ini sangat mirip dengan metode Bluetooth di atas.
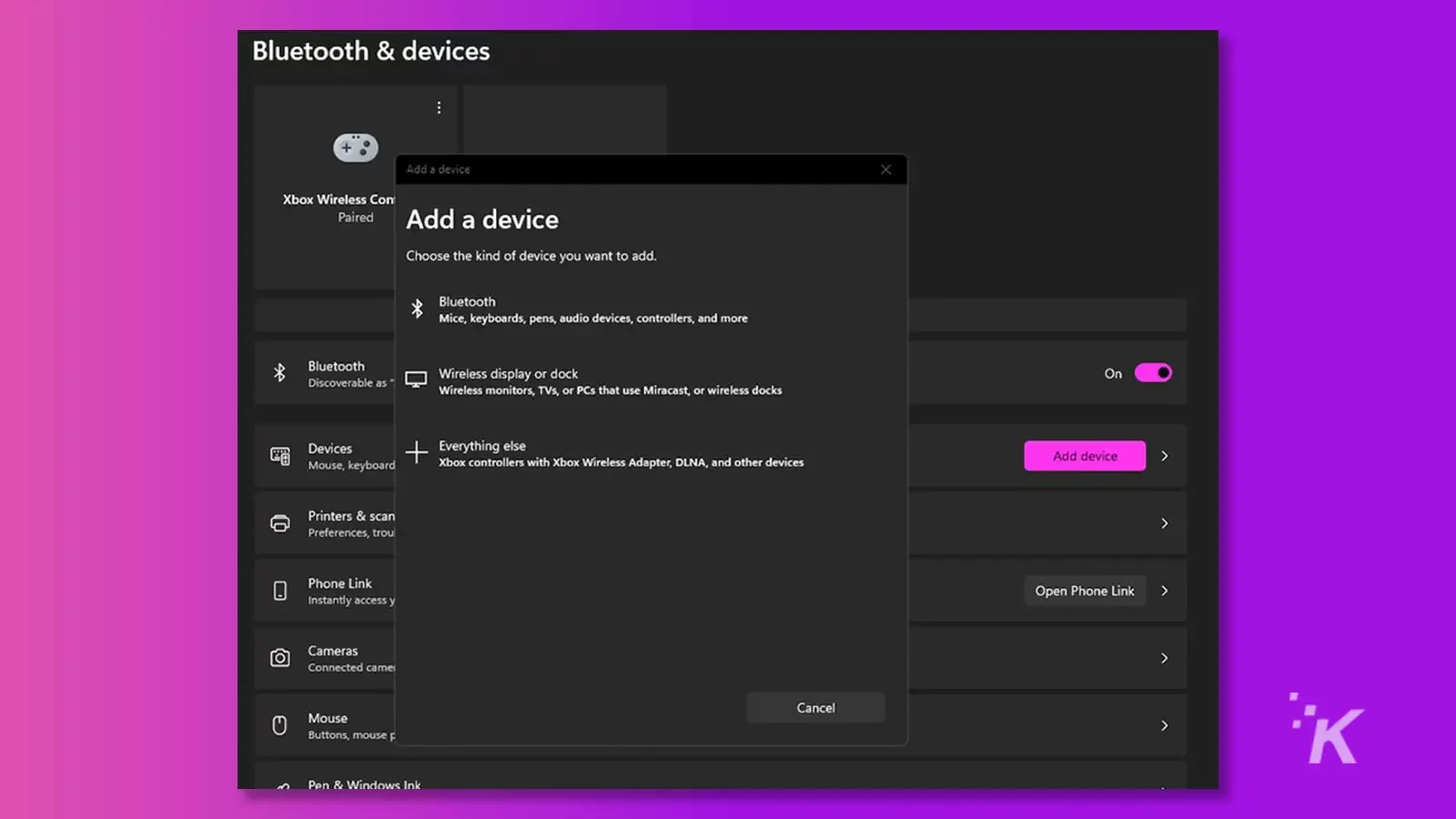
Langkah 1. Buka Pengaturan sistem Windows Anda dan buka opsi "Bluetooth & perangkat".
Langkah 2. Colokkan dongle Xbox Wireless Adapter ke port USB Anda dan tunggu sebentar untuk memastikan driver sudah diatur dengan benar. Tahan tombol di atasnya sampai lampu berkedip.
Langkah 3. Klik "Tambah Perangkat".
Langkah 4. Pilih “Semuanya”. Secara umum, itu juga menyebutkan "pengontrol Xbox dengan Adaptor Nirkabel Xbox" tepat di bawahnya. Sekali lagi, mereka telah memberikan semuanya untuk Anda begitu Anda sampai sejauh ini.
Langkah 5. Nyalakan pengontrol dengan tombol Xbox pada pengontrol dan itu akan menyalakan lampu yang solid. Tahan tombol kecil atas pada pengontrol Xbox Anda hingga tombol Xbox pada pengontrol mulai berkedip.
Langkah 6. Pengontrol Anda akan muncul sebagai opsi pada daftar item yang dapat dipasangkan di PC Anda. Pilih untuk dipasangkan dan tunggu sebentar untuk mulai bekerja.
Langkah 7. Tombol Xbox yang berkedip seharusnya sudah solid sekarang. Nikmati permainan Anda.
Metode ini adalah metode yang dicoba dan benar yang telah ada selama bertahun-tahun. Namun, sepertinya Windows 11 tidak “secara resmi” mendukung hal ini. Itu masih harus bekerja dengan cara apa pun.
Memecahkan Masalah Koneksi Pengontrol Xbox
Ada kalanya pengontrol Anda mungkin tidak berfungsi sepenuhnya saat menghubungkan. Pemecahan masalah terbaik untuk setiap metode cukup sederhana. Untuk perincian yang lebih intens dalam memecahkan masalah situasi Anda, lihat artikel kami tentang memperbaiki koneksi dari pengontrol ke PC. Untuk tata letak sederhana, berdasarkan metode pemasangan yang berbeda, cobalah ide kami
Saya mengalami masalah saat menghubungkan pengontrol Xbox saya melalui USB
Jika Anda menghubungkan pengontrol Anda langsung melalui USB dan mengalami masalah saat menghubungkan, itu pasti kabel USB itu sendiri. Pastikan pengontrol dihidupkan, lalu coba cabut kedua ujungnya dan sambungkan kembali. Jika itu tidak berhasil, coba kabel USB lain. Selama pengontrol itu sendiri berfungsi dengan baik, itu akan menyelesaikan masalah koneksi Anda.
Saya mengalami masalah saat menghubungkan pengontrol Xbox saya melalui Bluetooth
Jika Anda terhubung ke PC melalui Bluetooth, coba masuk ke pengaturan Bluetooth Anda. Anda mungkin memiliki Bluetooth bawaan dan Anda harus mengonfigurasinya di tab setelan "Bluetooth dan perangkat". Jika Anda menggunakan dongle Bluetooth add-on, coba cabut dan pasang kembali. Mungkin ada driver yang terlibat dengan perangkat pihak ketiga.
Anda harus memastikan bahwa Bluetooth aktif dan mencari sesuatu untuk dipasangkan, yang mungkin sedikit berbeda untuk berbagai merek dan opsi di luar sana.
Anda juga perlu memastikan bahwa pengontrol Anda bahkan memiliki kemampuan Bluetooth. Microsoft menambahkan fungsionalitas Bluetooth pada tahun 2017, jadi pengontrol Xbox One awal tidak memilikinya sama sekali. Ini berlaku dengan banyak merek alternatif, seperti berbagai model Scuf atau Turtle Beach yang lebih tua.
Saya mengalami masalah saat menghubungkan pengontrol Xbox saya melalui Xbox Wireless Dongle
Kami merekomendasikan untuk melepas dongle dari port USB Anda dan memasangnya kembali. Tahan tombol pada dongle hingga lampu mulai berkedip. Kemudian, saat berkedip, ambil pengontrol Anda dan hidupkan. Tahan tombol kecil atas di dekat port USB hingga tombol ikon Xbox mulai berkedip. Keduanya akan berhenti berkedip setelah beberapa saat dan terhubung sekarang.
Pertanyaan yang Sering Diajukan tentang Menghubungkan Pengontrol Xbox ke PC
Bisakah Saya Menghubungkan Pengontrol Xbox One ke PC tanpa Adaptor Nirkabel?
Pada 2017, Microsoft mulai menambahkan dukungan Bluetooth yang terpasang di pengontrol mereka. Jika Anda memiliki pengontrol yang dibuat sebelumnya, Anda tidak dapat menggunakan metode Bluetooth. Namun, dua metode lainnya masih layak dan dapat diakses dengan sempurna.
Berapa Banyak Pengontrol Xbox yang Dapat Anda Sambungkan ke PC?
Jawaban ini tergantung pada metode koneksi Anda. Menggunakan Bluetooth, hanya satu. Menggunakan Adaptor Nirkabel Xbox, ini dapat mendukung hingga delapan. Dengan mencolokkan dengan USB, tidak terbatas selama Anda memiliki port USB yang dapat menyalakannya.
Bisakah Anda menghubungkan pengontrol yang bukan merek Xbox ke PC?
Singkatnya, ya. Jika dirancang untuk sistem Xbox, gunakan metode di atas. Beberapa pengontrol, seperti pengontrol Turtle Beach Recon, hanya mendukung koneksi kabel USB, sehingga setiap pengontrol berbeda. Pastikan Anda membaca kemampuan individu sebelum membeli.
Anda mungkin tidak ingin menggunakan pengontrol Xbox sama sekali. Anda mungkin menggunakan Sony DualSense atau Nintendo Switch Pro Controller. Keduanya dapat dihubungkan menggunakan opsi plug-in USB atau opsi Bluetooth.
Punya pemikiran tentang ini? Berikan kami satu baris di bawah ini di komentar, atau bawa diskusi ke Twitter atau Facebook kami .
Rekomendasi Editor :
- Microsoft mendongkrak harga untuk Xbox Series X dan Game Pass
- Apakah Dampak Genshin di Xbox?
- EON menghadirkan Xbox asli ke layar modern
- Game Xbox PC hadir di GeForce Now dalam kesepakatan Microsoft yang baru

KnowTechie Giveaway: Masuk untuk memenangkan kamera keamanan luar ruangan ANNKE
Selama beberapa minggu ke depan, kami memberikan kesempatan kepada tiga pemenang yang beruntung untuk meningkatkan keamanan rumah mereka dengan kamera keamanan ANNKE 5MP Outdoor.
Ikuti kami di Flipboard, Google News, atau Apple News

