Bagaimana cara berbagi satu Perpustakaan Foto iCloud dalam satu keluarga?
Diterbitkan: 2015-04-10T: Hai Jesse, saya menemukan Berbagi Akun iTunes & iCloud di Keluarga dari 2012 dan berpikir itu adalah hal terbaik yang saya temukan sejauh ini tentang menjelaskan cara menggunakan akun iCloud yang berbeda untuk mengaktifkan perilaku yang berbeda dalam keluarga dengan beberapa perangkat iOS . Ini menjadi membingungkan dengan cepat, meskipun! Sekarang Apple telah merilis Foto, saya berharap Anda memperbarui/memperluas artikel itu untuk mencakup iTunes Match dan aplikasi Foto baru. Beberapa skenario kasus akan sangat bagus. Saya memiliki keluarga dengan dua orang dengan Mac mini, MacBook Pro, dua iPhone, dan satu iPad. Saya tahu iTunes Match tidak mendukung Family Sharing, tetapi kami berdua ingin dapat berbagi akun iTunes Match yang sama, kami ingin semua foto kami masuk ke satu akun iCloud Photo Library, kami ingin kalender bersama, dan kami ingin pesan terpisah dan pengaturan FaceTime.
J: Anda mungkin sudah menebak bahwa ini adalah salah satu area di mana Apple's Family Sharing membuat Anda kecewa. iTunes Match tidak didukung oleh Family Sharing, dan pada akhirnya, fitur Perpustakaan Foto iCloud juga tidak. Faktor keterbatasan lain untuk Keluarga Berbagi dan kita harus bertanya-tanya apakah itu benar-benar layak diganggu sama sekali, terutama di antara pasangan.
Pada akhirnya, jawaban untuk ini adalah dengan melupakan Family Sharing sepenuhnya dan pada dasarnya kembali berbagi satu akun iTunes dan iCloud — pada dasarnya proses yang sama dari artikel berbagi sebelumnya yang Anda rujuk. Sangat sedikit yang berubah pada prinsipnya sejak artikel itu pertama kali diterbitkan — Anda masih dapat memiliki beberapa akun iCloud, meskipun pada iOS 7, Find My iPhone dan Safari Bookmarks sekarang juga dibatasi hanya untuk akun iCloud utama, membuat akun sekunder hanya dapat digunakan untuk Mail, Kontak, Kalender, Pengingat, dan Catatan.
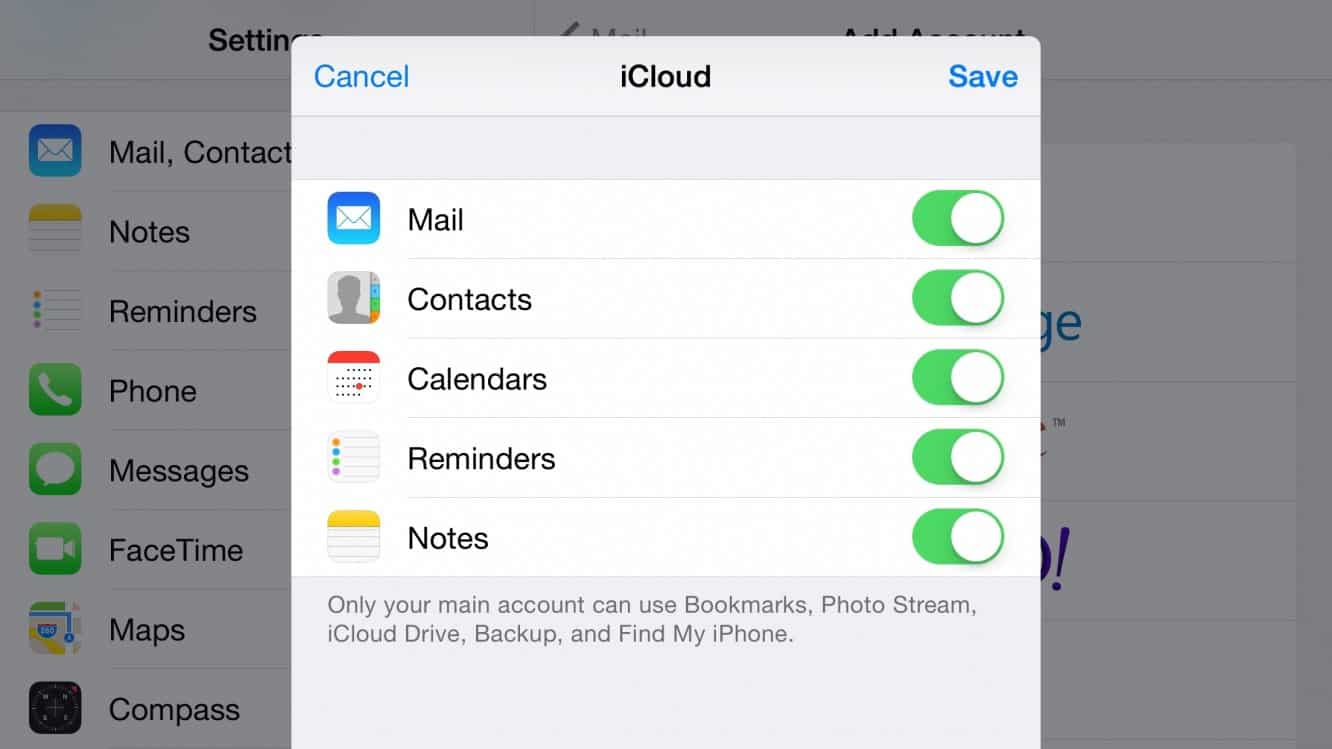
Satu hal lain yang tetap tidak berubah adalah bahwa ID Apple yang digunakan untuk layanan iOS yang berbeda tetap berbeda, sehingga Anda dapat menggunakan akun yang berbeda untuk iCloud, iTunes, iMessage, FaceTime, dan bahkan Game Center. Ini berarti Anda dapat berbagi akun iTunes, sambil tetap menggunakan akun Anda sendiri untuk iMessage dan FaceTime.
Berbagi akun iTunes Match yang sama
Yang ini mungkin yang paling sederhana, dan tetap tidak berubah sejak iTunes Match dan iCloud pertama kali debut. Cukup pilih akun iTunes Store mana pun yang Anda gunakan untuk iTunes Match dan konfigurasikan di bawah Pengaturan, iTunes & App Store di perangkat iOS Anda, dan di iTunes di Mac Anda. Semua pembelian iTunes Store dan App Store Anda akan dilakukan menggunakan akun ini, tetapi itu tidak terlalu menjadi masalah selama Anda berdua mengetahui kata sandinya, dan pada kenyataannya umumnya merupakan keuntungan dalam situasi pasangan biasa, karena Anda akan memiliki manfaat berbagi pembelian dalam aplikasi yang Anda lakukan, serta tidak memiliki batasan apakah aplikasi itu sendiri dapat dibagikan. Sekali lagi, di sini Anda pada dasarnya berpura-pura Keluarga Berbagi tidak ada, dan hanya berbagi satu akun. Apple masih mengizinkan hingga sepuluh perangkat untuk berbagi satu akun iTunes Store, jadi Anda tidak akan menemui batasan apa pun dengan melakukan ini dalam situasi dua pengguna yang khas.
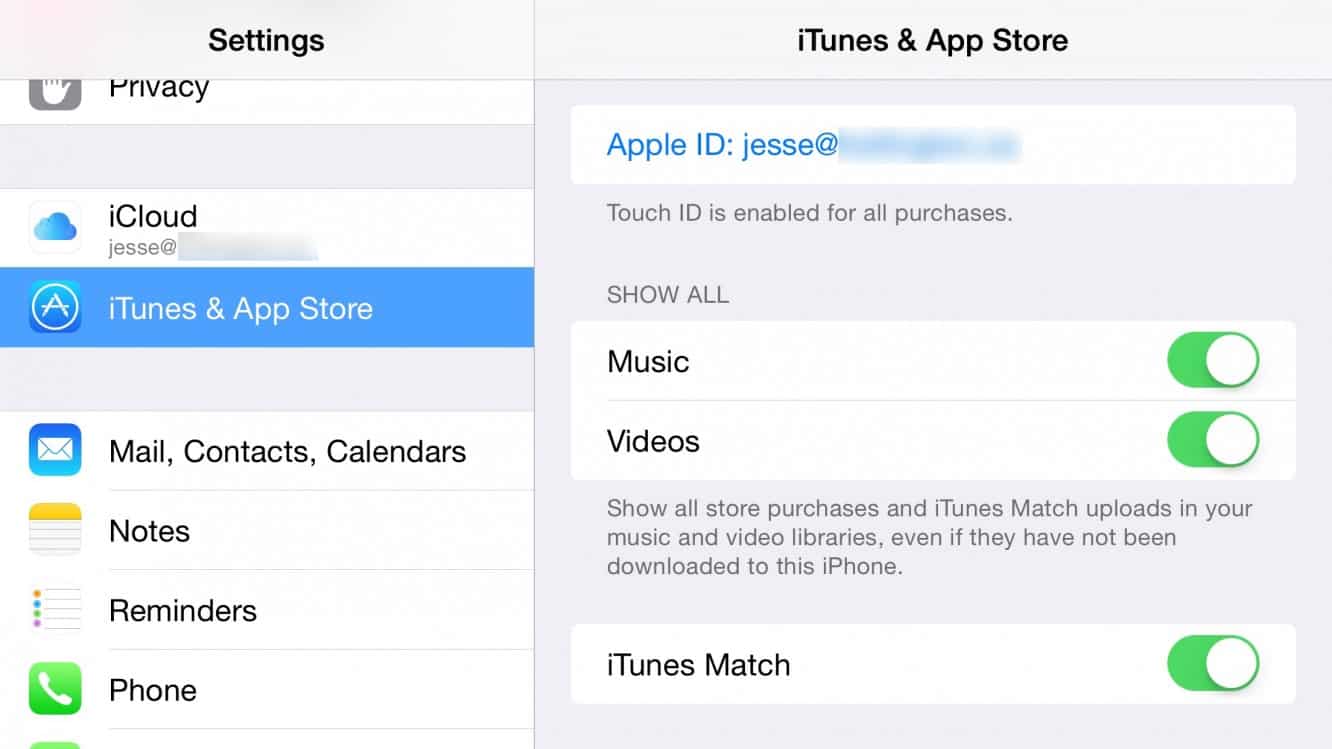
Perhatikan bahwa tidak jelas bagaimana ini bekerja ketika layanan musik streaming baru Apple keluar, karena layanan streaming biasanya memiliki batasan perangkat yang lebih ketat, terutama untuk mendengarkan secara bersamaan. Namun, untuk mendengarkan musik Anda sendiri di iTunes Match untuk saat ini, Anda akan baik-baik saja dengan beberapa perangkat yang berbagi akun yang sama.
Berbagi satu Perpustakaan Foto iCloud
Anda dapat menangani yang ini dengan cara yang hampir sama seperti yang Anda lakukan untuk iCloud Photo Stream di artikel sebelumnya. Pada dasarnya, Anda ingin kedua perangkat menggunakan akun iCloud utama yang sama — mana pun yang memiliki pengaturan Perpustakaan Foto iCloud, dan mungkin telah membayar untuk peningkatan penyimpanan sebagai bagian dari proses yang sama — ingat bahwa peningkatan Penyimpanan iCloud tidak dibagikan melalui Keluarga Berbagi juga.
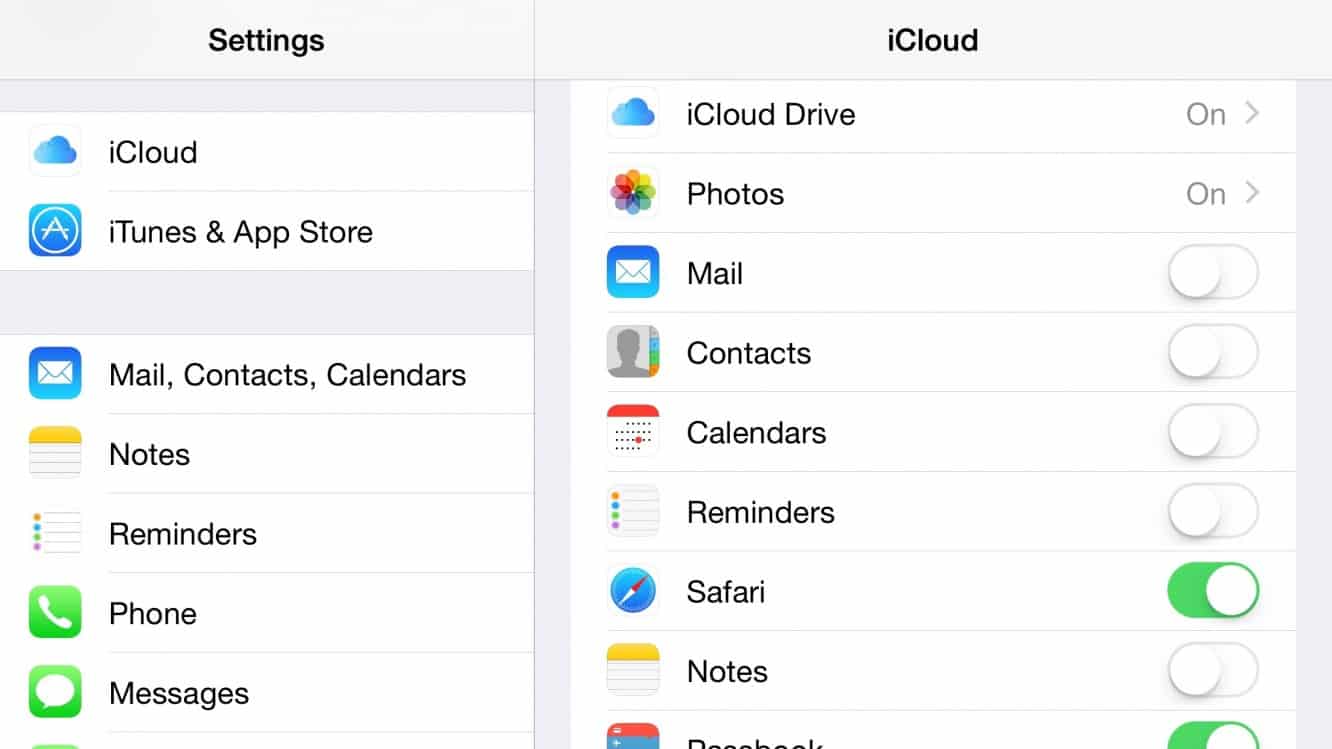
Untuk pengguna utama akun itu, tidak ada yang benar-benar berubah, karena Anda mungkin masih ingin menggunakan semuanya dengan cara yang hampir sama. Namun, untuk pengguna lain, yang perlu Anda lakukan adalah MENONAKTIFKAN Mail, Kontak, Kalender, Pengingat, dan Catatan di akun bersama itu (kecuali jika Anda ingin membagikan sebagian informasi ini — ini bisa menjadi cara yang berguna untuk berbagi kontak, misalnya). Lalu buka Mail, Kontak, Kalender di aplikasi Pengaturan di perangkat iOS pengguna tersebut, dan Akun Internet di bawah System Preferences di Mac pengguna, dan tambahkan akun iCloud mereka sebagai akun sekunder. Ini akan memberi pengguna itu akses ke Mail, Kontak, Kalender, Pengingat, dan Catatannya sendiri, sambil tetap berbagi yang lainnya, termasuk Perpustakaan Foto iCloud, dengan akun utama.

Kelemahannya di sini adalah Anda mungkin akhirnya juga berbagi hal-hal tambahan yang tidak Anda inginkan, jadi Anda harus menemukan cara untuk membuatnya berfungsi, atau MATIKAN semuanya di satu atau kedua perangkat. Pencadangan akan baik-baik saja, karena setiap perangkat menyimpan cadangannya secara terpisah, dan sebenarnya Anda akan mendapat manfaat dari peningkatan ruang penyimpanan yang Anda beli di satu akun, daripada harus membeli peningkatan penyimpanan dua kali. Demikian pula, Temukan iPhone/iPad/Mac Saya mungkin harus dibiarkan menyala untuk semua perangkat, yang akan meniru apa yang akan Anda dapatkan jika Anda tetap menggunakan Keluarga Berbagi.
Namun, fitur seperti iCloud Drive, Safari, Passbook, dan Keychain mungkin sedikit lebih bermasalah, tergantung pada seberapa banyak Anda ingin berbagi. Sayangnya, tidak ada jalan lain — Anda dapat membagikan semuanya dalam kategori tersebut, atau tidak sama sekali. Tentu saja, Anda masih dapat membiarkannya OFF di perangkat orang lain untuk membagikannya di antara perangkat Anda sendiri.
Bergantung pada aplikasi yang Anda gunakan, salah satu yang paling berpotensi bermasalah dari semua ini adalah iCloud Drive, karena banyak aplikasi akan menyimpan data di sana tanpa harapan bahwa lebih dari satu pengguna mungkin menggunakan akun yang sama — game terkenal karena hal ini , misalnya, tetapi bahkan aplikasi lain dapat menyimpan preferensi dan data lainnya. Anda harus memeriksa aplikasi yang Anda gunakan masing-masing, untuk menentukan apakah ini mungkin menjadi masalah atau tidak. Dalam beberapa kasus bahkan mungkin masih menjadi keuntungan, karena berbagi data ini dapat bermanfaat. Anda dapat melihat daftar aplikasi mana yang menyimpan data di iCloud Drive, dan bahkan menonaktifkannya berdasarkan aplikasi demi aplikasi, dengan masuk ke pengaturan iCloud dan memilih opsi iCloud Drive. Ini setidaknya akan membantu Anda melihat apa yang Anda hadapi, dan jika ada situasi di mana tabrakan mungkin terjadi antara data dari pengguna yang berbeda, Anda selalu dapat mematikan aplikasi individual untuk satu atau Anda berdua, tergantung pada apakah Anda benar-benar membutuhkannya. data yang dibagikan di seluruh perangkat Anda — sebagian besar aplikasi akan berfungsi dengan baik tanpa dukungan iCloud Drive selama Anda tidak khawatir tentang mengakses data atau pengaturan dari aplikasi tersebut di lebih dari satu perangkat.
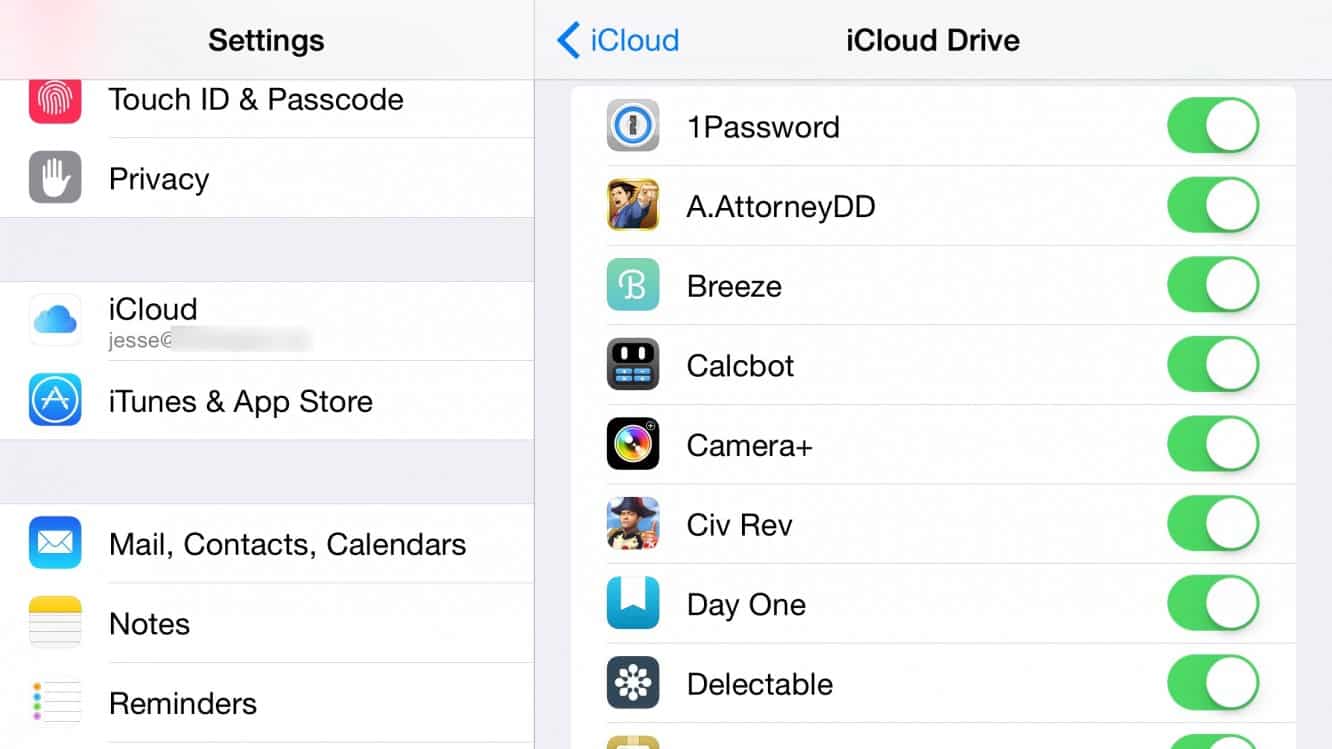
Kalender Bersama
Jika Anda mengikuti langkah-langkah di atas untuk mengonfigurasi akun iCloud Anda, Anda masih akan menggunakan akun Anda sendiri yang terpisah untuk Kalender Anda, jadi berbagi kalender tidak benar-benar berubah dengan cara apa pun yang berarti. Jika Anda telah mengonfigurasi Keluarga Berbagi, Anda akan memiliki kalender "Keluarga" yang sudah disiapkan untuk Anda, tetapi perlu diingat bahwa tidak ada yang istimewa dari kalender ini; itu benar-benar hanya kalender bersama dengan keanggotaan yang telah ditentukan sebelumnya oleh grup berbagi keluarga. Jadi, jika Anda belum menyiapkan Keluarga Berbagi, Anda tidak perlu melakukannya hanya untuk membuat kalender Keluarga ini — Anda dapat dengan mudah membagikan kalender apa pun yang Anda suka hanya dengan masuk ke aplikasi "Kalender", membuka daftar Kalender , dan mengetuk tombol “i” kecil yang muncul di sebelah kanan nama kalender. Dari sini, cukup ketik "Tambah Orang" dan masukkan detailnya, dan mereka akan mendapatkan undangan kalender bersama.
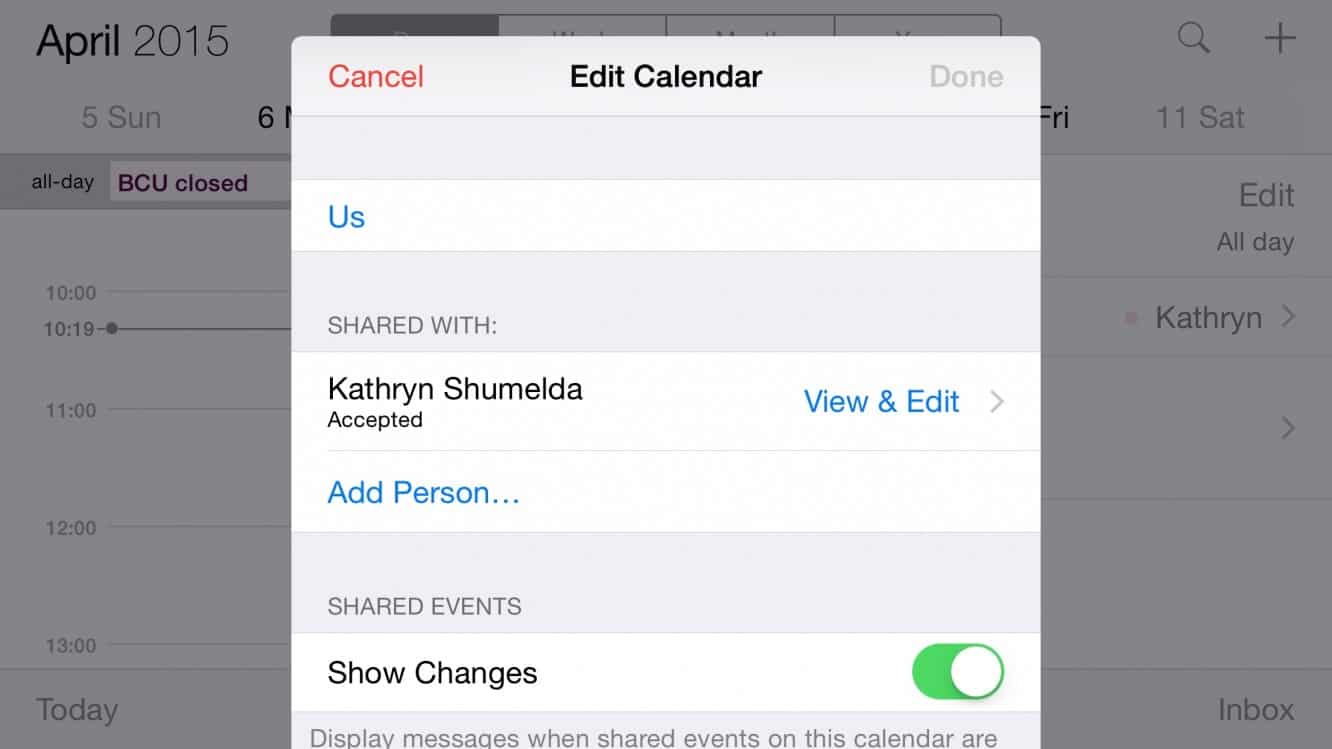
Ini memberikan lebih banyak opsi daripada sekadar menggunakan kalender "Keluarga", karena Anda dapat dengan mudah berbagi kalender pribadi satu sama lain sehingga Anda dapat melacak jadwal Anda, sambil juga memiliki kalender bersama untuk acara keluarga yang sebenarnya.
Pengaturan Perpesanan dan FaceTime yang terpisah
Ini adalah satu lagi yang sangat sederhana dan tetap tidak berubah dengan Keluarga Berbagi dan versi iOS terbaru. Seperti dijelaskan di atas, ID Apple terpisah digunakan untuk semua akun berbeda di perangkat Anda. Tentu saja mereka semua dapat menggunakan ID Apple yang sama jika Anda mau, tetapi mereka tidak harus melakukannya. Versi iOS saat ini akan mengatur semuanya untuk Anda selama penyiapan perangkat awal, meminta Anda untuk satu ID Apple selama Asisten Penyiapan, yang kemudian digunakan untuk setiap akun di perangkat Anda. Anda dapat dengan mudah masuk dan mengubahnya sesudahnya.
Jadi dengan mengingat hal itu, buka pengaturan FaceTime dan iMessage Anda di aplikasi Pengaturan iOS Anda, atau di dalam masing-masing aplikasi FaceTime dan Pesan di Mac Anda, dan cukup masuk menggunakan ID Apple mana pun yang ingin Anda gunakan. Bahkan, jika Anda mulai menggunakan ID Apple terpisah untuk layanan ini, kemungkinan Anda tidak perlu mengubah apa pun — cukup mengganti akun iTunes dan iCloud melalui bagian masing-masing tidak akan mengubah apa pun di pengaturan Pesan dan FaceTime Anda, meskipun Anda masih dapat melakukan perjalanan di sana untuk mengonfirmasi hal ini jika Anda mau.
