Cara Mengakses File Data Outlook yang Rusak: Panduan Lengkap
Diterbitkan: 2023-05-05Membuka Kunci File Data Outlook Anda yang Rusak: Solusi Langkah-demi-Langkah
Microsoft Outlook adalah klien email yang banyak digunakan yang membantu pengguna mengelola email, kontak, kalender, dan tugas mereka secara efisien. Namun, terkadang, file data Outlook (.pst dan .ost) dapat rusak, sehingga sulit atau tidak mungkin untuk mengakses informasi penting Anda. Dalam panduan ini, kami akan membahas cara mengakses file data Outlook yang rusak menggunakan berbagai metode dan alat.
Mengidentifikasi Gejala File Data Outlook yang Rusak
Sebelum mendalami solusinya, penting untuk mengenali tanda-tanda file data Outlook yang rusak. Beberapa gejala umum meliputi:
Ketidakmampuan untuk membuka atau mengakses aplikasi Outlook.
Pesan kesalahan yang sering terjadi saat menggunakan Outlook.
Email atau item lain menghilang dari kotak masuk atau folder Anda.
Performa lambat dan sering crash di aplikasi Outlook.
Jika Anda mengalami salah satu masalah ini, file data Outlook Anda mungkin rusak. Mari jelajahi langkah-langkah yang dapat Anda ambil untuk mendapatkan kembali akses ke data Anda.
Metode 1: Gunakan Alat Perbaikan Kotak Masuk (ScanPST.exe)
Microsoft menyediakan utilitas bawaan yang disebut Alat Perbaikan Kotak Masuk (ScanPST.exe) untuk memperbaiki file data Outlook yang rusak. Ikuti langkah-langkah berikut untuk menggunakan alat ini:
Tutup Microsoft Outlook.
Temukan file ScanPST.exe di komputer Anda. Lokasi bervariasi tergantung pada versi Outlook dan penginstalan Windows Anda.
Klik dua kali file ScanPST.exe untuk meluncurkan alat.
Klik "Jelajahi" untuk menemukan file .pst yang rusak di komputer Anda.
Klik "Mulai" untuk memulai proses pemindaian dan perbaikan.
Setelah selesai, Anda dapat membuka Outlook untuk memverifikasi apakah data Anda telah dipulihkan.
Metode 2: Buat Profil Outlook Baru
Jika Alat Perbaikan Kotak Masuk gagal memperbaiki masalah, Anda dapat membuat profil Outlook baru untuk mengakses data Anda:
Tutup Microsoft Outlook.
Buka Panel Kontrol dan klik "Mail."
Di kotak dialog Pengaturan Surat, klik "Tampilkan Profil."
Klik "Tambah" untuk membuat profil baru.
Ikuti petunjuk di layar untuk menyiapkan profil baru dengan akun email Anda.
Tetapkan profil baru sebagai default, dan mulai ulang Outlook.
Metode 3: Gunakan Alat Pemulihan Outlook Pihak Ketiga
Beberapa alat pihak ketiga dapat membantu Anda mengakses file data Outlook yang rusak. Beberapa opsi populer termasuk Perbaikan Stellar untuk Outlook. Alat ini menawarkan fitur lanjutan untuk memulihkan dan memperbaiki file data Outlook, memastikan Anda mendapatkan kembali akses ke email dan informasi lainnya.
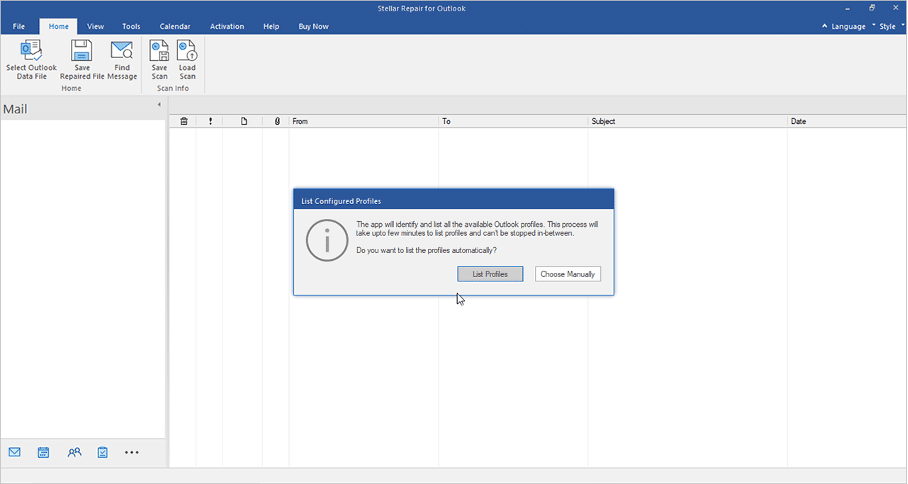
Di bawah ini adalah beberapa fitur utama dari perangkat lunak:
- Perbaikan Stellar untuk Outlook dapat memindai file PST berukuran besar tanpa masalah.
- Administrator emailnya berhasil mengekstrak data kotak surat dari PST yang rusak.
- Alat canggih ini dapat memulihkan data kotak surat bahkan dari PST yang dilindungi kata sandi.
- Alat Stellar PST Recovery mampu mengambil data dari item yang dihapus dan email yang dihapus dari kotak masuk.
- Perangkat lunak ini juga menampilkan pratinjau seperti pohon dari item surat yang dapat dipulihkan – teks email, kalender, kontak, hyperlink, dll.
- Itu juga memungkinkan pemulihan email individual dengan memilih email yang diinginkan dari panel pratinjau.
- Pengguna dapat menyimpan file PST yang dipindai ke dalam format DAT dan melakukan proses pemulihan nanti sesuai keinginan mereka dengan memuat file yang disimpan ke dalam perangkat lunak dan melakukan pemulihan. Proses ini tidak memerlukan pemindaian ulang PST.
- Perangkat lunak ini memungkinkan pengguna untuk mengekspor data kotak surat ke format PST, PDF, EML, HTML, MSG, dan RTF yang memungkinkannya diakses di berbagai aplikasi – MS Outlook, browser Web, dan pembaca PDF.
- Alat pemulihan email Outlook yang luar biasa ini memungkinkan Anda menyimpan file PST yang dipulihkan di media penyimpanan apa pun yang Anda pilih. Anda dapat menyimpannya di hard drive eksternal, penyimpanan internal, dan juga di penyimpanan jaringan – NAS, Cloud, SAN, dan WAN yang dapat diakses melalui sistem host.
- Perangkat lunak ini juga memiliki filter lanjutan yang memungkinkan pengguna untuk menyertakan/mengecualikan item email seperti email sampah, email dari alamat email tertentu, memfilter email berdasarkan rentang tanggal tertentu, dll. sambil menyimpan file PST yang dipulihkan.
- Edisi Teknisi perangkat lunak terhubung ke kotak surat Live Exchange dan mengekspor item kotak surat yang dipulihkan langsung ke kotak surat di Exchange Server atau Office 365.
- Perangkat lunak ini tersedia dalam enam bahasa – Inggris, Jerman, Prancis, Italia, Spanyol, dan Jepang.
- Alat Perbaikan PST Outlook yang luar biasa ini kompatibel dengan Outlook 2021, 2019, 2016, 2013, 2010, 2007, dan 2003.
- Persyaratan Sistem untuk Perbaikan Stellar untuk Outlook :
- Prosesor yang kompatibel dengan Intel (x86, x64).
- Memori minimum 4GB (Disarankan 8GB).
- Hard disk sebesar 250 MB untuk instalasi file
- Bekerja pada Windows 11, 10, 8.1, 8, 7 dan di bawahnya
Bagaimana Stellar Repair untuk Outlook bekerja? Panduan langkah demi langkah

Langkah 1: Luncurkan perangkat lunak dan klik 'Daftar Profil' atau 'Pilih secara manual'
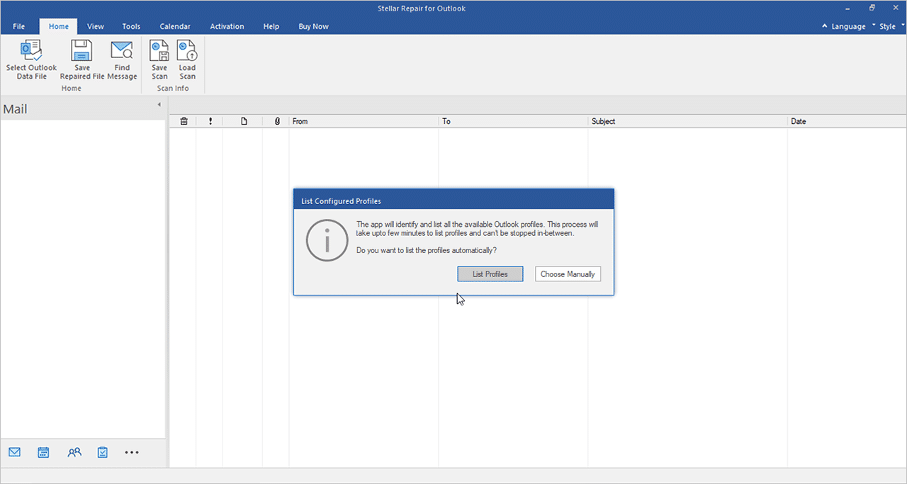
Langkah 2: Jika Anda mengklik opsi 'Daftar Profil', itu akan memindai secara otomatis & akan mencantumkan semua file data Outlook yang terkait dengan akun Outlook Anda. Pilih file data Outlook dari daftar dan klik 'Perbaiki'.
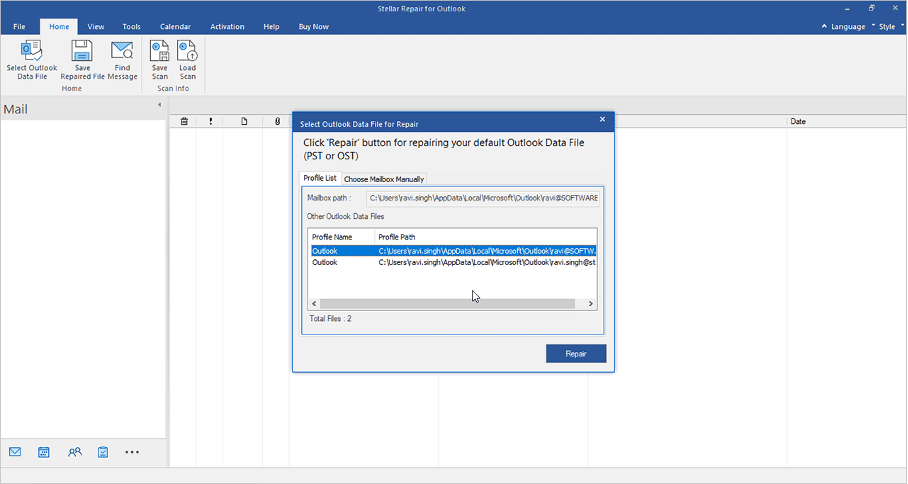
Langkah 3: Dengan mengklik 'Pilih Secara Manual', Anda dapat menelusuri file data Outlook (OST/PST) yang ingin Anda perbaiki jika file tersebut tidak terletak di lokasi default. Untuk ini, Anda dapat menggunakan opsi 'Temukan' untuk mencari dan memilih file OST atau PST.
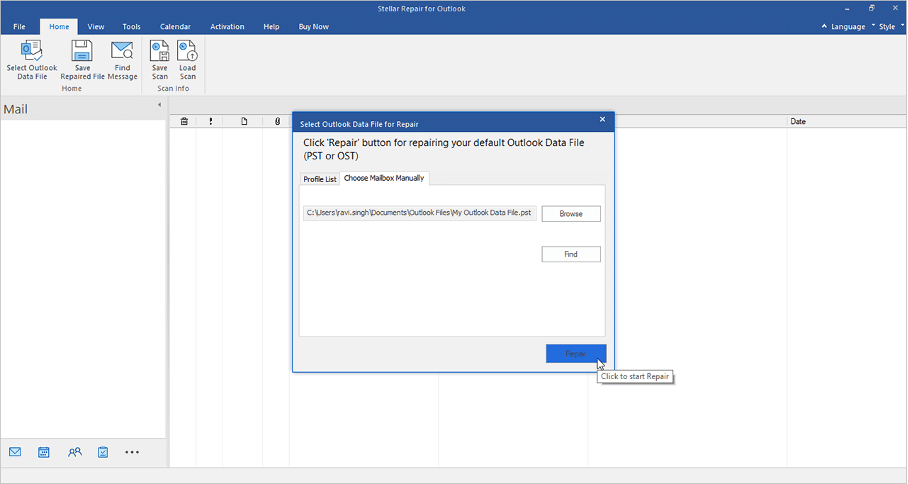
Langkah 4: Perangkat lunak dapat secara bersamaan memindai dan memperbaiki file Outlook yang dipilih.
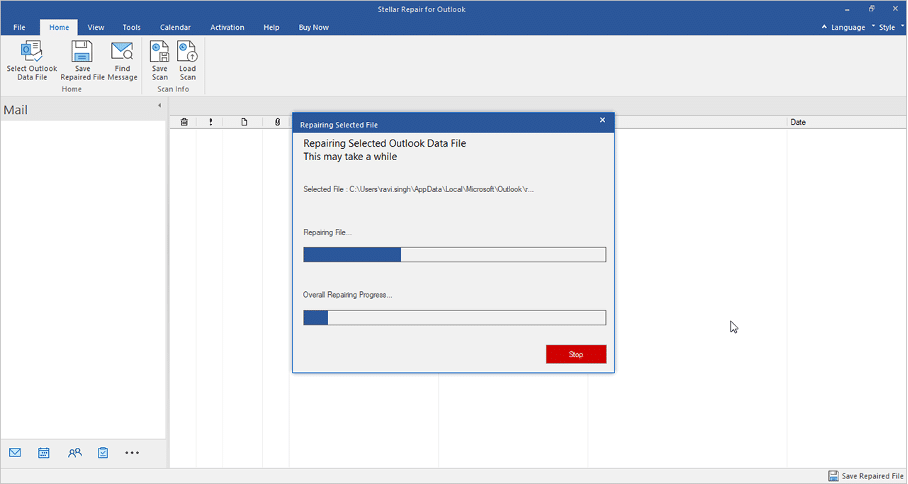
Langkah 5: Setelah proses perbaikan selesai, kotak pesan 'Perbaikan Selesai' akan muncul. Klik 'OK' dan Anda akan melihat pratinjau yang disempurnakan dari item file OST/PST yang dapat dipulihkan.
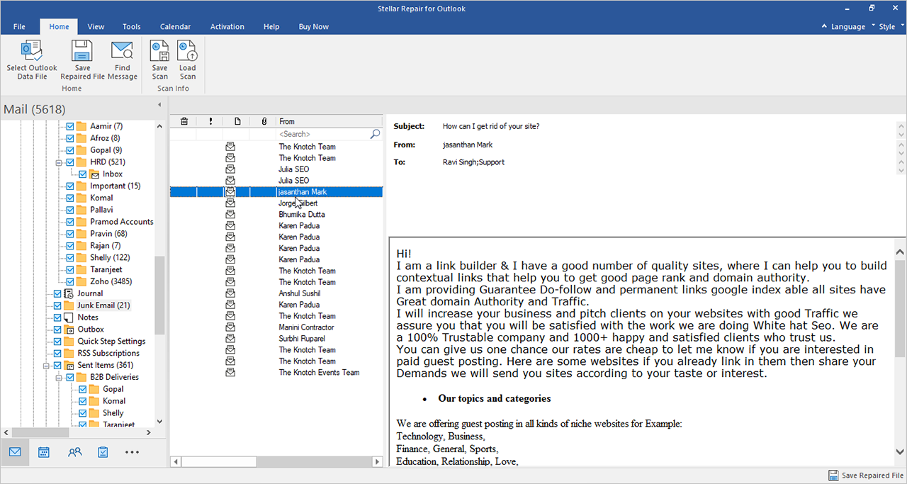
Langkah 6: Dari pratinjau ini, Anda dapat memilih item surat yang ingin Anda pulihkan. Klik 'Simpan File yang Diperbaiki' di bawah menu 'Beranda'. Pilih format file yang diinginkan dari menu 'Save as' dan klik 'Next'.
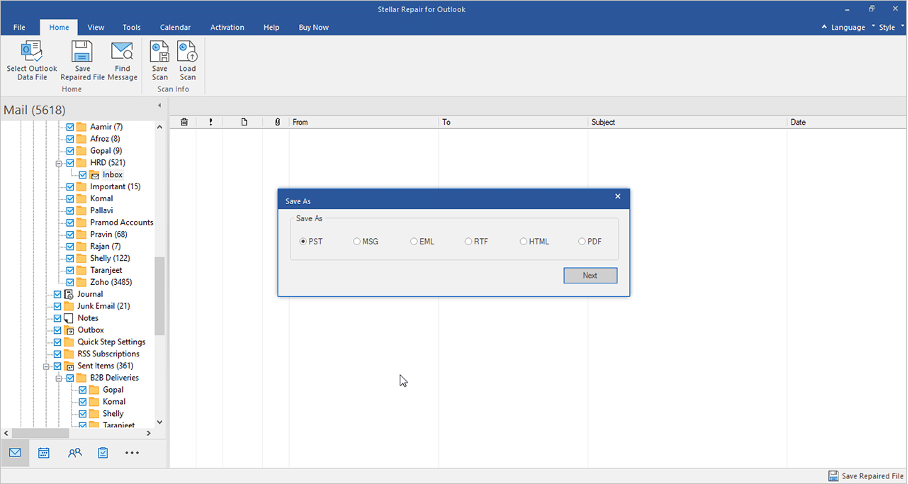
Langkah 7: Klik 'Jelajahi' untuk memilih lokasi tempat Anda ingin menyimpan item email yang dipulihkan di file PST baru. Klik 'Terapkan Filter Lanjutan' untuk memfilter item email yang tidak diinginkan – email sampah atau item yang dihapus, dll. Klik 'OK'.
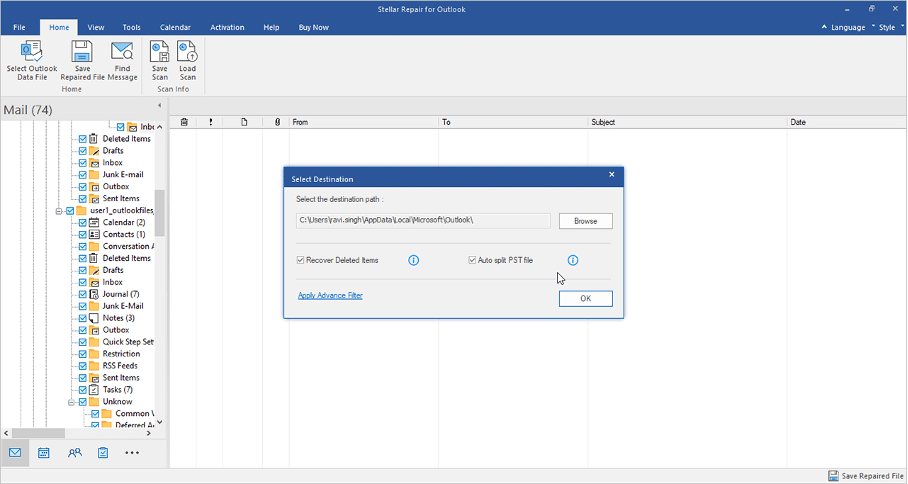
Langkah 8: File PST yang dipulihkan akan disimpan di lokasi yang Anda pilih. Klik tautan 'Cara Mengimpor File PST' untuk mengimpor file PST ke profil Outlook Anda.
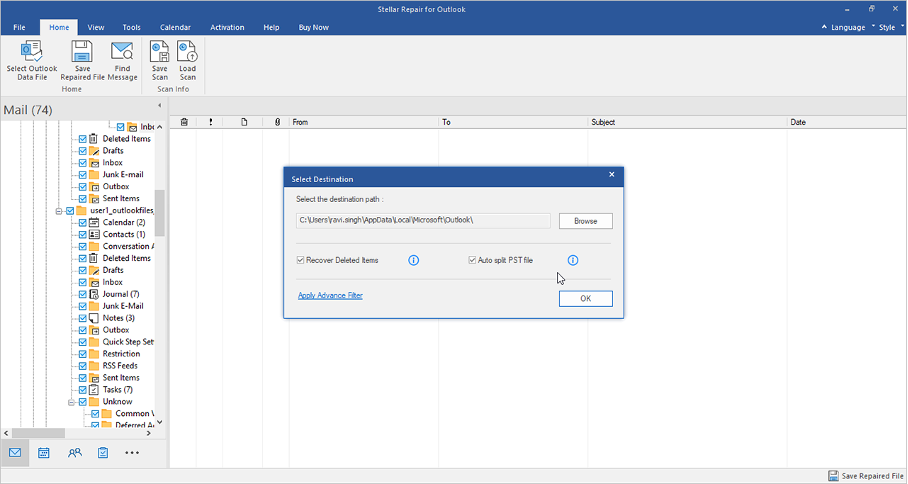
Harga Perbaikan Stellar untuk Outlook
Perbaikan Stellar untuk Outlook tersedia dalam tiga edisi :
- Profesional – Harga $79.
- Teknisi – Harga $149
- Toolkit – Harga $199
Setiap Edisi hadir dengan berbagai fitur yang sesuai dengan kebutuhan pengguna.
Mencegah Korupsi File Data Outlook
Untuk meminimalkan risiko kerusakan file data Outlook di masa mendatang, ikuti praktik terbaik berikut:
Cadangkan file data Outlook Anda secara teratur untuk menghindari kehilangan data.
Selalu perbarui aplikasi Outlook dan OS Windows Anda.
Hindari menyimpan email dan lampiran dalam jumlah besar dalam satu folder.
Gunakan perangkat lunak antivirus yang andal untuk melindungi sistem Anda dari malware.
Kesimpulan
Mengakses file data Outlook yang rusak dapat menjadi tantangan, namun solusi yang diuraikan dalam panduan ini akan membantu Anda mendapatkan kembali kendali atas informasi penting Anda. Baik Anda memilih untuk menggunakan Alat Perbaikan Kotak Masuk, membuat profil Outlook baru, atau menggunakan alat pemulihan pihak ketiga, penting untuk mengikuti praktik terbaik yang disarankan untuk mencegah kerusakan file di masa mendatang.
