Cara Mengakses iCloud Dari Android | Membuka Kenyamanan Lintas Platform
Diterbitkan: 2023-06-07iCloud adalah layanan penyimpanan cloud gratis yang memungkinkan pengguna menyimpan email, gambar, video, kontak, tugas, catatan, entri kalender, dan banyak lagi. Menggunakan perangkat Apple apa pun (MacBook, iPhone, atau iPad), Anda dapat dengan mudah membuka dan menggunakan data iCloud Anda. Namun bagaimana jika Anda pengguna Android?
Bayangkan skenario ini: Anda telah menjadi pengguna setia perangkat Apple selama bertahun-tahun, mengandalkan iCloud untuk menyinkronkan data dengan mudah di iPhone, iPad, dan Mac. Namun kini, Anda mendapati diri Anda bertualang ke dunia Android, baik karena pilihan atau keadaan.
Saat Anda beralih, Anda pasti bertanya-tanya bagaimana cara mengakses iCloud di Android dan memastikan transisi yang mulus. Baik itu mengakses foto berharga Anda, dan dokumen penting, atau tetap sinkron dengan acara kalender Anda, kebutuhan untuk mengakses iCloud dari perangkat atau tablet Android Anda menjadi jelas.
Nah, jangan takut dalam panduan ini, kita akan mempelajari beberapa trik mudah untuk mengakses layanan iCloud Anda dengan mudah dari Android.
| Cara Tercepat Untuk Mengakses Data iCloud Anda Di Perangkat Android Anda Untuk mengakses iCloud di perangkat Android Anda, ikuti langkah-langkah sederhana ini: LANGKAH 1 = Buka browser pilihan Anda, seperti Google Chrome, di ponsel Android Anda. LANGKAH 2 = Kunjungi situs resmi icloud.com. Jika Anda melihat kesalahan “Browser Anda saat ini tidak didukung”, cukup ketuk ikon “tiga titik” di sudut kanan atas layar > pilih opsi “Minta situs desktop”. Sekarang, Anda akan dapat mengakses situs resmi iCloud tanpa hambatan apa pun! LANGKAH 3 = Masuk menggunakan kredensial iCloud Anda. LANGKAH 4 = Apple mungkin meminta Anda untuk mempercayai browser tersebut. Ketuk tombol “Percaya” untuk melanjutkan! LANGKAH 5 = Setelah masuk, Anda dapat mengakses aplikasi Foto, iCloud Drive, Catatan, Pengingat , dan Temukan iPhone (atau Cari Milik Saya) Apple . LANGKAH 6 = Ketuk aplikasi yang diinginkan (misalnya Catatan) untuk melihat, menambah, atau mengelola konten, dan bahkan mengunduh atau mengambil tangkapan layar. Itu dia! Sekarang, Anda dapat dengan mudah mengakses iCloud di Android & tetap terhubung ke mana pun Anda pergi. Catatan: Meskipun tidak seideal memiliki aplikasi Apple khusus di Android, metode ini memungkinkan Anda mengakses data penting iCloud dengan mudah. Jika Anda ingin mengakses layanan iCloud masing-masing, terus gulir. |
Anda mungkin ingin membaca: Apple iCloud+ – Inilah Semua yang Dihadirkan iCloud+
Cara Efektif Mengakses Layanan iCloud Di Android
Jika Anda ingin mengakses Foto, Email, Kontak & Kalender iCloud langsung di Android, berikut yang dapat Anda lakukan:
Akses Foto iCloud Di Perangkat Android:
Untuk melihat dan menyinkronkan foto iCloud ke Android setelah masuk ke ID Apple di browser seluler:
LANGKAH 1 = Kunjungi icloud.com di browser web favorit Anda di ponsel cerdas Anda.
LANGKAH 2 = Setelah mendaftar dengan akun iCloud Anda, ketuk opsi “Pilih” dari tampilan “Foto”.
LANGKAH 3 = Klik tombol “Pilih Semua” & tekan ikon tiga titik .
LANGKAH 4 = Pilih opsi “Unduh”.
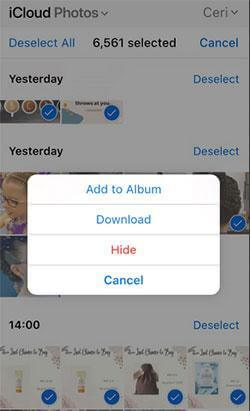
LANGKAH 5 = Pada titik ini, Anda akan melihat semua gambar akan dikompresi sebagai file ZIP di Android.
Sekarang Anda dapat mengekstrak file dan mengakses semua foto iCloud Anda di Android tanpa kesulitan.
Akses Email iCloud Di Perangkat Android:
Apakah beberapa email penting telah dicadangkan di iCloud dan Anda ingin mengaksesnya dari perangkat Android? Untungnya, ada cara untuk mengatur email iCloud Anda secara manual untuk menggunakan akun iCloud Anda di perangkat Android. Ikuti langkah-langkah berikut untuk mengakses iCloud dengan mudah dari Android.
LANGKAH 1 = Di ponsel pintar Android Anda, cukup luncurkan “Pengaturan” dan navigasikan ke bagian “Pengguna & Akun”. Pada tahap ini, cukup ketuk tombol “Tambahkan akun”.
LANGKAH 2 = Sekarang, Anda harus memilih opsi “Personal (IMAP” dari layar berikutnya.
LANGKAH 3 = Cukup, masukkan ID email iCloud Anda untuk menambahkan alamat email Anda ke perangkat Android Anda. Ketuk opsi “Pengaturan Manual” untuk melanjutkan!
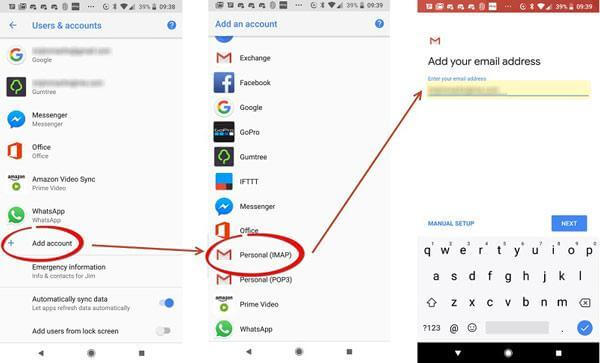
LANGKAH 4 = Pada langkah ini, Anda perlu memasukkan nama pengguna dan kata sandi email iCloud Anda. Anda juga akan diminta untuk menambahkan informasi lain yang diperlukan dan tujuh menambahkan jenis keamanan.
LANGKAH 5 = Setelah semuanya berhasil ditambahkan, cukup tekan opsi “Berikutnya”!
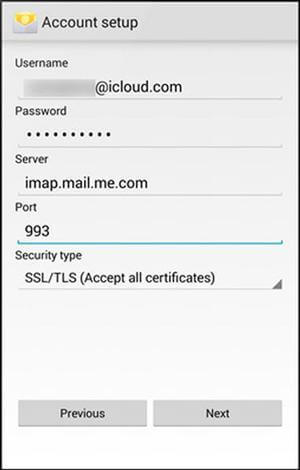
Itu dia! Anda telah berhasil menambahkan akun iCloud! Sekarang Anda dapat memeriksa Email iCloud di ponsel Android Anda kapan pun dan di mana pun Anda mau.
Wajib dibaca : Cara Reset Password iCloud yang Lupa
Akses Kontak & Kalender iCloud di Perangkat Android:
Berbeda dengan proses mengakses Foto & Email iCloud, tidak ada cara mudah untuk melihat Kalender atau Kontak iCloud di Android. Jadi, Anda memerlukan iPhone, iPad, atau Komputer untuk mentransfer data.

LANGKAH 1 = Di perangkat iOS Anda, buka menu Pengaturan.
LANGKAH 2 = Ketuk nama Anda dan navigasikan ke “iCloud”.
LANGKAH 3 = Cukup aktifkan tombol “Kontak” dan “Kalender”.
Catatan: Pada tahap ini, Anda perlu masuk ke akun iCloud Anda, jika Anda belum masuk.
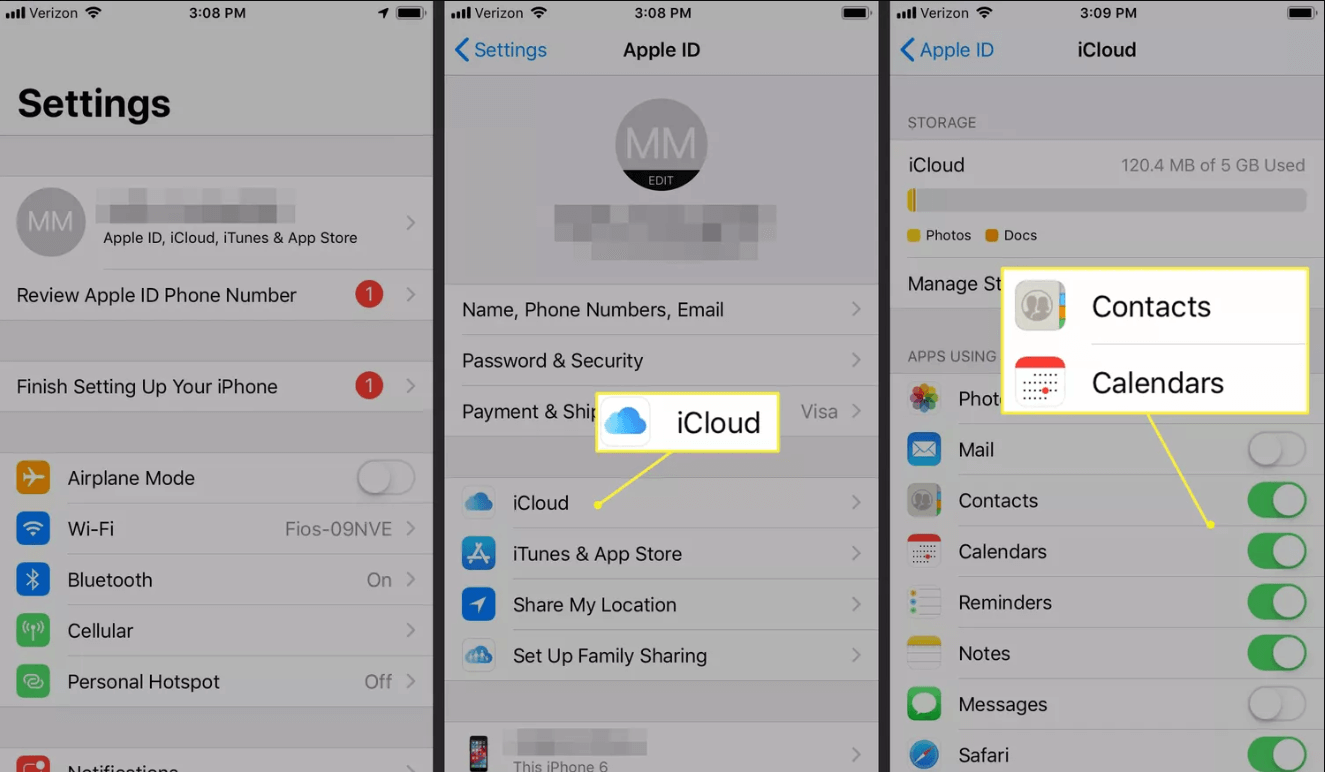
LANGKAH 4 = Sekarang, di komputer Anda, luncurkan browser web apa pun dan buka situs web resmi dan masuk ke akun Anda.
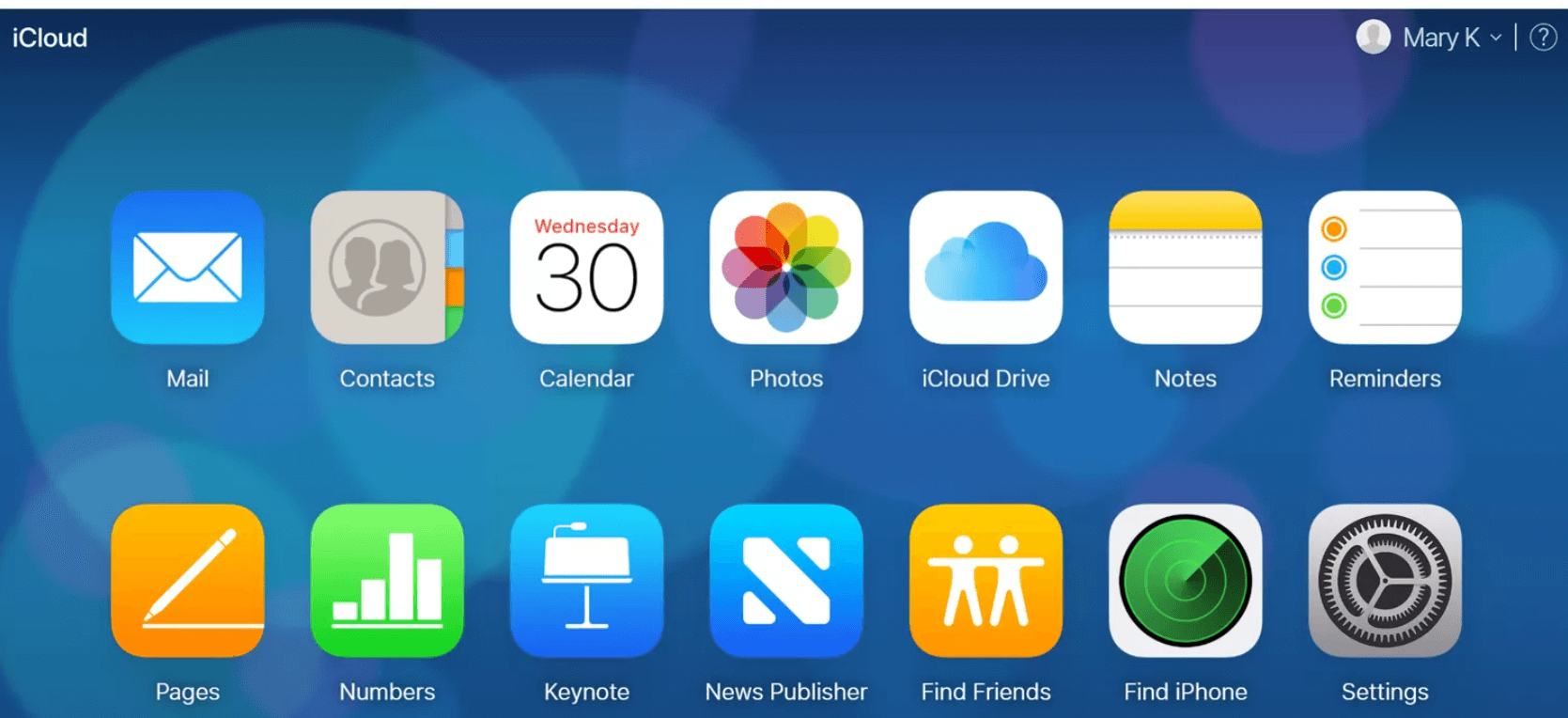
LANGKAH 5 = Sekarang, tekan ikon “Kalender”.
Dari panel kiri, klik opsi “Bagikan Kalender”, sehingga Anda dapat mengekspor entri. Dari jendela pop-up yang muncul di layar, pilih “Kalender Publik” > Klik tombol “Salin Tautan” dan tekan opsi OK!
LANGKAH 6 = Buka tab atau jendela browser baru dan tempel URL yang disalin.
LANGKAH 7 = Ubah “webcal” di awal URL menjadi “HTTP” dan tekan Enter. Ini membuka kotak dialog Simpan File.
LANGKAH 8 = Simpan file dalam folder pilihan Anda, dan Anda dapat mengganti namanya jika diperlukan dengan tetap mempertahankan ekstensi “.ics”.
LANGKAH 9 = Buka browser web Anda dan masuk ke Google Kalender.
LANGKAH 10 = Di panel kiri antarmuka Google Kalender, klik panah menu di sebelah kanan “Kalender Lainnya.” Selanjutnya, Anda perlu mengklik tombol “Impor Kalender”.
LANGKAH 11 = Pilih file kalender yang diekspor yang Anda unduh dari iCloud. Anda juga dapat memilih Google Kalender tujuan jika Anda memiliki lebih dari satu.
LANGKAH 12 = Klik tombol “Impor” untuk mengunggah file.
Setelah impor selesai, Anda akan melihat entri yang diimpor di antarmuka web Google Kalender dan di perangkat Android Anda.
Catatan: Anda dapat mengikuti proses yang sama untuk mentransfer kontak Anda dari perangkat iOS ke ponsel pintar Android.
Anda mungkin tertarik membaca: Cara Cepat & Mudah Memulihkan Kontak Dari iCloud Ke iPhone
Akses Catatan iCloud Di Perangkat atau Tablet Android:
Sebelum memulai, pastikan fitur sinkronisasi iPhone/iPad Notes diaktifkan. Setelah ini, Anda akan dapat dengan mudah mengakses Notes di perangkat atau tab Android Anda.
Untuk mengaktifkan opsi sinkronisasi = Di iPhone atau iPad Anda, buka “Pengaturan” > “iCloud” dan aktifkan sakelar untuk “Catatan” untuk mengaktifkan sinkronisasi .
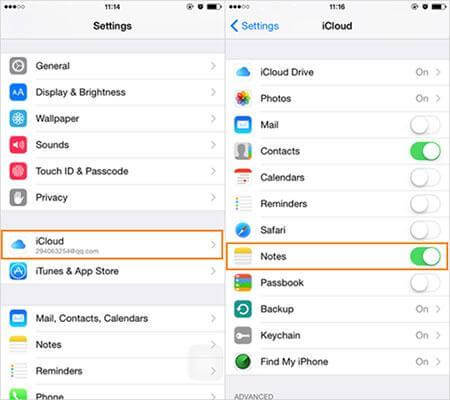
LANGKAH 1 = Karena tab “Di iPhone Saya” di aplikasi Notes tidak dapat diakses di Android. Kami menyarankan Anda untuk memindahkan catatan tersebut ke folder terpisah di bawah “Apple Notes”.
LANGKAH 2 = Buka browser Chrome di ponsel Android Anda & buka iCloud.com.
LANGKAH 3 = Masukkan alamat email dan kata sandi ID Apple Anda. Jika Anda ingin tetap masuk, pilih opsi “Biarkan saya tetap masuk”.
LANGKAH 4 = Pilih “Catatan” dari iCloud untuk mengakses Catatan iCloud di perangkat Android Anda.
Akses dan kelola Catatan iCloud Anda dengan mudah di Android, simpan informasi penting di ujung jari Anda.
Harus dibaca: Cara Memulihkan Catatan yang Dihapus di iPhone (Dengan/Tanpa Cadangan)
TIPS BONUS = Tambahkan Aplikasi iCloud ke Layar Utama Android
Dengan mengikuti metode ini, Anda akan dapat langsung membuka, melihat dan menggunakan iCloud di Android dengan satu ketukan tombol.
LANGKAH 1 = Luncurkan Google Chrome atau browser apa pun di Android Anda. Navigasikan ke situs web iCloud.com dan masuk dengan ID Apple Anda.
LANGKAH 2 = Sekarang, buka aplikasi web iCloud yang ingin Anda tambahkan di Layar Beranda sebagai widget untuk akses instan.
LANGKAH 3 = Ketuk ikon tiga titik yang terletak di sudut kanan atas layar dan ketuk opsi “Tambahkan ke layar Beranda”.
LANGKAH 4 = Anda dapat menambahkan nama pintasan ke widget dan menekan tombol “Tambah” > “Tambahkan ke Layar Beranda”.
Sekarang, setiap kali Anda ingin mengakses layanan iCloud apa pun, Anda dapat mengetuk pintasan aplikasi web iCloud yang telah ditambahkan ke layar Utama Anda.
Rangkullah Akses Tanpa Batas ke iCloud di Perangkat Android Anda:
Kesimpulannya, mengakses layanan iCloud Anda di perangkat Android memang memungkinkan. Dengan mengikuti langkah-langkah yang disediakan dan meluangkan beberapa saat ekstra untuk mengatur konfigurasi yang diperlukan, Anda dapat dengan mudah masuk ke iCloud dan mengakses aplikasi penting seperti Foto, Kontak, Kalender, Catatan, dll. Meskipun mungkin tidak memberikan tingkat integrasi yang sama sebagai aplikasi khusus Apple di Android, kemampuan untuk mengakses dan mengelola data iCloud di perangkat Android menghadirkan kenyamanan dan fleksibilitas dalam kehidupan digital Anda.
Jadi, apakah Anda sedang bertransisi dari iPhone ke Android atau hanya perlu mengakses data iCloud di beberapa perangkat, kini Anda dapat tetap terhubung dan terorganisir di seluruh platform!
Jika Anda ingin kami meliput lebih banyak artikel bermanfaat seperti itu, silakan bagikan saran Anda di bagian komentar di bawah!
BACA BERIKUTNYA:
8 Masalah Umum iCloud untuk iPhone dan Cara Memperbaikinya
10 Alternatif iCloud Drive Terbaik Untuk iPhone atau iPad
Cadangkan Data iPhone/iPad Di iCloud
