Cara Menambahkan Aplikasi ke Mulai Otomatis Setiap Kali Komputer Anda Reboot
Diterbitkan: 2019-09-16Sesuai penelitian Forrester, lebih dari 2 miliar komputer digunakan saat ini. Tapi berapa banyak dari ini yang disesuaikan? Yang benar adalah lebih dari 50% dari komputer yang digunakan ini digunakan dalam standar yang dinyatakan sebagai dikirimkan oleh OEM. Orang-orang menggunakan komputer mereka untuk melakukan banyak tugas termasuk profesional dan rekreasi tetapi tidak menghabiskan waktu untuk menyesuaikannya. Selalu ada ketakutan bahwa hal itu dapat merusak pengaturan. Tetapi faktanya adalah bahwa produsen komputer sendiri telah menyediakan pengguna, beberapa fitur dan opsi untuk menyesuaikan komputer mereka sesuka mereka.
Jadi, lepaskan rasa takut dan luangkan waktu untuk menyesuaikan komputer Anda, sedikit mengutak-atik agar lebih mudah digunakan dan berbeda dari jutaan komputer di luar sana.
Cara Menyesuaikan Menu Mulai Anda
Kustomisasi menu mulai di Windows 10 dapat dilakukan dengan beberapa langkah, Kustomisasi meliputi
- Menambahkan Aplikasi ke daftar.
- Menghapus Aplikasi dari daftar.
- Membuat grup Aplikasi.
Sebelum melanjutkan, satu hal penting untuk dipertimbangkan adalah bahwa aplikasi dikategorikan ke dalam dua kelompok, Aplikasi Sistem dan Aplikasi Lainnya. Satu-satunya perbedaan utama adalah bahwa aplikasi sistem sudah diinstal sebelumnya dengan OS dan tidak dapat dihapus dari daftar aplikasi menu mulai. Hanya aplikasi yang telah diinstal secara manual yang dapat dihapus.
Untuk menyesuaikan daftar menu Start aplikasi, ikuti langkah-langkah berikut:
- Klik menu mulai di sudut kiri bawah layar Anda dan temukan pintasan aplikasi di menu mulai.
- Klik kanan pada aplikasi itu dan menu kecil muncul dengan salah satu opsi berlabel ' Lainnya'. Arahkan penunjuk mouse Anda ke 'Lainnya' dan menu akan meluas lebih jauh ke kanan menampilkan opsi lain. Klik kiri pada opsi berlabel ' Buka Lokasi File'. Sebuah folder akan terbuka yang berisi pintasan semua aplikasi yang diinstal di komputer Anda. Jalur direktori folder itu akan terlihat seperti ini:
C:\ProgramData\Microsoft\Windows\Start Menu\Programs - Untuk menghapus aplikasi apa pun dari Start Menu, cari pintasan aplikasi itu dan hapus.
- Untuk menambahkan pintasan, buat pintasan terlebih dahulu dari file yang dapat dieksekusi dari aplikasi itu, lalu tempelkan ke folder ini.
- Untuk mengatur aplikasi ke dalam folder, buat folder, ganti namanya, dan tambahkan pintasan di folder itu. Gambar di bawah ini akan membantu Anda memahaminya dengan lebih baik.
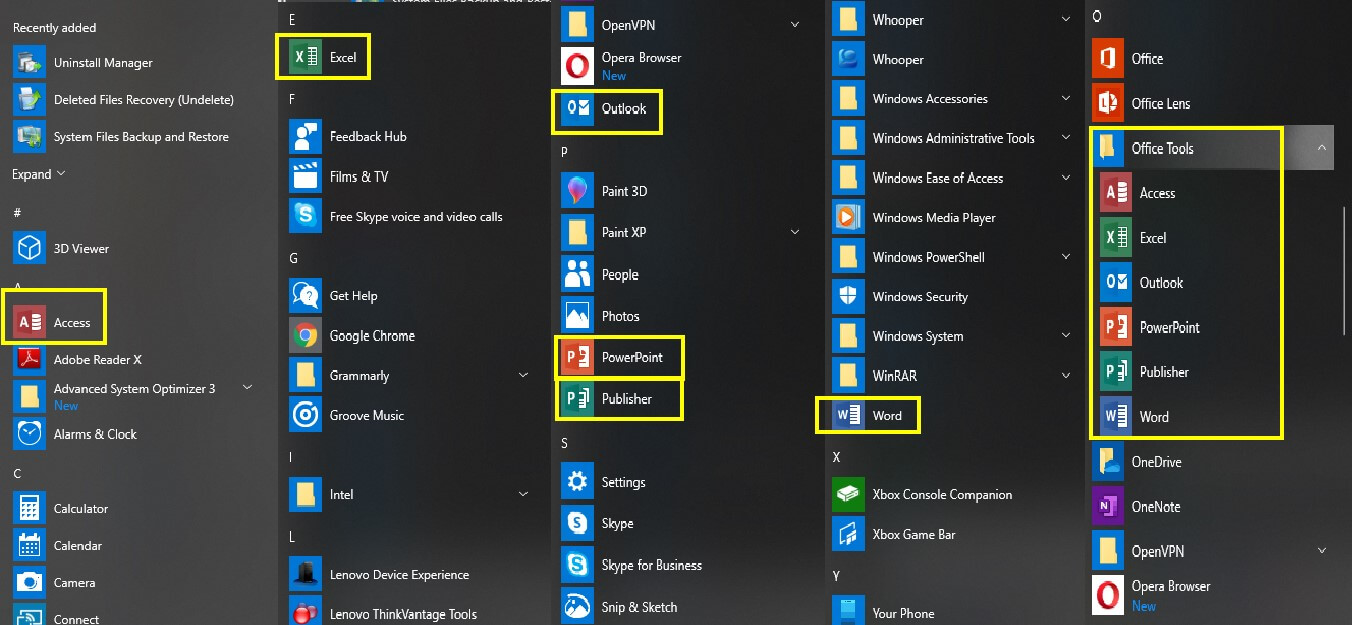
Aplikasi Microsoft Office muncul satu per satu di Start Menu yang dikategorikan menurut abjad awalnya. Folder dapat dibuat di folder Start Menu dan diganti namanya menjadi 'Alat Office'. Semua aplikasi Office seperti Word, Excel PowerPoint dapat kemudian ditempelkan di folder itu. Hasilnya ditampilkan di kolom terakhir gambar tempat semua aplikasi Microsoft Office dikelompokkan bersama. Anda dapat membuat folder khusus dan mengatur game, aplikasi pengeditan foto, dll. dalam satu folder. Hasil dari perubahan yang dibuat di Start Menu akan instan.
Windows 10 memberi penggunanya opsi untuk menyesuaikan program mana yang harus dimulai secara otomatis saat komputer dinyalakan. Untuk memeriksa daftar, dan mengaktifkan atau menonaktifkan aplikasi yang terdaftar, ikuti langkah-langkah berikut:
- Buka Pengaturan baik dengan mengklik tombol Mulai dan menggulir daftar aplikasi hingga huruf ' S ' atau cukup ketik 'Pengaturan' di kotak pencarian yang terletak di sebelah tombol Mulai.
- Pilih Aplikasi dari jendela Pengaturan. Pilih opsi Startup dari daftar di sebelah kiri.
- Anda akan melihat daftar aplikasi di sisi kanan jendela ini dengan tombol aktifkan/nonaktifkan.
- Sebagian besar aplikasi yang tercantum di sini akan berjalan di latar belakang saat komputer dinyalakan. Beberapa aplikasi sangat penting. Jangan matikan aplikasi apa pun yang tidak Anda ketahui.
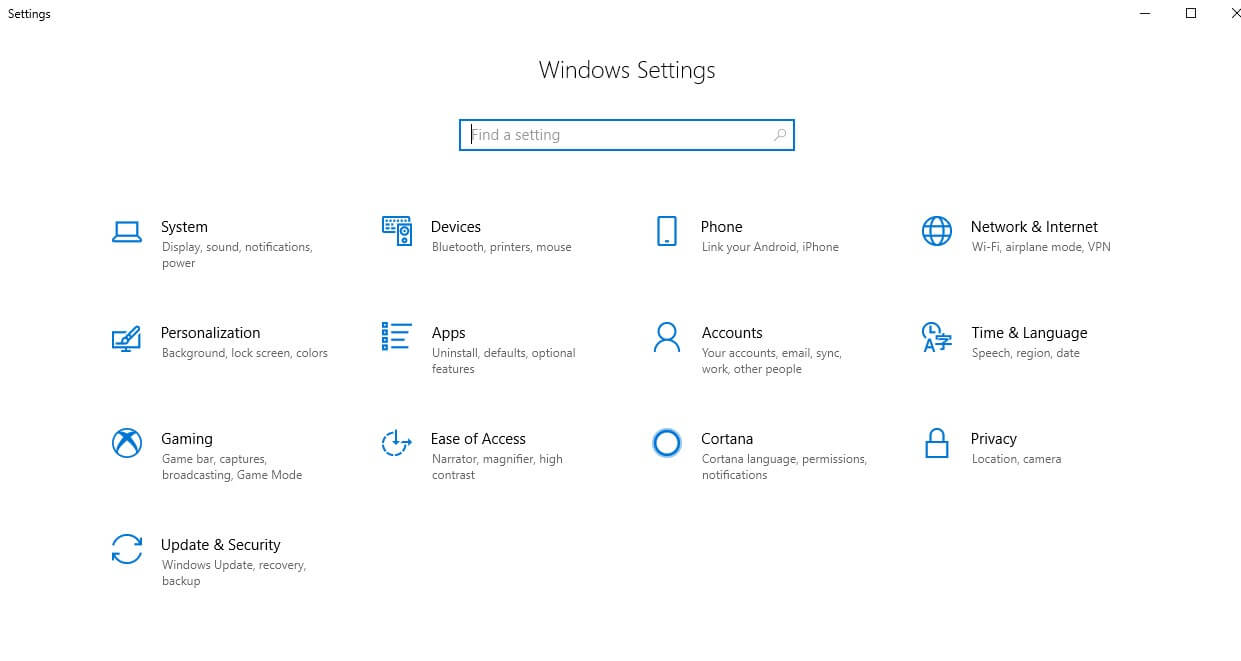
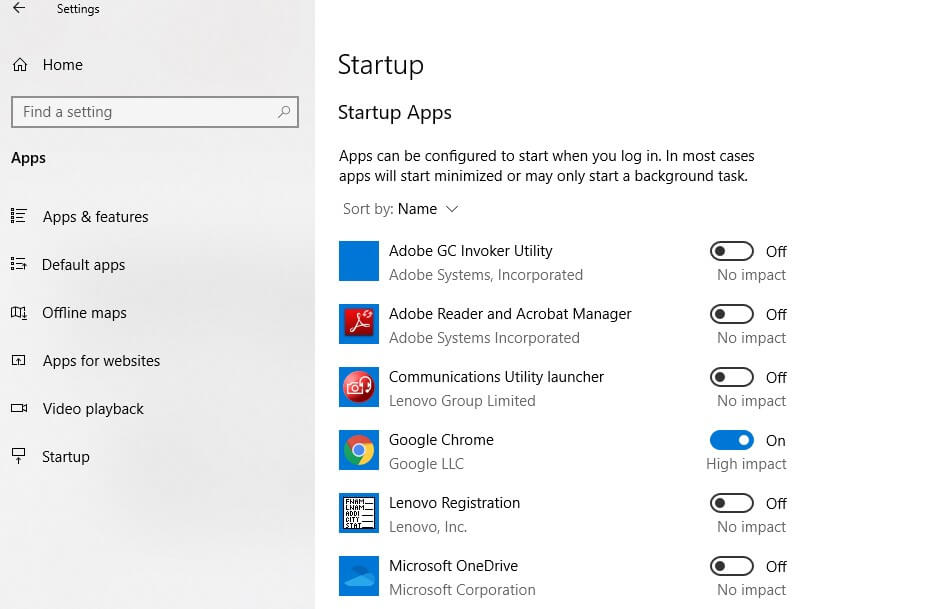
Atau, jika Anda ingin menggunakan metode klasik yang lazim di versi Windows sebelumnya, coba langkah-langkah berikut:
- Klik kanan pada taskbar dan pilih 'Task Manager' pada menu. Sebuah jendela baru akan terbuka.
- Pilih tab 'Startup' dan daftar semua program yang auto-start pada boot komputer akan ditampilkan.
- Status setiap aplikasi dan dampaknya juga akan ditampilkan. Pengguna dapat mengaktifkan/menonaktifkan aplikasi sesuai kebijaksanaan mereka.
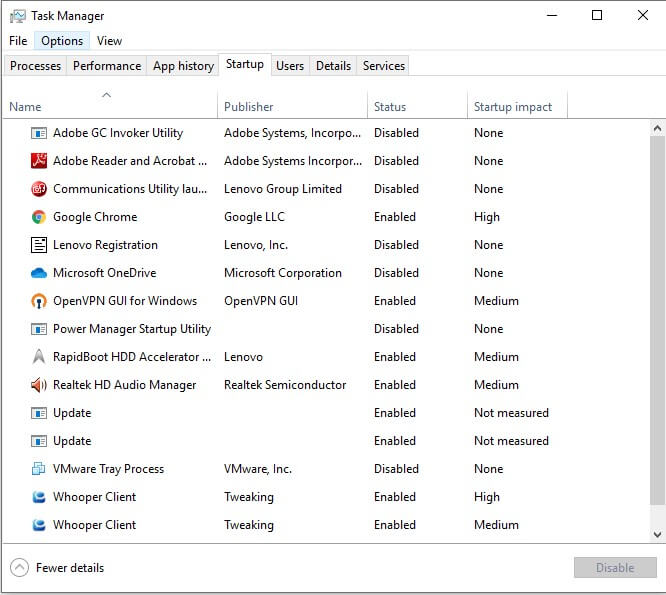

Namun, langkah-langkah ini tidak memberikan pengguna untuk menambah/menghapus aplikasi apa pun. Ini hanya menyediakan opsi pengguna untuk mengaktifkan/menonaktifkan aplikasi yang terdaftar. Untuk menambahkan aplikasi saat startup, periksa langkah berikutnya.
Bagaimana cara membuat aplikasi tertentu mulai otomatis saat boot?
Dimungkinkan untuk memulai aplikasi secara otomatis saat Anda menyalakan komputer setiap saat. Untuk melakukannya, cukup ikuti langkah-langkah berikut:
- Klik menu mulai di sudut kiri bawah layar Anda dan temukan pintasan aplikasi di menu mulai.
- Klik kanan pada aplikasi itu dan menu kecil muncul dengan salah satu opsi berlabel ' Lainnya'. Arahkan penunjuk mouse Anda ke 'Lainnya' dan menu akan meluas lebih jauh ke kanan menampilkan opsi lain. Klik kiri pada opsi berlabel ' Buka Lokasi File'. Sebuah folder akan terbuka yang berisi pintasan semua aplikasi yang diinstal di komputer Anda. Jalur direktori folder itu akan terlihat seperti ini:
C:\ProgramData\Microsoft\Windows\Start Menu\Programs
- Saat folder terbuka, tekan tombol Windows dengan huruf ' R ' untuk membuka kotak perintah run. Ketik " shell: startup" di kotak Run dan klik ' OK '. Ini akan membuka jendela folder baru yang akan diberi label sebagai ' Startup '. Jalur direktori bilah alamat di atas akan terlihat seperti:
C:\Users\AppData\Roaming\Microsoft\Windows\Start Menu\Programs\Startup
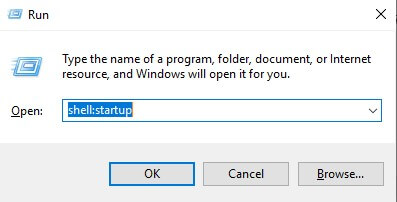
- Sekarang setelah Anda membuka dua jendela, salin pintasan aplikasi dari jendela ' Buka Lokasi File' ke jendela ' Startup '.
Setelah selesai, restart komputer dan Anda akan menemukan bahwa pintasan program yang Anda tempel di folder Startup akan mulai otomatis setelah restart. Demikian pula, Anda dapat mengikuti langkah yang sama untuk menghapus program apa pun dari daftar jika Anda tidak ingin memulainya setiap kali Anda mem-boot komputer Anda.
Pengoptimal Sistem Tingkat Lanjut
Semua yang disebutkan di atas dijamin berfungsi, setelah mencobanya secara pribadi. Namun, jika Anda ingin menggunakan aplikasi untuk melakukan ini untuk Anda dengan cara yang mudah, maka Anda selalu dapat menggunakan Pengoptimal Sistem Lanjutan. Itu tidak semua memelihara sistem Anda tetapi dapat membantu menambah dan menghapus aplikasi awal.
Advanced System Optimizer mengambil semua aplikasi yang berjalan saat startup. Ada opsi untuk menambah, menghapus, dan menonaktifkannya dengan beberapa klik mouse. Selain mengatur aplikasi saat startup, ini adalah alat perawatan yang sempurna untuk komputer dan mencakup hal-hal berikut:
Pembersih Sistem: ASO membersihkan semua file sampah dan mengosongkan ruang yang membuat PC Anda lebih cepat.
Game Optimizer : ASO membantu mengalihkan semua sumber daya komputer Anda untuk fokus pada game Anda. Ini memblokir pemberitahuan apa pun yang mungkin mengganggu pengalaman bermain game Anda.
Driver Updater: Driver adalah program yang ditulis dengan bahasa tingkat mesin yang dapat berkomunikasi antara perangkat lunak komputer Anda yaitu OS dan perangkat keras. Driver yang diperbarui akan memfasilitasi komunikasi yang sempurna.
System Protector: Ini melindungi sistem Anda dari serangan Malware, Virus, Trojan, dan Spyware.
Pengoptimal Disk . ASO mendefrag hard disk komputer Anda dan mengatur data agar lebih cepat diakses.
Komputer diciptakan untuk mempermudah segala sesuatunya. Tetapi menyesuaikan pengaturan komputer akan membuat segalanya menjadi lebih mudah. Baik mengatur aplikasi untuk mulai otomatis saat boot atau mengkategorikan aplikasi di Start Menu, perubahan ini tidak hanya akan membuat penggunaan komputer lebih mudah tetapi juga membuat Anda semakin mencintai komputer.
