Cara Menambahkan Batas Google Dokumen (5 Cara Teratas)
Diterbitkan: 2023-11-11Jika Anda ingin menambahkan berbagai jenis batas pada dokumen Anda, gunakan bantuan panduan ini untuk menambahkan Batas Google Dokumen dengan mudah.
Perbatasan dapat memberikan kesan profesionalisme pada dokumen dan membantunya menonjol dari yang lain. Saat bekerja dengan Google Documents, Anda memiliki sejumlah opsi yang tersedia saat membuat batas. Anda dapat lebih mudah mengatur gaya dokumen sesuai keinginan Anda dengan mempelajari cara membuat batas, serta cara mengubah atau mengubah batas. Dalam artikel ini, kami membahas banyak metode yang dapat Anda gunakan untuk menambahkan batas ke dokumen menggunakan Google Documents. Kami juga menjelaskan apa itu perbatasan dan mengapa Anda menggunakannya.
Anda dapat membuat dokumen dengan cepat dan mudah menggunakan Google Docs namun jangan mengharapkan tingkat fungsionalitas yang sama seperti yang Anda dapatkan dari pengolah kata berfitur lengkap seperti Microsoft Word. Hal ini segera terlihat ketika mencoba membuat dokumen dengan Perbatasan Google Dokumen yang membungkus seluruh halaman. Meskipun fitur ini tidak didukung secara resmi, efek yang diinginkan dapat diperoleh dengan menggunakan solusi. Namun sebelum kita membahasnya, mari kita ketahui lebih banyak tentang perbatasan di Google Docs.
Apa itu Batas Google Dokumen?
Batas adalah garis yang melingkupi paragraf, kotak teks, atau keseluruhan dokumen. Program secara otomatis menonaktifkan baris-baris ini selama pembuatan file dan tidak menampilkannya selama pengeditan dokumen. Untuk menambahkan batas ke dokumen Anda, Anda memiliki dua opsi. Pertama, Anda dapat memilih opsi Perbatasan Google Dokumen dari menu pemformatan. Alternatifnya, Anda bisa menyertakan dokumen Anda di dalam tabel untuk membuat batas. Praktik umum di kalangan pengguna adalah membuat batas di sekeliling dokumen mereka. Hal ini dilakukan untuk membantu pengorganisasian dan menarik perhatian ke bagian file tertentu.
Baca Juga: Ekstensi Offline Google Docs Terbaik
Mengapa Saya Membutuhkan Perbatasan?
Perbatasan atau Perbatasan Google Dokumen memiliki kemampuan untuk meningkatkan daya tarik visual dokumen Anda dengan memasukkan elemen seperti lebar garis atau warna. Mereka juga bertujuan mengarahkan perhatian pembaca ke bagian tertentu dalam dokumen. Ketika pembaca dihadapkan pada kotak teks yang seragam, hal ini dapat menyebabkan ketegangan pada mata mereka, terutama saat membaca dokumen yang lebih panjang.
Bagaimana Cara Menerapkan Batas Google Dokumen?
Saat menerapkan border Google Docs, ada berbagai teknik dan alternatif yang bisa Anda coba. Solusi ini memungkinkan Anda menerapkan berbagai jenis batas pada dokumen Anda. Anda dapat menggunakan salah satu dari ini sesuai kebutuhan untuk melakukan akta.
Metode 1: Tetapkan Batas pada Gambar
Di Google Docs, terdapat fitur yang memungkinkan Anda menambahkan batas pada gambar. Menggunakan alat ini dapat bermanfaat jika Anda ingin meningkatkan kualitas visual gambar untuk presentasi. Untuk menambahkan Perbatasan Google Dokumen di sekitar gambar, Anda dapat mengikuti langkah-langkah berikut:
- Untuk menyisipkan gambar, silakan klik opsi “ Sisipkan ” yang terletak pada bilah menu. Kemudian, pilih opsi “ Gambar ”. Untuk memilih sumber gambar, Anda dapat memilihnya dari menu drop-down. Opsi yang tersedia mencakup Google Drive, komputer Anda, atau Google Foto.
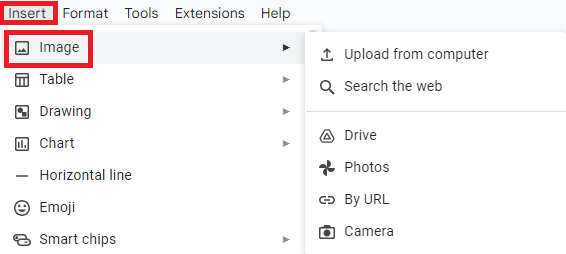
- Temukan file gambar yang ingin Anda sertakan dalam dokumen, lalu pilih opsi “ Buka ” untuk menambahkannya. Jika diperlukan, Anda mempunyai opsi untuk menyesuaikan ukuran gambar dengan memanfaatkan titik jangkar.
- Bilah alat berisi ikon yang memungkinkan Anda menyesuaikan Batas Gambar Google Dokumen.

- Ikon pensil yang terletak di toolbar menyediakan opsi untuk mengubah warna batas. Silakan pilih warna yang sesuai dengan kebutuhan atau preferensi spesifik Anda.
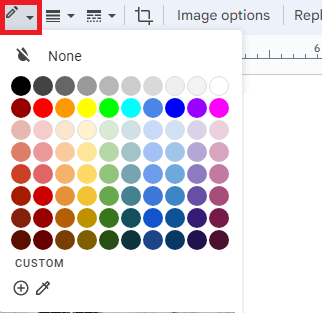
- Bilah alat berisi ikon tiga baris yang memungkinkan Anda menyesuaikan lebar batas. Opsi yang tersedia untuk memilih lebar batas berkisar dari 1pt hingga 24pt. Saat nilai numerik bertambah, lebar batas juga bertambah.
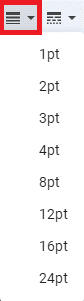
- Untuk mengubah tampilan perbatasan, cari dan pilih ikon gaya perbatasan. Anda mempunyai pilihan untuk memilih antara menggunakan titik, garis padat, atau garis putus-putus.
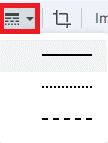
Baca Juga : Cara Menggandakan Spasi Di Google Docs
Metode 2: Atur Batas ke Beberapa Teks
Di Dokumen, Anda memiliki opsi untuk menambahkan batas secara khusus di sekitar paragraf alih-alih menerapkannya ke seluruh halaman. Untuk menambahkan batas di sekitar paragraf, Anda dapat mengikuti langkah-langkah berikut:
Anda dapat meningkatkan daya tarik visual dokumen Anda dengan memasukkan bayangan dan batas, berapa pun panjang paragraf Anda. Batas yang saat ini dipilih kini diapit oleh Batas Google Dokumen tambahan. Jika Anda tidak puas dengan hasilnya, Anda memiliki opsi untuk menavigasi ke bagian “Format” di menu. Dari sana, Anda dapat menyesuaikan gaya perbatasan agar selaras dengan preferensi spesifik Anda.
- Harap tunjukkan paragraf spesifik yang ingin Anda beri batas. Untuk melakukan tindakan ini, posisikan kursor Anda pada titik awal atau akhir paragraf yang diinginkan. Kemudian, klik dan tahan tombol mouse sambil menggerakkan kursor melintasi teks yang tersisa di paragraf.
- Untuk mengakses opsi yang diinginkan, navigasikan ke bilah menu dan cari tab “ Format ”. Dari sana, pilih opsi “ Gaya paragraf ”. Untuk mengakses menu drop-down baru, cari dan klik opsi berlabel “ Borders and Shading .”
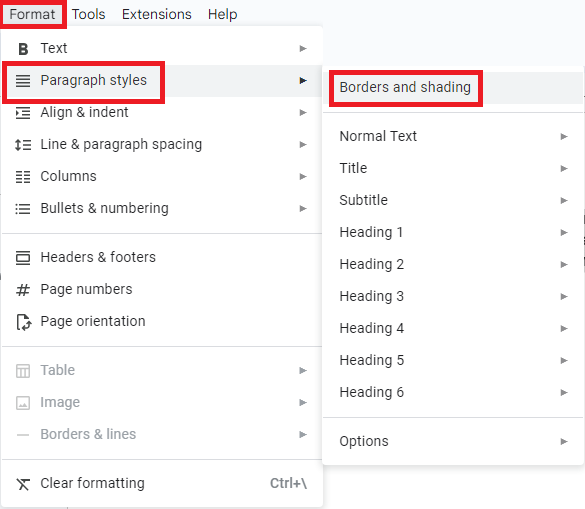
- Di bagian “ Posisi ”, pastikan Batas Google Dokumen diterapkan ke semua sisi: atas, bawah, kanan, dan kiri. Jika Anda memilih ikon dengan benar, Anda akan melihat sorotan biru yang jelas di sekelilingnya.
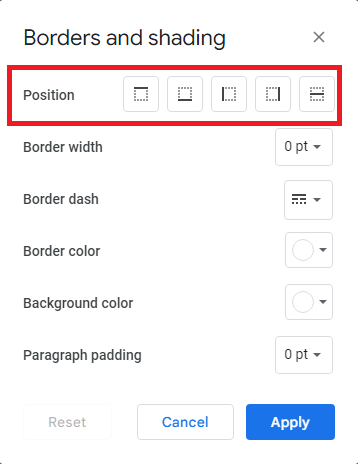
- Di jendela yang sama, Anda dapat mengubah lebar perbatasan ke ukuran yang Anda inginkan. Batas yang lebih tebal ditunjukkan dengan angka yang lebih tinggi.
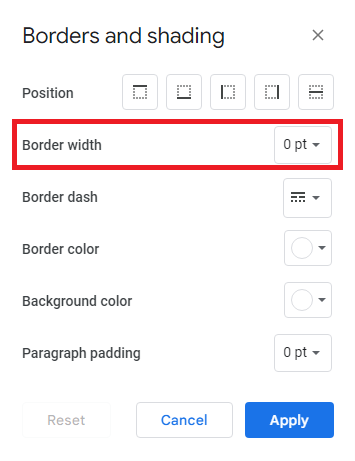
- Di bagian menu “Border Dash”, pilih gaya yang Anda sukai. Anda mempunyai pilihan untuk memilih di antara tiga jenis garis yang berbeda: garis padat, titik, atau garis putus-putus.
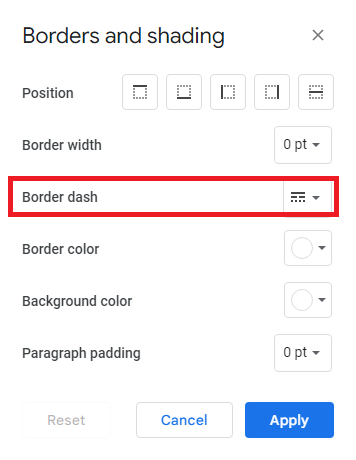
- Selain itu, Anda memiliki opsi untuk menyesuaikan warna batas dengan memilih warna apa pun yang Anda sukai. Selain itu, Anda memiliki opsi untuk mengubah jumlah ruang antara konten dan batas dengan menyesuaikan bantalan paragraf.
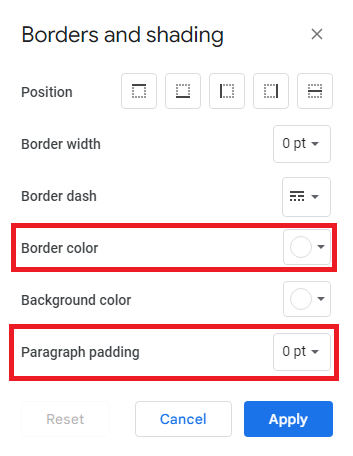
- Setelah Anda menentukan pilihan yang diinginkan, Anda dapat melanjutkan dengan mengeklik tombol “Terapkan” untuk menyelesaikan dan menerapkan Batas Google Dokumen yang dipilih.
Metode 3: Tetapkan Batas sebagai Gambar
Di internet, Anda dapat menemukan berbagai sumber yang menawarkan gambar perbatasan gratis. Sumber daya ini memungkinkan Anda menambahkan sentuhan pribadi ke dokumen Anda tanpa kerumitan apa pun. Pengguna memiliki kemampuan untuk memanfaatkan gambar sebagai batas dekoratif dalam dokumen mereka menggunakan Dokumen. Untuk menambahkan Perbatasan Google Dokumen menggunakan gambar, ikuti langkah-langkah berikut:

- Untuk mengakses tab “Sisipkan”, gerakkan kursor Anda ke bagian atas layar dan klik di atasnya. Kemudian, posisikan kursor Anda pada opsi “Menggambar” di menu drop-down yang muncul. Untuk memulai, cari dan pilih opsi “+ Baru”. Ini akan memungkinkan Anda membuat gambar baru.
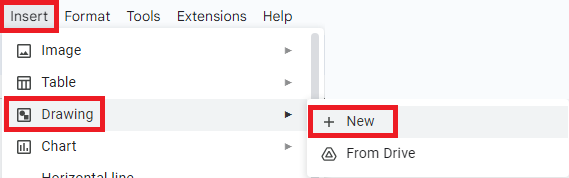
- Kotak gambar sekarang terlihat di layar Anda. Untuk menyisipkan batas, cari dan klik ikon “Gambar”.

- Ada tiga cara untuk menambahkan gambar ke konten Anda: dengan memasukkan URL online gambar tersebut, mengunggah gambar dari komputer Anda, atau menyalin dan menempelkan gambar. Jika Anda tidak memiliki gambar yang disimpan, Anda dapat menggunakan opsi “Cari” untuk menemukannya secara online dengan mengkliknya.
- Setelah Anda menambahkan batas, cari dan klik ikon “Kotak Teks”. Kemudian, gunakan kursor Anda untuk menyeret dan membuat area tertentu di dalam batas tempat Anda dapat memasukkan konten Anda. Pengguna memiliki kemampuan untuk mempersonalisasi teks dalam Perbatasan Google Docs dengan memanfaatkan toolbar untuk memformatnya.

- Untuk menyimpan dan menutup konten di dalam batas, cukup klik tombol “Simpan dan Tutup”.
- Untuk mengubah perbatasan, cukup klik dan pilih opsi “Edit”. Tindakan ini mengembalikan Anda ke tampilan gambar, memungkinkan Anda melakukan penyesuaian pada konten.
Baca Juga: Cara Mengatur dan Menggunakan Google Docs Secara Offline
Metode 4: Tetapkan Batas dengan Gambar
Banyak orang suka menggunakan fitur menggambar di Dokumen untuk menyisipkan batas dengan membuat bentuk persegi panjang. Harap diperhatikan bahwa fitur ini dapat diakses di semua versi Dokumen, kecuali versi seluler. Langkah-langkah di bawah ini akan memandu Anda tentang cara menambahkan Perbatasan Google Dokumen ke dokumen Anda menggunakan Draw.
- Untuk memulai, buka dokumen baru. Selanjutnya, navigasikan ke tab “Sisipkan” yang terletak di bagian atas layar. Kemudian, posisikan kursor Anda pada opsi “Menggambar” tanpa mengklik. Untuk membuat gambar, klik opsi “Baru” di menu drop-down yang baru saja muncul.
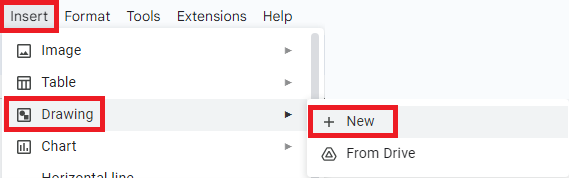
- Kotak "Menggambar" sekarang terlihat di layar Anda. Untuk menambahkan batas halaman, klik ikon “Bentuk” dan pilih bentuk yang diinginkan dari opsi yang tersedia.

- Untuk menggambar bentuk, klik dan tahan kursor Anda sambil memindahkannya ke dalam area kotak-kotak.
- Selanjutnya untuk membuat bentuknya menjadi transparan, Anda dapat mengikuti langkah-langkah berikut:
- Klik ikon “Isi”, yang diwakili oleh ember cat di toolbar.
- Kemudian, pilih opsi “Transparan” dari pilihan yang tersedia. Ini akan membantu Anda mencapai transparansi bentuk yang diinginkan. Toolbar gambar memungkinkan Anda membuat modifikasi tambahan pada bentuk untuk penyesuaian lebih lanjut.
- Untuk menyimpan dan menutup, klik tombol “Simpan dan Tutup” setelah Anda puas dengan Perbatasan Google Dokumen. Setelah itu, Anda dapat kembali ke dokumen yang berisi bentuk tersebut. Di dalam dokumen, Anda memiliki kemampuan untuk mengubah bentuk dengan memanipulasi titik jangkar yang terkait dengannya.
- Untuk mengubah batas, cukup klik dan pilih tombol “Edit”. Tindakan ini mengembalikan Anda ke tampilan gambar, memungkinkan Anda melakukan penyesuaian yang diperlukan.
Metode 5: Tetapkan Batas Menggunakan Tabel
Menambahkan batas di Dokumen dapat dilakukan dengan mudah menggunakan tabel. Fitur tabel tersedia di semua versi Dokumen, memungkinkan pengguna untuk mengaksesnya. Ketika tabel digunakan dengan benar, ini memungkinkan pembuatan batas yang mengelilingi seluruh dokumen. Untuk menambahkan Perbatasan Google Dokumen ke dokumen Anda, Anda dapat mengikuti langkah-langkah berikut menggunakan tabel:
- Untuk memulai, Anda dapat memulai proses pengeditan dengan memilih dokumen yang ingin Anda tingkatkan dengan penambahan batas. Salah satu pendekatan yang mungkin dilakukan adalah memulai dengan membuat batas dan kemudian mengetikkan konten ke dalam dokumen kosong.
- Untuk mengakses tab “Sisipkan”, gerakkan kursor Anda ke bagian atas layar dan klik di atasnya. Kemudian, posisikan kursor Anda pada opsi “Tabel” tanpa mengklik. Saat Anda membuka aplikasi, sebuah kotak akan ditampilkan di layar. Kisi ini memungkinkan Anda memilih jumlah ruang yang diinginkan untuk meja Anda.
- Kurangi jumlah kolom dan baris secara terus menerus hingga Anda memilih kotak awal yang terletak di sudut kiri atas. Dengan mengklik kotak ini, dokumen akan menghasilkan tabel dengan dimensi 1×1.
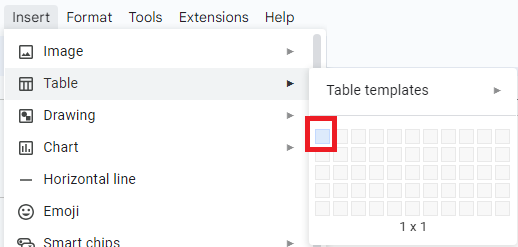
- Untuk berinteraksi dengan tabel, klik di dalamnya lalu tekan tombol “Enter” pada keyboard Anda beberapa kali. Kode memperluas tabel secara vertikal pada halaman, menciptakan Perbatasan Google Docs yang membentang sepanjang halaman.
- Untuk mengakses opsi penyesuaian perbatasan, ikuti langkah-langkah berikut:
- Klik pada tab “ Format ” yang terletak di toolbar.
- Arahkan kursor Anda ke opsi “ Tabel ”.
- Dari menu tarik-turun, pilih “ Properti Tabel .”
Pada alat ini, Anda memiliki kemampuan untuk mengatur ketebalan dan warna batas sel. Selain itu, Anda dapat meningkatkan padding untuk menciptakan lebih banyak ruang antara batas dan konten di dalam sel.
Baca Juga : Cara Memulihkan File yang Terhapus Dari Google Drive
Menyiapkan Perbatasan Google Dokumen: Berhasil
Jadi, ini adalah bagaimana Anda dapat dengan mudah menerapkan Perbatasan Google Docs. Di bagian sebelumnya, kami membahas semua cara yang memungkinkan Anda mengatur batas dengan mudah pada dokumen apa pun. Teknik menerapkan batas pada teks dan gambar dengan mudah. Selama Anda mengikuti langkah-langkah untuk menerapkan perbatasan, Anda tidak akan menghadapi masalah apa pun.
Namun, untuk pertanyaan atau saran apa pun, gunakan bagian komentar di bawah. Jelaskan pertanyaan Anda secara detail dan tim ahli kami akan menghubungi Anda kembali dengan jawaban yang akurat dan bermanfaat. Ikuti kami di Facebook, Instagram, Tumblr, Pinterest, dan Twitter untuk pembaruan lainnya. Selain itu, Anda dapat mendukung pekerjaan kami dengan berlangganan buletin kami. Hanya itu yang dapat kami bagikan kepada Anda mengenai Perbatasan Google Dokumen.
