Cara Menambah Atau Menghapus Header Di Google Documents
Diterbitkan: 2020-06-09Google Documents, seperti yang kita semua tahu, adalah bagian dari G-suite dan memberi kami platform cloud untuk membuat, berbagi, dan mengedit dokumen kami. Saat menggunakan Google Documents, kita perlu mengetahui banyak fiturnya seperti memilih template, membuat atau menghapus Header, pengetikan suara, dan banyak lainnya. Aplikasi ini terlihat normal tetapi dapat melakukan banyak hal dan membantu Anda berkolaborasi dengan lebih baik, menulis lebih cepat, dan menghasilkan hasil terbaik dengan fitur-fiturnya yang mengagumkan.
Hari ini, kami mempertimbangkan fitur Google Documents yang paling banyak dibicarakan tetapi digunakan oleh sedikit orang. Ya, dalam artikel ini kami akan memberi tahu Anda cara menambah atau menghapus Header di Google Documents.
Header di Google Documents atau dokumen lainnya berisi banyak informasi. Ini mungkin berbeda dari satu dokumen ke dokumen lain tetapi berisi informasi yang paling berguna seperti judul, tanggal, nama dan nomor halaman di semua halaman.
Baca Disini: Software Pengolah Kata Terbaik 2020
Membuat Header di Google Docs semudah mengklik dua kali pada bagian paling atas dari dokumen atau pergi ke tab Insert > Header & Footer > Header . Demikian pula, menghapus Header di Google Docs seperti mengklik bagian Header dan menghapus teks dan mengklik keluar dari ruang Header. Mari kita pelajari langkah bijaksana proses membuat dan menghapus Header di Google Documents.
Cara Menambahkan atau Menghapus Header Di Google Documents:
- Tambahkan Tajuk Di Google Documents
- Hapus Header Di Google Documents
Bagaimana Cara Menambahkan Header Di Google Documents?
Header dalam dokumen apa pun berisi informasi penting dan ini bisa sama atau berbeda di setiap halaman. Menambahkan teks ke Header seperti menambahkan teks ke dokumen utama. Apakah Anda tahu pentingnya Header dalam dokumen? Sebuah Header dapat berbeda untuk satu halaman dan sama untuk yang lainnya yaitu dapat dikustomisasi berdasarkan kebutuhan dokumen Anda. Misalnya, jika Anda sedang menulis buku, Anda dapat menggunakan Header untuk menambahkan nomor halaman di Google Documents .
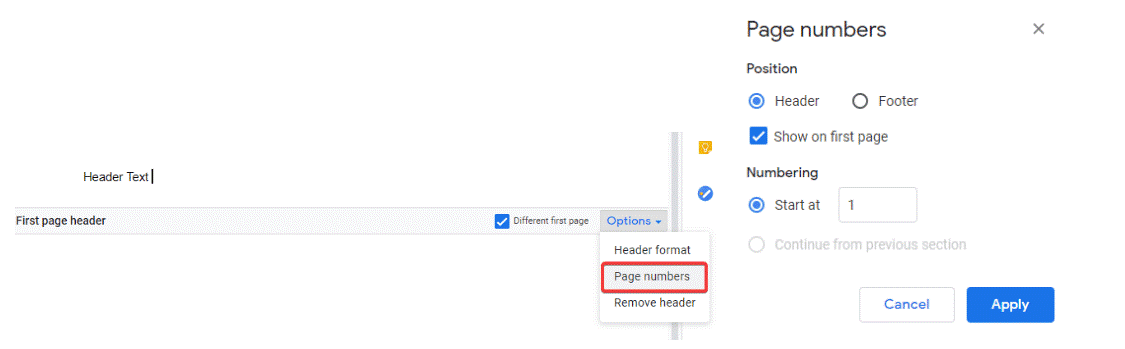
Demikian pula, Anda dapat menambahkan Footer ke dokumen Anda. Ini mungkin termasuk nama buku Anda misalnya atau jika Anda mau, Anda bisa memasukkan nomor halaman di bagian Footer juga. Berikut cara menambahkan Header di Google Documents:
Anda dapat dengan cepat menambahkan Header ke Google Documents menggunakan aplikasi berbasis browser. Ikuti langkah-langkah di bawah ini untuk instruksi yang lebih jelas untuk menambahkan Header dari browser web.
- Buka dokumen di Google Documents dan gulir ke bagian atas dokumen.
- Sekarang pergi ke tab Insert , pilih Header & Footer , lalu klik Header .
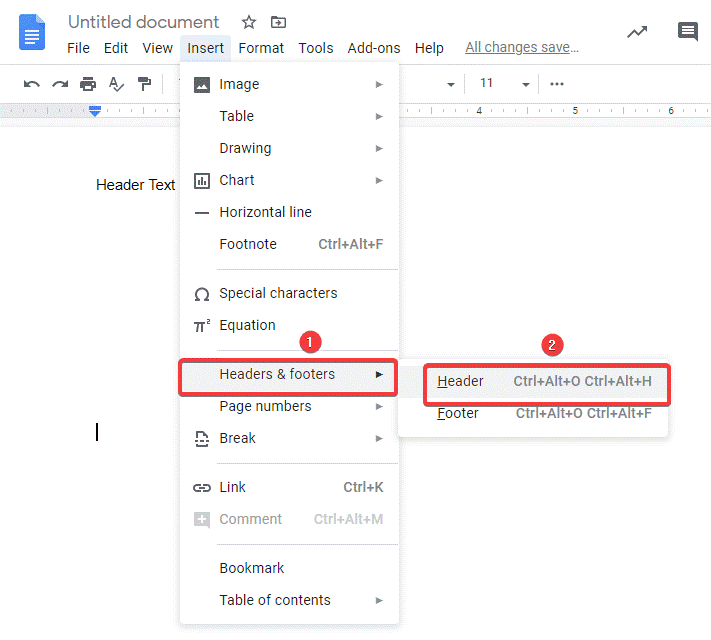
- Anda juga dapat menggunakan pintasan keyboard yaitu Ctrl+Alt+O Ctrl+Alt+H untuk menemukan bagian Header dokumen.
Selanjutnya, Anda akan melihat opsi dengan kotak centang bertuliskan 'Halaman Pertama Berbeda' . Centang opsi ini untuk menyebutkan Header yang berbeda di halaman yang berbeda. Anda juga dapat menggunakan Header yang berbeda pada halaman ganjil dan genap. Kemudian, pilih dari menu tarik-turun Opsi .
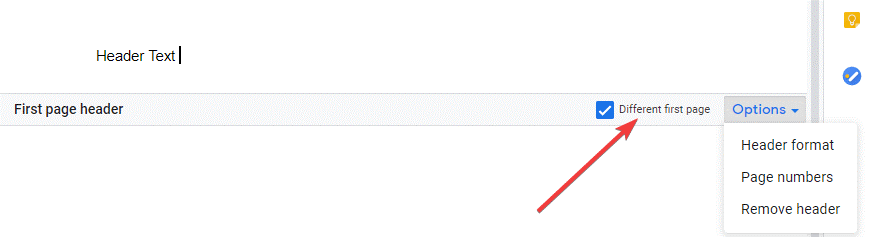
- Masukkan teks di Header dan gunakan Formatting Tools untuk mengubah perataan, ukuran, font, dan warna teks.
- Sekarang, klik di mana saja di dokumen untuk keluar dari Header.
- Jika sudah mencentang opsi 'Different First Page', maka Anda harus kembali memilih area Header pada halaman berikutnya untuk memasukkan teks Header untuk sisa halaman dokumen.
Bagaimana Cara Menambahkan Header Di Google Docs Di Android Dan iOS?
Menambahkan Header ke dokumen Anda di aplikasi Android atau iOS tidak tersedia dengan banyak opsi. Di aplikasi seluler, atur Header untuk halaman pertama dan kemudian atur Header untuk halaman lainnya juga. Berikut adalah langkah-langkah yang perlu Anda ikuti untuk menambahkan Header di Google Documents.

- Di perangkat Android atau iOS Anda, buka aplikasi Google Documents .
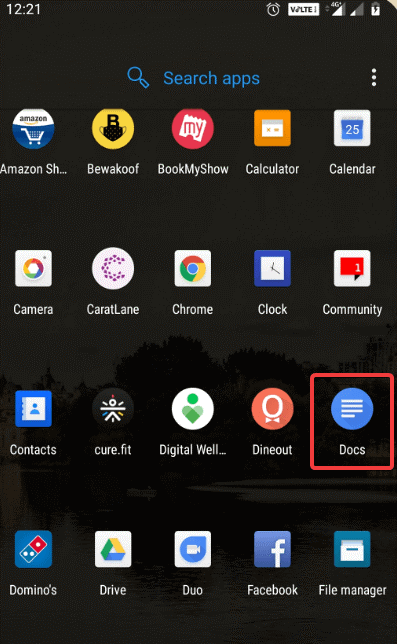
- Setelah menampilkan halaman pertama dokumen, ketuk ikon Edit di kanan bawah (ikon pensil).
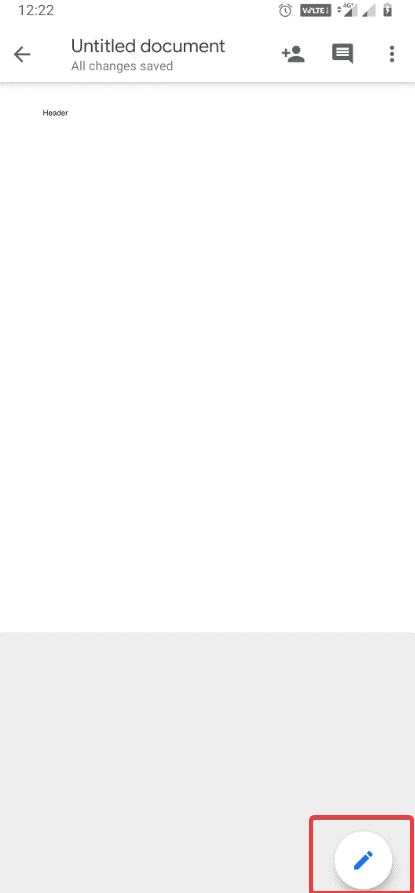
- Kemudian, ketuk ikon tiga titik di kanan atas untuk membuka menu Lainnya.
- Beralih pada Tata Letak Cetak
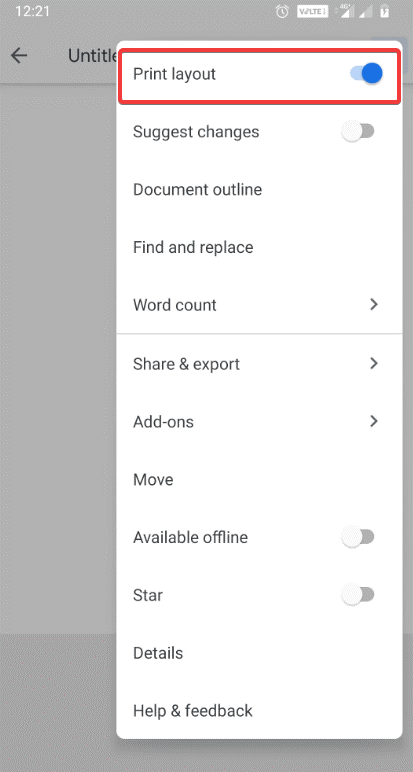
- Ketuk area Header halaman dan masukkan teks Header. Teks Header ini hanya akan muncul di halaman pertama.
- Untuk menambahkan teks Header di halaman lain, Anda perlu menambahkan secara terpisah setelah menggulir ke bawah ke halaman kedua Google Docs.
- Anda sekarang dapat menggunakan alat di Bilah Alat Pemformatan untuk mengedit font, ukuran teks, warna teks, dan perataan.
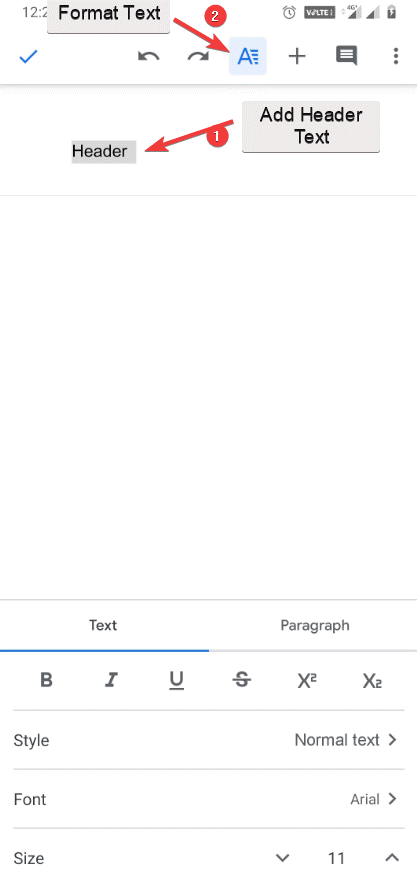
- Matikan Print Layout, setelah Anda puas dengan teks Header.
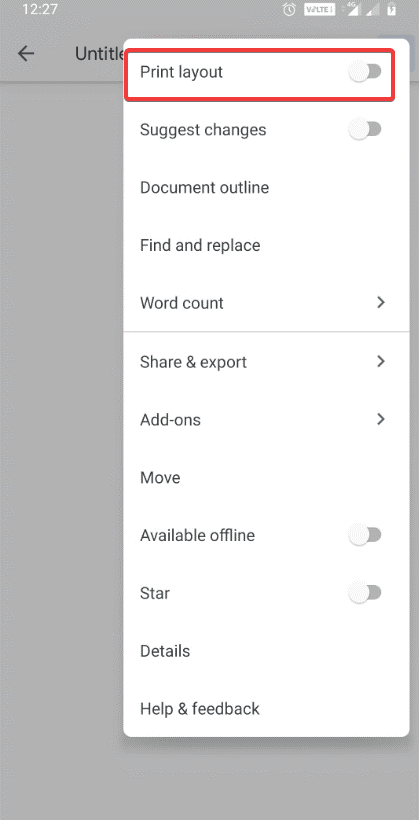
Itu dia! Ini adalah bagaimana Anda dapat menambahkan Header di dokumen Anda di Google Documents. Mari kita lanjutkan untuk mempelajari cara menghapus Header di Google Documents.
Baca Juga: Aplikasi Tanda Tangan Elektronik Terbaik
Bagaimana Cara Menghapus Header Di Google Documents?
Menghapus Header dari dokumen Anda semudah mengklik mouse. Ya, itu hanya membutuhkan perintah dan Anda cukup menghapus Header yaitu menghapus teks ke dalamnya. Saat Anda ingin menghapus Header dari aplikasi seluler Google Documents, Anda harus menghapus teks secara manual.
Saat menggunakan Google Documents di web, Anda harus pergi ke bagian Header, cari tab Options, dari menu drop down pilih Remove Header . Atau, Anda dapat membuka tab Format, Header & Footer, dan pilih Hapus Header.
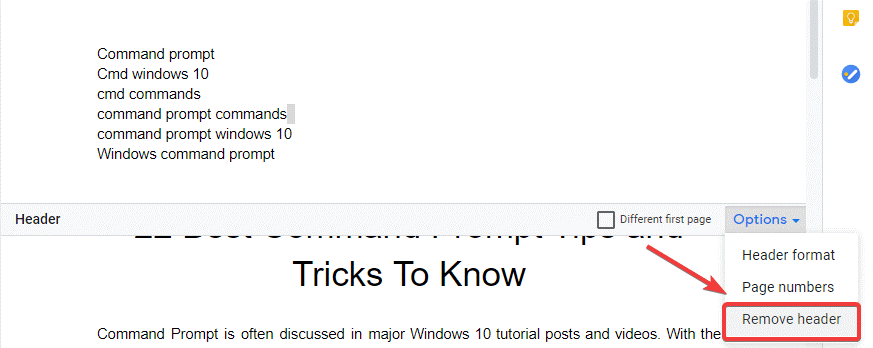
Jika pada suatu dokumen terdapat Header halaman pertama atau Header ganjil atau genap yang berbeda, masing-masing harus dihapus satu per satu.
Catatan: Grammarly adalah salah satu aplikasi terbaik untuk menjaga tata bahasa Anda di semua dokumen penting Anda. Cek reviewnya di sini.
Bagaimana Cara Menghapus Header Di Google Docs Di Android Dan iOS?
Sama seperti menambahkan Header di Google Documents, tidak ada cara otomatis untuk menghapus Header di Google Documents saat menggunakan aplikasi seluler Android dan iOS. Anda juga dapat menggunakan tombol Hapus atau Backspace, atau pilih teks dan gunakan opsi Potong pada perangkat seluler. Ikuti langkah-langkah yang tercantum di sini untuk menghapus Header di Google Documents:
- Buka aplikasi Documents dan sebuah dokumen.
- Di kanan atas, klik ikon tiga titik untuk Opsi menu lainnya.
- Beralih pada Tata Letak Cetak
- Ketuk area Header halaman yang ingin Anda hapus.
- Pilih teks Tajuk dan ketuk Potong .
- Keluar dari Header dengan mengklik di mana saja pada dokumen.
Membungkus
Itu saja! Menggunakan Google Documents atau aplikasi serupa kini telah menjadi bagian dari rutinitas harian kami terutama selama masa karantina dan jarak sosial ini. Aplikasi ini cukup berguna selama bekerja dari rumah karena Anda dapat membuat dokumen Anda siap digunakan dan dapat diakses di ponsel cerdas Anda. Anda dapat membuat, mengedit, dan membagikannya di mana saja dan kapan saja.
Apakah Anda menggunakan Google Documents untuk membuat dan mengelola dokumen Anda saat bepergian? Beri tahu kami di bagian komentar di bawah.
Baca Selanjutnya:
Aplikasi Pencatat Terbaik Untuk iPad
Lihat Aplikasi Pemindai Terbaik ini untuk iPhone
