Cara Menambahkan Pintasan ke Bilah Tugas Windows
Diterbitkan: 2022-06-24Bilah tugas di Windows 10 dan 11 selalu terlihat, memberi Anda akses cepat ke apa pun yang Anda tambahkan ke dalamnya. Tetapi bagaimana Anda membuat pintasan ke bilah tugas Windows?
Jika Anda memiliki program, folder, file, dan situs web penting yang ingin Anda buka kapan pun Anda mau, Anda harus menautkannya di bilah tugas. Program dan situs web lebih mudah untuk ditambahkan, sementara file dan folder sedikit lebih rumit.
Ikuti tutorial berikut untuk mempelajari cara membuat pintasan di bilah tugas Windows 10 dan bilah tugas Windows 11.
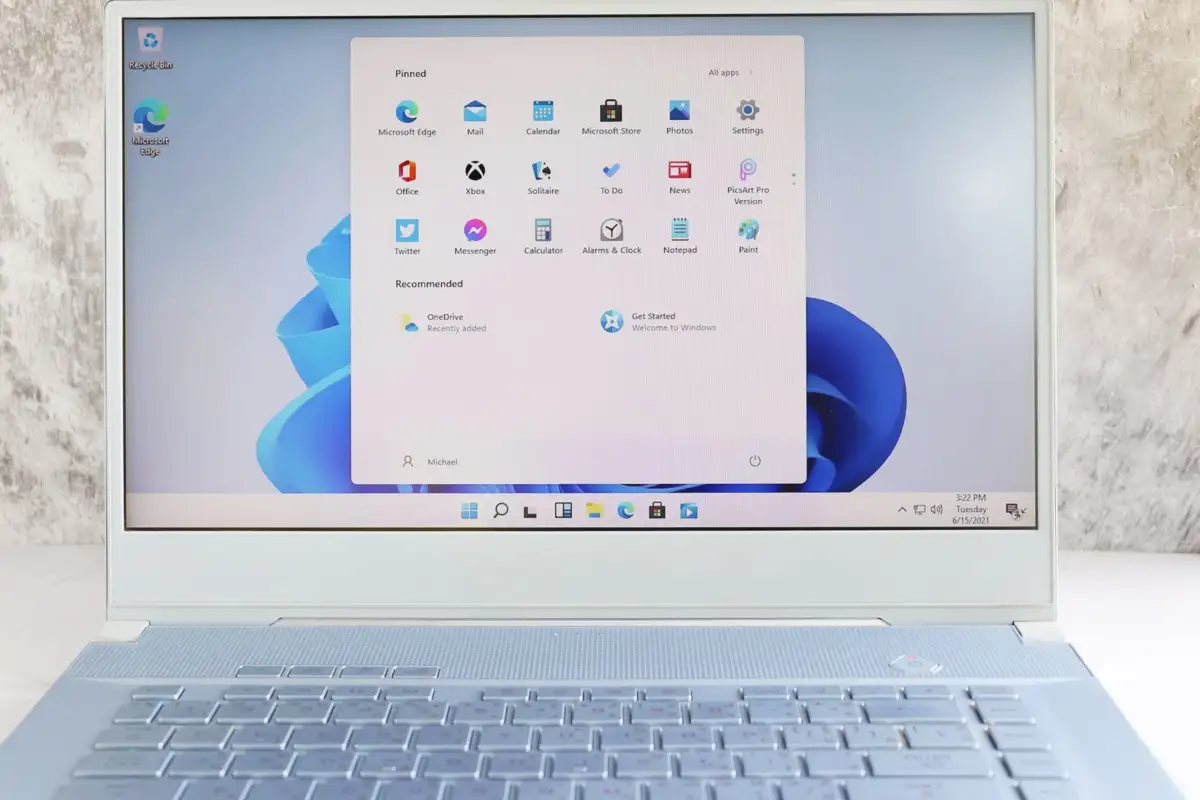
Pin Pintasan ke Bilah Tugas melalui Menu Mulai
Jika Anda ingin membuat pintasan bilah tugas untuk program di komputer Anda, cara tercepat adalah menyematkannya melalui menu Mulai.
Untuk melakukan itu, cukup buka menu Start dan cari aplikasinya. Di Windows 11, Anda mungkin harus memeriksa daftar Semua aplikasi jika tidak ada di antara item Mulai yang disematkan. Kemudian, klik kanan dan pilih Lainnya > Sematkan ke bilah tugas pada menu konteks.
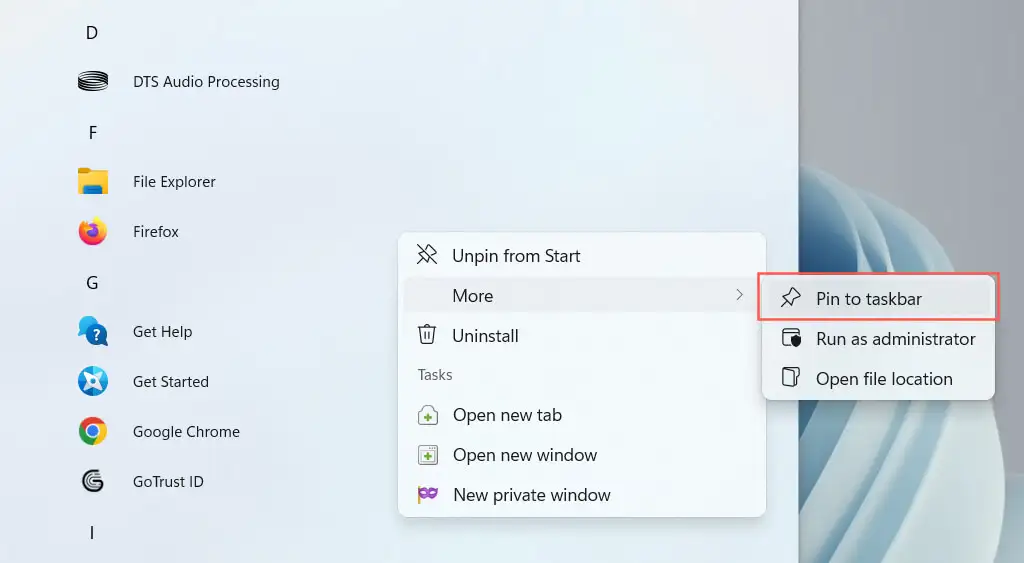
Pintasan akan segera muncul di bilah tugas. Ulangi untuk program lain yang ingin Anda tambahkan.
Sematkan Program yang Berjalan ke Bilah Tugas
Cara lain untuk membuat pintasan ke suatu program adalah dengan menyematkannya ke bilah tugas saat menjalankannya. Cukup klik kanan ikon di bilah alat dan pilih Sematkan ke bilah tugas , dan itu akan tetap ada bahkan setelah Anda menutup aplikasi.
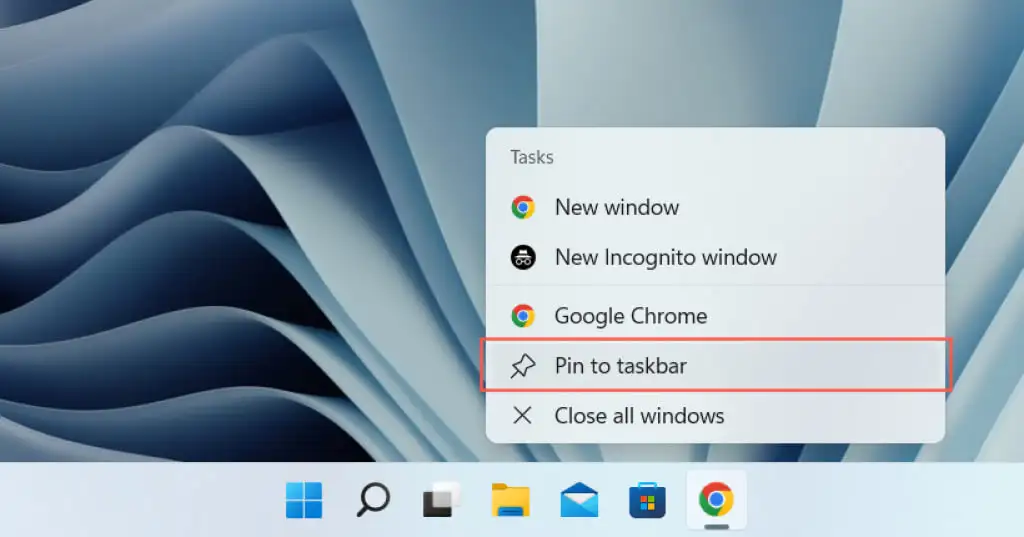
Sematkan Pintasan Desktop ke Bilah Tugas
Jika pintasan ke program sudah ada di desktop, Windows memungkinkan Anda menambahkannya ke bilah tugas dalam beberapa klik. Untuk melakukannya, klik kanan item dan pilih Sematkan ke bilah tugas .
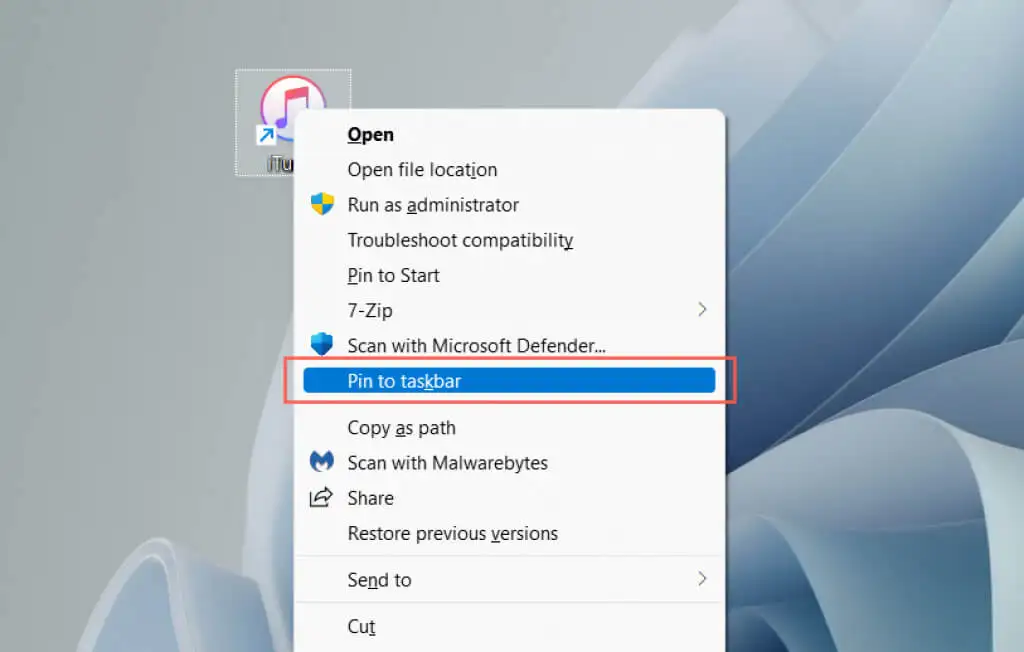
Sematkan Program ke Bilah Tugas melalui Folder Aplikasi
Windows 10 dan 11 menampilkan folder Aplikasi khusus yang mencantumkan semua aplikasi Microsoft Store dan non-Store di komputer Anda. Folder tersebut juga mencantumkan aplikasi yang biasanya tidak akan Anda temukan di menu Start—misalnya, Control Panel dan konsol Command Prompt.
1. Gunakan pintasan keyboard Windows Key + R untuk membuka kotak Run.
2. Ketik shell:AppsFolder dan pilih OK .
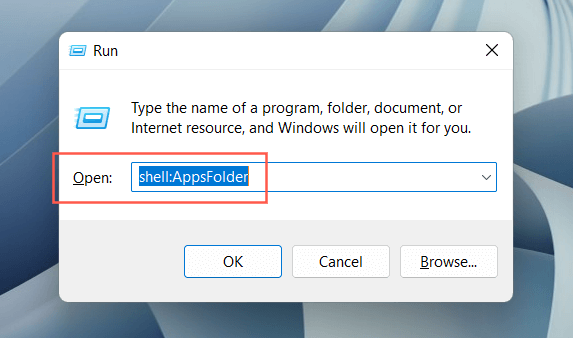
3. Klik kanan aplikasi yang ingin Anda sematkan ke bilah tugas dan pilih Sematkan ke bilah tugas .
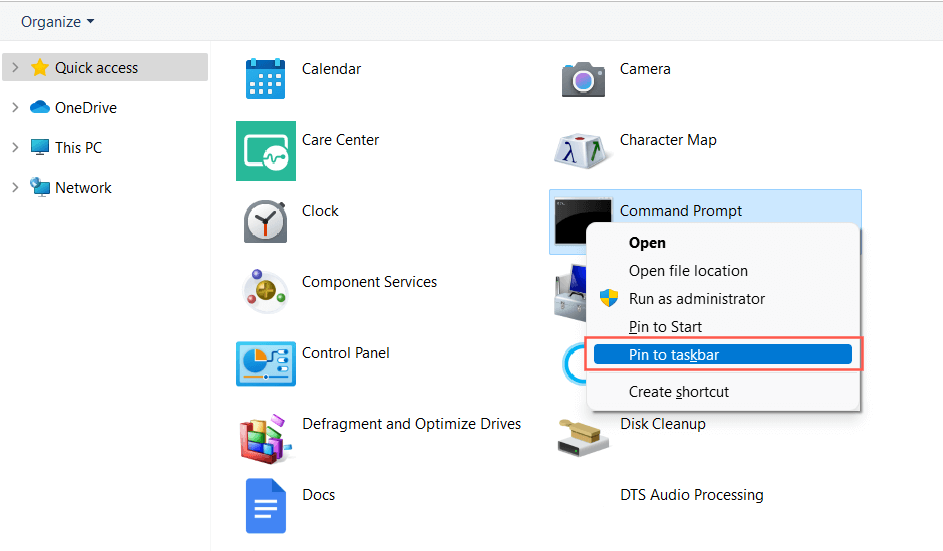
Sematkan Aplikasi ke Bilah Tugas melalui File Explorer
Anda juga dapat membuat pintasan bilah tugas melalui File Explorer untuk program desktop tradisional setelah menemukan file executable (EXE) utamanya. Biasanya lebih cepat untuk menyematkan aplikasi dari menu Mulai, tetapi terkadang Anda akan menemukan aplikasi yang tidak muncul di sana.
- Lacak folder instalasi program. Windows menginstal aplikasi ke direktori Program Files dan Program Files (x86) secara default, jadi periksa lokasi tersebut terlebih dahulu.
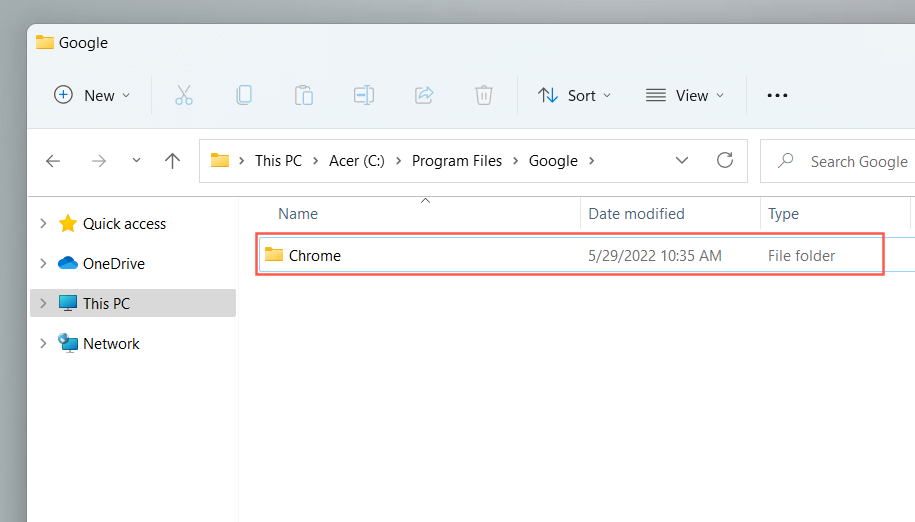
- Temukan file yang dapat dieksekusi yang meluncurkan program ketika Anda mengklik dua kali di atasnya.
- Klik kanan file dan pilih Pin to taskbar . Di Windows 11, Anda harus memilih Tampilkan lebih banyak opsi terlebih dahulu.
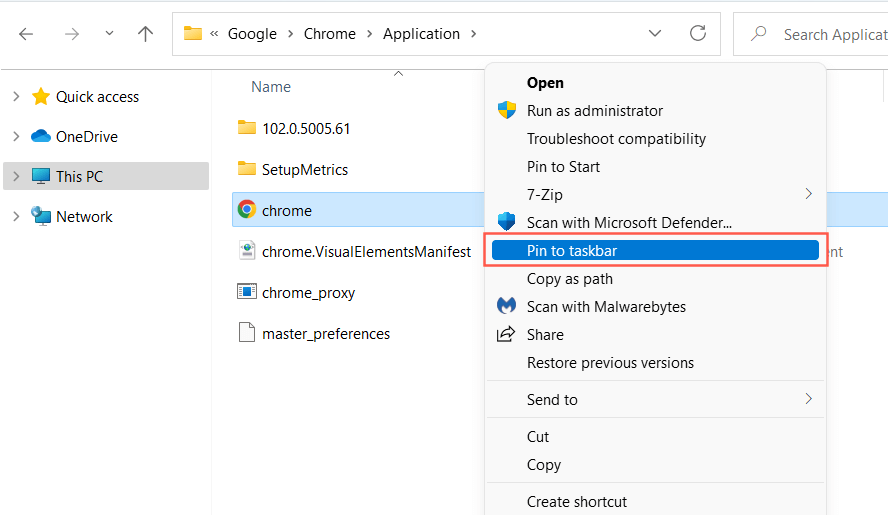
Anda juga dapat mengunjungi folder WindowsApps yang tersembunyi dan membuat pintasan ke aplikasi Microsoft Store dengan cara yang sama. Namun, kami menyarankan Anda menghindarinya karena sulit membedakan antara folder dan file di dalam direktori.
Sematkan Folder dan File ke Bilah Tugas
Tidak seperti program, Windows 10 dan 11 tidak mengizinkan Anda untuk menyematkan file dan folder ke bilah tugas kecuali Anda melakukan "peretasan" kecil pada setiap item yang ingin Anda tambahkan. Anda punya beberapa cara untuk melakukannya.
Gunakan Buat Wizard Pintasan
- Klik kanan area kosong dan pilih New > Shortcut .
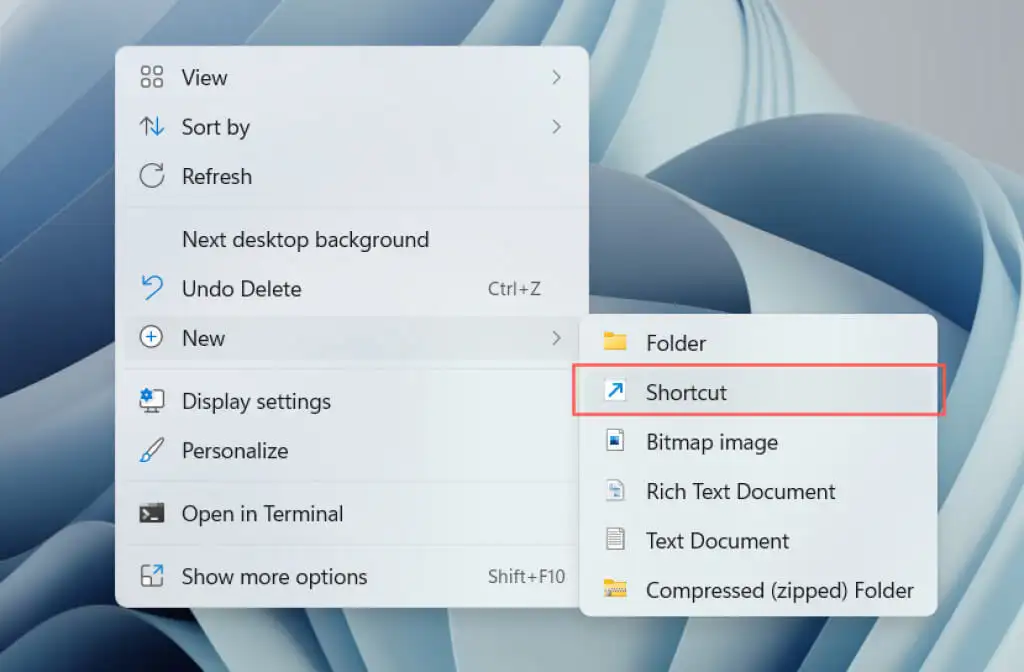
- Salin dan tempel jalur file atau folder atau gunakan tombol Browse untuk menambahkannya.
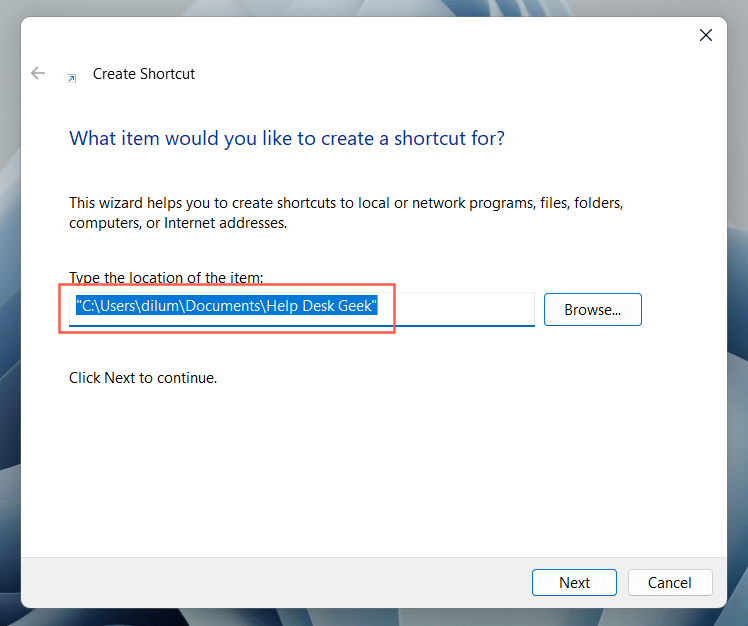
- Tambahkan kata " explorer " (tanpa tanda kutip) di depan jalur file atau folder. Pastikan untuk menjaga satu spasi di antaranya.
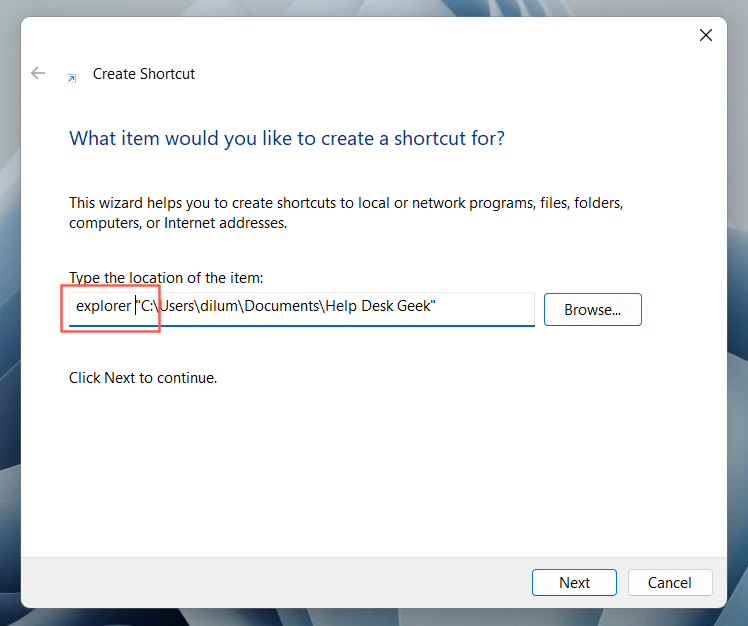
- Tetapkan nama dan pilih Selesai .
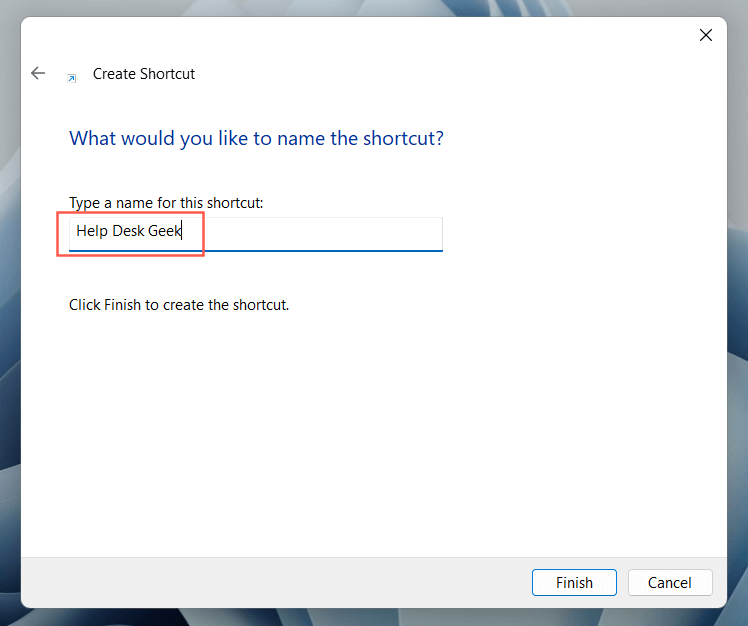
- Klik kanan pintasan file atau folder dan pilih Sematkan ke bilah tugas .
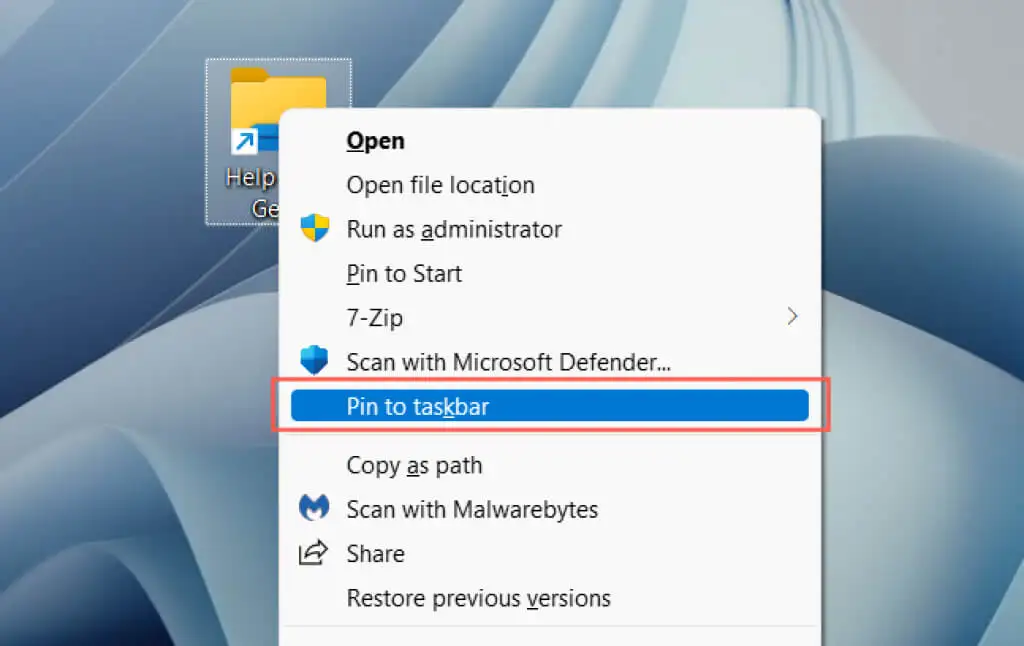
Buat dan Ubah Pintasan
- Buka File Explorer dan kunjungi lokasi file atau folder.
- Tahan tombol Alt dan seret dan lepas item ke desktop untuk membuat pintasan.
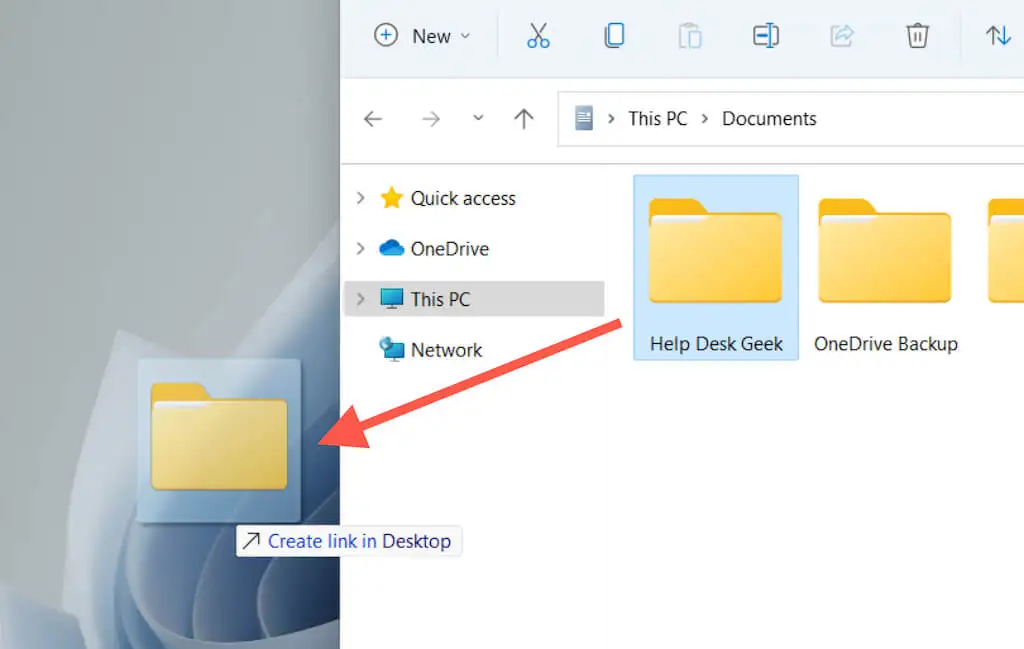
- Klik kanan pintasan dan pilih Properties .
Tip: Anda juga dapat menyeret file menggunakan tombol kanan mouse. Saat Anda melepaskan file di lokasi target, Windows akan membuka menu yang menanyakan apakah Anda ingin memindahkan, menyalin, atau membuat pintasan.

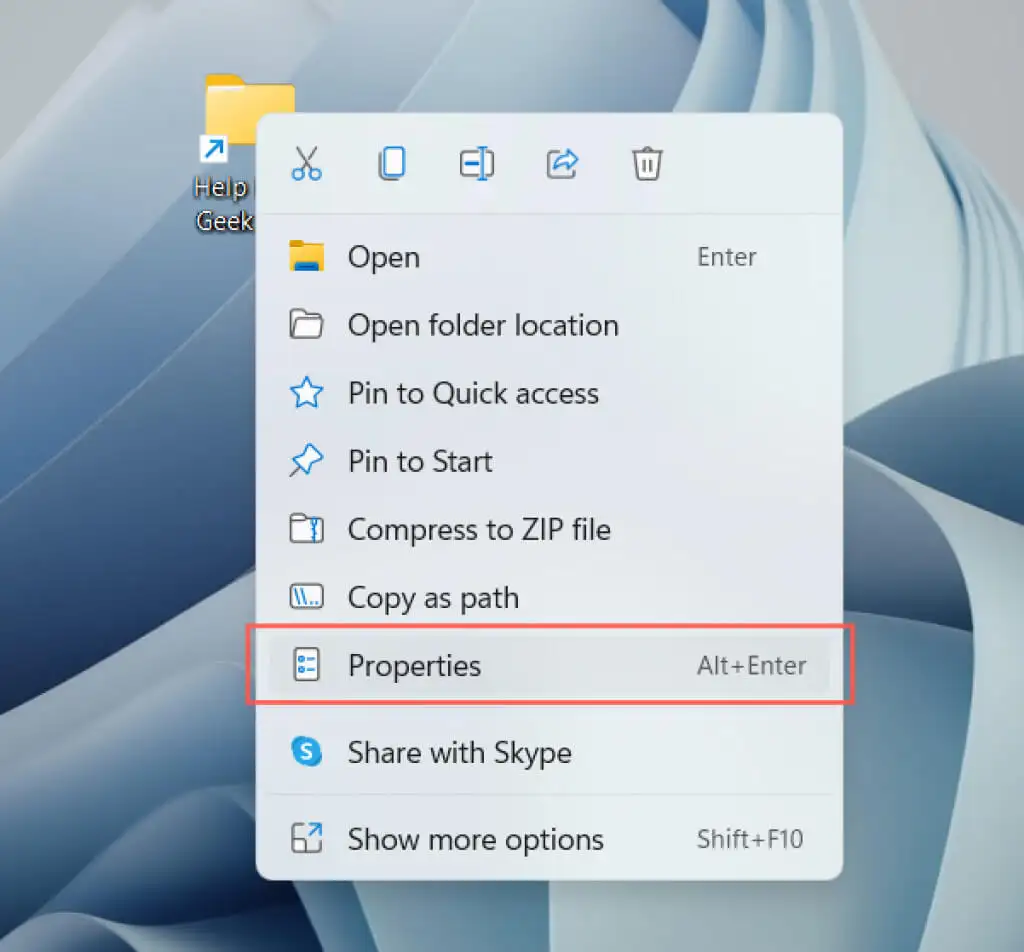
- Beralih ke tab Pintasan .
- Tambahkan kata " explorer " (tanpa tanda kutip) ke depan jalur file atau folder di dalam bidang Target . Pastikan untuk menjaga satu spasi di antaranya.
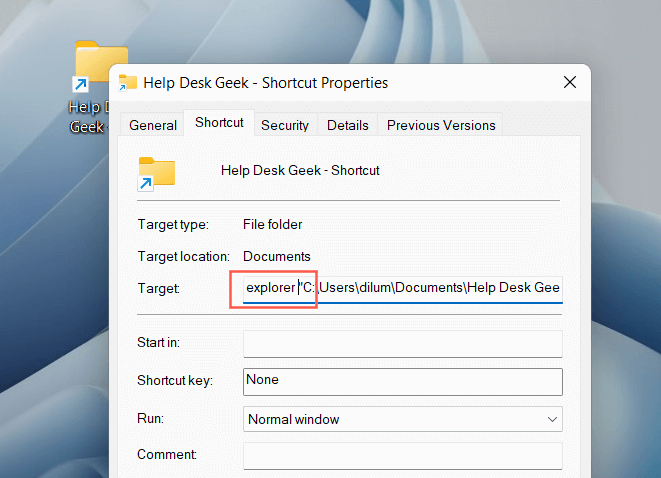
- Pilih Terapkan > OK untuk menyimpan perubahan Anda.
- Klik kanan pintasan dan pilih Sematkan ke bilah tugas.
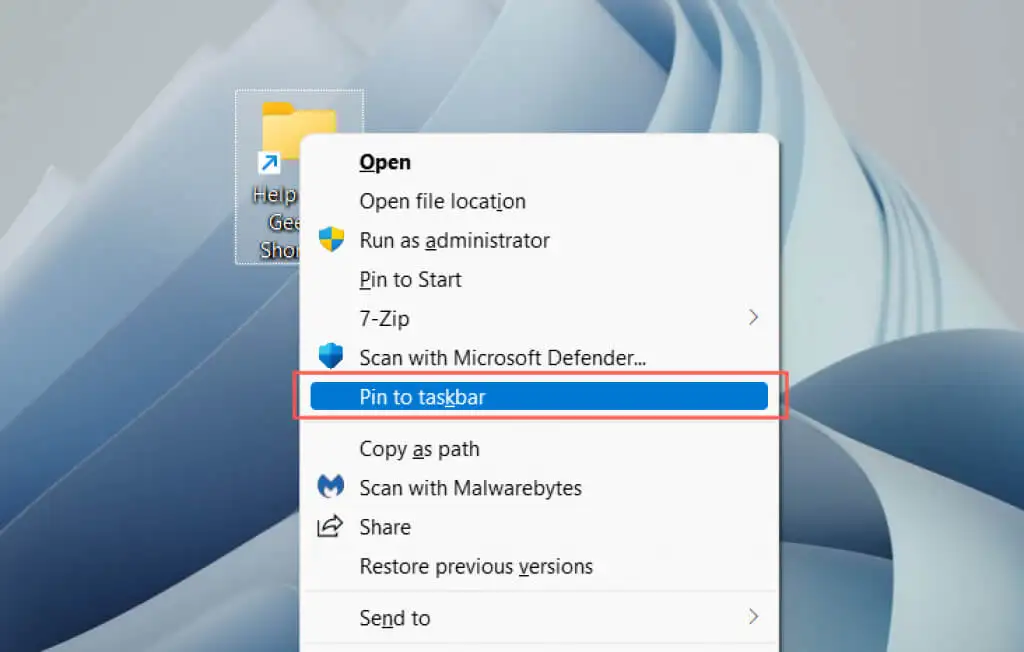
Catatan : Folder bilah tugas yang disematkan akan menampilkan ikon File Explorer generik. Untuk mengubahnya, buka dialog Properties pintasan dan gunakan tombol Ubah Ikon di bawah tab Pintasan . Pelajari lebih lanjut tentang menyesuaikan ikon di Windows 10 dan 11.
Sematkan Situs Web ke Bilah Tugas
Jika Anda menggunakan Microsoft Edge, Anda dapat menggunakan opsi bawaan untuk menambahkan situs web ke bilah tugas. Jika Anda menggunakan browser yang berbeda seperti Google Chrome atau Mozilla Firefox, Anda harus mengandalkan solusi yang mirip dengan menambahkan file dan folder.
Microsoft Edge
- Muat situs web atau aplikasi di Edge.
- Buka menu Edge (pilih tiga titik di sudut kanan bilah alat browser).
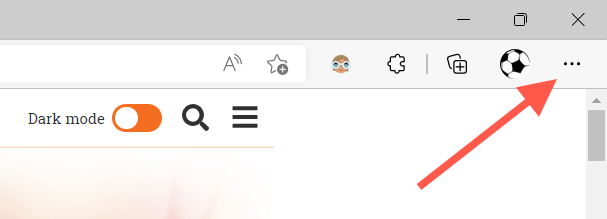
- Pilih Alat lainnya > Sematkan ke bilah tugas .
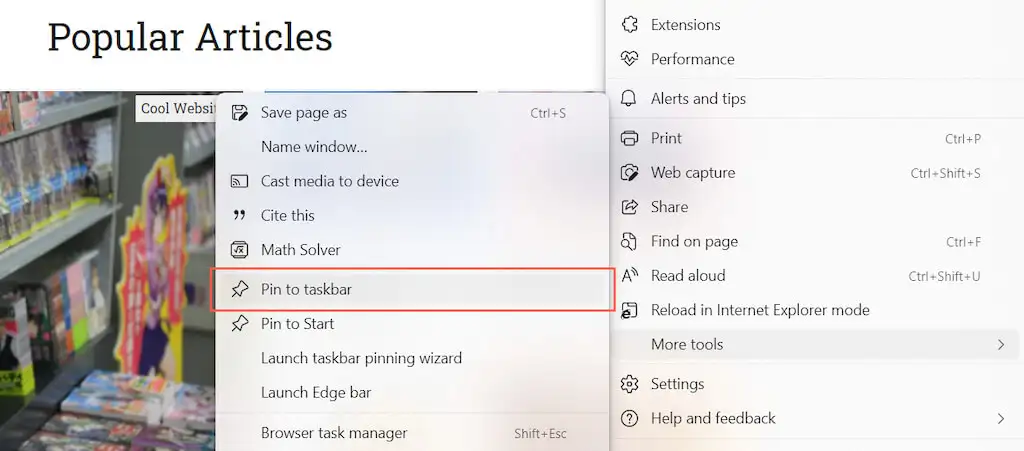
Browser lain
- Buka wizard Buat Pintasan.
- Salin dan tempel URL situs web dari browser web Anda.
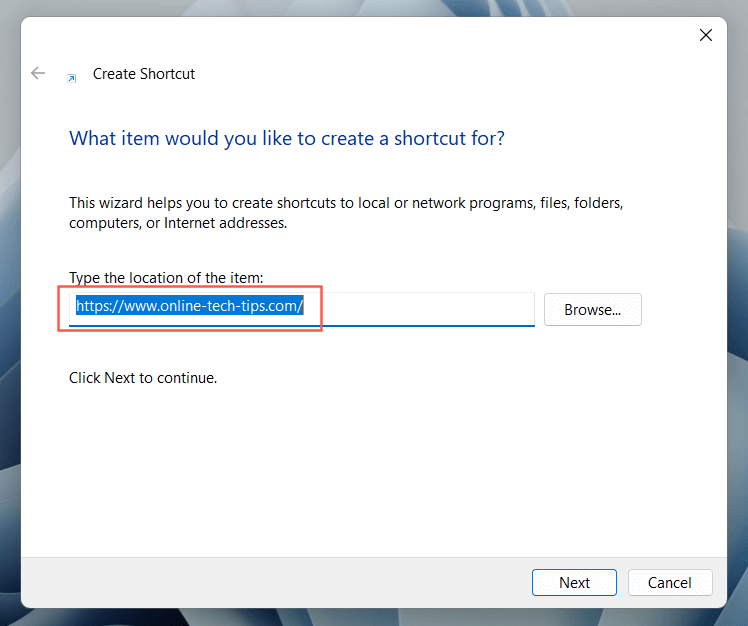
- Tambahkan kata “ explorer ” (tanpa tanda kutip) di depan URL, beri satu spasi di antaranya.
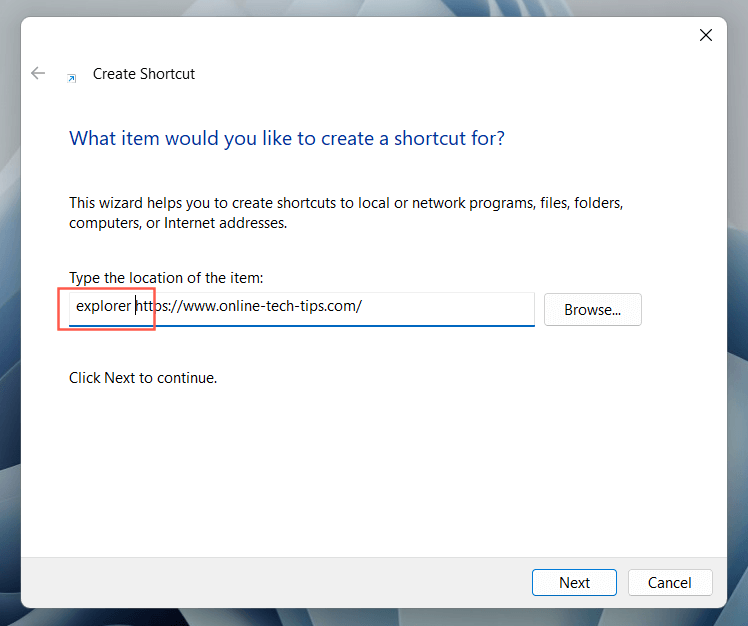
- Tetapkan nama dan pilih Selesai .
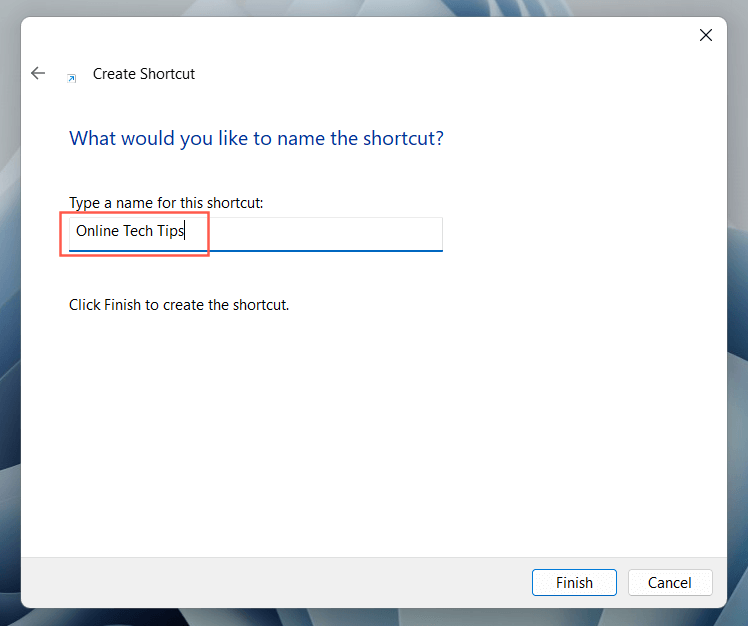
- Klik kanan pintasan situs web dan pilih Sematkan ke bilah tugas .
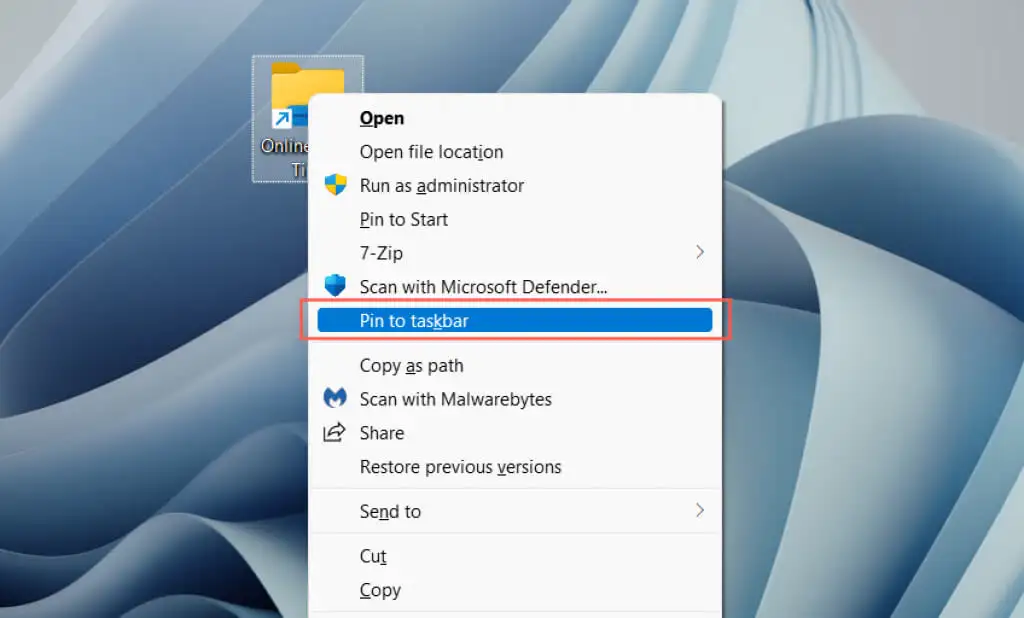
Sematkan Situs Web sebagai Aplikasi ke Bilah Tugas
Jika Anda menggunakan Google Chrome atau Microsoft Edge, Anda dapat "memasang" situs web sebagai aplikasi web progresif (atau PWA) dan kemudian menambahkannya ke bilah tugas tanpa modifikasi apa pun. PWA juga merupakan favicon situs olahraga, membuatnya lebih mudah untuk membedakan antar situs web.
Google Chrome
- Muat situs web di Chrome.
- Buka menu Chrome dan pilih Alat Lainnya > Buat Pintasan .
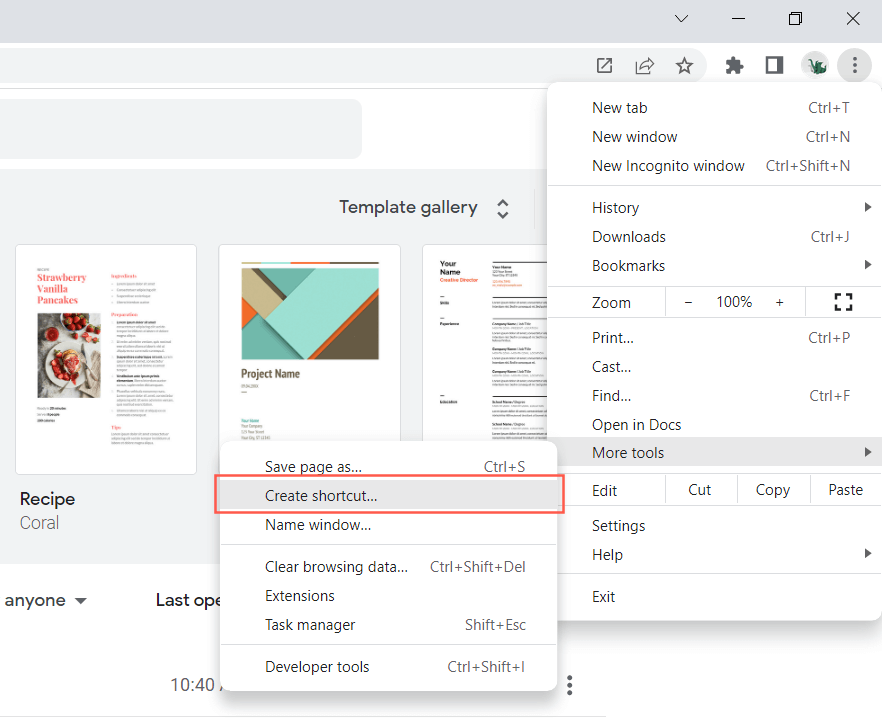
- Centang kotak di sebelah Buka sebagai jendela dan pilih Buat .
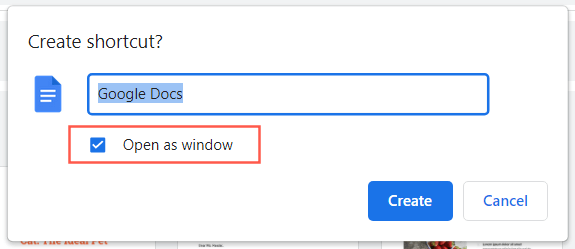
- Klik kanan item dan pilih Sematkan ke bilah tugas .
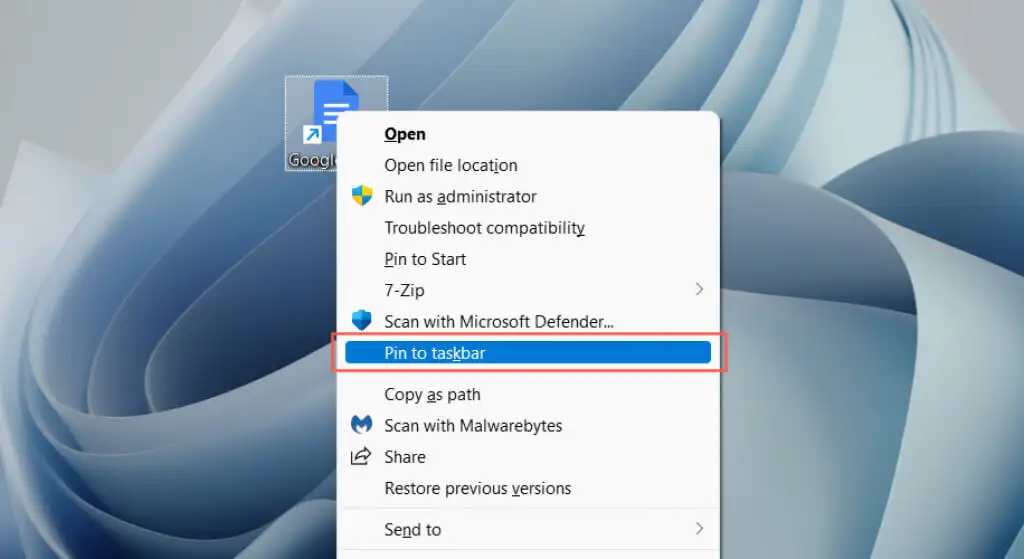
Microsoft Edge
- Muat situs web di Edge.
- Buka menu Edge dan pilih Aplikasi > Instal situs ini sebagai aplikasi .
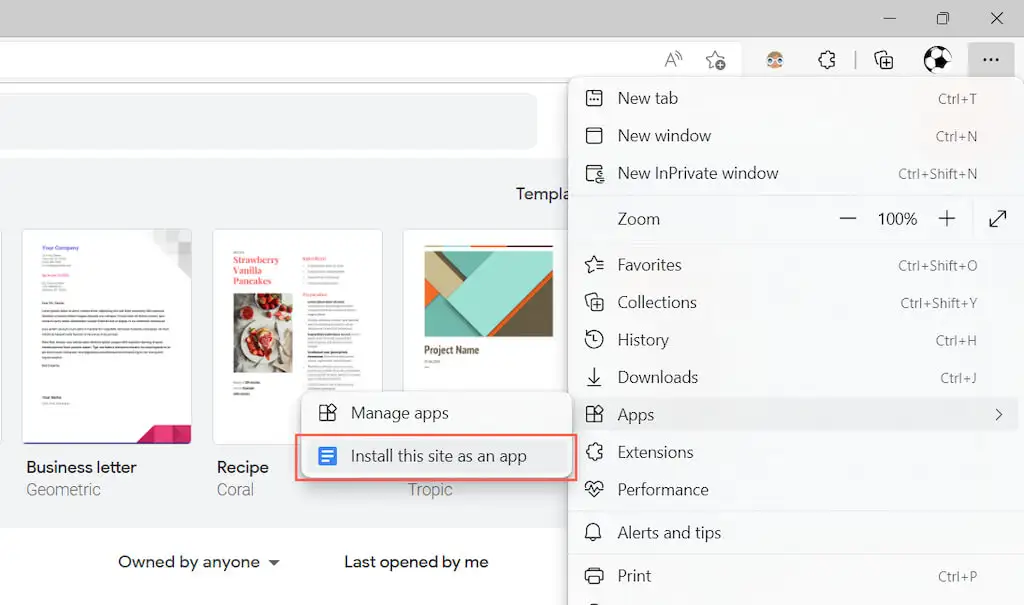
- Pilih Instal untuk mengonfirmasi.
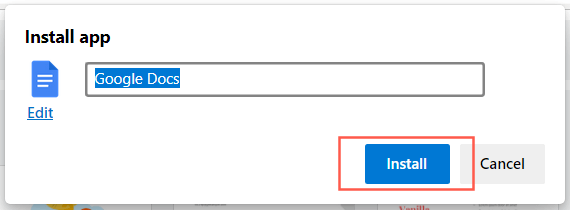
- Centang kotak di sebelah Pin to taskbar dan pilih Allow .
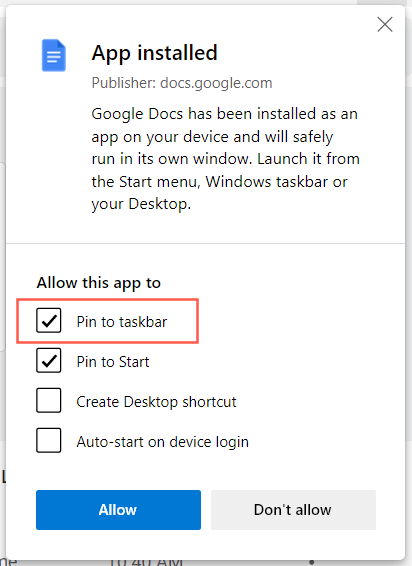
Akses Instan ke Aplikasi, File, dan Situs Web
Sekarang setelah Anda tahu cara menambahkan aplikasi, file, dan situs web favorit Anda ke bilah tugas Windows, jangan lupa untuk mengatur ulang dengan menyeretnya. Anda juga dapat melepas pin ikon bilah tugas dengan mengeklik kanan ikon dan memilih Lepas sematan dari bilah tugas . Selain pintasan, Anda juga dapat menyesuaikan bilah tugas di Windows 10 dan 11 dan melakukan lebih banyak lagi.
