Cara Menambahkan Tanda Tangan & Mengirim Balasan Otomatis Menggunakan Microsoft Outlook
Diterbitkan: 2019-09-24Microsoft Outlook dimuat dengan ratusan fitur untuk memberi Anda kemudahan akses untuk mengelola akun email Anda. Anda dapat mengonfigurasi beberapa akun email di Outlook 365 dan mengakses semua email Anda secara terpusat menggunakan aplikasi ini.
Saat mengirim email atau membalas email seseorang, kami biasanya membuat tanda tangan email di Outlook dan menambahkan tanda tangan kami yang berfungsi sebagai kartu kunjungan untuk penerima. Daripada berulang kali mengetikkan tanda tangan kami untuk setiap email individu, kami dapat mengonfigurasi Tanda Tangan Outlook untuk semua email keluar yang kami kirim.
Saat kita tidak berada di kantor atau bepergian atau cuti panjang dengan akses email terbatas atau tidak ada sama sekali, kita juga dapat mengatur asisten di luar kantor Outlook untuk mengirim balasan otomatis di Outlook. Mari kita cari tahu langkah-langkah untuk melakukan opsi ini.
Tambahkan Tanda Tangan Email ke Outlook
Menggunakan Outlook 365 dan versi lainnya, Anda dapat membuat tanda tangan email di Outlook dan menambahkan satu atau beberapa Tanda Tangan Outlook yang dipersonalisasi untuk beberapa akun email Anda. Anda juga dapat menambahkan gambar, logo, kartu E-bisnis Anda, atau gambar tanda tangan tulisan tangan Anda ke tanda tangan Outlook Anda. Tanda tangan Anda dapat ditambahkan secara otomatis atau Anda dapat menambahkannya ke pesan email berdasarkan kasus per kasus.
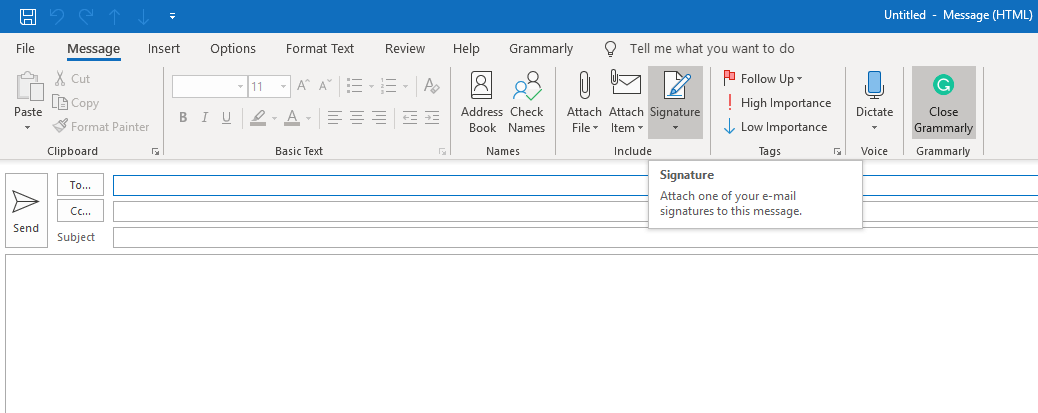
Untuk membuat tanda tangan email di Outlook, Anda harus mengikuti langkah-langkah ini.
Langkah 1. Buka pesan email baru.
Langkah 2. Pada Menu Pesan, Klik 'Signature' dan pilih lagi 'Signatures' dari daftar drop-down.
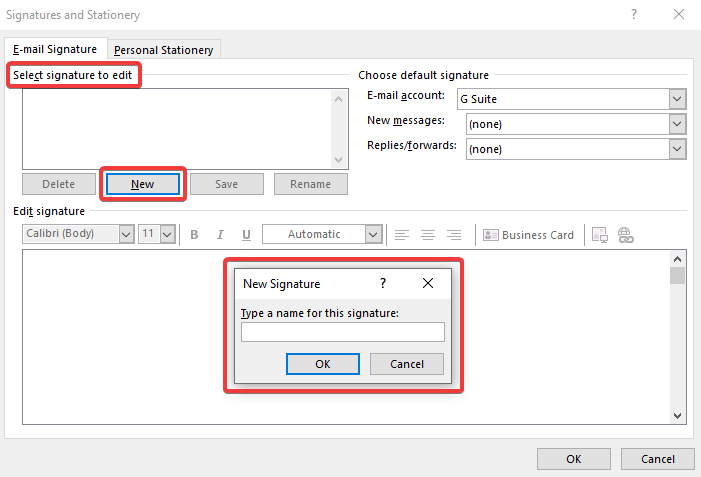
Langkah 3. Di bawah opsi 'Pilih Tanda Tangan untuk Diedit', klik tombol 'Baru' untuk menambahkan tanda tangan baru.
Langkah 3. Beri nama pada tanda tangan Anda dan klik 'Oke'
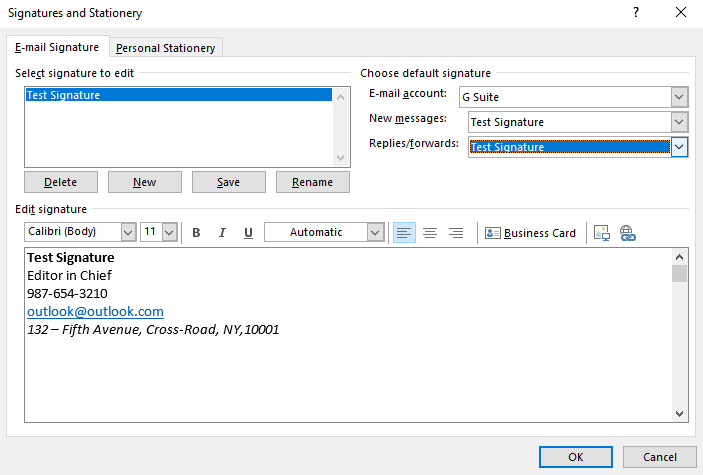
Langkah 4. Tambahkan detail tanda tangan Anda di bawah 'Edit Tanda Tangan'. Anda juga dapat menyalin-menempelkan tanda tangan Anda dari klien email utama Anda. Bilah pemformatan di bagian atas memungkinkan Anda memformat dan memberi gaya pada tanda tangan Outlook Anda. Anda dapat memilih ikon Gambar di sebelah 'Kartu Bisnis', telusuri file gambar Anda dan klik 'Sisipkan'. Anda juga dapat mengubah ukuran gambar sesuai kebutuhan Anda.
“Catatan: Anda dapat menambahkan tautan situs web, alamat email, dan gambar ke tanda tangan Anda. Anda juga dapat menambahkan ikon dan tautan media sosial ke tanda tangan Anda atau menyesuaikan templat tanda tangan yang telah dirancang sebelumnya dari Galeri Tanda Tangan .”
Langkah 5. Di bawah 'Pilih Tanda Tangan Default', konfigurasikan opsi ini untuk tanda tangan Anda:
- Pilih akun email untuk dikaitkan dengan tanda tangan di bawah kotak drop-down akun email. Anda dapat mengonfigurasi tanda tangan Outlook yang berbeda untuk akun email individual.
- Pilih tanda tangan default untuk Pesan Baru dan Balasan/Teruskan.
- Jika Anda tidak menginginkan tanda tangan email Outlook otomatis, pertahankan opsi sebagai 'Tidak Ada'.
Langkah 6. Klik 'Oke' untuk menyimpan pengaturan dan kembali ke halaman email baru.
“Catatan: Anda juga bisa mengklik menu 'File' ? Buka tab 'Opsi' di sebelah kiri opsi ? Pilih 'Mail' dari opsi sisi kiri di jendela baru dan klik 'Tanda Tangan' (Opsi Ketiga) dari atas.”
Atur Balasan Otomatis – Sebelumnya Dikenal Sebagai Asisten Di Luar Kantor
Kami menggunakan balasan otomatis di Outlook setiap kali kami ingin memberi tahu pengirim bahwa kami tidak dapat langsung membalas pesan mereka. Setelah kami menyiapkan balasan otomatis, balasan otomatis dikirim sebagai balasan untuk setiap email yang kami terima.
Anda dapat mengikuti langkah-langkah yang disebutkan di bawah ini untuk menyiapkan Bantuan Balasan Otomatis (Di Luar Kantor) di Microsoft Office Outlook 2019, Outlook 2016, 2013, 2010 dan Outlook untuk Office 365.
“Catatan: Fitur 'Balasan Otomatis' hanya tersedia dengan akun Exchange yang banyak digunakan oleh banyak organisasi. Pengguna rumahan atau pengguna dengan Outlook.com (sebelumnya Hotmail), POP3, IMAP tidak memiliki fitur ini.”
Untuk Pengguna Akun Exchange
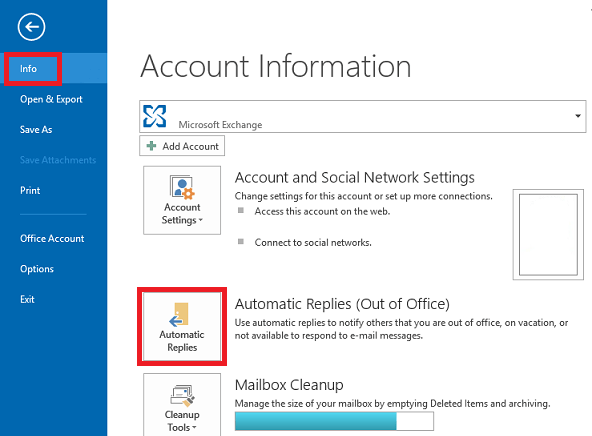
Langkah 1. Klik menu 'File' dan buka Tab 'Info'.
Langkah 2. Klik tombol Balasan Otomatis (Di Luar Kantor).
Catatan: Jika Anda tidak melihat opsi ini, Anda tidak menggunakan Akun Exchange. Langsung Ke Alternatif . ”
Langkah 3. Pilih kotak centang 'Kirim Balasan Otomatis' di kotak dialog Balasan Otomatis.
Langkah 4. Jika Anda yakin tentang tanggal dan waktunya, pilih kotak centang 'Hanya Kirim Selama Rentang Waktu Ini'. Dan atur waktu Mulai dan Berakhir.
Langkah 5. Di tab 'Di dalam Organisasi Saya', Masukkan pesan yang ingin Anda kirim di dalam organisasi Anda, dan di tab 'Di Luar Organisasi Saya', Masukkan pesan yang ingin Anda kirim ke orang lain dan klik 'Oke' .
Catatan: Jika Anda telah memilih kotak centang 'Hanya kirim selama rentang waktu ini', pesan akan secara otomatis dikirim ke semua pengirim hingga tanggal & waktu yang ditentukan terpenuhi, jika tidak, akan berlanjut hingga Anda mematikan opsi secara manual dengan mengikuti Langkah 1 dan centang opsi 'Jangan kirim balasan otomatis'.”
Untuk Pengguna Akun Non-Exchange
Jika Anda menggunakan akun Non-Exchange, prosesnya menjadi sedikit bermasalah untuk menyiapkan balasan otomatis di Outlook. Anda harus membuat templat pesan dan kemudian menyiapkan aturan untuk mengirim pesan itu sebagai balasan atas pesan yang diterima.
Buat Template Pesan
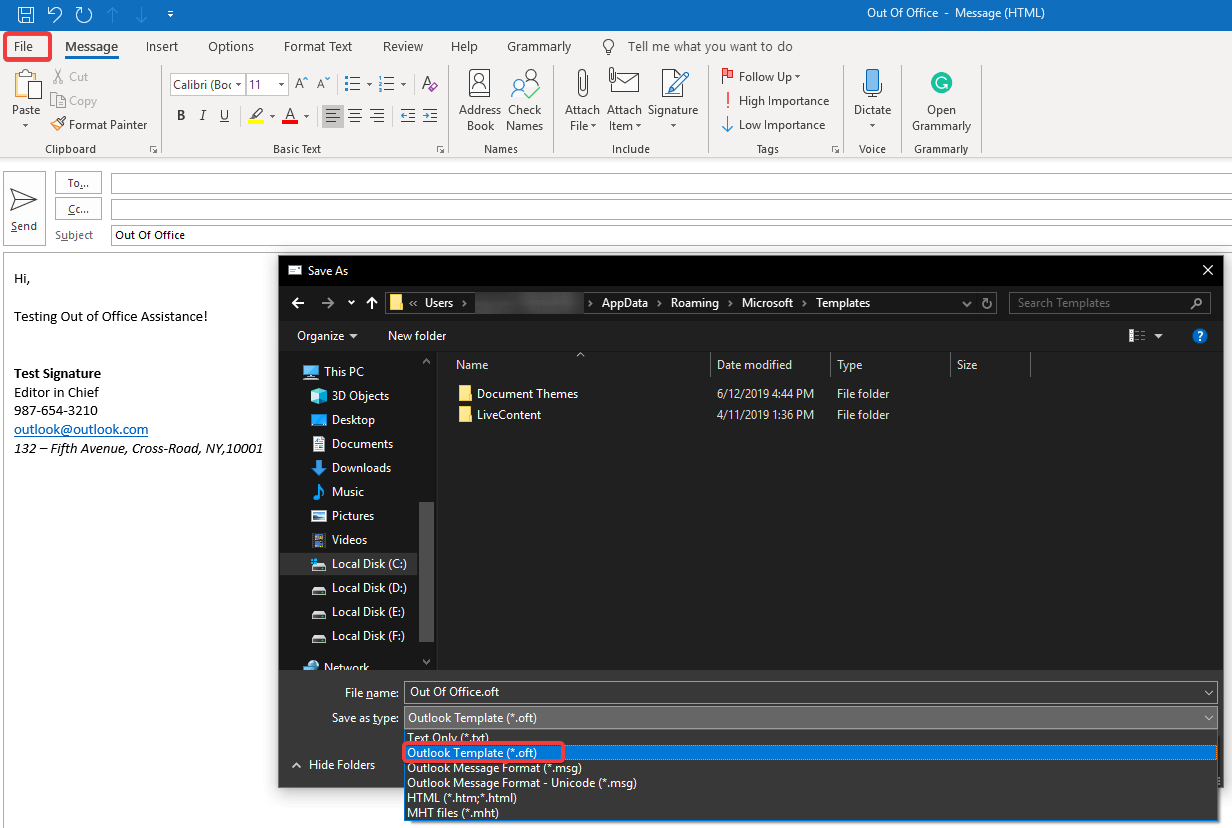
Langkah 1. Buka pesan email baru dan masukkan baris subjek sebagai, 'Di Luar Kantor.'
Langkah 2. Ketik balasan 'Di Luar Kantor' Anda (Dapat menyertakan detail perjalanan Anda, detail kontak alternatif, SPOC Anda, dll.) Jaga agar pesan tetap singkat dan sederhana.
Langkah 3. Klik menu 'File' dan pilih 'Save As'.
Langkah 4. Di bawah dropdown 'Save As Type', pilih 'Outlook Template (*.oft)' dan beri nama.
Langkah 5. Klik tombol 'Simpan' dan tutup jendela pesan. Jika diminta, Anda dapat mengklik opsi 'Simpan'.
“Setelah Anda membuat pesan, Anda harus membuat aturan untuk menyiapkan balasan otomatis di Outlook.”
Baca Juga: Konfigurasi Gmail dan Windows Live Hotmail dengan Microsoft Outlook
Buat Aturan untuk Mengatur Balasan Otomatis di Outlook
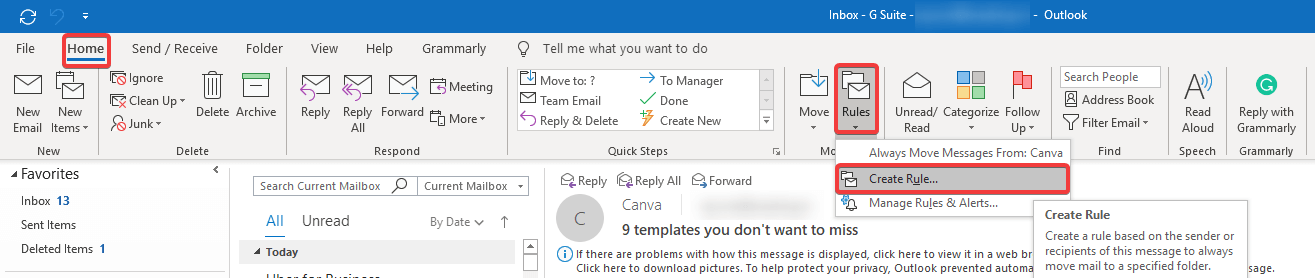
Langkah 1. Setelah Anda berada di tab 'Home' Outlook, klik tombol 'Rules' dan pilih 'Manage Rules & Alerts' dari daftar dropdown.
Langkah 2. Secara default Anda harus berada di tab 'Aturan Email', Jika tidak, pilih.
Langkah 3. Secara default, aturan baru akan diterapkan ke 'Folder Kotak Masuk' yang telah Anda pilih sebelum mengklik tombol 'Aturan'.
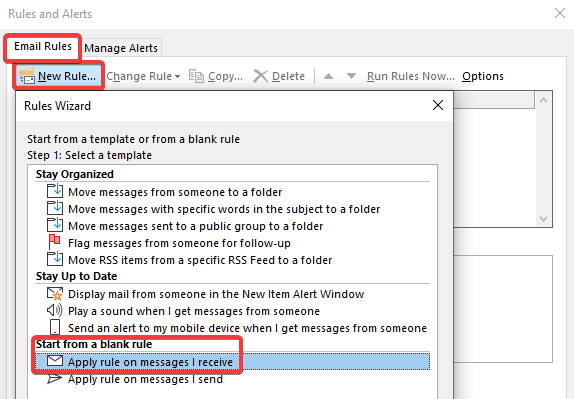
Langkah 4. Klik tombol 'Aturan Baru' dan di bawah bagian 'Mulai Dari Aturan Kosong', pilih 'Terapkan Aturan pada Pesan yang Saya Terima' dan klik tombol 'Berikutnya'.
Langkah 5. Pilih opsi sesuai prioritas Anda seperti yang saya pilih 'Ketika Nama Saya Ada Di Kotak Ke'. Anda dapat memilih beberapa opsi di sini sebagai 'Ditandai sebagai Penting', 'Ditandai sebagai Sensitif' atau dari orang-orang tertentu dan klik tombol 'Berikutnya'.
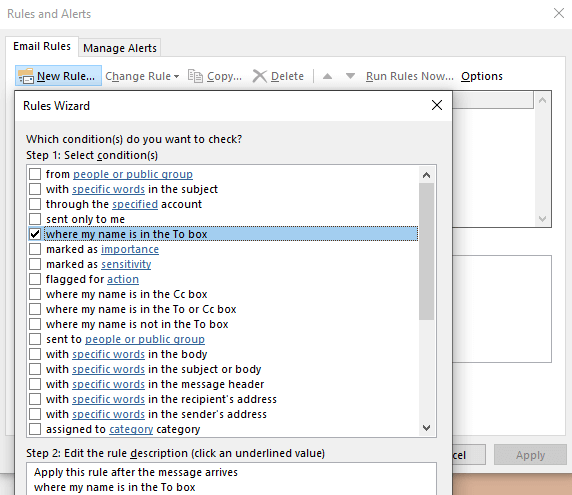
Langkah 6. Di sini, Anda perlu memberi tanda centang di depan 'Reply Using A Specific Template' dan kemudian klik tautan yang disebut 'A Specific Template' di bawah Langkah 2: Edit kotak deskripsi aturan.
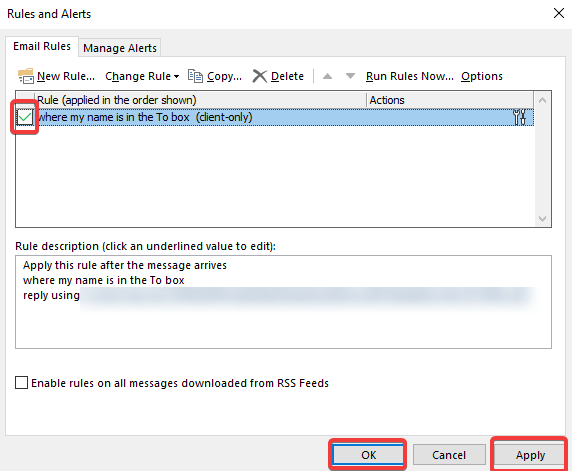
Di sini, Anda perlu menelusuri template yang Anda buat dan simpan sebelumnya.
Langkah 7. Di jendela berikutnya, Setel pengecualian diperlukan jika tidak, klik tombol 'Berikutnya'. Jika Anda menyiapkan pengecualian, itu tidak akan mengirim balasan otomatis di Outlook ke pengecualian tersebut.
Langkah 8. Beri nama aturan yang Anda buat dan pastikan kotak centang 'Aktifkan Aturan Ini' dicentang dan klik tombol 'Selesai'.
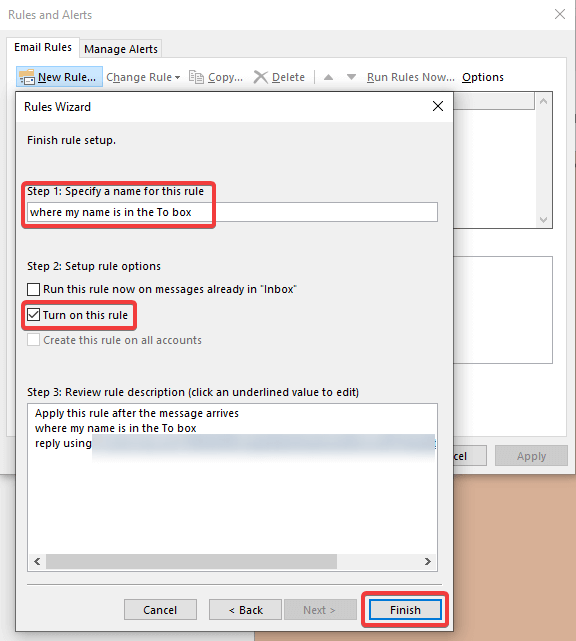
Catatan: Ini akan menampilkan pesan peringatan yang menyatakan bahwa aturan tidak diterapkan dan Outlook tidak boleh ditutup agar aturan tetap aktif.
Langkah 9. Jika Anda ingin mengaktifkan aturan nanti, biarkan kotak centang 'Aktifkan Aturan Ini' tidak dicentang dan klik tombol 'Selesai'. Kapan pun Anda ingin mengaktifkan aturan, Cukup ikuti Langkah 1. dan Beri Tanda Centang di depan aturan yang baru ditambahkan dan klik tombol 'Terapkan' dan 'Oke'.
Catatan: Untuk Menonaktifkan Aturan setelah Anda kembali dan melanjutkan layanan Anda, Anda harus mengikuti Langkah 1 lagi dan hapus centang Aturan yang ditayangkan sepanjang waktu offline dan klik tombol 'Terapkan' dan 'Oke'.
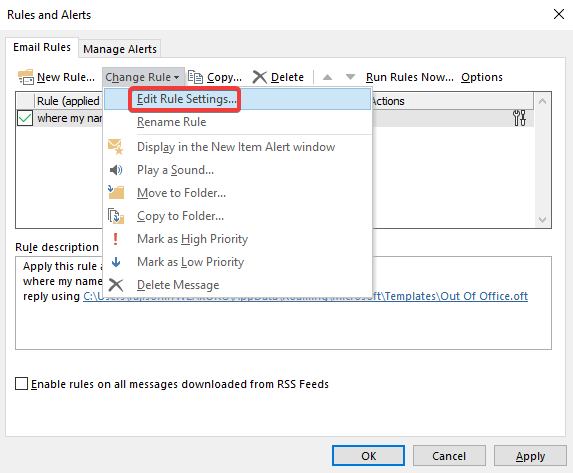
Anda juga dapat mengedit aturan dengan memilihnya dan mengklik tombol 'Ubah Aturan' dan memilih 'Edit Pengaturan Aturan..'. Ini akan membuka konsol pengeditan aturan yang Anda gunakan untuk membuatnya sebelumnya.
Di jendela yang sama, Anda dapat menemukan opsi untuk menghapus aturan jika menurut Anda ini tidak lagi berguna bagi Anda atau pengaturan tidak diatur sesuai keinginan Anda.
Menyimpulkan
Di sini kami telah membahas 2 pengaturan Microsoft Outlook yang paling berguna. Menyiapkan Outlook Signature adalah salah satu persyaratan dasar mengirim email. Sekarang Anda dapat dengan mudah membuat tanda tangan email di Outlook dengan tautan logo perusahaan dan pemformatan yang tepat. Setelah Anda menambahkan tanda tangan email Outlook, itu akan ditambahkan secara otomatis ke semua email keluar Anda atau dapat disesuaikan sesuai minat Anda.
Kami juga telah membahas penyiapan balasan otomatis di Outlook untuk mengirim email Outlook keluar dari asisten kantor. Balasan otomatis dari Outlook dikirim ke semua atau email khusus yang kami terima di kotak masuk kami.
Jika artikel ini ternyata bermanfaat bagi Anda, silakan suka dan bagikan ini dengan rekan Anda. Untuk kiat, trik, dan pembaruan terkait teknologi lainnya, klik ikon lonceng untuk mendapatkan pembaruan rutin dari Tweak Library . Bagikan pendapat Anda tentang artikel ini di bagian komentar.
Ikuti kami:

