Cara Menambahkan Thumbnail ke Halaman Beranda Google chrome
Diterbitkan: 2023-03-17Ingin Menambahkan Thumbnail ke Halaman Beranda Google Chrome ? Salah satu browser web yang paling banyak digunakan di planet ini adalah Google Chrome. Cepat, mudah digunakan, dan ideal untuk penjelajahan daring desktop. Thumbnail untuk beranda situs web Anda adalah salah satu fitur yang tidak dimiliki Chrome. Anda harus memasang ekstensi pihak ketiga untuk menambahkan gambar mini ke beranda Anda.
Dalam artikel ini, kami akan mengajari Anda cara menggunakan ekstensi gratis untuk menambahkan thumbnail ke beranda Google Chrome Anda. Dengan mengikuti langkah-langkah sederhana tutorial langsung ini, Anda akan dapat dengan cepat menambahkan thumbnail ke halaman depan situs web Anda. Jadi, menambahkan thumbnail ke beranda Anda adalah cara yang hebat untuk mencapainya, apakah Anda ingin menambahkan sedikit gaya ke situs web Anda atau hanya ingin memudahkan pengunjung Anda menemukan apa yang mereka telusuri. Mari kita pergi!
Daftar isi
Apa itu Thumbnail di Google Chrome???
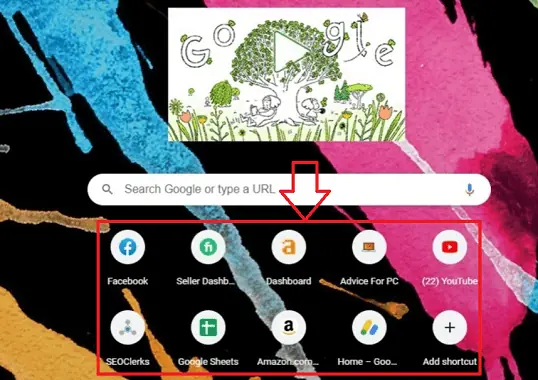
Thumbnail di Google Chrome adalah versi ringkas dari gambar dari situs web yang muncul di halaman tab baru. Thumbnail ini, yang mewakili situs web yang paling sering Anda kunjungi, muncul dalam kisi saat Anda membuka tab baru di Chrome.
Thumbnail memudahkan Anda mengakses situs web favorit tanpa harus memasukkan URL lengkapnya atau melakukan pencarian. Anda dapat langsung membuka situs web yang sesuai di tab baru dengan mengeklik thumbnail.
Pintasan situs web favorit Anda dapat ditambahkan atau dihapus untuk memungkinkan Anda mempersonalisasi thumbnail di halaman tab baru Anda. Cukup masukkan nama situs web dan URL dengan mengeklik tombol "Tambahkan pintasan" pada slot thumbnail yang kosong untuk melakukannya. Favicon dan fitur desain situs web lainnya akan digunakan oleh Chrome untuk membuat gambar mini secara otomatis.
- Terkait: Bagaimana cara Menambahkan format angka ke dokumen kata di Mac?
- Bagaimana cara menambahkan tanda air ke foto dalam elemen Photoshop?
Penggunaan thumbnail di Google chrome
Thumbnail, fitur yang sangat disukai dari browser web Google Chrome yang memberi pengguna akses cepat ke situs web yang sering dikunjungi, sudah dibahas. Ini adalah lima aplikasi untuk thumbnail Google Chrome:
- Akses cepat ke situs favorit: Pengguna dapat mengakses situs web favorit mereka dengan cepat berkat thumbnail di halaman tab baru. Alih-alih mengetikkan URL lengkap atau melakukan pencarian, pengguna cukup mengeklik thumbnail untuk membuka situs web yang cocok di tab baru saat mereka membuka tab baru. Fungsi ini dapat mempercepat browsing dan menghemat waktu.
- Opsi penyesuaian: Pengguna Google Chrome dapat mengubah thumbnail yang muncul di halaman tab baru mereka. Dengan mengklik slot thumbnail kosong dan memasukkan nama situs web dan URL, pengguna dapat menambahkan pintasan baru ke situs web favorit mereka. Berdasarkan favicon dan karakteristik desain halaman lainnya, Chrome akan membuat gambar mini.
- Mengatur penjelajahan: Pengguna dapat mengatur kebiasaan penjelajahan mereka dengan lebih baik menggunakan kelompok thumbnail, yang menyatukan situs web terkait. Pengguna dapat menggabungkan situs web yang paling sering dikunjungi di halaman tab baru mereka dengan menyesuaikan tata letak, yang membuatnya lebih mudah untuk menemukan apa yang mereka cari dan mengurangi kekacauan.
- Personalisasi: Thumbnail dapat memberikan sentuhan khas pada halaman tab baru. Pengguna memiliki opsi untuk menggunakan salah satu dari berbagai pilihan Chrome atau memilih gambar latar mereka sendiri. Pengguna dapat membuat pengalaman berselancar mereka lebih menyenangkan dan unik dengan mengubah gambar latar belakang.
- Menemukan situs baru: Selain itu, Anda dapat menemukan situs web baru dengan menggunakan thumbnail. Algoritme di balik Google Chrome membuat gambar mini berdasarkan riwayat penjelajahan pengguna, memudahkan untuk menemukan situs web atau materi yang relevan. Pengguna dapat menemukan situs web baru tergantung pada minat mereka dengan menggunakan kotak pencarian di layar tab baru.
Penggunaan yang dijelaskan di atas adalah beberapa penggunaan utama thumbnail di Google chrome. Thumbnail Google Chrome adalah alat bermanfaat yang membantu mempercepat penjelajahan, meningkatkan efektivitas penjelajahan, dan memberikan pengalaman yang terasa lebih individual. Thumbnail adalah alat yang sangat diperlukan untuk setiap pengguna Chrome karena menawarkan opsi personalisasi dan kemampuan untuk menemukan situs web baru.
- Terkait: Cara Menambahkan dan Menghapus Header Kata Di Halaman Pertama Saja
- Cara menambahkan pengguna ke akun Grup di Mac
Bagaimana cara menambahkan thumbnail ke tab baru Chrome?
Mari kita melalui prosedur langkah demi langkah yang mendetail untuk menambahkan thumbnail ke tab baru chrome
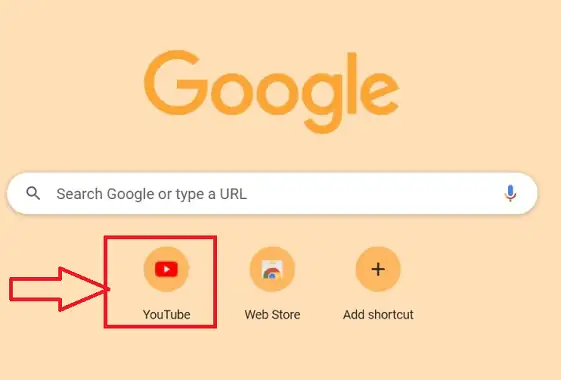
Di blok ini, kami akan mendemonstrasikan prosedur langkah demi langkah terperinci tentang cara menambahkan thumbnail di tab baru Google chrome
Total Waktu: 3 menit
Langkah-1: Buka Chrome

Buka browser Chrome di desktop dengan mengeklik simbol browser yang diperlukan di desktop perangkat Anda.
Langkah-2: Buka Riwayat
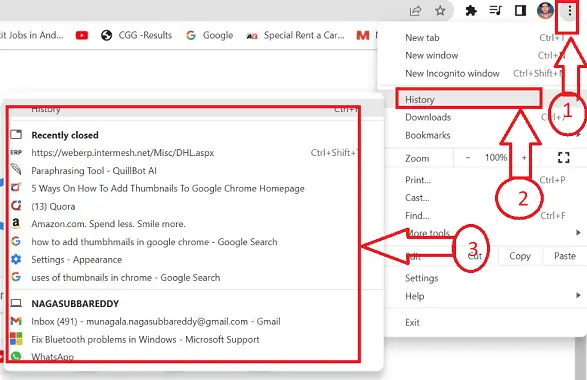
Untuk memulai, luncurkan browser Chrome dan buat tab baru. Pilih Lebih banyak alat dari menu di kanan atas, lalu klik ikon "Riwayat" untuk mengakses riwayat penelusuran halaman sebelumnya.
Langkah-3: Hapus Riwayat

Hapus data penelusuran saat menggunakan ikon pintasan (Ctrl + Shift + Del) dari keyboard. pilih kerangka waktu dan centang kotak di samping setiap kategori riwayat penelusuran. kemudian putuskan opsi pembersihan data.
Langkah-4: Buka situs web baru
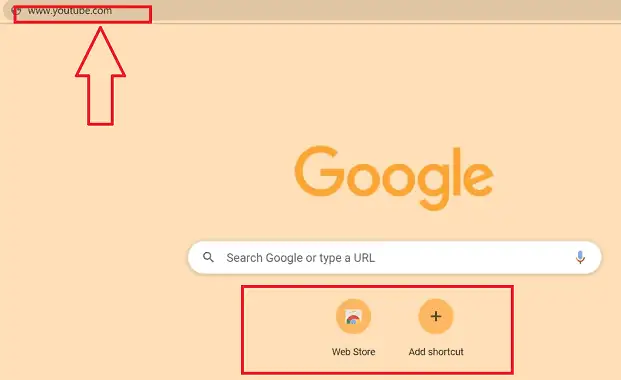
Proses ini akan sepenuhnya menghapus semua jejak dari file cache browser Anda, dan Anda perlu membuka situs web yang perlu disimpan sebagai thumbnail.
Langkah-5: Thumbnail baru

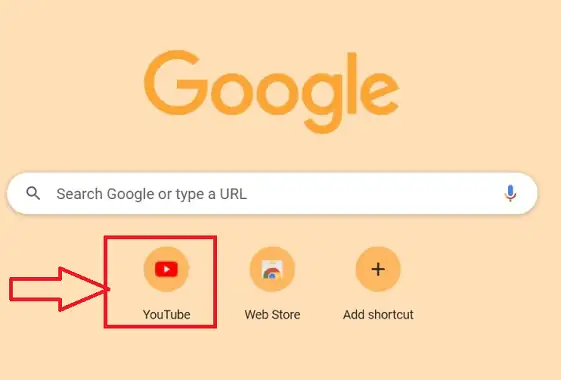
Browser Chrome harus ditutup dan dimulai ulang sekali lagi. Alamat situs web akan ditambahkan langsung ke beranda Chrome dan simbol thumbnail yang Anda jelajahi akan muncul saat Anda memulai ulang browser Chrome.
- Terkait: Cara Menambahkan Tanda Tangan ke Yahoo Mail (Panduan Langkah Demi Langkah)
- Bagaimana Cara Menambah atau Mengubah Gambar Profil Yahoo Mail?
Bagaimana cara mengubah thumbnail di beranda Google Chrome saya?
Mari kita melalui proses langkah demi langkah yang mendetail untuk mengubah thumbnail di beranda google chrome saya
- Buka browser Chrome atau browser lain di desktop dengan mengklik simbol browser yang diperlukan di perangkat Anda, untuk artikel ini kami akan menggunakan "browser chrome".
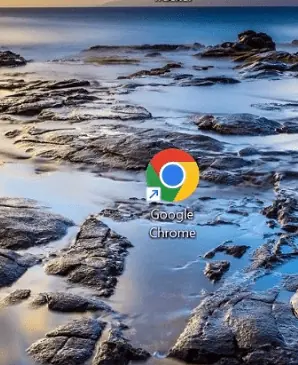
- Browser chrome yang diperlukan akan dibuka, cari thumbnail yang diperlukan yang ingin Anda perbarui atau ubah di beranda dan klik ikon "Lainnya" yang diwakili dengan 3 titik vertikal.
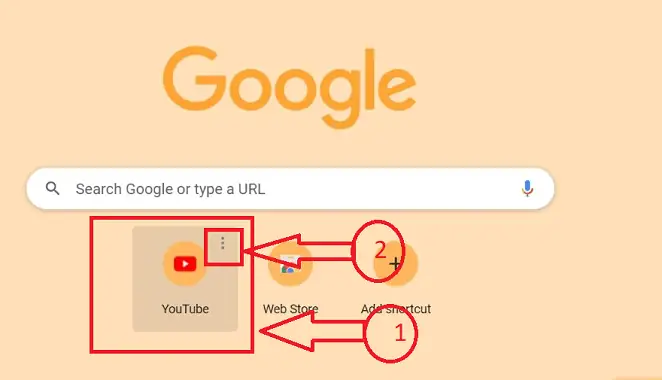
- Anda akan mendapatkan dua opsi setelah mengklik ikon "Lainnya" yang diwakili dengan 3 titik vertikal, klik ikon "Edit pintasan" dari ikon yang tersedia.
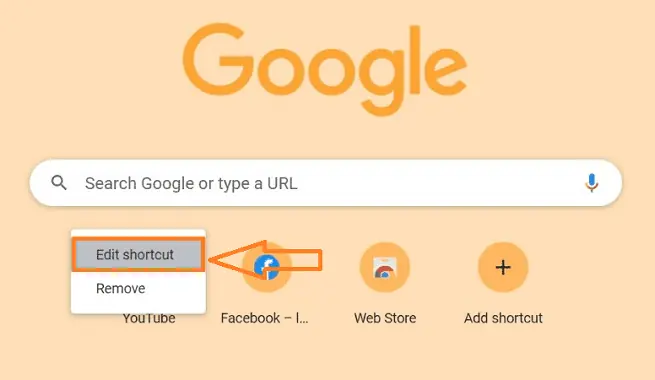
- Sub-jendela "Edit pintasan" terbuka dengan tautan nama dan URL di kotak teks thumbnail sebelumnya.
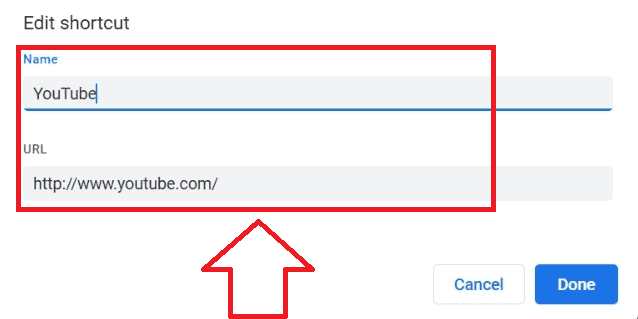
- Untuk mengubah thumbnail, ganti nama "textbox" dengan nama baru dengan menghapus yang lama, serta Url situs web yang terkait dengan nama tersebut, dan klik tombol "Selesai".
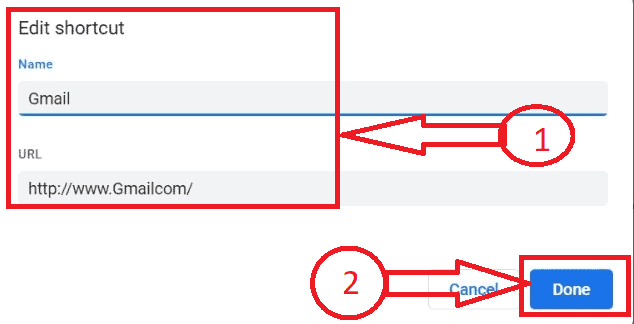
- Thumbnail Anda akan berhasil diubah, dengan mengikuti proses di atas Anda dapat mengubah semua thumbnail di chrome tanpa gangguan.
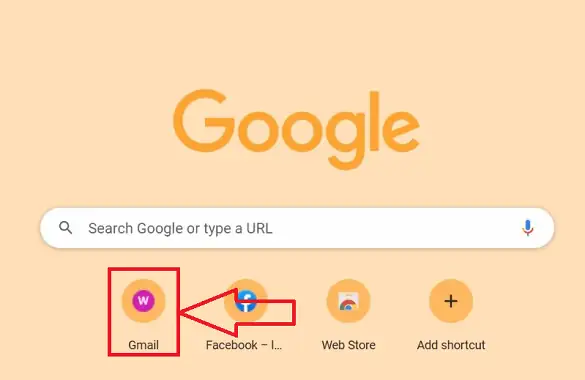
- Terkait: Cara Menambah atau Mengubah atau Menyesuaikan Tanda Tangan Gmail
- Cara menambahkan, melihat, dan mengedit kontak email Yahoo
Cara menghapus thumbnail dari beranda Google chrome
Sekarang mari kita melalui prosedur langkah demi langkah yang mendetail untuk menghapus thumbnail di beranda google chrome saya
- Buka browser Chrome atau browser lain di desktop dengan mengklik simbol browser yang diperlukan di perangkat Anda, untuk artikel ini kami akan menggunakan "browser chrome".
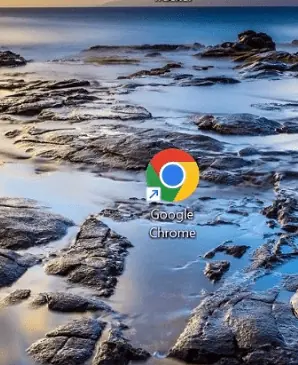
- Browser chrome yang diperlukan akan dibuka, cari thumbnail yang diperlukan yang ingin Anda perbarui atau ubah di beranda.
- Tempatkan penunjuk tetikus pada thumbnail yang diinginkan untuk diedit, dan klik ikon "Lainnya" yang dilambangkan dengan tiga titik vertikal setelah menempatkan penunjuk.
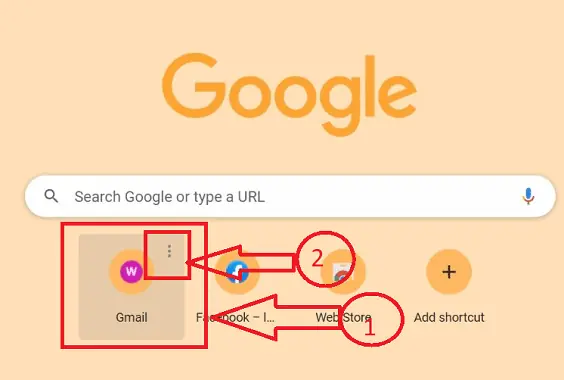
- Anda akan mendapatkan dua opsi setelah mengklik ikon "Lainnya" yang diwakili dengan 3 titik vertikal, klik ikon "Hapus" dari ikon yang tersedia.
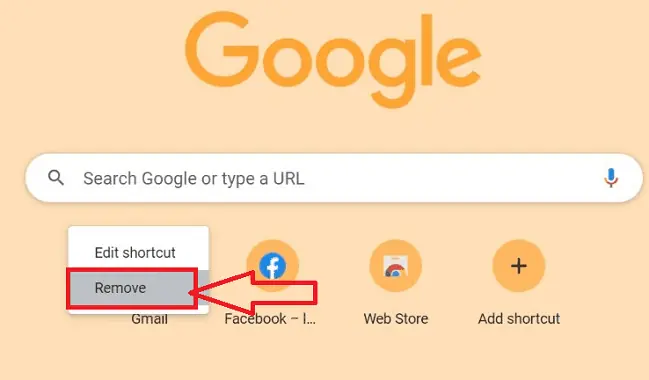
- Thumbnail yang diperlukan akan dihapus dan pesan pop-up akan ditampilkan "pintasan dihapus" dan juga akan memiliki opsi untuk mengembalikan pintasan default.
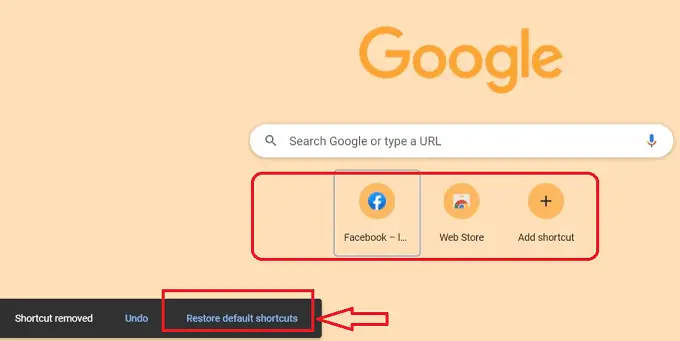
- Itu dia! dengan mengikuti prosedur langkah demi langkah di atas dengan tepat Anda dapat menghapus thumbnail tanpa gangguan dari beranda Google Chrome.
- Terkait: Cara Menambahkan Mesin Pencari Baru ke Google Chrome
- Bagaimana Cara Menambahkan Page Break di MS Word dan Microsoft 365 Word?
Kesimpulan
Sangat mudah untuk meningkatkan lalu lintas situs web dan meningkatkan daya tarik situs web Anda dengan menambahkan thumbnail ke beranda Google Chrome. Situs web Anda akan mendapat lebih banyak perhatian jika Anda menambahkan thumbnail ke halaman depan, yang akan membantu Anda menarik lebih banyak pengunjung. Kami harap Anda suka membaca entri blog kami tentang cara membuat gambar mini tampilan beranda Google Chrome. Ini adalah cara yang bagus untuk menyoroti pencapaian Anda dan membantu pengunjung situs menemukan apa yang mereka cari. Anda dapat menyiapkan thumbnail dengan cepat dengan mengikuti pedoman dalam tutorial kami. Kami berharap dapat melihat hal-hal fantastis yang Anda buat menggunakan fungsi sederhana ini!
Saya harap tutorial ini membantu Anda dengan Cara menambahkan thumbnail ke halaman Beranda Google chrome. Jika Anda ingin mengatakan sesuatu, beri tahu kami melalui bagian komentar. Jika Anda menyukai artikel ini, silakan bagikan dan ikuti WhatVwant di Facebook, Twitter, dan YouTube untuk tips Teknis lainnya.
- Terkait: Cara Menambahkan dan mengedit gambar dalam PDF – 18 Cara luar biasa
- Bagaimana Cara Menambahkan Tanda Air ke PDF untuk Metode Online dan Offline Gratis?
Bagaimana cara menambahkan thumbnail ke Beranda Google chrome-FAQ
Bagaimana cara memodifikasi desain Google Chrome?
Cukup klik ikon angka yang terletak di sebelah bilah alamat browser di Chrome Android untuk beralih di antara tampilan tab. Ini akan mengarahkan Anda ke tampilan grid baru Chrome.
Mengapa Google tidak menyediakan thumbnail?
Buka Google Chrome, masukkan berikut ini, lalu tekan Return. Klik tombol yang sesuai dengan Hapus cookie dan data situs saat Anda menghentikan opsi Chrome lalu matikan. Mulai ulang Google Chrome untuk melihat apakah masalahnya masih ada.
Bagaimana ikon Google dapat diubah?
Pilih aplikasi yang ikonnya ingin Anda ubah. Dari menu opsi yang muncul, pilih Ikon. Bagian Ikon yang Tersedia menampilkan ikon yang tersedia untuk aplikasi itu dari berbagai paket ikon yang dipasang di ponsel Anda. Pilih salah satu yang Anda sukai.
Bagaimana cara membuat Chrome terbuka dengan beranda yang berbeda?
Klik tiga titik di pojok kanan atas jendela browser untuk mengubah beranda Anda di Chrome. Opsi tombol Beranda Tampilan kemudian dapat diaktifkan dengan masuk ke Pengaturan > Tampilan. Untuk melihat apakah sudah berubah, ketikkan URL ke dalam bidang teks dan klik tombol beranda.
