Cara Menambahkan Port USB ke Laptop atau PC Anda [4 Metode]
Diterbitkan: 2024-05-02Banyak merek laptop telah menghilangkan port demi desain yang ramping dan ringan. Laptop generasi saat ini menawarkan port terbatas sehingga merepotkan untuk menghubungkan banyak perangkat. Berkat hub USB, stasiun dok, dan adaptor, Anda dapat menambahkan lebih banyak port ke komputer dan menghubungkan lebih banyak perangkat secara bersamaan. Setiap metode memiliki kelebihan dan kekurangannya masing-masing. Teruslah membaca untuk memilih metode yang tepat untuk memperluas port di komputer Anda.

Daftar isi
Cara Menambahkan Port USB ke Komputer Anda
Fitur | Hub USB | Stasiun Docking | Kartu Ekspansi PCIe | Adaptor USB |
|---|---|---|---|---|
Keterangan | Solusi sederhana untuk memperluas port USB. Hub tersedia dalam berbagai ukuran dan konfigurasi. | Mendukung banyak port dengan sumber listriknya. Pilihan terbaik jika Anda memiliki pengaturan desktop yang stabil | Slot ekspansi RAM untuk komputer desktop Anda. | Cara termudah untuk mengonversi dan lebih banyak port. |
Port yang dapat Anda tambahkan | USB Tipe-A, Tipe-C, HDMI, Ethernet, MicroSD, Jack Audio | Peningkatan USB, HDMI, Ethernet, audio, tampilan tambahan | USB, SATA, Ethernet, dll. | Tambahan USB, HDMI, VGA, Ethernet, |
Sumber daya | Bertenaga atau tidak berdaya | Sumber listrik sendiri mendukung daya yang lebih tinggi | Didukung oleh catu daya desktop | Menggunakan sumber listrik laptop. |
Kompleksitas Pengaturan | Sederhana | Mudah | Kompleks membutuhkan keterampilan teknis | Mudah |
Biaya | Rendah | Tinggi | Sedang hingga tinggi | Rendah |
Mobilitas | Sangat portabel | Rendah (tidak portabel) | Tidak portabel | Sangat portabel |
Hub USB
Hub USB adalah pilihan tepat jika Anda ingin menambahkan lebih banyak port ke komputer pribadi Anda. Anda dapat menghubungkan hub ke salah satu port USB yang ada di komputer Anda dan meningkatkan batas port. Hub USB hadir dalam konfigurasi berbeda dan mendukung opsi port berbeda. Mereka mudah digunakan dan diatur serta tidak memerlukan perangkat lunak tambahan.
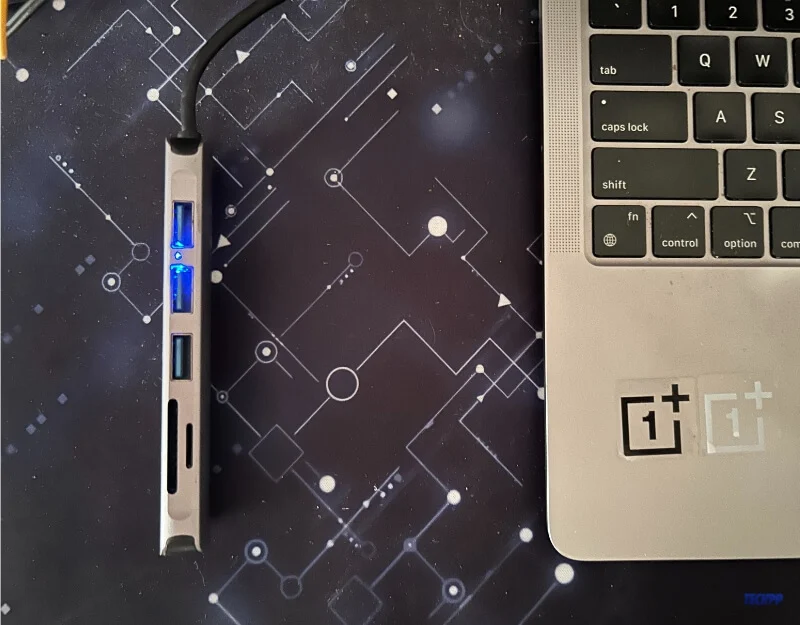
Yang Perlu Anda Ketahui Tentang Hub USB
- Hub USB lebih murah, lebih ringan, dan lebih portabel untuk dibawa kemana-mana dibandingkan opsi lainnya.
- Anda dapat menghubungkan hub USB ke port yang ada di komputer Anda dan menghubungkan lebih banyak perangkat secara bersamaan.
- Hub USB hadir dalam berbagai konfigurasi dan mendukung jenis port seperti USB Tipe-A, Tipe-C, port Micro USB, port HDMI, port Ethernet, port kartu MicroSD, Jack Audio, dan banyak lagi.
Faktor yang Harus Anda Pertimbangkan Sebelum Memilih Hub USB
- Cari port yang didukungnya: Cari port yang Anda inginkan di hub USB. Port paling umum yang akan Anda temukan di hub USB adalah USB Type-A, Type-C, port Micro USB, port HDMI, port Ethernet, port kartu MicroSD, Jack Audio, Pengiriman daya, dan banyak lagi. Jika Anda mencari port USB, carilah hub yang menawarkan lebih banyak port USB.
- Sumber listrik: Cari hub USB dengan jenis sumber listrik. Sebagian besar hub USB terhubung langsung ke port USB yang ada di komputer Anda, sementara hanya sedikit di antaranya yang memiliki sumber listrik.
- Pertimbangkan jenis konektor: Cari jenis koneksi yang digunakan untuk menyambungkan hub USB ke komputer Anda. Jenis koneksi USB yang paling umum termasuk USB Type-A (banyak digunakan), USB Type-C (ditemukan di MacBook dan PC yang lebih baru), Micro USB, dan banyak lagi. Pilih jenis konektor yang cocok dengan port pada perangkat Anda.
Itulah faktor penting yang harus Anda pertimbangkan saat memilih hub USB. Misalkan Anda mencari hub USB yang memenuhi kebutuhan spesifik. Dalam hal ini, Anda juga dapat mempertimbangkan beberapa faktor lain, seperti versi USB, jumlah port yang didukung, kualitas dan desain build, kemampuan pengisian daya, kecepatan transfer data, dan banyak lagi.
Hub USB Terbaik
Fitur | Port Hub USB C UGREEN 4 | Hub USB-C Anker 555 (8-in-1) | Dua Belas Selatan StayGo Mini | UGREEN USB 3.0 Hub 4 Port |
|---|---|---|---|---|
Jumlah Pelabuhan | 4 Port USB 3.0 | 8 Port (termasuk slot HDMI, USB-C, USB-A, Kartu SD) | Beberapa port, termasuk USB-A, HDMI, USB-C PD | 4 Port USB 3.0 |
Kecepatan Transfer Data | Hingga 5Gbps | Hingga 10 Gbps | Hingga 5Gbps | Hingga 5Gbps |
Fitur spesial | Didukung, Pasang dan Mainkan | Pengiriman Daya 100W, output HDMI 4K 60Hz, Ethernet, Pembaca Kartu microSD/SD | Port HDMI 4K, pengisian daya pass-through berkecepatan tinggi | Pasang dan Mainkan, Sangat Ramping |
Kesesuaian | Didukung di Mac OS, Windows, Chrome OS | MacBook, iPad Pro, XPS, dan lainnya dengan kompatibilitas iPadOS dan Windows | Didukung di MacBook, iPad Pro | Kompatibilitas yang lebih luas mendukung perangkat termasuk Xbox, PS5 |
Portabilitas/Ukuran | Ringkas dan portabel, kabel 0,5 kaki | Ringkas dengan kabel bawaan untuk bepergian, sedikit lebih besar karena lebih banyak port | Sangat tipis dengan kabel panjang yang dapat dilepas dan konektor sudut kanan untuk pengelolaan kabel yang lebih baik | Kompak dan ultra-ramping, sangat portabel |
Tipe Port Konektor | USB Tipe C | USB Tipe C | USB Tipe C | USB Tipe A |
Harga (Bisa bervariasi) | $14,99 | $49,99 | $39,99 | $9,99 |
Stasiun Docking
Stasiun dok adalah versi lanjutan dari hub USB yang menawarkan lebih banyak port. Mereka cocok untuk workstation atau pengaturan desktop yang stabil untuk menambahkan lebih banyak port. Mirip dengan hub, Anda dapat menggunakan stasiun dok untuk menambahkan lebih banyak port ke komputer. Stasiun dok juga dilengkapi dengan fitur tambahan seperti sumber listriknya sendiri, kinerja yang lebih baik, dan banyak lagi.


Yang Perlu Anda Ketahui Tentang Stasiun Docking
- Stasiun dok lebih mahal daripada hub USB dan memerlukan beberapa pengaturan tambahan.
- Mereka menawarkan lebih banyak pilihan port dibandingkan dengan hub USB, memberikan kecepatan transfer data yang lebih baik, dan dilengkapi dengan sumber listriknya.
- Stasiun dok tidak portabel dan lebih cocok untuk desktop yang stabil. Mereka menawarkan dukungan yang lebih baik untuk banyak tampilan, kecepatan transfer yang lebih baik, dan koneksi jaringan yang lebih baik.

Faktor-Faktor Yang Harus Anda Pertimbangkan Sebelum Membeli Docking Station
- Kompatibilitas: Pastikan stasiun dok kompatibel dengan perangkat Anda. Anda dapat memeriksa ketersediaan port USB, kompatibilitas sistem operasi, dan persyaratan stasiun dok.
- Ketersediaan Port: Periksa jenis dan jumlah port yang Anda perlukan. Jika Anda ingin menambahkan port USB, pertimbangkan stasiun dok dengan lebih banyak port USB.
- Daya atau tidak: Beberapa stasiun dok memiliki catu daya eksternal, sementara beberapa lainnya terhubung langsung ke port perangkat. Jika Anda ingin menyambungkan beberapa port yang memerlukan daya lebih besar, pertimbangkan stasiun dok dengan sumber dayanya sendiri.
- Fitur Tambahan: Beberapa stasiun dok menawarkan fitur tambahan seperti speaker terintegrasi, slot kartu memori, port pengisian daya untuk memberi daya pada laptop Anda, dan banyak lagi. Cari fitur yang sesuai dengan kebutuhan spesifik Anda.
Stasiun Docking Terbaik
Fitur | Dapat dicolokkan 14-in-1 | LASUNEY 14 in 1 | BenQ beCreatus DP1310 | Dok Logitech Logi |
|---|---|---|---|---|
Harga | $284,00 | $59,99 | $299,00 | $399,99 |
Jumlah Pelabuhan | 14 port | 14 port | 13 port | 8 port |
Port USB | 5 port USB | 5 USB (3 USB A, 2 USB C) | Beberapa port USB A dan C | 3 USB Tipe-C, 2 USB Tipe-A |
Port HDMI/Video | 4 HDMI | 2 HDMI | Dual HDMI mendukung tiga tampilan | 1 HDMI, 1 Port Layar |
Pelabuhan Ethernet | Ya | Ya | Ya | Ya |
Pengiriman Daya (Watt) | 100 watt | Hingga 87W | Pengiriman Daya Total Lebih dari 130W | 100W |
Fitur spesial | Dukungan tampilan empat | Dukungan monitor ganda | Dukungan host ganda, ramah konsol game | Speakerphone, mikrofon peredam bising |
Jenis Port Konektor | USB Tipe C | USB Tipe C | USB Tipe C | USB Tipe C |
Kartu Ekspansi USB PCIe (Desktop)
Jika Anda menggunakan desktop, Anda dapat menambahkan lebih banyak port USB menggunakan kartu ekspansi PCIe (PCI Express) . Anda juga dapat menggunakan hub dan stasiun dok untuk menambahkan lebih banyak port yang lebih mudah diatur, slot ekspansi PCIe menawarkan kecepatan dan kinerja yang lebih baik.

Yang Harus Anda Ketahui Tentang Kartu Ekspansi PCIe
- Slot PCIe menawarkan kinerja yang lebih baik dibandingkan dengan hub dan stasiun dok karena terhubung langsung ke motherboard.
- Anda dapat menambahkan slot ekspansi PCIe ke desktop mana pun dan meningkatkan batas port dan ini merupakan solusi permanen tidak seperti hub atau stasiun dok yang dapat dengan mudah dilepas.
- Menambahkan kartu PCie baru mungkin merupakan tugas yang rumit dibandingkan menggunakan hub dan stasiun dok.
Faktor yang Harus Anda Pertimbangkan Sebelum Menggunakan Slot PCIe
- Kompatibilitas dengan Motherboard: Pastikan motherboard Anda memiliki slot PCIe yang kompatibel (misalnya PCIe x1, x4, x8, x16) yang tersedia untuk kartu ekspansi.
- Jumlah Port: Mirip dengan hub USB, pertimbangkan berapa banyak port USB tambahan yang Anda perlukan. Kartu ekspansi USB dapat menyediakan berbagai port. Periksa juga versi USB yang didukung oleh kartu PCIe.
Menyiapkan slot PCIe mungkin memerlukan pengetahuan teknis dan pemahaman tentang pengaturan desktop. Ada banyak pilihan slot ekspansi USB yang tersedia. Pilih salah satu yang sesuai dengan kebutuhan Anda berdasarkan pengaturan desktop.
Adaptor USB
Sebagian besar laptop saat ini menggunakan port Thunderbolt atau USB-C sehingga merepotkan untuk menyambungkan periferal yang menggunakan port USB tradisional untuk menyambungkannya. Dalam hal ini, Anda dapat menggunakan adaptor USB untuk mengubah port yang ada menjadi jenis port yang Anda perlukan. Metode ini umumnya hemat biaya dan mudah digunakan.

Yang Perlu Anda Ketahui Tentang Adaptor USB:
- Adaptor USB mengubah satu jenis port ke jenis port lainnya. Misalnya, adaptor USB-C ke USB-A memungkinkan perangkat dengan port USB-C terhubung ke kabel dan periferal USB-A.
- Mirip dengan hub USB, beberapa adaptor juga dapat menggabungkan beberapa jenis port, seperti slot USB, HDMI, Ethernet, dan kartu SD.
- Menggunakan adaptor USB adalah cara termudah untuk menambahkan lebih banyak port dan mengonversi port yang ada.
Faktor yang Harus Anda Pertimbangkan Sebelum Memilih Adaptor USB
- Jenis Port: Pertimbangkan port yang ingin Anda konversikan port yang ada. Berikut beberapa port populer yang mungkin Anda pertimbangkan: Adaptor USB ke Ethernet, Adaptor USB ke HDMI, Adaptor USB-C ke USB-A, dan banyak lagi.
- Faktor Penting Lainnya: Pertimbangkan juga faktor penting lainnya yang memenuhi kebutuhan spesifik Anda, seperti kecepatan transfer data, dukungan, dan lainnya.
Adaptor USB Terbaik
Fitur | Adaptor USB C Anker | Adaptor USB-C ke USB-A Amazon Basics | Adaptor USB-C ke USB Apple |
|---|---|---|---|
Harga | $12,99 | $18,36 | $12,25 |
Jenis | USB Tipe C ke USB 3.0 Wanita | USB-C ke USB-A | USB Tipe C ke USB Tipe A |
Kecepatan Transfer Data | Hingga 5Gbps | Hingga 5Gbps | Hingga 5Gbps |
Kesesuaian | MacBook Pro 2020, iPad Pro 2020, Samsung Notebook 9, Dell XPS, dan banyak lagi | Ponsel pintar, tablet, laptop | Perangkat iOS dan iPadOS, Mac dengan USB-C atau Thunderbolt 3 |
FAQ tentang Menambahkan Lebih Banyak Port USB ke Komputer
Apakah aman menggunakan stasiun dok pihak ketiga dengan laptop saya?
Menggunakan stasiun dok pihak ketiga untuk laptop Anda aman. Namun, ada beberapa hal yang harus Anda pertimbangkan untuk memastikan keamanan, seperti kompatibilitas, penyaluran daya untuk memastikan stasiun dok, dan banyak lagi.
Berapa banyak perangkat yang dapat saya sambungkan ke satu hub USB?
Hal ini tergantung pada ketersediaan port hub USB. Anda dapat menghubungkan perangkat sebanyak yang ditawarkan hub, namun Anda mungkin akan menghadapi kinerja yang sedikit lebih rendah jika perangkat memerlukan banyak daya dan sumber daya komputer, seperti transfer file, beberapa layar eksternal, dan banyak lagi.
Bisakah saya menggunakan splitter untuk menambahkan lebih banyak port HDMI ke pengaturan saya?
Ya, Anda dapat menggunakan pembagi HDMI untuk menambahkan lebih banyak port HDMI ke pengaturan Anda, namun, perlu diperhatikan bahwa pembagi HDMI menduplikasi sinyal ke dua atau lebih keluaran HDMI, jika Anda ingin menyambungkan beberapa sumber HDMI, Anda dapat menggunakan sakelar HDMI.
Apakah ada opsi nirkabel untuk menambahkan port ke komputer saya?
Anda dapat menggunakan hub USB nirkabel dan adaptor Bluetooth untuk menambahkan port ke komputer Anda. Namun, menggunakan opsi nirkabel dapat menimbulkan masalah stabilitas koneksi, kecepatan lebih rendah, dan mungkin menimbulkan latensi, dan opsi ini umumnya lebih mahal daripada kabel.
