3 Cara Menambahkan Widget ke Desktop Mac (macOS Sonoma dan Bawah)
Diterbitkan: 2023-07-24Jika Anda memperhatikan perangkat Apple akhir-akhir ini, Anda akan melihat bahwa widget kembali ke layar beranda. Semua pembaruan OS utama Apple akhir-akhir ini difokuskan pada widget.
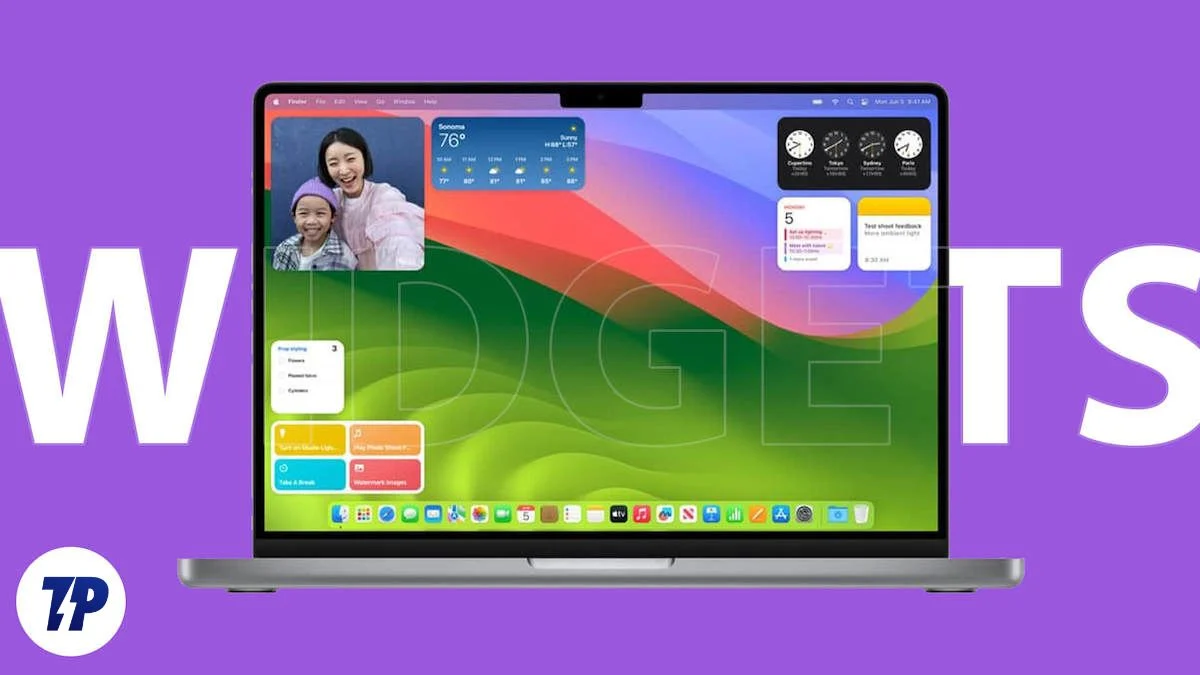
Apple terus menambahkan fitur dan peningkatan baru pada widget. Dengan macOS 14 (Sonoma), Apple menambahkan dukungan widget asli ke macOS. Jika Anda penggemar widget dan melewatkannya di buku kerja Anda, panduan ini cocok untuk Anda.
Dalam posting ini, Anda akan mempelajari berbagai cara untuk menambahkan widget ke layar beranda di Mac yang menjalankan macOS Sonama dan versi yang lebih baru dan lebih lama.
Daftar isi
Apa itu Widget dan Mengapa Harus Menggunakannya?
Widget adalah elemen atau bagian ubin kecil dari aplikasi yang menampilkan informasi atau menyediakan akses cepat ke fungsi penting aplikasi. Widget paling sering ditemukan di layar beranda dan baru-baru ini juga tersedia di layar kunci. Kebanyakan orang menganggap widget sangat membantu, sementara beberapa menganggapnya sebagai tambahan yang tidak sedap dipandang di layar beranda. Namun demikian, ada beberapa alasan bagus mengapa Anda harus menggunakan widget.
- Akses cepat ke informasi : Widget dapat menampilkan informasi waktu nyata, seperti data cuaca saat ini, berita utama, berita saham, daftar tugas Anda, atau daftar aplikasi kalender. Ini memungkinkan pengguna untuk mengakses informasi dengan cepat tanpa harus membuka aplikasi.
- Berinteraksi dengan cepat dengan fungsi aplikasi : widget memungkinkan pengguna mengakses fitur aplikasi penting dengan cepat. Misalnya, widget musik memungkinkan Anda mengontrol bagaimana suara diputar atau widget YouTube memungkinkan Anda mencari video dengan cepat tanpa harus membuka aplikasi.
- Penggunaan ruang layar yang efisien : Widget dapat ditempatkan di mana saja di layar, memungkinkan pengguna untuk menggunakan ruang layar secara efisien. Misalnya, menambahkan widget kalender atau jam di layar beranda dapat berguna alih-alih mengosongkan ruang. Selain itu, sebagian besar widget juga mendukung fitur penyesuaian yang memungkinkan Anda mengubah ukuran widget, mengubah tampilannya, dan lainnya.
Cara Menambahkan Widget ke Layar Utama macOS (macOS Sonoma dan Lebih Baru)
Tambahkan Widget Dari Panel Notifikasi
- Buka panel notifikasi di Mac Anda. Anda dapat mengklik tanggal dan waktu untuk membuka panel notifikasi.

- Di sini Anda dapat melihat daftar widget yang tersedia di Mac Anda. Untuk menambahkan lebih banyak, klik tombol Widget di bagian bawah.

- Pilih widget yang ingin Anda tambahkan ke layar Utama dan seret widget ke desktop Mac Anda.
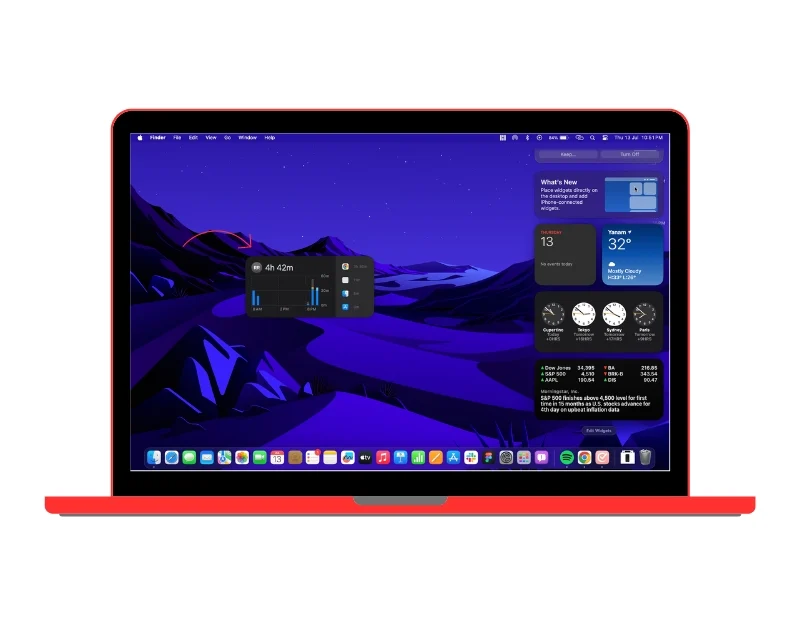
Tambahkan Widget Dari Desktop
Anda juga dapat menambahkan widget langsung dari layar utama Mac Anda, sebagai berikut:
- Klik kanan di mana saja di desktop Mac atau, jika Anda menggunakan panel sentuh, ketuk panel sentuh dua kali dengan jari Anda. Ini akan membuka menu. Pilih opsi Edit Widget

- Di sini, Anda dapat melihat daftar widget yang dapat ditambahkan ke layar Beranda. Anda dapat menggulir ke bawah untuk melihat daftar semua widget atau menggunakan sidebar dan mengetuk aplikasi apa pun untuk melihat widget tertentu dari aplikasi tersebut.
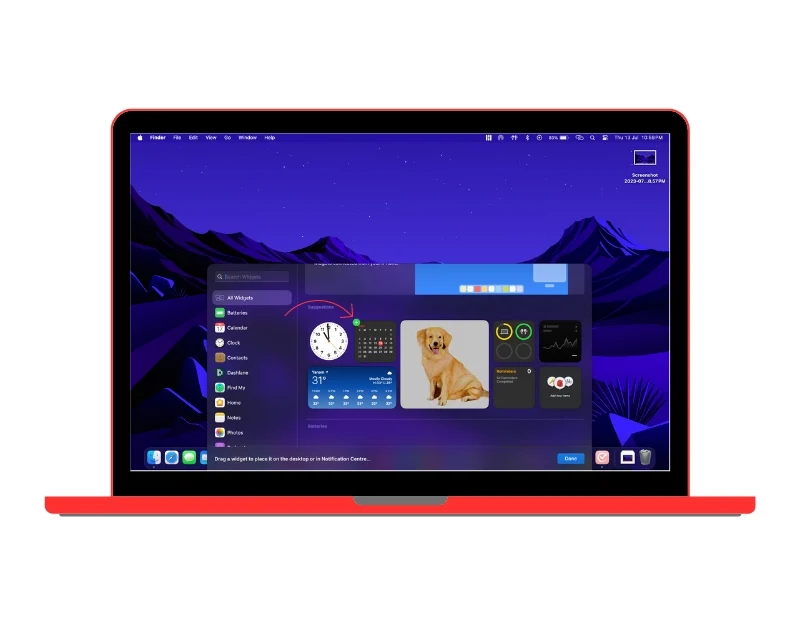
- Untuk menambahkan widget ke layar Beranda, arahkan kursor ke atas widget dan klik plus untuk menambahkan widget ke layar Beranda. Anda juga dapat memilih widget dan menarik dan melepasnya di mana saja di layar Utama.

Tambahkan Widget iPhone di Desktop Mac
MacOS 14 (Sonoma) juga memungkinkan Anda menambahkan widget iPhone ke layar utama Mac Anda. Ini dapat berguna bagi seseorang yang menginginkan akses cepat ke widget iPhone di Mac. Namun, tidak ada cara untuk berinteraksi dengan widget iPhone langsung dari Mac. Untuk menggunakannya, Anda perlu membuka widget di iPhone Anda.
- Buka Pengaturan di Mac Anda dan buka Pengaturan Desktop & Dock
- Gulir ke bawah dan buka bagian " Widget ". Temukan opsi " Gunakan Widget iPhone " dan aktifkan jika belum diaktifkan.
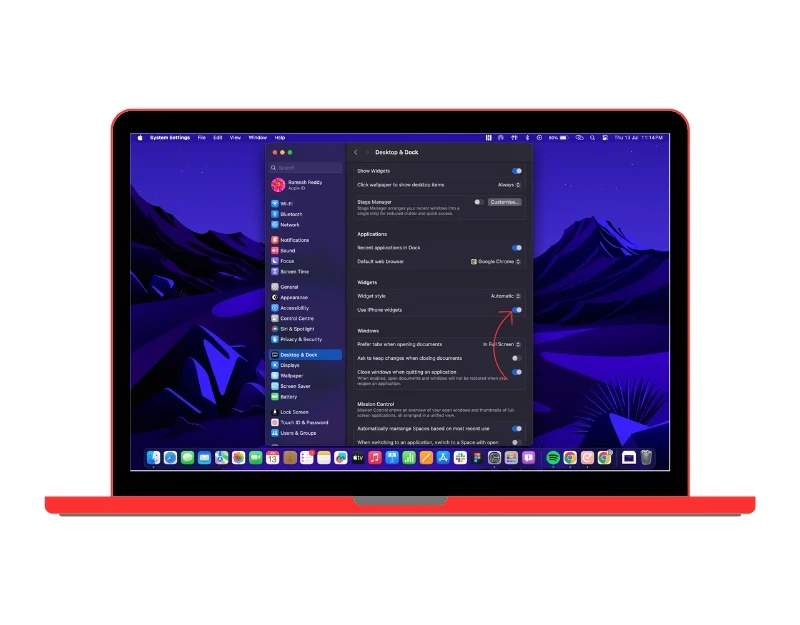
- Untuk menambahkan widget, klik kanan pada desktop Mac dan pilih Widget .
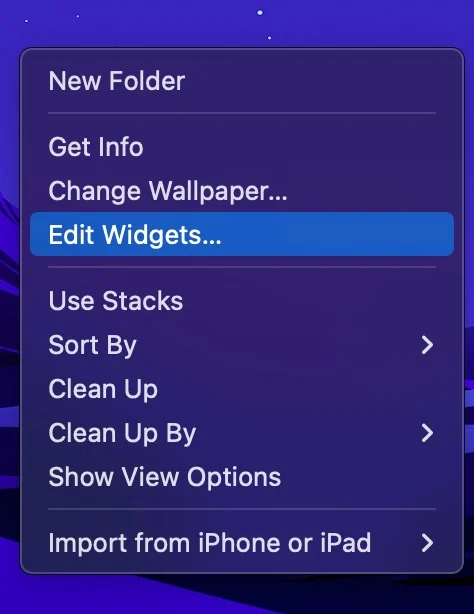
- Ini akan menampilkan widget yang tersedia di Mac dan iPhone. Untuk memfilter opsi, pilih Dari iPhone di pojok kanan layar. Ini hanya akan menampilkan widget dari iPhone Anda.
- Arahkan kursor ke atas widget dan klik tanda tambah untuk menambahkannya ke Mac Anda. Anda juga dapat menarik dan melepas widget.
Sesuaikan Widget macOS Anda
Opsi penyesuaian untuk mengedit widget di Mac Anda saat ini terbatas. Anda dapat mengedit informasi dan mengubah ukuran beberapa widget, tetapi kemampuan untuk mengubah keseluruhan gambar belum tersedia. Untuk mengedit:
- Klik kanan widget yang mendukung fitur pengeditan. Dalam pengujian kami, kami menemukan bahwa hanya widget cuaca dan struktur yang mendukung fungsi edit.

- Dari daftar opsi, pilih Edit Widget . Ini akan memberi Anda opsi berbeda tergantung pada widget.
- Perubahan yang dilakukan pada widget disimpan secara otomatis.
Cara Menghapus Widget Dari Layar Utama
Anda juga dapat menghapus widget kapan pun Anda mau. Dengan cara ini, Anda dapat menghapus widget yang tidak diperlukan lagi atau menggantinya dengan widget saat ini dan yang baru. Menghapus widget juga merupakan proses yang sederhana. Untuk menghapus:

- Buka layar beranda Mac Anda dan pilih widget yang ingin Anda hapus. Klik kanan pada widget dan pilih " Hapus Widget ". Widget akan langsung hilang dari layar beranda.

- Jika Anda secara tidak sengaja menambahkan widget ke layar Mulai, Anda juga dapat mengeklik ikon hapus di pojok kanan atas widget untuk menghapusnya.

Tambahkan Widget ke Desktop Mac Menggunakan WidgetWall
Anda juga dapat menambahkan widget ke layar utama macOS menggunakan aplikasi pihak ketiga seperti WidgetWall . Ini berfungsi untuk semua versi macOS, termasuk perangkat yang menjalankan macOS 14 atau lebih lama. WidgetWall menyediakan cara sederhana dan mudah untuk menambahkan widget ke layar Utama macOS Anda.
Dibandingkan dengan opsi asli, WidgetsWall memiliki pilihan widget yang lebih luas dan menawarkan beberapa opsi penyesuaian yang memungkinkan Anda mempersonalisasi layar beranda. Juga, aplikasi memperbarui widget secara teratur dengan menambahkan widget baru dan terbaru dan memungkinkan pengguna memilih widget mana yang akan dirilis selanjutnya.
Jika Anda merasa opsi asli untuk menambahkan widget terbatas, Anda dapat menggunakan WidgetWall untuk menambahkan widget ke Mac Anda. WidgetWall adalah aplikasi premium dengan biaya $9,99 per tahun. Ini menawarkan uji coba 7 hari gratis. Untuk menambahkan widget dengan WidgetWall, Anda harus mendownload dan menginstal aplikasi terlebih dahulu. Anda dapat mengunduh WidgetWall dari Mac App Store atau mengunduh dan menginstal aplikasi langsung dari situs web WidgetWall. Setelah menginstal aplikasi, Anda sudah dapat melihat widget di layar beranda yang diisi oleh aplikasi. Ini termasuk aplikasi kalkulator, aplikasi tanggal dan waktu, timer, foto, dan aplikasi. Untuk menambahkan widget:
- Klik ikon WidgetWall di bilah navigasi atas dan pilih Tambah Widget

- Ini akan membuka jendela baru dengan daftar semua widget. Ini termasuk widget gratis dan berbayar (jika Anda menggunakan versi uji coba gratis)
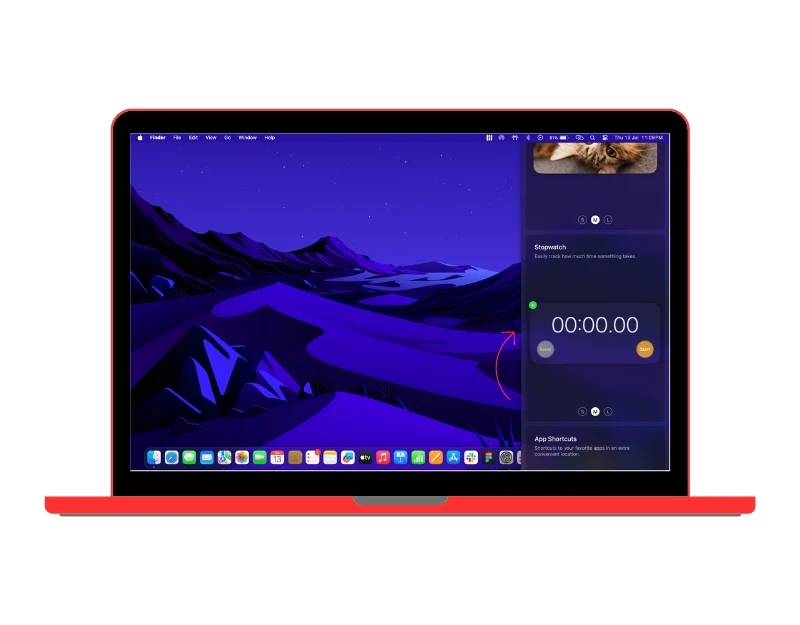
- Anda dapat memilih widget dan mengklik ikon tambah untuk menambahkan widget ke layar beranda. Atau, Anda dapat menarik dan melepas widget.
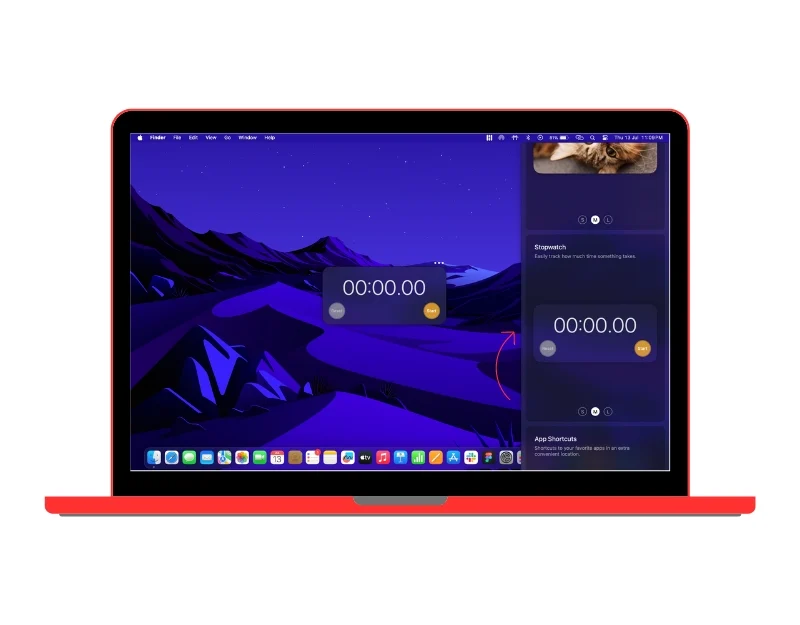
Widget juga dapat disesuaikan sesuai dengan preferensi Anda. Pilih widget yang ingin Anda sesuaikan dan klik menu dengan tiga titik di bagian atas. Ini akan memunculkan menu dengan berbagai opsi penyesuaian. Anda dapat mengubah warna, memilih ukuran widget, menyematkan widget, dan juga menghapus widget.
Kesimpulan
Singkatnya, ini adalah berbagai metode yang dapat Anda gunakan untuk menambahkan widget di Mac. Jika Anda melewatkan penambahan widget di Mac, Apple akhirnya memperkenalkan dukungan asli untuk widget di Mac OS. Selain itu, kami juga telah membuat daftar aplikasi pihak ketiga terbaik dari WidgetsWall yang dapat Anda gunakan untuk menambahkan widget ke perangkat Anda dengan versi macOS sebelumnya, dan juga jika Anda mencari lebih banyak widget dan opsi penyesuaian. Semoga panduan ini bermanfaat bagi Anda.
FAQ tentang Cara Menambahkan Widget ke Desktop Mac
Bisakah saya menghapus widget dari layar beranda?
Untuk menghapus widget dari layar Utama Mac, klik kanan widget dan pilih Hapus Widget atau Hapus Widget untuk menghapus widget dari layar Utama.
Bagaimana cara menyesuaikan tampilan widget di macOS?
Untuk menyesuaikan, pilih widget yang diinginkan dan klik opsi Edit di menu drop-down. Versi asli widget tidak mendukung banyak opsi penyesuaian. Jika Anda menggunakan widget dari aplikasi pihak ketiga seperti WidgetWall , Anda dapat mengeklik kanan widget, lalu mengeklik opsi Edit Widget . Setiap perubahan yang Anda buat pada widget akan segera diterapkan.
Bagaimana cara mendapatkan widget iPhone di Mac Sonoma saya?
Untuk mendapatkan widget iPhone di Mac Sonoma Anda, Anda perlu:
- Pastikan Mac Anda menjalankan Sonoma dan iPhone Anda menjalankan iOS 17.
- Miliki ID Apple yang sama untuk masuk ke kedua perangkat.
- Dekatkan iPhone Anda ke Mac Anda.
- Klik kanan ruang kosong di desktop Mac Anda dan pilih "Edit Widget".
- Di galeri widget, Anda akan melihat bagian baru bernama "Widget iPhone".
- Seret widget iPhone apa pun yang ingin Anda tambahkan ke Mac ke desktop.
Bagaimana cara menyematkan widget ke Mac desktop saya?
Sampai sekarang, Anda tidak dapat menyematkan widget ke Mac desktop Anda. Widget hanya tersedia di Pusat Pemberitahuan. Namun, ada aplikasi pihak ketiga bernama WidgetWall yang memungkinkan Anda menambahkan widget ke desktop.
Untuk menambahkan widget ke desktop menggunakan WidgetWall, Anda perlu:
- Unduh dan instal WidgetWall dari App Store.
- Klik kanan pada ruang kosong di desktop Mac Anda dan pilih "WidgetWall."
- Di jendela WidgetWall, Anda akan melihat daftar semua widget yang tersedia.
- Seret widget apa pun yang ingin Anda tambahkan ke desktop ke desktop.
