Cara Membuat Anotasi Halaman Web di Safari dengan Markup
Diterbitkan: 2025-01-02Safari tidak sepopuler Google Chrome, namun Safari hadir dengan fitur-fitur berguna yang tidak tersedia di browser populer; misalnya, dukungan untuk ekstensi browser di perangkat seluler dapat memperluas fungsionalitas browser Anda, fitur AI yang berguna, bagian dari iOS 18, yang membantu Anda meringkas halaman web dengan mudah tanpa batasan kuota, dan banyak lagi.
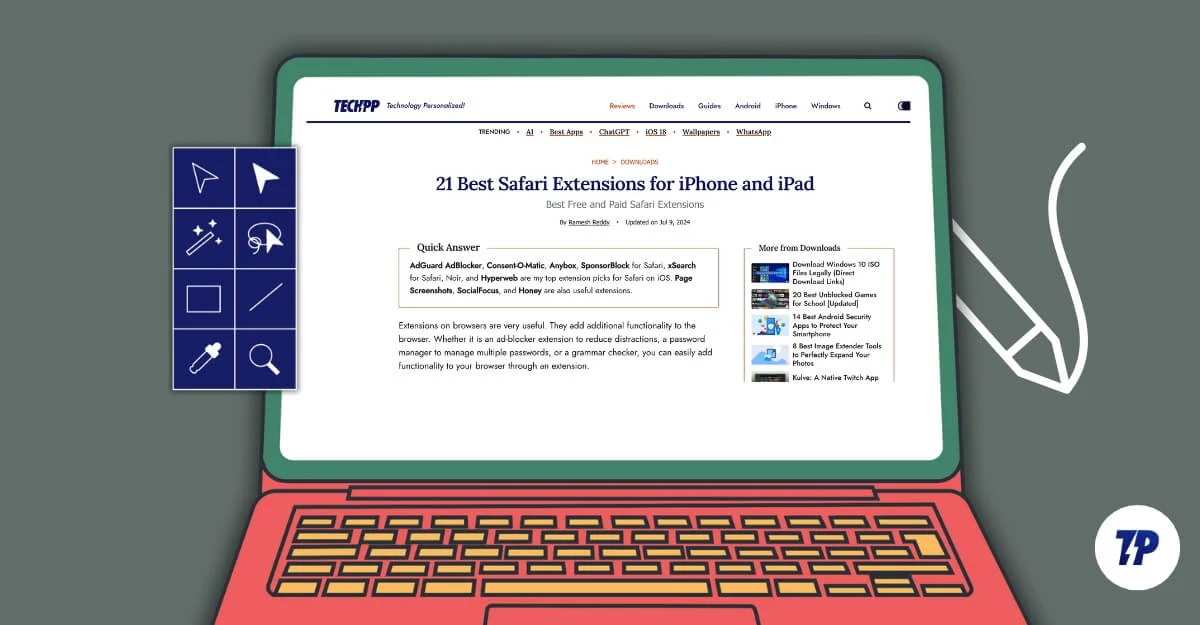
Salah satu fitur yang berguna adalah kemampuan untuk membuat anotasi halaman web secara langsung menggunakan alat markup bawaan. Ini memungkinkan Anda menyorot poin-poin penting, menambahkan catatan singkat, menyembunyikan elemen yang tidak diinginkan, dan menyisipkan tanda tangan Anda. Selain itu, Safari baru-baru ini mendapatkan tautan salinan populer dengan fitur-fitur unggulan yang terinspirasi oleh Chrome. Ini memungkinkan Anda menyorot dan membagikan bagian tertentu dari situs web. Dalam Panduan ini, Anda akan mempelajari tentang cara membuat anotasi halaman web menggunakan Safari di iPhone, iPad, atau Mac Anda.
Daftar isi
Cara Membuat Anotasi Halaman Web di Safari
S.Tidak | Metode | Bagaimana caranya |
|---|---|---|
1 | Gunakan Alat Markup bawaan | Konversi halaman web menjadi gambar/PDF > Gunakan alat Markup. iPhone/iPad: Bagikan > Pilih Markup > Anotasi secara langsung. |
2 | Menggunakan Ekstensi browser | Tambahkan ekstensi melalui Safari > Pengaturan > Ekstensi. Buka halaman web > Gunakan alat anotasi di ekstensi. |
3 | Aplikasi Pencatat | Konversi halaman web ke PDF > Bagikan ke Catatan > Anotasi menggunakan alat bawaan. |
4 | Salin Tautan ke Sorotan | Pilih teks di halaman web > Klik kanan > "Salin Tautan ke Sorotan" > Bagikan tautannya. |
Menggunakan Alat Bawaan Safari (Mac, iOS, dan iPad OS)
Anda dapat membuat anotasi halaman web secara langsung menggunakan alat markup bawaan Safari tanpa menginstal aplikasi pihak ketiga atau beralih ke aplikasi lain untuk membuat anotasi.
Ini tersedia untuk semua perangkat yang menggunakan Safari. Namun, fitur markup bekerja secara berbeda di macOS. Anda harus mengonversi halaman web secara manual menjadi gambar atau PDF untuk diberi anotasi.
Cara Membuat Anotasi Halaman Web Safari di Mac:
- Kunjungi halaman web yang ingin Anda beri anotasi. Di Mac, Anda harus mengonversi halaman web menjadi gambar atau PDF untuk diberi anotasi. Untuk mengubahnya menjadi gambar, Anda dapat menggunakan pintasan tangkapan layar bawaan.
- Gunakan Command+Shift+4 untuk memilih area tertentu atau Command+Shift+3 untuk menangkap seluruh layar.
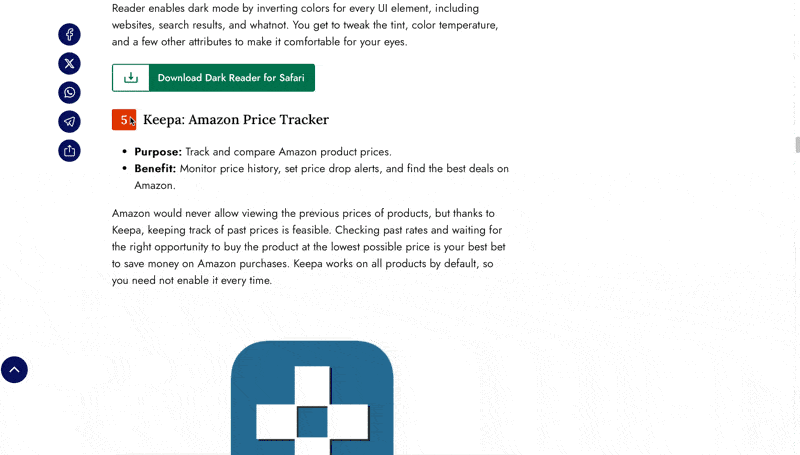
- Untuk membuat anotasi, klik pada tangkapan layar (terletak di sudut kanan bawah layar setelah diambil) dan klik ikon markup di atas; di sini, Anda bisa mendapatkan akses ke semua alat markup, termasuk sorotan, menambahkan teks, bentuk, dan banyak lagi.
- Jika Anda ingin membuat anotasi seluruh halaman web dan ingin membagikan atau menyimpannya sebagai PDF, klik opsi file di menu Safari dan klik ekspor sebagai PDF.
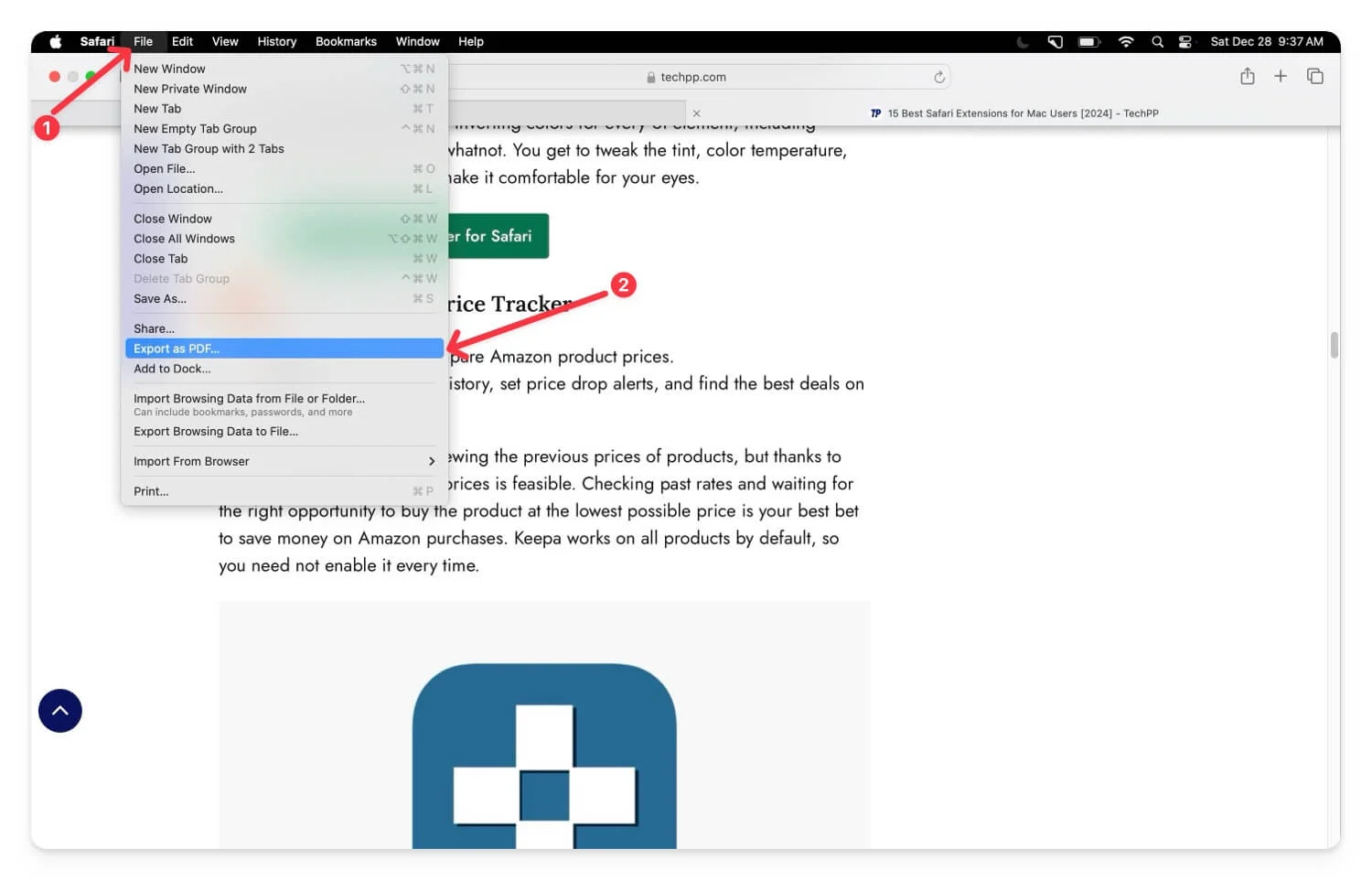
- Sekarang cari PDF menggunakan Finder dan klik dua kali di atasnya. Ini akan membuka file PDF. Klik pada alat markup dari toolbar, dan di sini Anda dapat menyorot teks, menambahkan komentar, menggambar, atau menyisipkan bentuk menggunakan alat anotasi dan membuat atau membagikan halaman untuk menyimpannya di perangkat Anda dengan perubahannya.
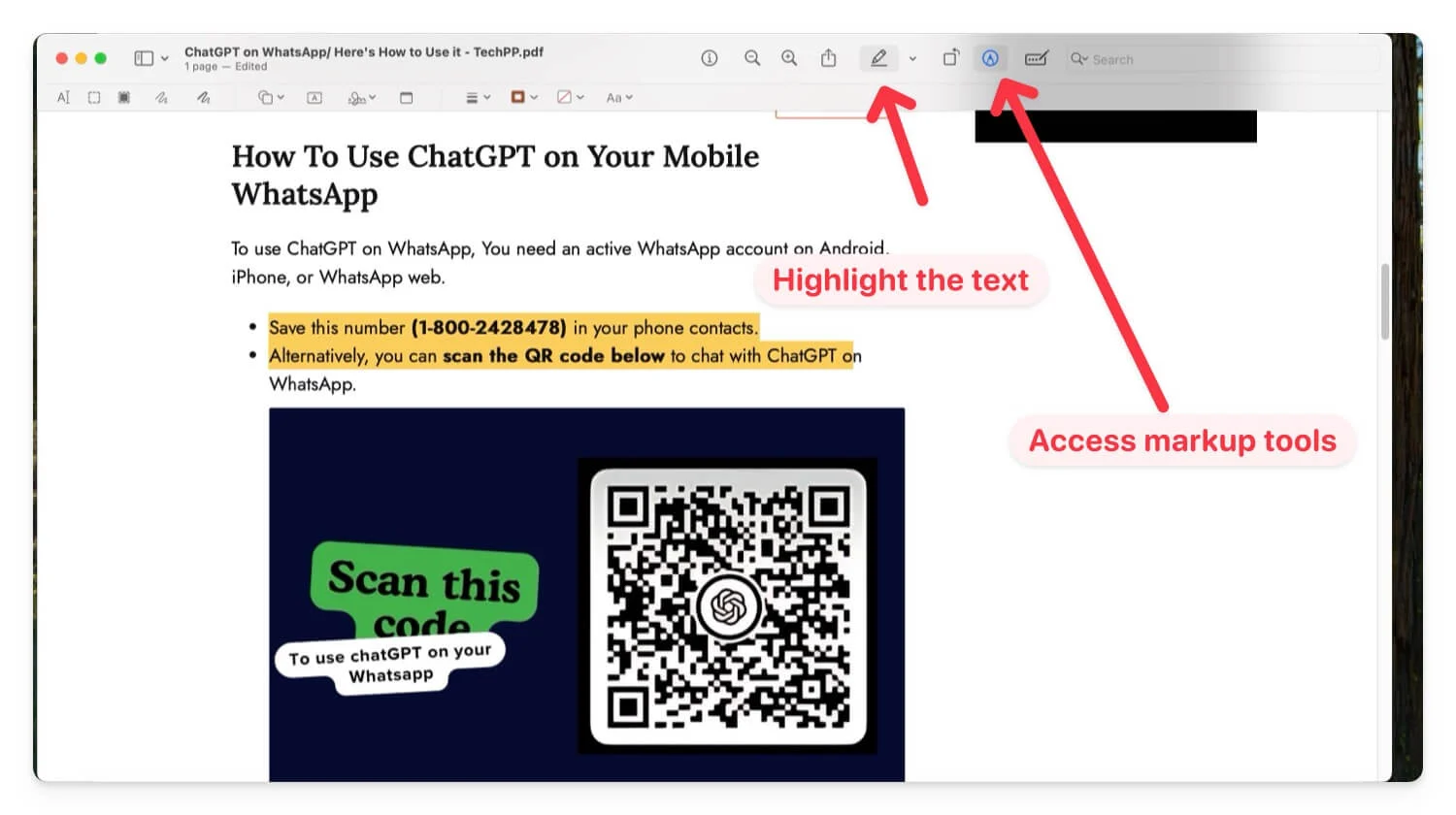
Cara Membuat Anotasi Halaman Web di iOS Menggunakan Alat Markup Bawaan:
Tidak seperti macOS, Anda tidak perlu mengonversi halaman web menjadi gambar atau PDF secara manual. Saat Anda mengklik alat markup, halaman web akan diubah menjadi PDF. Anda dapat membuat anotasi menggunakan alat markup yang berbeda.
- Buka Safari di iPhone Anda dan kunjungi halaman web yang ingin Anda beri anotasi.
- Klik ikon bagikan , gulir ke bawah, dan pilih Markup.
- Ini akan membuka pratinjau halaman. Pilih alat dan beri anotasi pada halaman web. Untuk alat lainnya, klik ikon plus di sebelah kanan dan dapatkan akses ke Tambahkan Stiker, Teks, Tanda Tangan, dan Bentuk.
- Untuk menggulir halaman ke bawah, klik ikon edit dengan tiga garis horizontal lalu gulir ke bawah halaman. Untuk membuat anotasi lagi, klik ikon Markup dan beri anotasi pada halaman web.
- Klik Selesai. Anda dapat menyimpan file ke perangkat Anda. Untuk membagikan file, klik ikon bagikan di pojok kiri bawah layar, lalu bagikan file.
Menggunakan Ekstensi Browser
Meskipun alat markup bawaan bisa sangat berguna, Anda harus mengonversi halaman web menjadi gambar atau PDF sebelum membuat anotasi di Mac. Hal ini dapat merepotkan karena, jika Anda ingin membuat anotasi atau menyorot poin-poin penting saat membaca halaman, di sinilah ekstensi pihak ketiga dapat berguna.
Namun, sebagian besar ekstensi anotasi untuk Safari adalah premium, dengan biaya antara $1-$2. Setelah melakukan penelitian ekstensif, saya menemukan ekstensi Markup gratis yang memungkinkan Anda menyorot poin-poin penting saat membaca halaman. Untuk opsi premium, Anda dapat mempertimbangkan Penyorot untuk Safari ($2,99).
Cara Menambahkan Ekstensi ke Safari:
- Buka Safari di Mac Anda.
- Buka Safari > Pengaturan > Ekstensi , atau Anda dapat mengunjungi Mac App Store dan mencari ekstensi Markup.
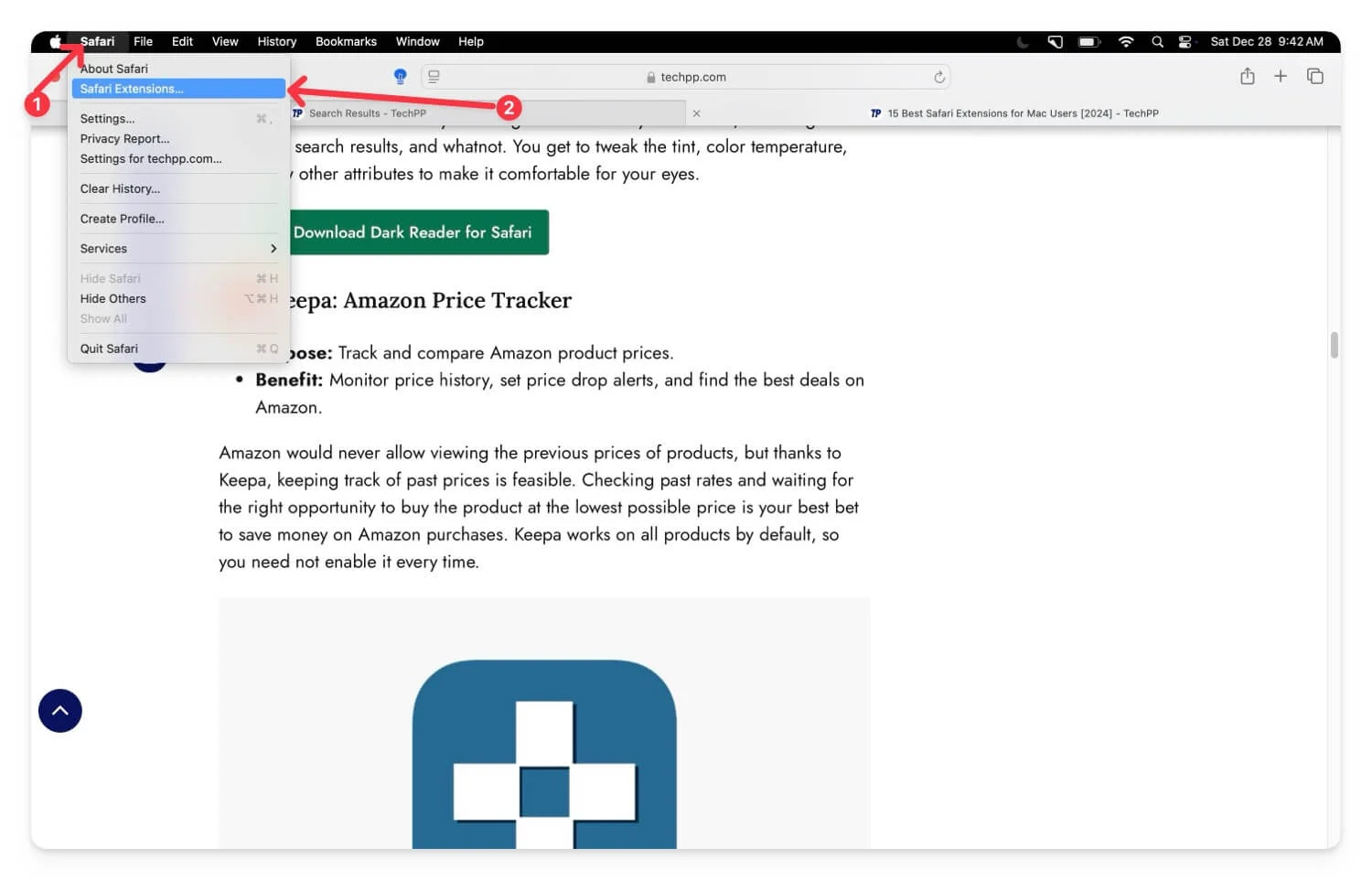
- Anda dapat memasang ekstensi apa pun yang dijelaskan yang saya cantumkan di atas. Semua ekstensi berfungsi dengan baik untuk membuat anotasi halaman web di Safari dan perangkat seluler. Dalam hal ini, saya menggunakan Markup.
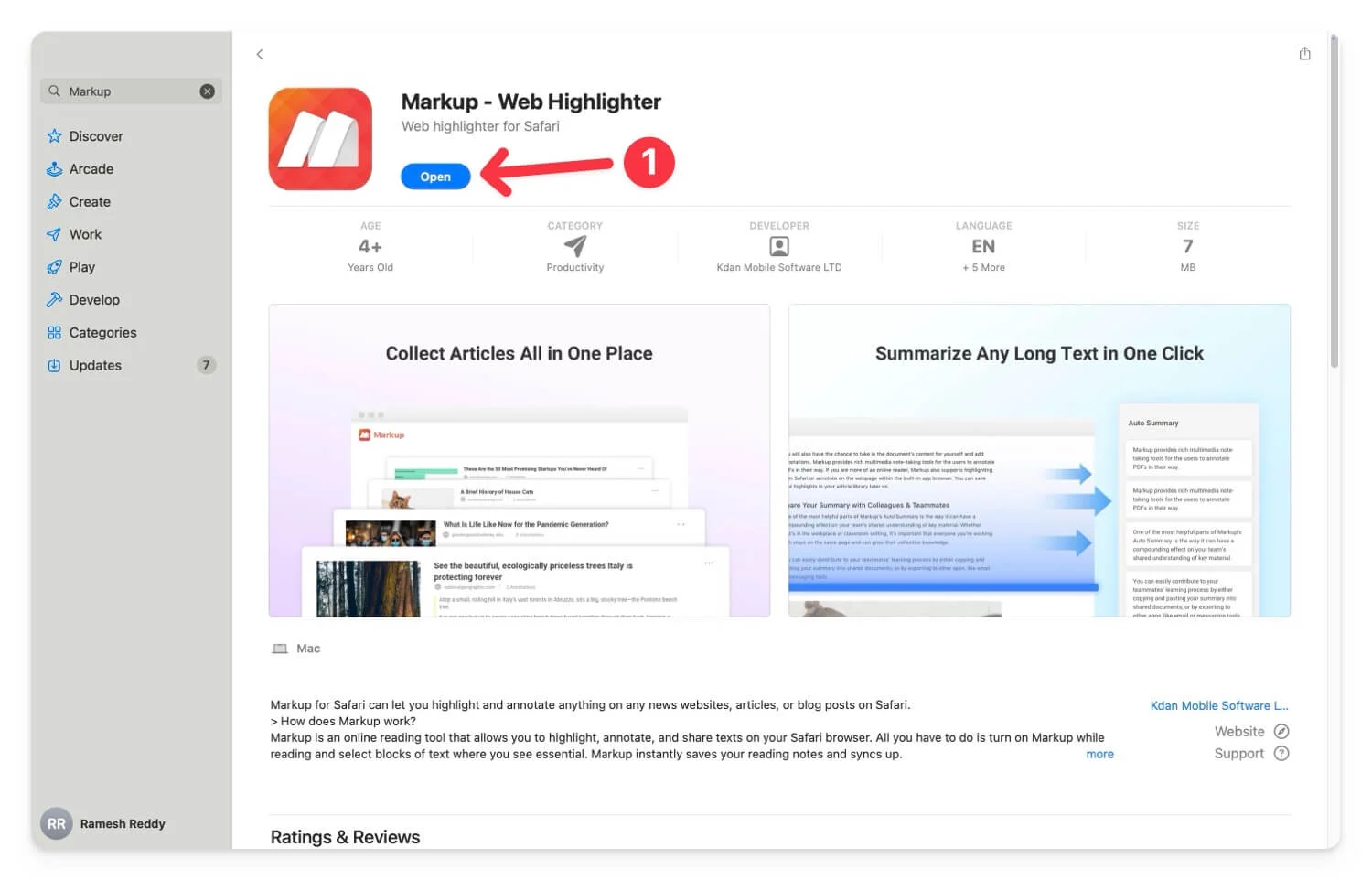
- Setelah Anda menambahkan ekstensi, Buka Safari , klik pada tab Safari, lalu Pengaturan.
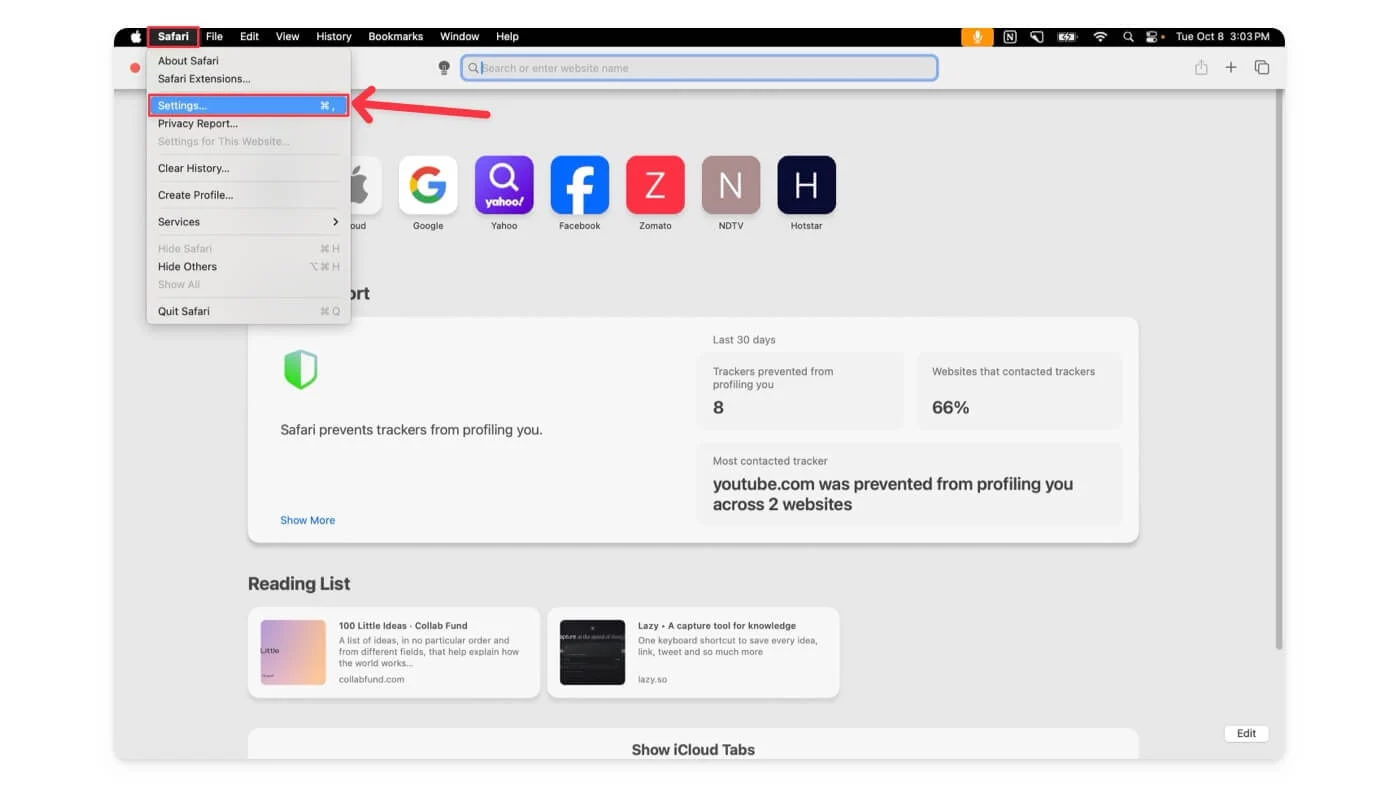
- Buka tab Ekstensi dan aktifkan ekstensi.
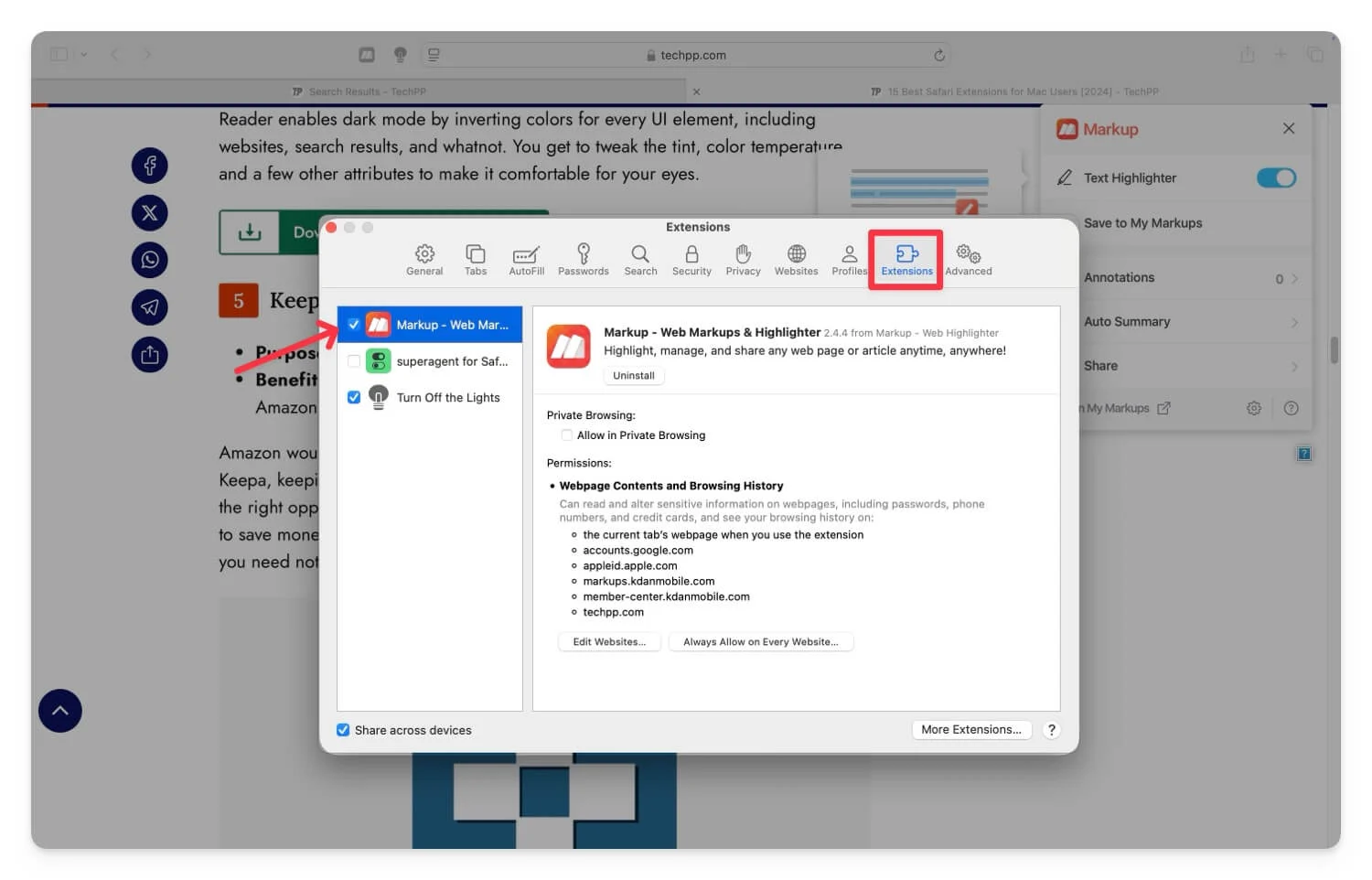
- Untuk memberi anotasi pada halaman web, kunjungi halaman web tersebut dan klik ekstensinya. Tergantung pada ekstensinya, ini akan menghadirkan alat anotasi. Dengan menggunakan ekstensi ini, Anda dapat menyoroti poin-poin penting.
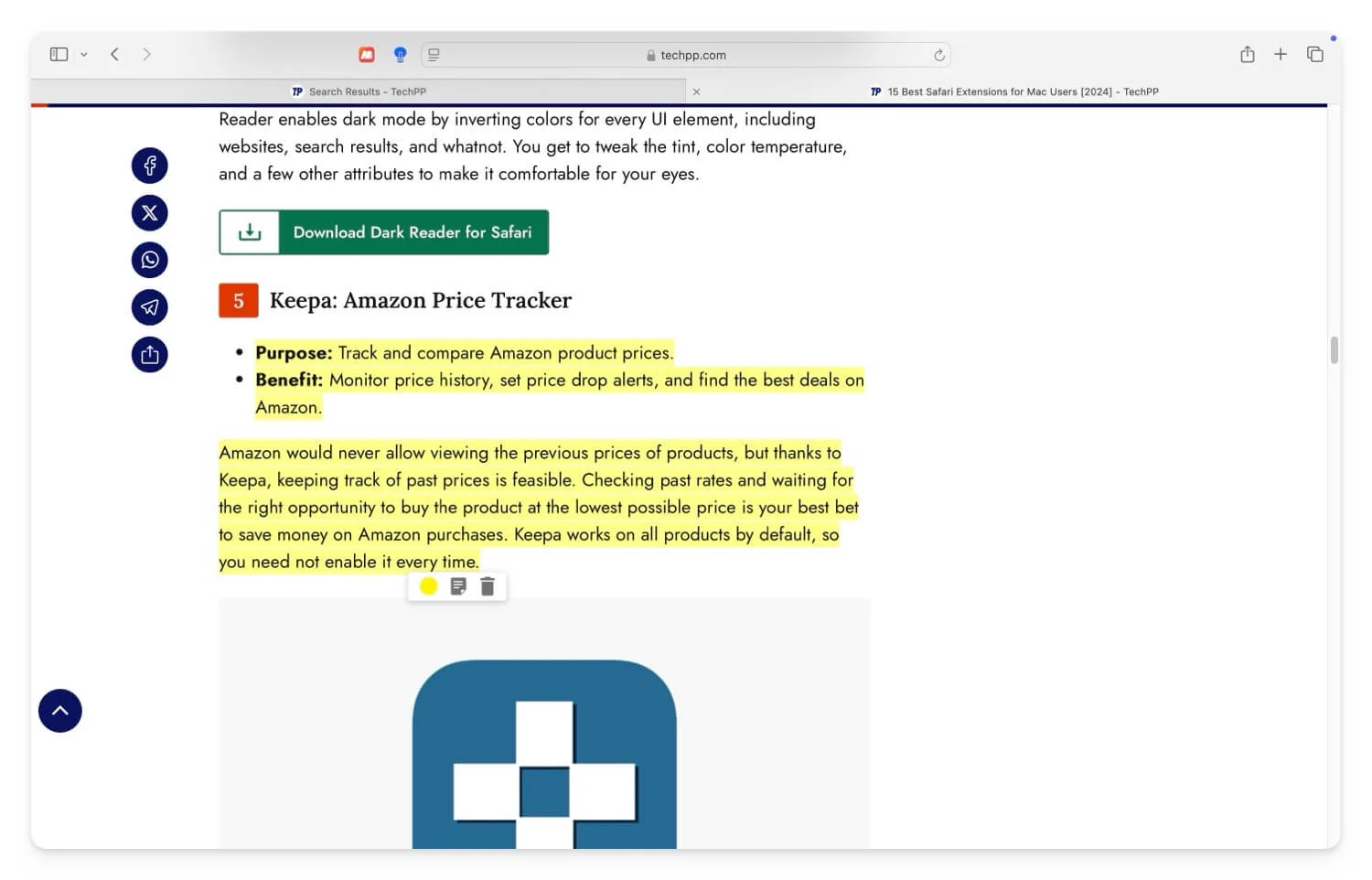
- Untuk Markup, setelah Anda membuat akun, Anda juga dapat menyimpan sorotan Anda secara online untuk memudahkan referensi.
- Jika Anda ingin membaginya dengan orang lain, Anda dapat mengekspor file tersebut sebagai PDF. Klik file tersebut, ketuk Simpan Sebagai , lalu ekspor file sebagai PD F. Semua sorotan akan disimpan dalam file PDF, dan Anda dapat membaginya dengan orang lain.
- Anda juga dapat menggunakan Markup di iPhone Anda. Ini tersedia sebagai aplikasi mandiri untuk menyorot halaman web. Muncul dengan browser web bawaan tempat Anda dapat mengakses halaman web dan alat anotasi bawaan.
- Unduh menggunakan tautan ini. Buka aplikasi dan masuk dengan akun Anda.
- Karena fitur simpan artikel tidak berfungsi di Markup saat ini, Anda dapat menyimpan artikel, menyorotnya, dan membagikannya dengan orang lain. Cara saat ini memerlukan langkah tambahan karena fitur simpan artikel tidak berfungsi.
- Buka Safari, buka halaman web yang ingin Anda beri anotasi dan bagikan dengan Markup . Klik ikon bagikan di bagian bawah dan bagikan dengan Markup. Ini akan membuka halaman web dalam pratinjau di aplikasi Markup. Klik pada ikon unduh .
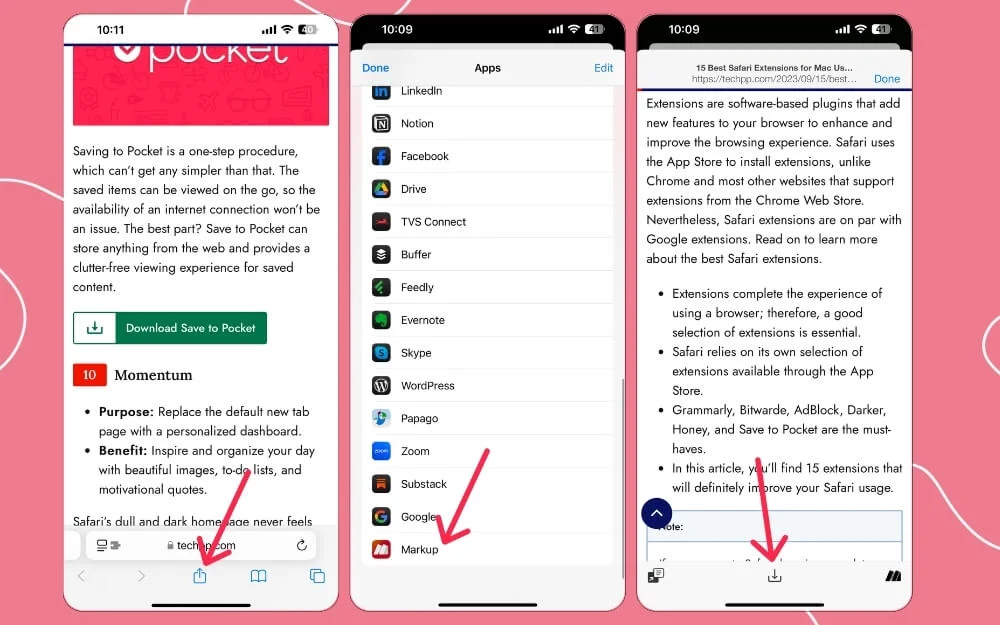
- Buka aplikasi Markup dan klik pada tab ekstensi.
- Klik pada artikel yang disimpan. Untuk menyorot, pilih alat sorotan, dan di sini, Anda dapat memilih teks yang akan disorot.
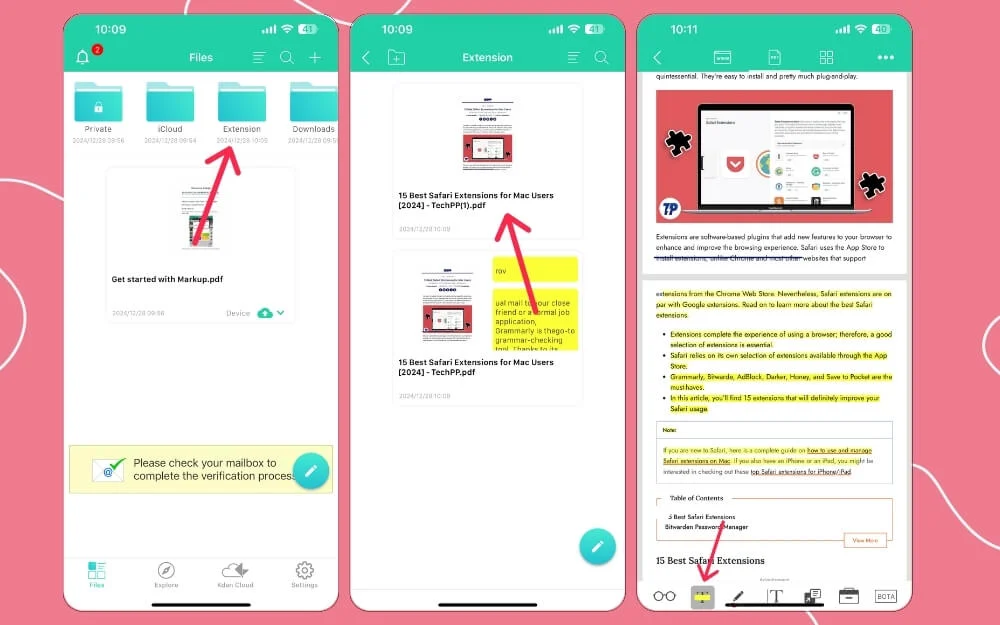
- Untuk membagikan file, klik ikon bagikan, klik cetak , lalu klik ikon bagikan dan bagikan PDF. Lakukan ini untuk semua situs web yang ingin Anda beri anotasi.
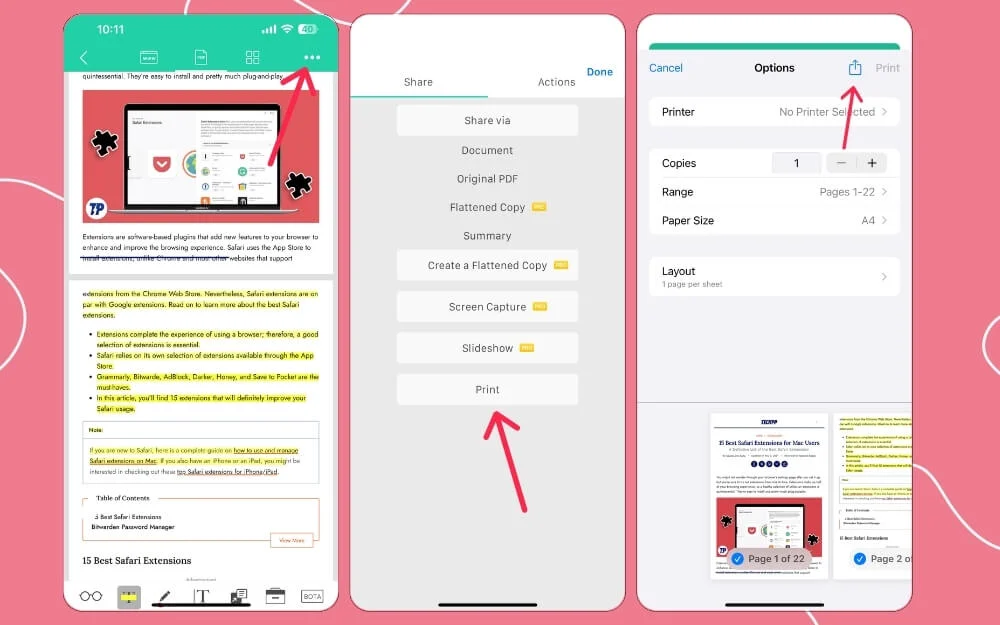
Menggunakan Aplikasi Pencatat
Aplikasi pencatat bisa menjadi pilihan bagus untuk membuat anotasi halaman web, terutama jika Anda ingin menyimpan dan mengatur semuanya di satu tempat dan menginginkan notasi yang gratis dan canggih di perangkat Anda.

Selain itu, aplikasi pencatatan juga hadir dengan kolaborasi, yang berarti Anda dapat berkolaborasi dengan pesan, dan aplikasi pencatatan juga mendukung pemikiran multi-perangkat, yang berarti web dibuat di Mac, atau satu perangkat dapat dibuat. diakses di perangkat lain.
Saya menggunakan aplikasi Catatan untuk menyorot poin-poin penting dalam buku. Saya mengonversi buku menjadi PDF, memuatnya ke dalam aplikasi Notes, dan menggunakan fitur bawaan untuk membuat anotasi langsung di aplikasi Notes. Semua perubahan anotasi akan disimpan dan disinkronkan dengan perangkat lain jika Anda mengaktifkan sinkronisasi.
Jika Anda sudah menggunakan aplikasi pencatatan, Anda dapat mengintegrasikan halaman web dengan aplikasi catatan. Apple menawarkan aplikasi pencatatan gratis; Anda juga dapat mencoba alternatif gratis untuk pengalaman terbaik,
Anda dapat langsung membagikan halaman web dengan aplikasi Notes, atau Anda dapat mengonversinya menjadi PDF dan membuka PDF di aplikasi Notes. Untuk pengalaman terbaik, saya sangat menyarankan Anda mengonversi halaman web menjadi PDF dan kemudian membagikannya ke aplikasi Notes. Berikut cara berbagi, mengedit, dan membuat anotasi halaman web di berbagai perangkat.
Di Mac dan iPhone:
- Anda dapat menggunakan browser web apa pun. Karena kami menggunakan Safari di sini, buka Safari dan kunjungi halaman web yang ingin Anda beri anotasi dan ubah menjadi PDF. Klik pada ikon bagikan dan pilih Cetak . Sekarang, sekali lagi, klik ikon bagikan dan pilih Simpan ke File.
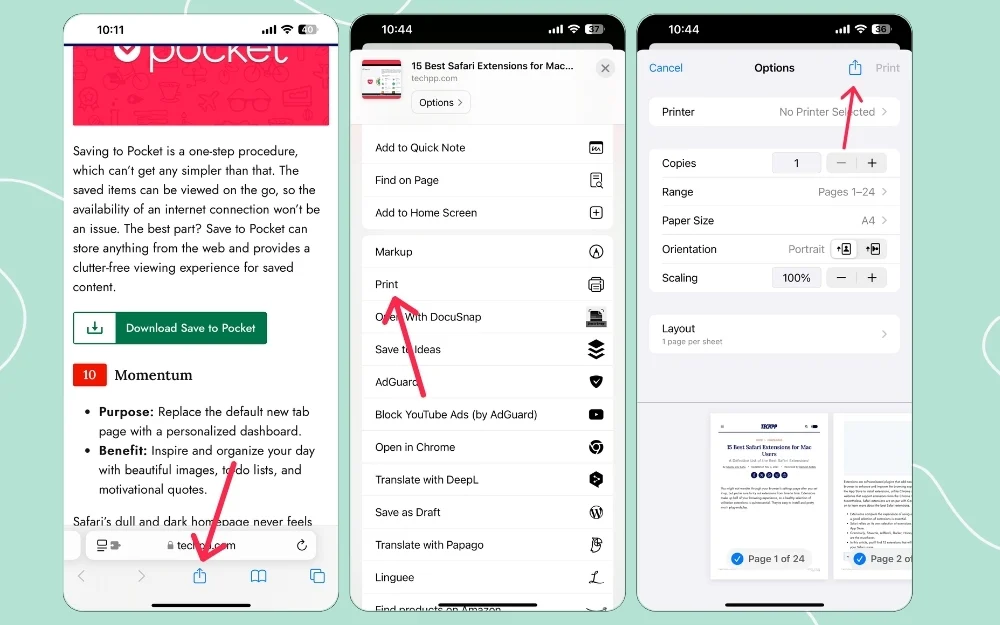
- Sekarang buka File , buka file PDF, dan ketuk di atasnya. Klik Bagikan lalu pilih aplikasi Catatan yang Anda gunakan. Dalam hal ini, saya menggunakan aplikasi Notes bawaan di iOS.
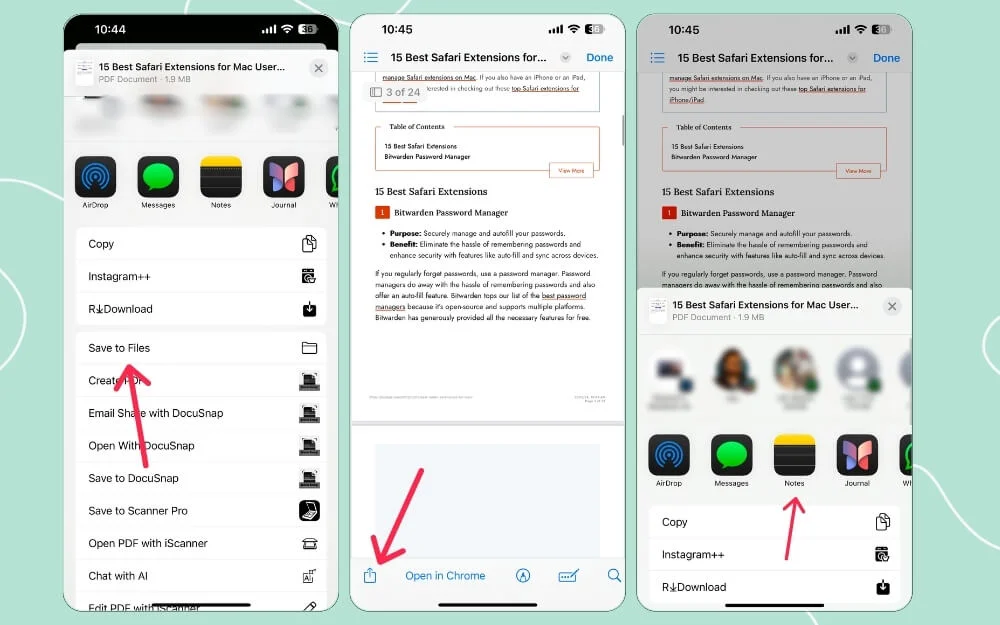
- Buka PDF di aplikasi Catatan. Klik pada alat Markup di bagian bawah dan mulailah membuat anotasi pada halaman web.
- Setelah Anda melakukan perubahan, Anda juga dapat membagikan kembali PDF yang disorot dan diberi anotasi kepada orang lain. Anda dapat mengklik ikon bagikan dan membagikannya kepada orang lain beserta catatan lainnya.
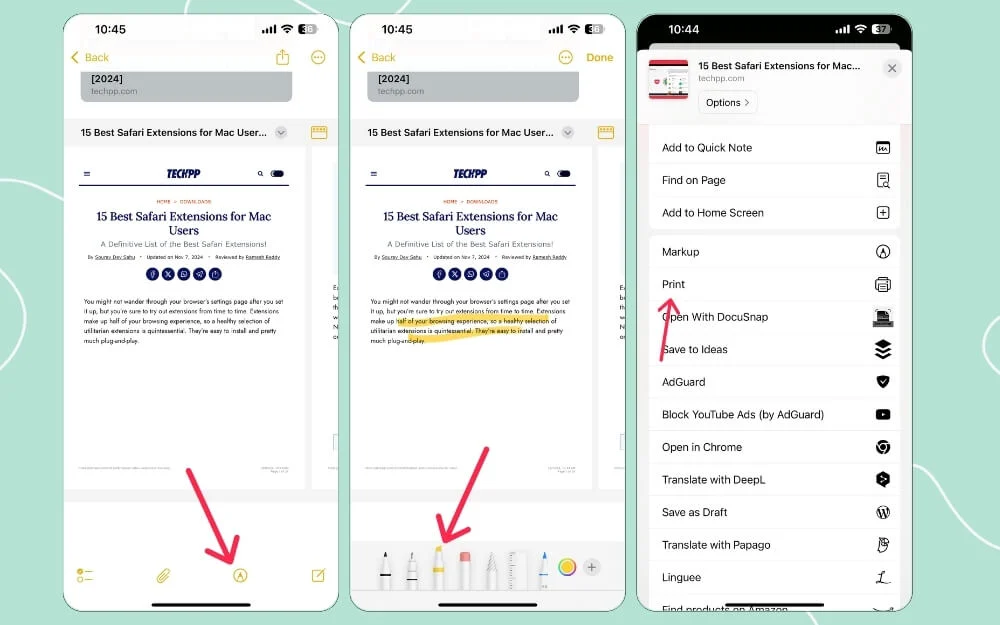
Secara keseluruhan, dibandingkan dengan alat Markup bawaan dan ekstensi Safari, penggunaan aplikasi Notes memberi Anda kendali penuh dengan fungsionalitas tambahan. Anda juga dapat mencadangkan catatan ini dan berkolaborasi dalam kehidupan nyata.
Di iPad:
Jika Anda menggunakan iPad untuk membuat catatan atau membuat anotasi situs web, Anda dapat menggunakan aplikasi Catatan default; namun, dengan dukungan Apple Pencil dan fleksibilitas penyorotan secara tepat dengan Apple Pencil, Anda dapat menggunakan aplikasi pencatatan gratis pihak ketiga seperti Free Notes, yang menawarkan pengalaman lebih baik dan juga fitur tambahan dibandingkan dengan aplikasi Notes default di iPad Anda .
Saya telah menggunakan Notability, salah satu aplikasi pencatatan terbaik saya untuk iPad; namun, versi gratisnya sangat terbatas, dan setelah menggunakan versi premium beberapa saat, saya baru-baru ini beralih ke aplikasi gratis bernama aplikasi Freenotes di iPad.
Dibandingkan dengan aplikasi Notes bawaan untuk iPad, antarmuka pengguna Freenote jauh lebih baik dan memiliki anotasi yang lebih baik serta alat canggih untuk membuat catatan. Selain itu, ia menyimpan semua catatan Anda di satu tempat secara gratis dan mengaturnya ke dalam Buku Catatan atau folder.
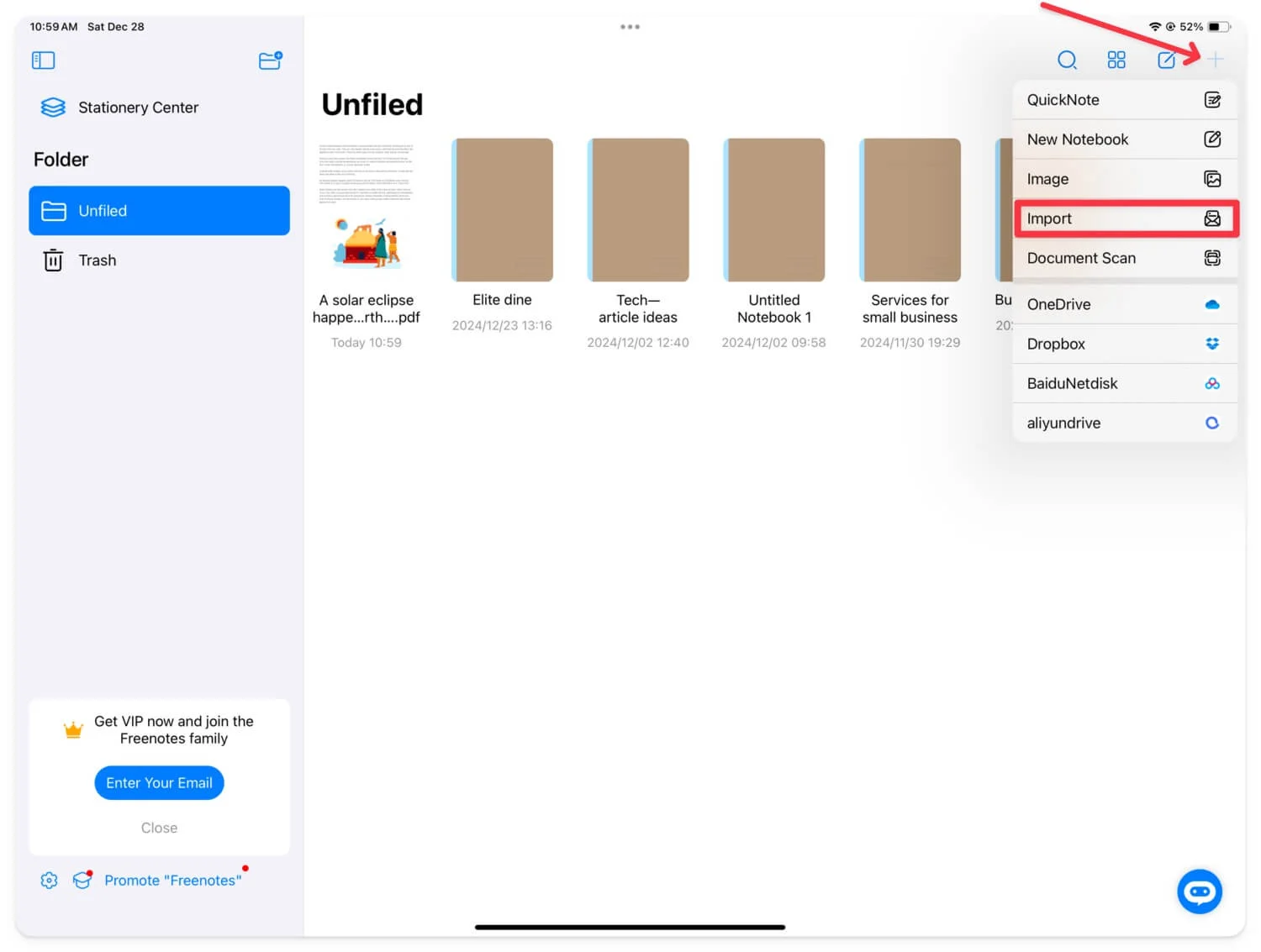
Untuk membuat anotasi halaman web menggunakan Freenotes atau aplikasi Notes lainnya, kunjungi Safari dan ubah halaman web menjadi PDF. Kemudian, bagikan ke aplikasi Notes. Untuk mengonversi halaman web menjadi PDF, buka halaman web, klik bagikan, lalu pilih cetak. Sekarang lagi, klik ikon bagikan dan pilih Simpan ke File.
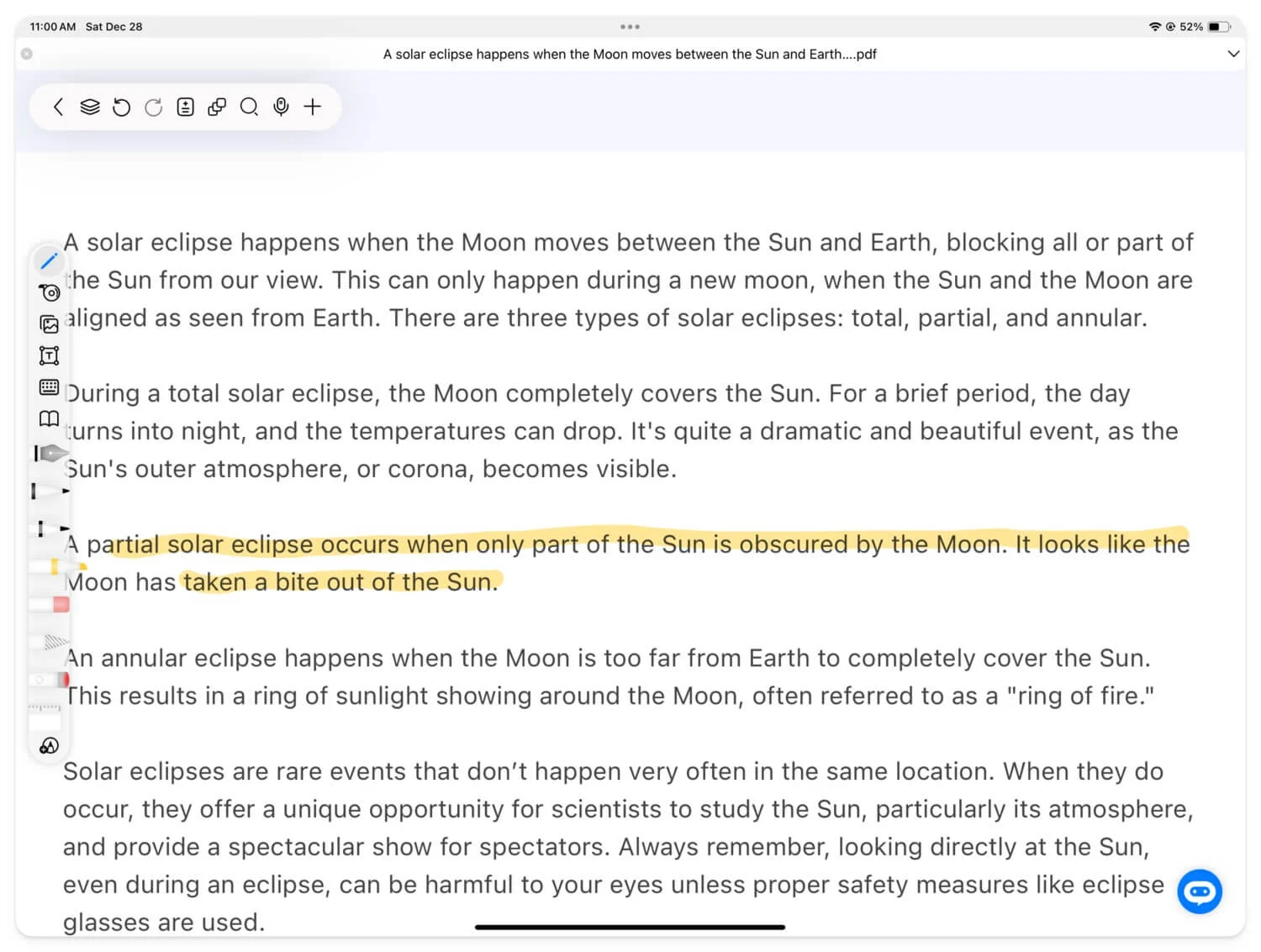
Untuk berbagi, buka PDF , klik ikon bagikan, lalu pilih aplikasi Catatan . Setelah itu, Anda dapat mengedit halaman web di aplikasi Notes menggunakan alat anotasi bawaan dan juga dengan Apple Pencil.
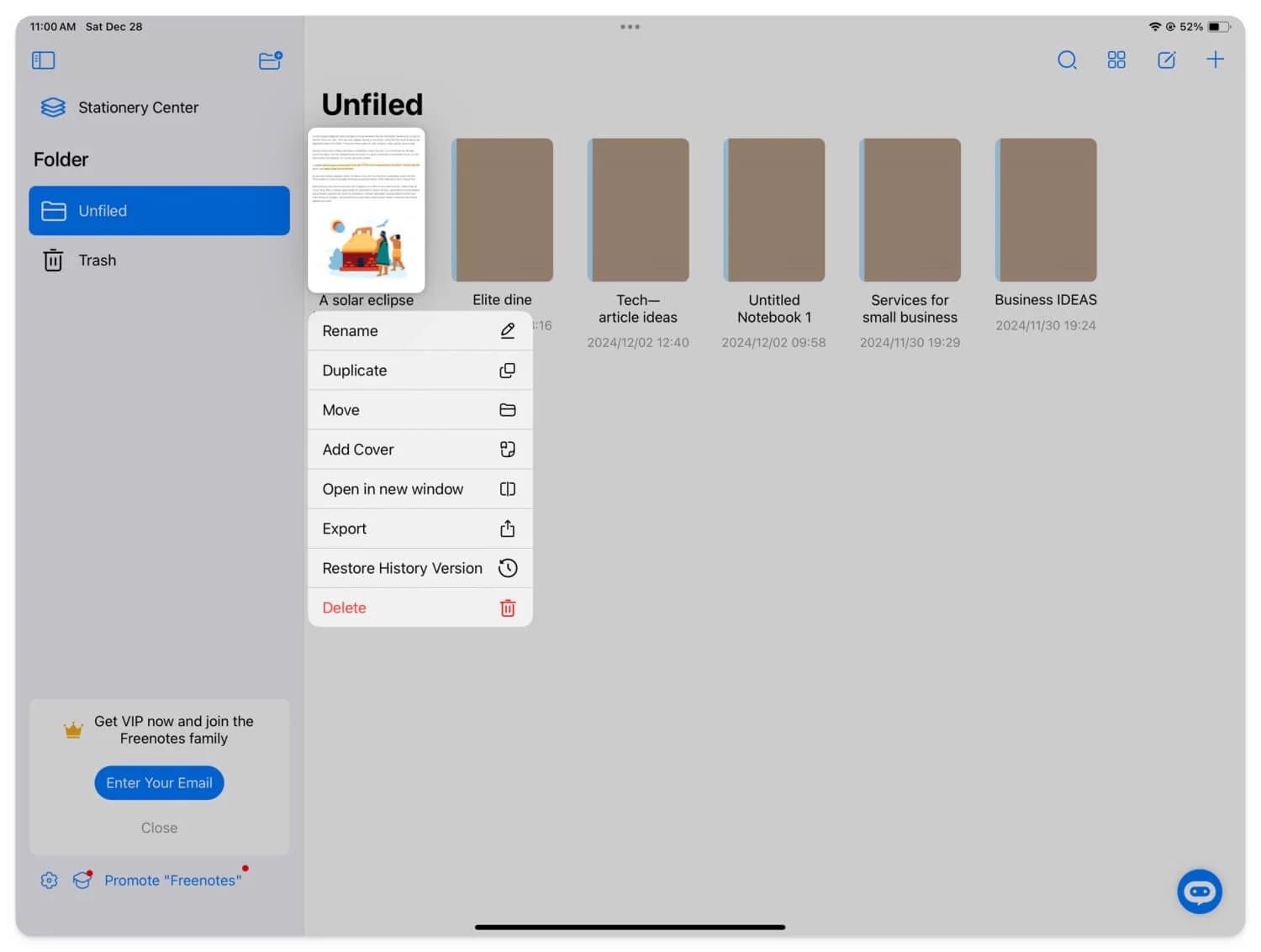
Anda juga dapat menggunakan aplikasi pembaca PDF. Mirip dengan aplikasi Pencatat, aplikasi pembaca PDF memiliki alat anotasi canggih untuk membuat anotasi halaman web dan berbagi dengan orang lain. Beberapa di antaranya juga memungkinkan Anda mengaturnya agar mudah diakses.
Gunakan Copy Link Terbaru Dengan Fitur Sorotan di Safari 18.2 ke Atas
Dengan iOS 18.2, macOS 15.2, dan iPadOS 18.2 terbaru, Safari memperoleh kemampuan untuk menyorot bagian tertentu situs web dan membagikannya sebagai tautan dengan orang lain. Ini adalah fitur yang paling banyak diminta Safari. Itu membuat penyorotan dan berbagi segera dengan orang lain menjadi mudah tanpa melalui semua fitur anotasi.
Namun, ini bukan solusi lengkap karena memerlukan koneksi internet. Alih-alih konten, ini hanyalah tautan yang membawa Anda ke halaman web dengan teks yang disorot. Namun, akan sangat berguna untuk menyorot dan membagikan teks dengan cepat tanpa memerlukan penggunaan alat anotasi.
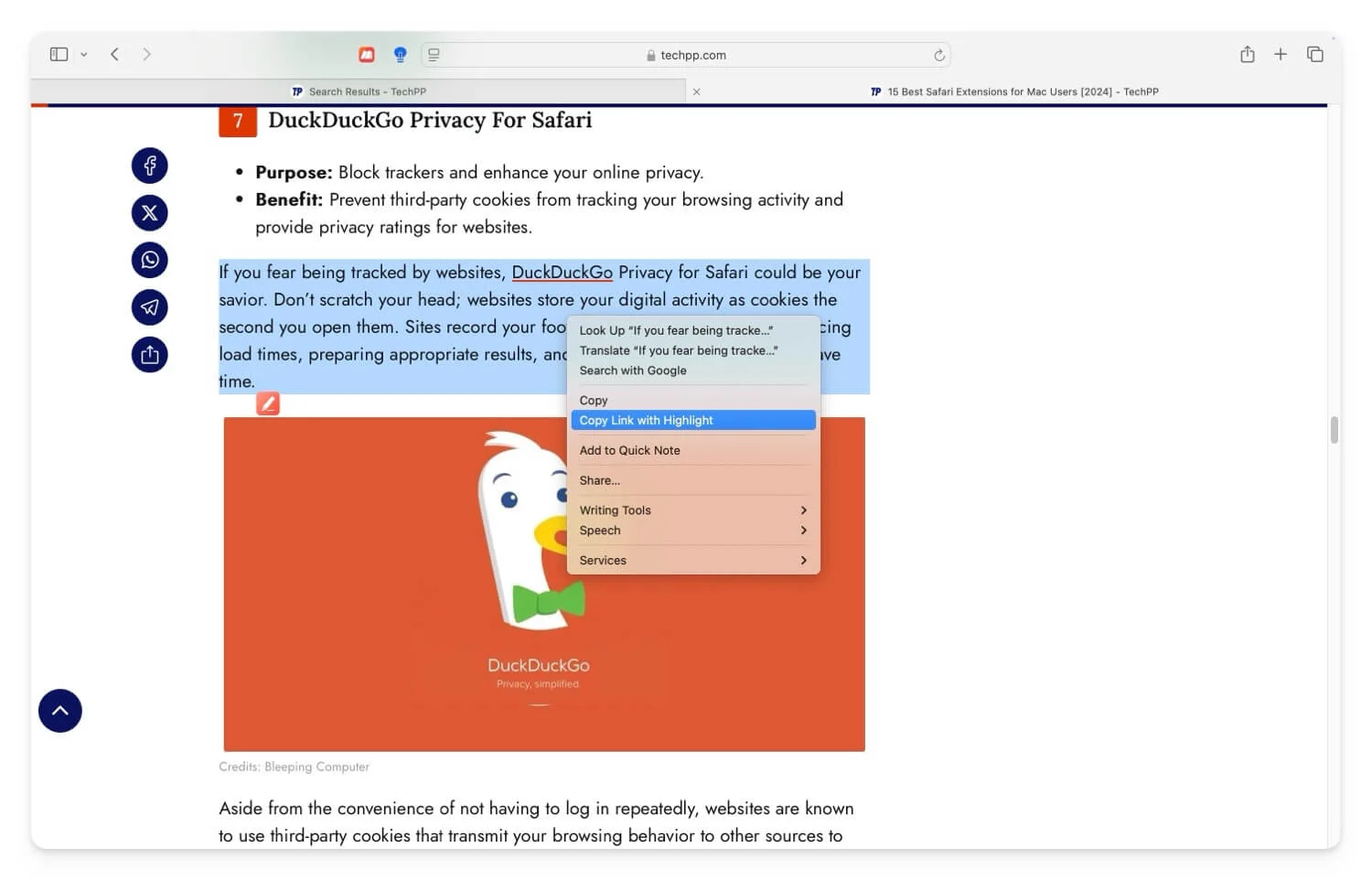
Cara menggunakan salin tautan dengan fitur sorotan di Safari:
Anda dapat menggunakan fitur ini di iPhone yang menjalankan iOS 18.2, Mac dengan 15.2, dan iPad dengan iPadOS 18.2.
- Buka situs web , pilih teks, dan klik kanan.
- Di menu konteks, ketuk opsi yang bertuliskan Salin tautan untuk disorot.
- Sekarang, bagikan tautannya dengan orang lain.
FAQ tentang Membuat Anotasi Halaman Web di Safari
Bagaimana cara memastikan PDF yang diberi anotasi tetap mempertahankan formatnya saat dibagikan ke berbagai platform berbeda?
Simpan PDF setelah melakukan perubahan. Ini akan memastikan PDF yang diberi anotasi mempertahankan formatnya saat dibagikan ke berbagai aplikasi.
Apa keuntungan menggunakan aplikasi Notes dibandingkan alat anotasi mandiri?
Aplikasi pencatatan menawarkan lebih banyak alat anotasi dan menyinkronkan perubahan di seluruh perangkat jika Anda masuk dengan akun yang sama. Selain itu, Anda dapat mengintegrasikan PDF dengan basis pengetahuan atau sumber daya lain dan menggunakannya bersamaan. Selain itu, Anda dapat membagikan PDF yang diberi anotasi dengan orang lain menggunakan cetakan bawaan, simpan file sebagai PDF dan bagikan dengan orang lain.
Bisakah anotasi langsung diedit setelah menyimpannya sebagai PDF menggunakan alat Safari?
Anda dapat memodifikasi atau mengubah anotasi setelah menyimpannya sebagai PDF di alat Safari. Buka PDF di perangkat Anda dan gunakan alat hapus untuk menghapus perubahan yang Anda buat pada file.
Bisakah saya menggunakan alat anotasi Safari secara offline, atau memerlukan koneksi internet?
Anda memerlukan koneksi internet untuk memuat halaman web. Nanti, Anda menyimpan halaman web sebagai PDF dan membuat anotasi secara online menggunakan alat markup bawaan di PDF.
