Cara Mencadangkan dan Memulihkan PS5 Anda
Diterbitkan: 2023-08-17Semua hal di Sony PlayStation 5 Anda—permainan besar yang Anda unduh, file simpanan yang Anda perlukan, dan klip permainan favorit Anda—adalah sangat penting. Sangat penting untuk menjaga keamanannya jika terjadi kesalahan, seperti kerusakan data, atau jika Anda sedang mempertimbangkan untuk pindah ke konsol baru.
Untungnya, perangkat lunak sistem PS5 memungkinkan proses pencadangan yang mulus dan menawarkan fleksibilitas untuk memilih jenis data yang ingin Anda amankan. Memulihkan data game Anda sama nyamannya. Tutorial ini akan menunjukkan cara mencadangkan dan memulihkan data di konsol PS5.

Apa yang Dapat Anda Cadangkan di PS5 Anda?
Mencadangkan PS5 melibatkan pembuatan salinan data dan pengaturan yang dapat Anda pulihkan nanti. Drive penyimpanan internal terdiri dari tipe data berikut:
- Aplikasi dan video game yang diunduh.
- Simpan file.
- Galeri media—klip video dan tangkapan layar.
- Pengaturan sistem Anda.
Kabar baiknya—Anda dapat mencadangkan semua data di atas di konsol game Anda ke hard drive eksternal atau SSD. Jika Anda memiliki langganan PlayStation Plus, Anda juga memiliki opsi untuk mengunggah penyimpanan game Anda—mungkin data yang paling penting—ke server PSN.
Selain itu, Anda dapat menyalin file penyimpanan individual—terbatas hanya untuk game PS4—dan item galeri media ke stik flash USB standar.
Cadangkan Data ke Penyimpanan USB Eksternal
HDD atau SSD eksternal adalah cara sederhana dan efektif untuk mencadangkan data PS5 Anda. Dengan metode ini, Anda membuat duplikat nyata dari data Anda yang dapat Anda pulihkan dengan cepat kapan saja. Metode ini ideal jika Anda menyukai kontrol langsung atas data cadangan Anda atau tidak memiliki langganan PlayStation Plus untuk cadangan penyimpanan game berbasis cloud.
Drive eksternal harus memiliki ruang yang cukup untuk cadangan Anda. Karena PS5 hadir dengan drive penyimpanan internal 825GB, drive USB 1TB sudah lebih dari cukup. Namun, drive yang lebih besar mungkin diperlukan jika Anda memiliki SSD NVMe M.2 di ruang ekspansi.
Menariknya, PS5 mendukung pencadangan selektif, di mana Anda dapat fokus pada kategori data tertentu, memungkinkan Anda menggunakan drive yang lebih kecil untuk tujuan pencadangan. Misalnya, jika satu-satunya perhatian Anda adalah data yang disimpan dan galeri media dan Anda ingin mengunduh ulang game, USB flash stick dengan kapasitas 8-16GB akan memotongnya.
Untuk mencadangkan data di PS5 ke perangkat penyimpanan eksternal, sambungkan drive ke PS5 Anda, lalu:
- Pilih ikon Pengaturan di kanan atas Layar Utama.
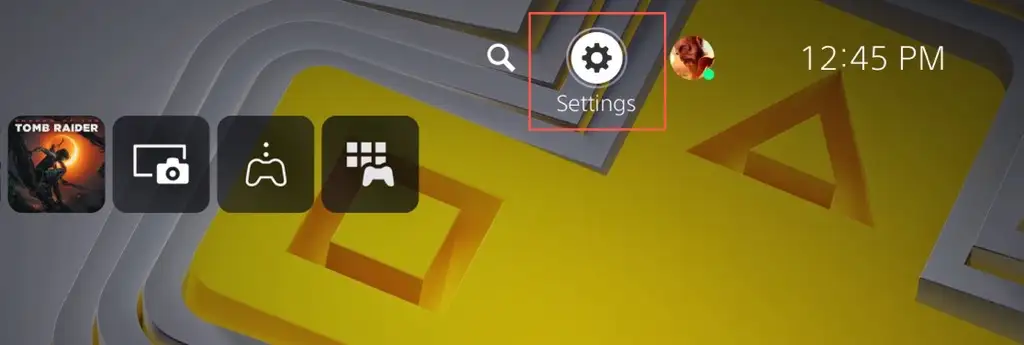
- Masukkan kategori Sistem .
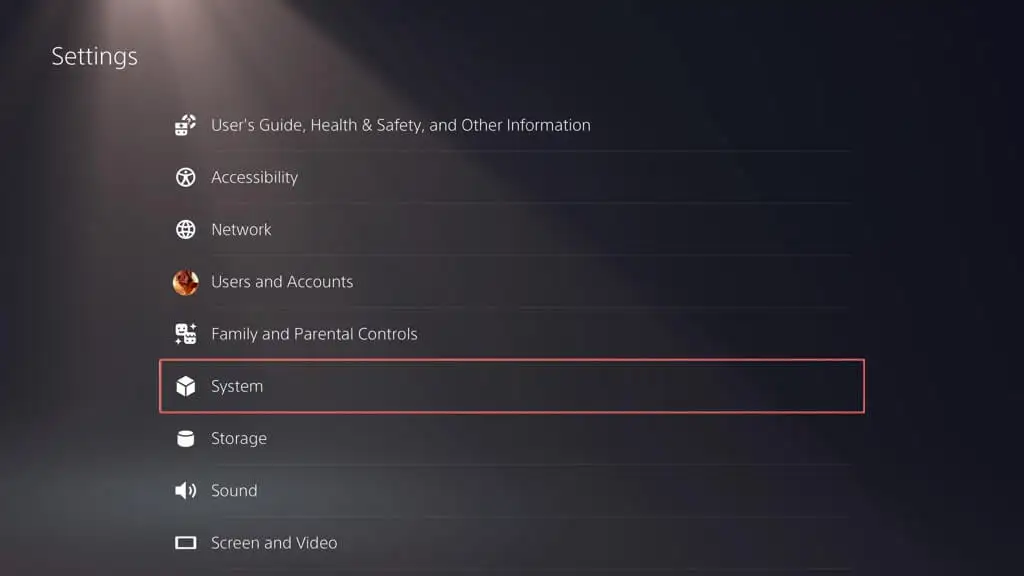
- Buka Perangkat Lunak Sistem > Cadangkan dan Kembalikan .
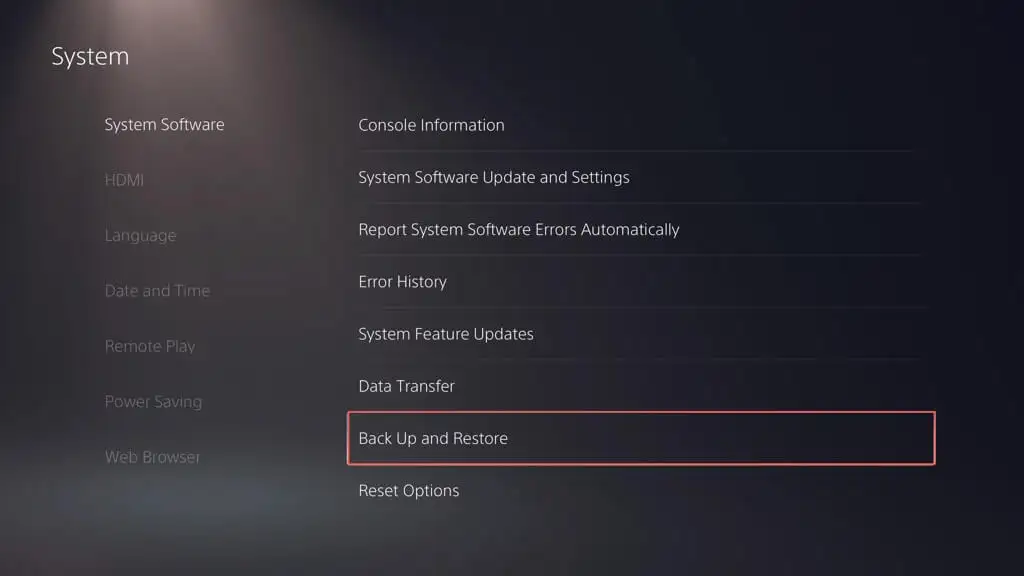
- Pilih Cadangkan PS5 Anda .
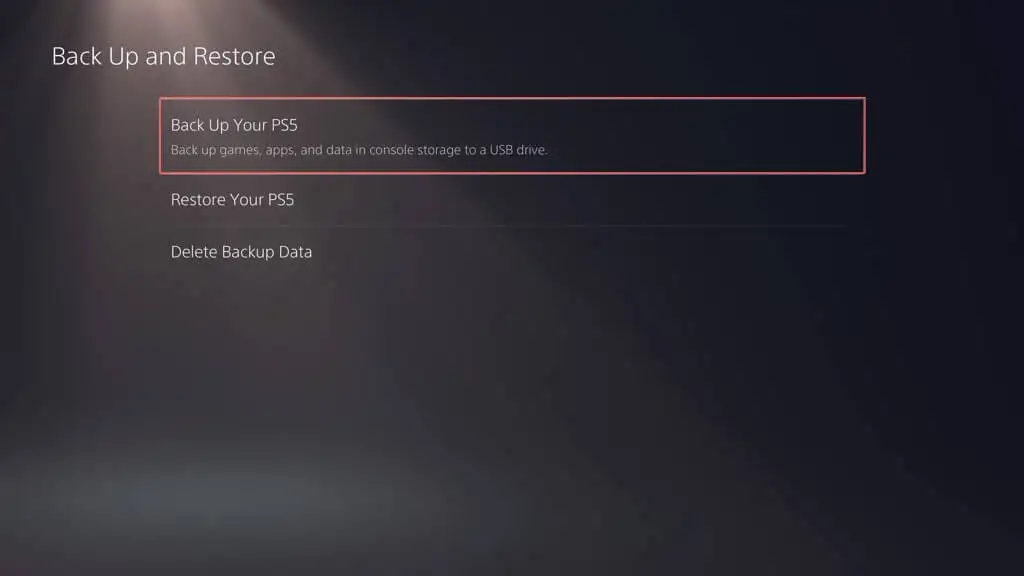
- Pilih jenis data yang ingin Anda cadangkan—game dan aplikasi, penyimpanan data, dan galeri media. Cadangan selalu menyertakan salinan pengaturan PS5 Anda, jadi Anda tidak dapat membatalkan pilihannya. Pilih Berikutnya untuk melanjutkan.
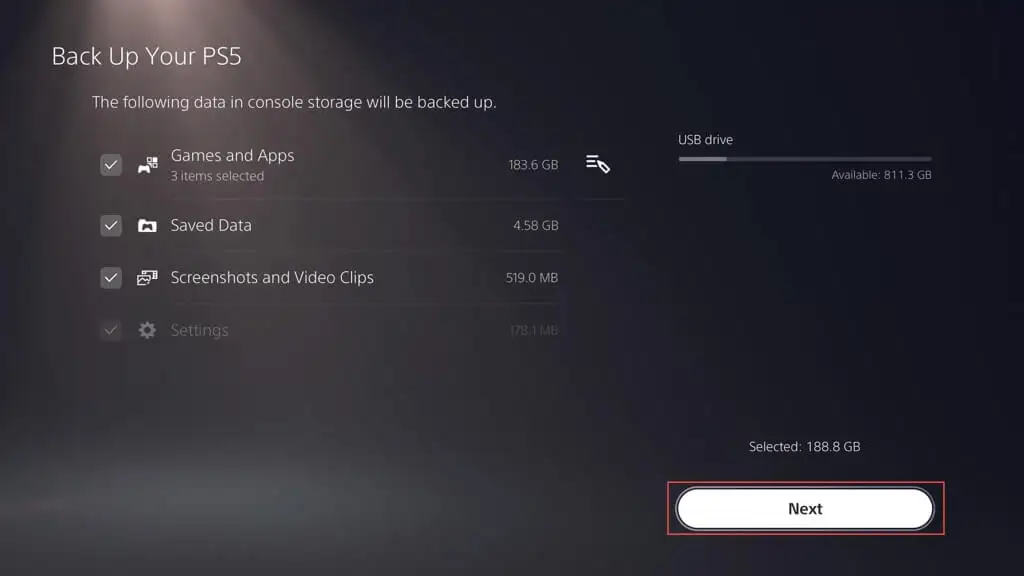
Catatan : Indikator di kiri atas memproyeksikan jumlah ruang kosong dan terpakai di drive eksternal jika Anda menyalin data yang dipilih.
- Beri nama cadangan di dalam kotak Deskripsi (atau pertahankan label default tetap utuh) dan pilih Cadangkan .
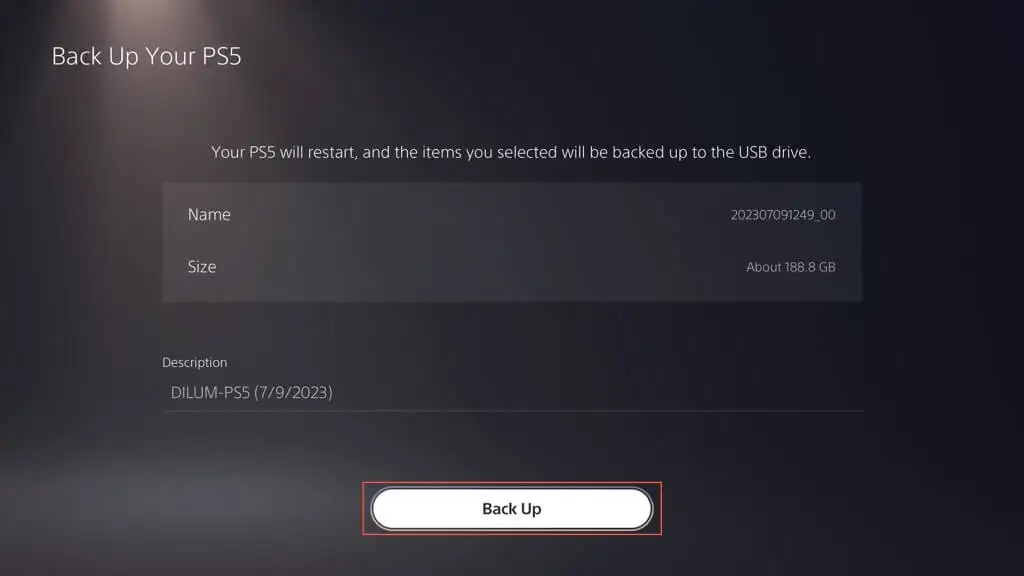
- Tunggu hingga PS5 Anda mencadangkan data Anda ke drive eksternal. Konsol harus reboot secara otomatis beberapa kali selama proses berlangsung.
Jika PS5 Anda menunjukkan drive yang terhubung tidak didukung, gunakan PC atau Mac untuk memformatnya dalam sistem file FAT32 atau exFAT dan coba lagi.
Jika Anda menggunakan PC Windows:
- Buka File Explorer, klik kanan drive eksternal, dan pilih Format .
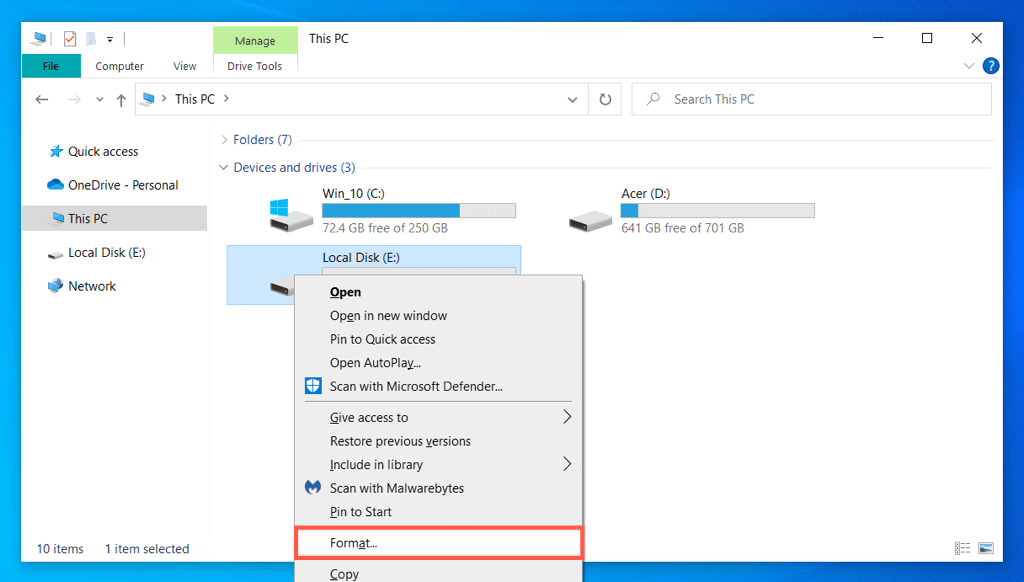
- Atur Sistem file ke FAT32 atau exFAT dan pilih Mulai .
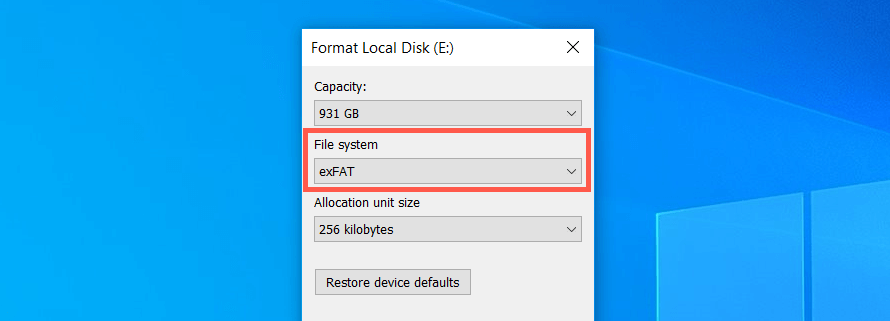
- Pilih OK pada pop-up konfirmasi.
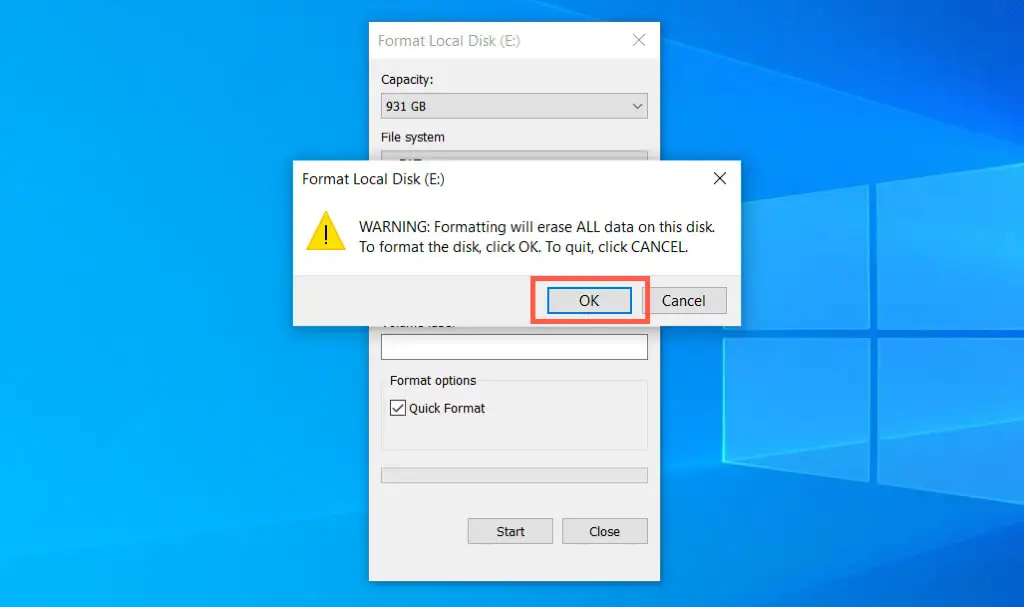
Jika Anda menggunakan Apple Mac:
- Buka Launchpad dan pilih Lainnya > Utilitas Disk .
- Pilih drive eksternal di sidebar dan pilih Erase .
- Setel Format ke exFAT atau MS-DOS (FAT) dan pilih Erase .
Cadangkan Data ke PS Plus Cloud Storage
Anda dapat mengunggah hingga 100 GB data penyimpanan PS5 dan 100 GB data penyimpanan PS4 ke server PSN jika Anda adalah pelanggan PlayStation Plus. Secara default, unggahan PS Plus otomatis diaktifkan untuk game PS5 dan PS4, jadi Anda tidak perlu melakukan apa pun. Jika tidak, berikut cara mengaktifkannya:
- Buka menu Pengaturan PS5 Anda dan pilih Data Tersimpan dan Pengaturan Game/ Aplikasi .
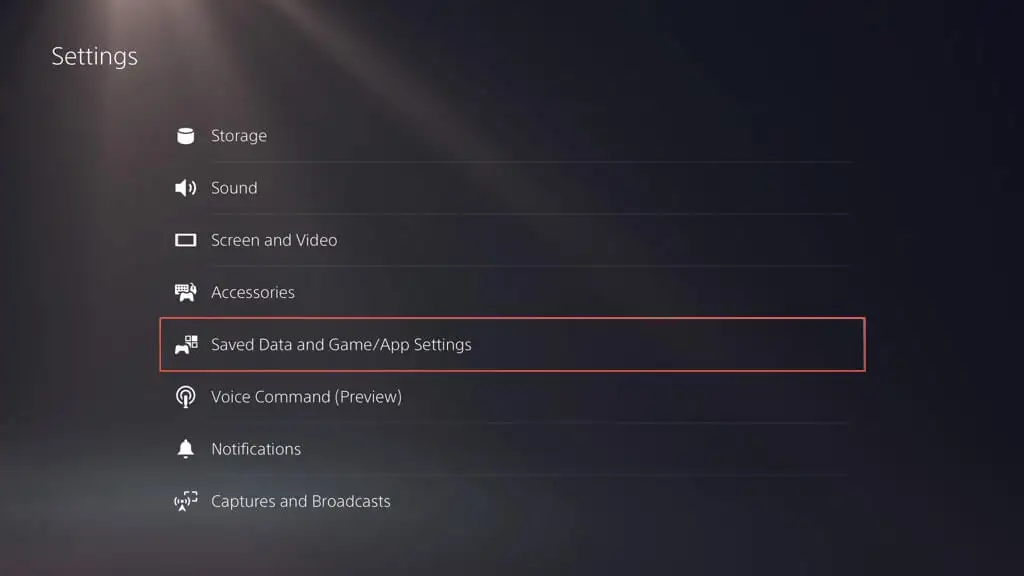
- Buka Data Tersimpan (PS5) > Sinkronkan Data Tersimpan .
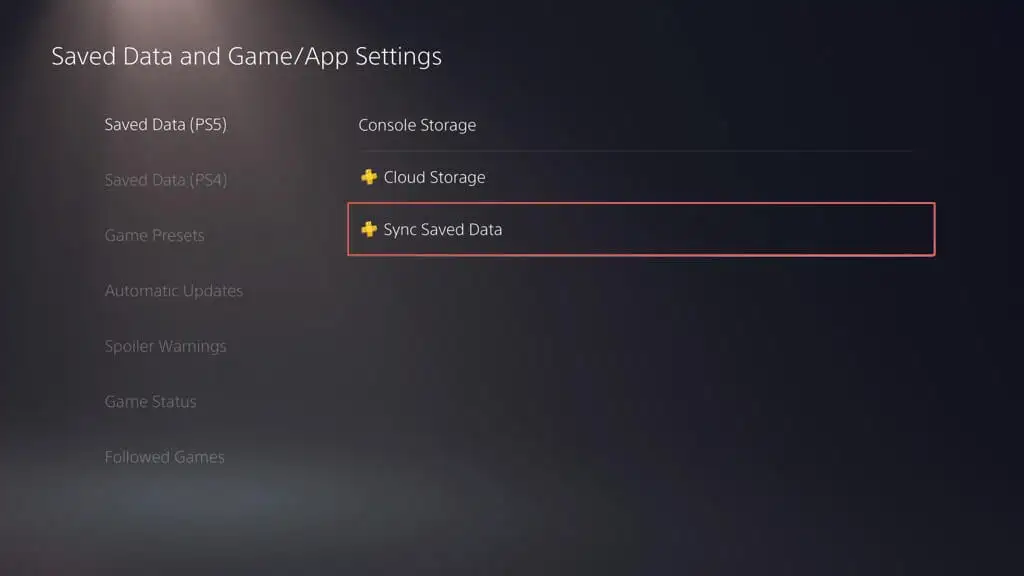
- Aktifkan opsi Auto-Sync Saved Data .
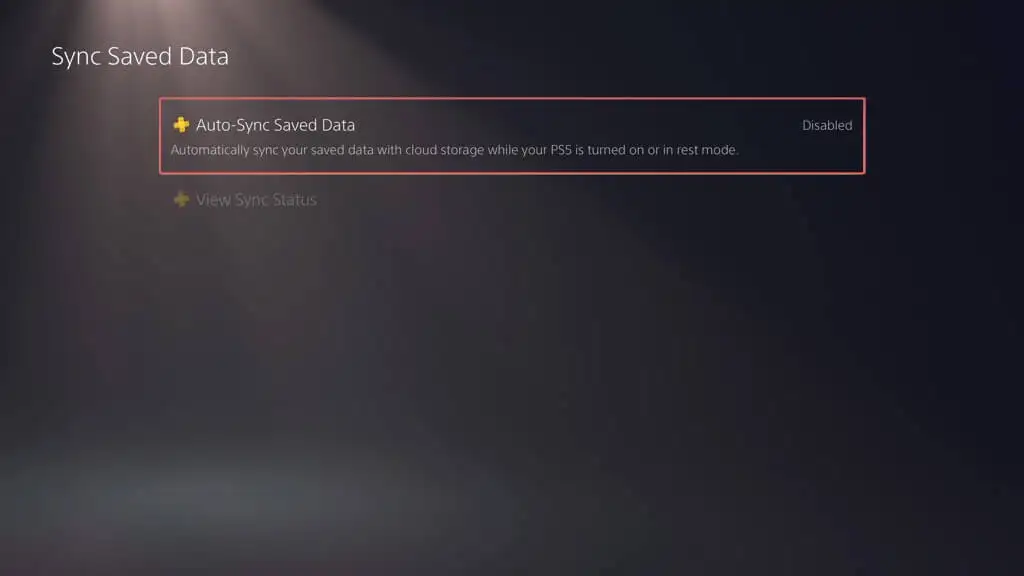
- Kembali ke layar Save Data and Game/ App Settings dan pilih Saved Data (PS4) > Auto-Upload .
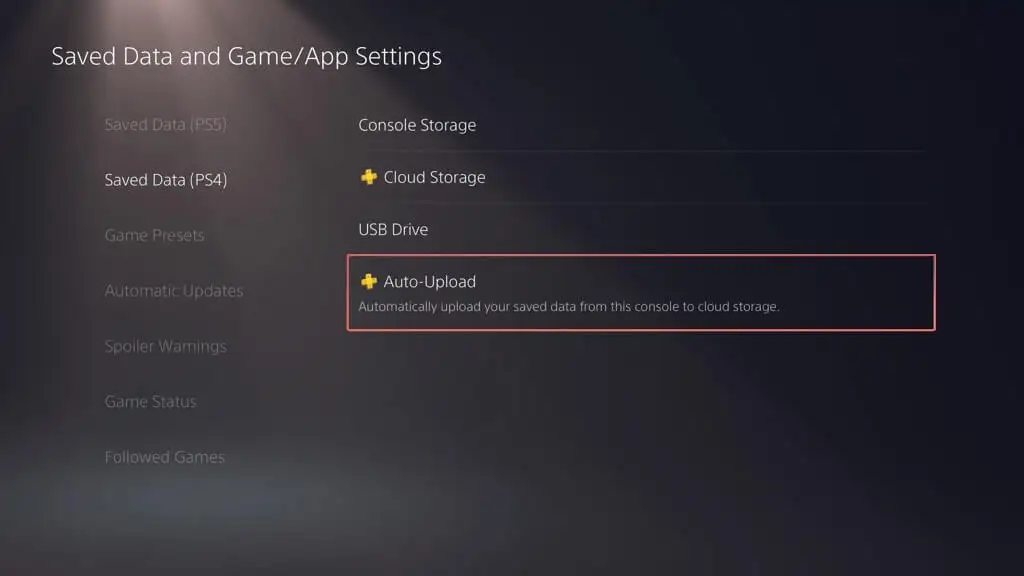
- Hidupkan sakelar di sebelah Aktifkan Unggah Otomatis .
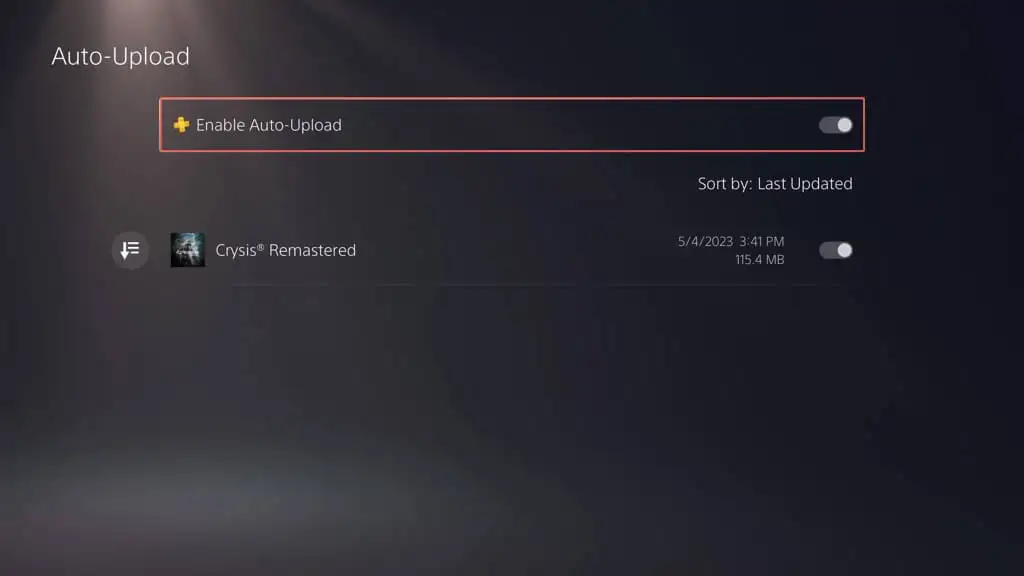
Atau, Anda dapat menonaktifkan pembaruan otomatis dan mengunggah data yang disimpan secara manual. Begini caranya:
- Buka Pengaturan > Data Tersimpan dan Pengaturan Game/Aplikasi .
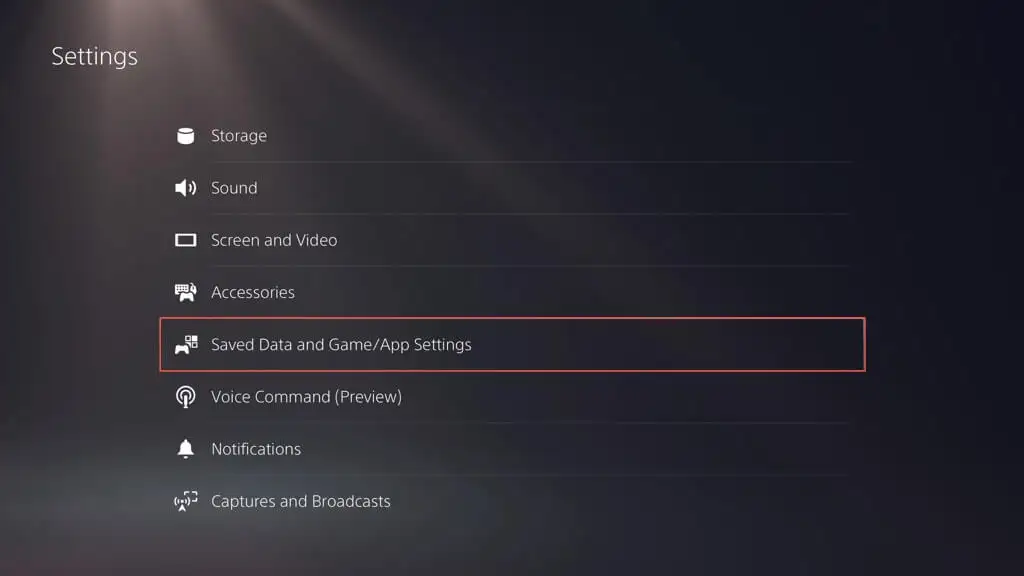
- Buka Data Tersimpan (PS5) / Data Tersimpan (PS4) > Penyimpanan Konsol .
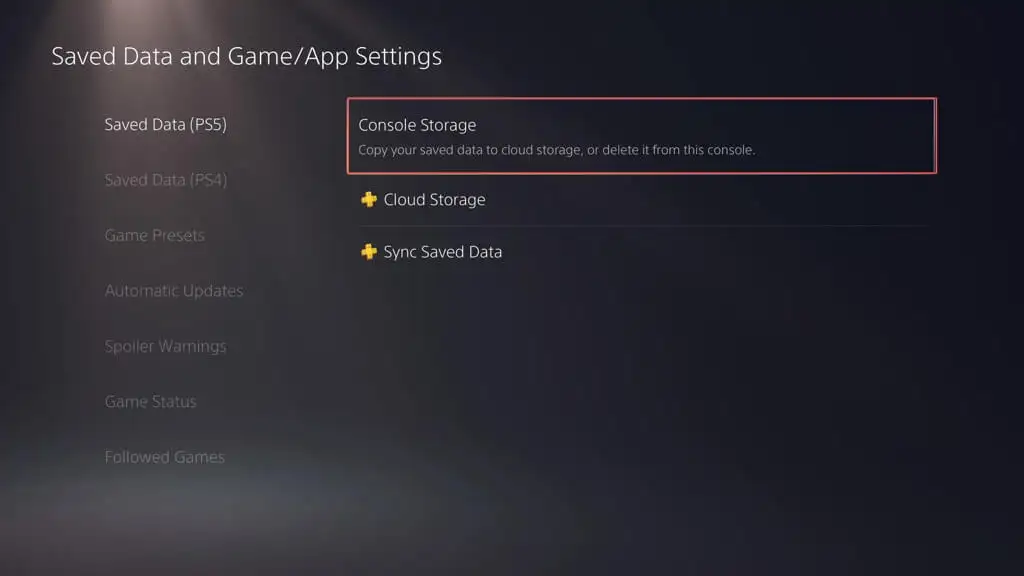
- Beralih ke tab Unggah ke Cloud Storage , tandai game yang ingin Anda unggah, dan pilih Unggah .
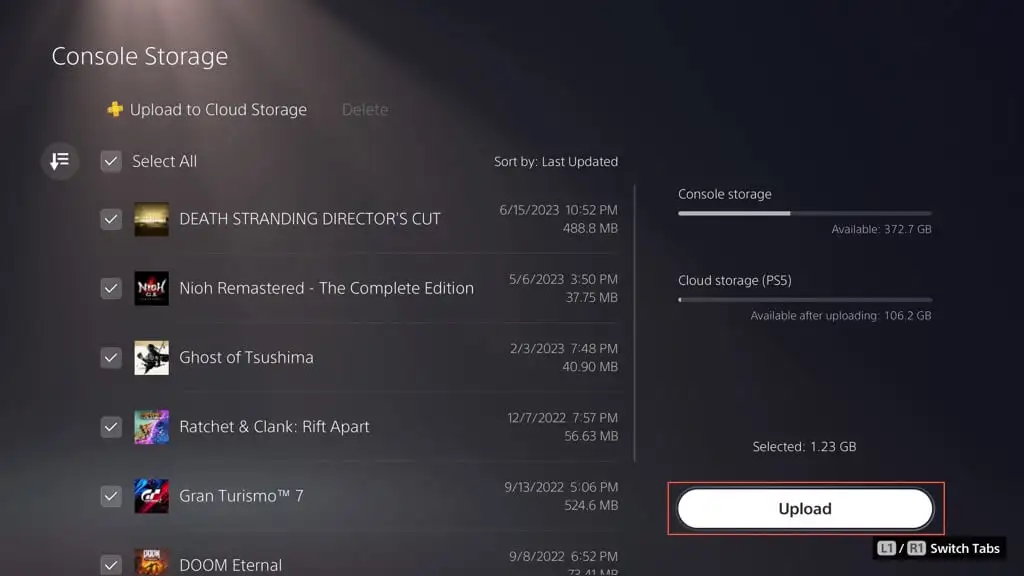
Back-Up Game Menyimpan dan Galeri Media ke Flash Drive
Alih-alih menggunakan fungsi pencadangan drive eksternal PS5, Anda dapat menyalin secara manual semua atau sejumlah tertentu data yang disimpan dari game PS4 ke stik flash USB. Anda juga dapat mencadangkan item galeri media (tangkapan layar dan klip video) ke dalamnya.

Untuk menyalin file penyimpanan PS4 ke flash stick yang kompatibel, sambungkan ke konsol Anda, lalu:
- Kunjungi menu Pengaturan PS5 dan pilih Penyimpanan .
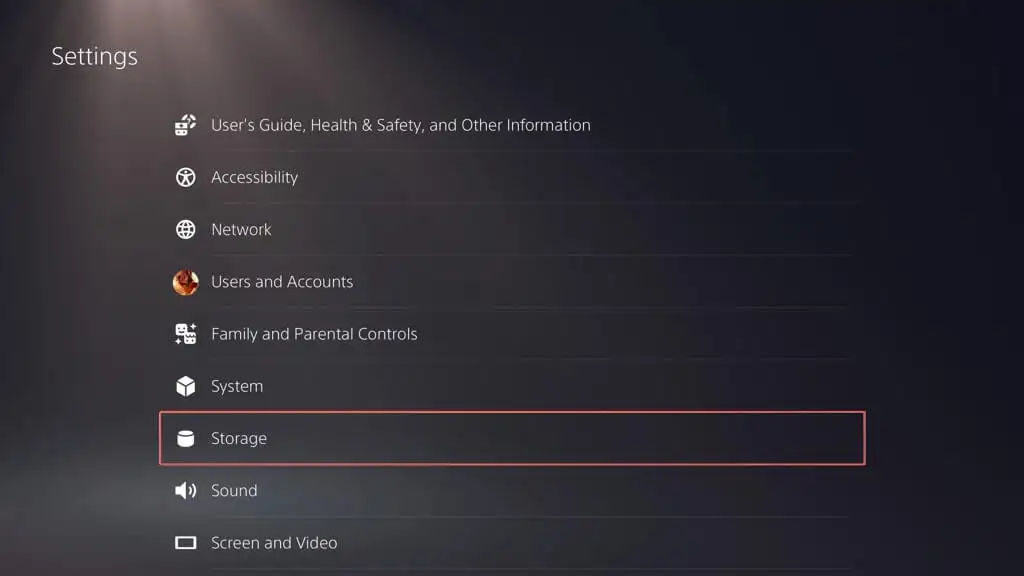
- Buka Penyimpanan Konsol > Data Tersimpan .
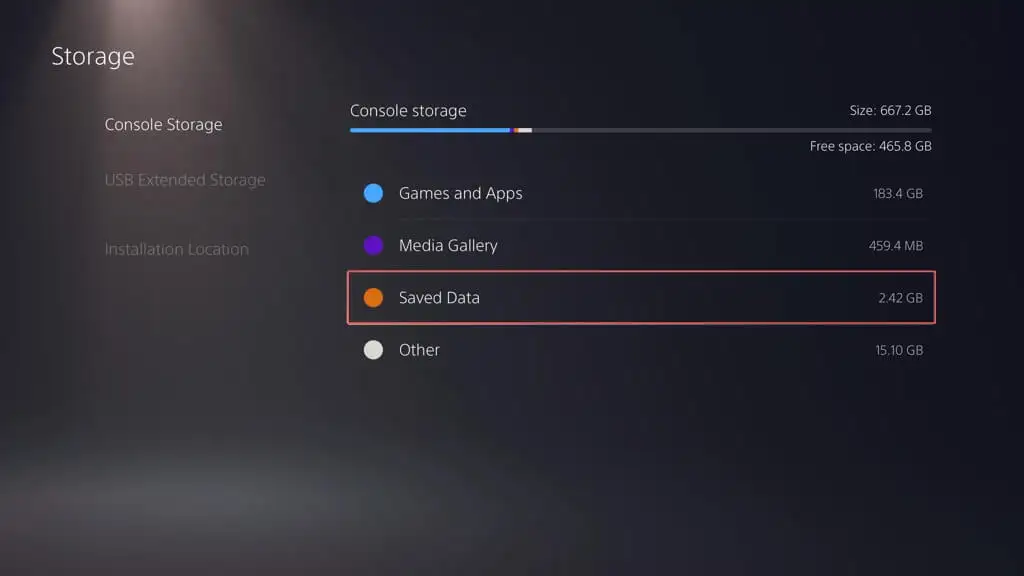
- Pilih Game PS4 .
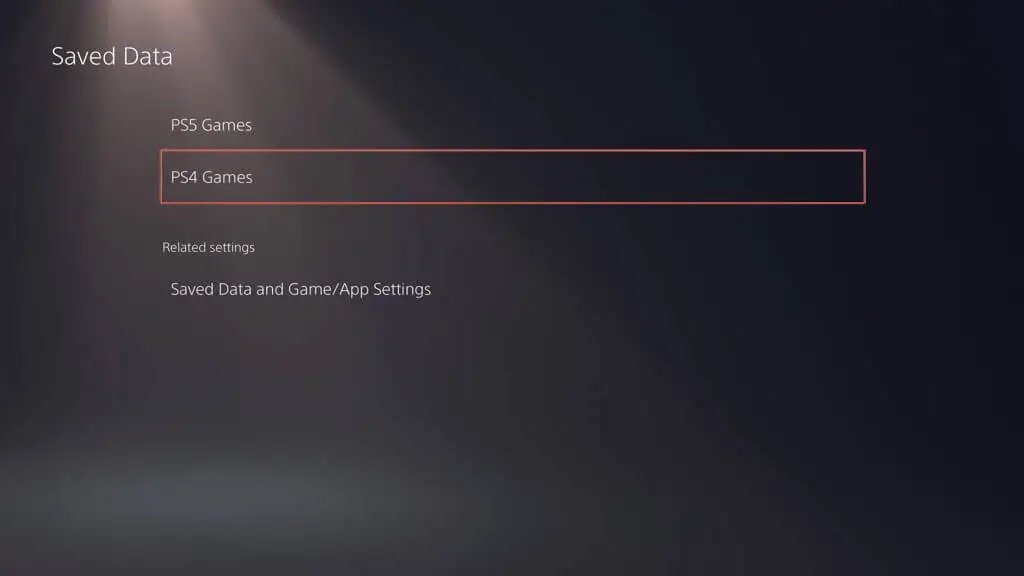
- Beralih ke Salin ke Drive USB tab, tandai game yang ingin Anda salin, lalu pilih Salin .
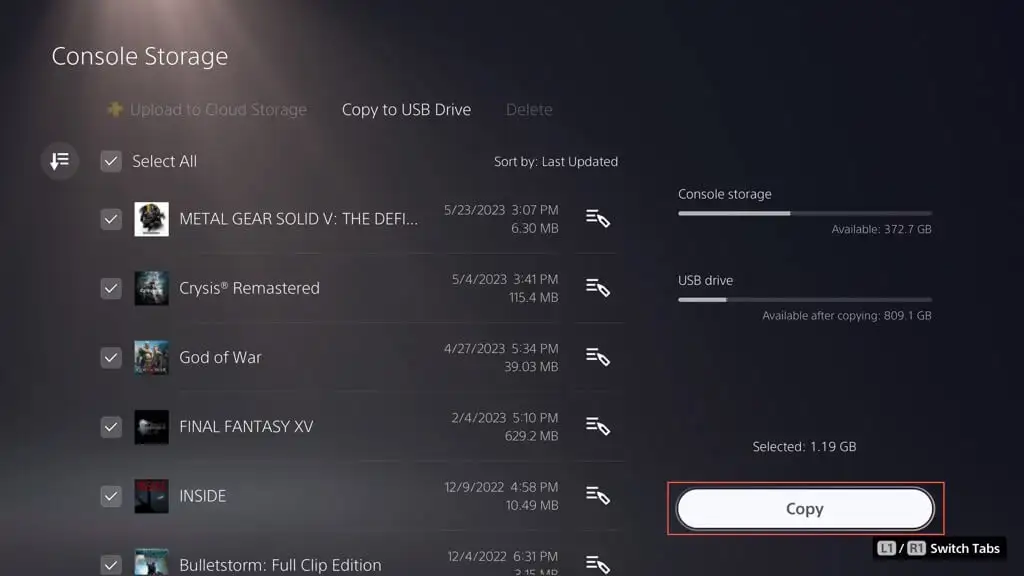
Untuk menyalin item galeri media ke drive USB:
- Kunjungi menu Pengaturan PS5 dan pilih Penyimpanan .
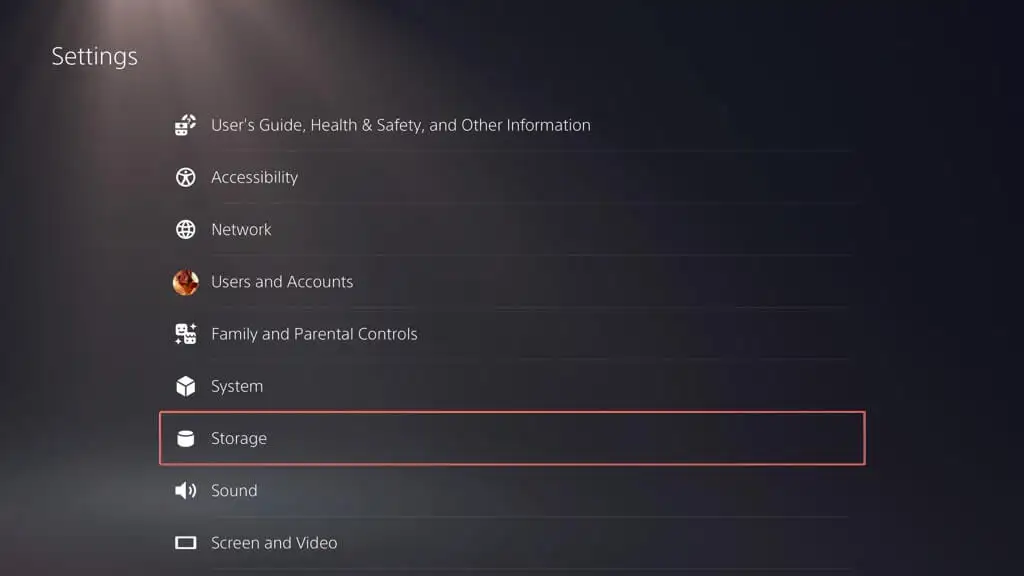
- Buka Penyimpanan Konsol > Galeri Media .
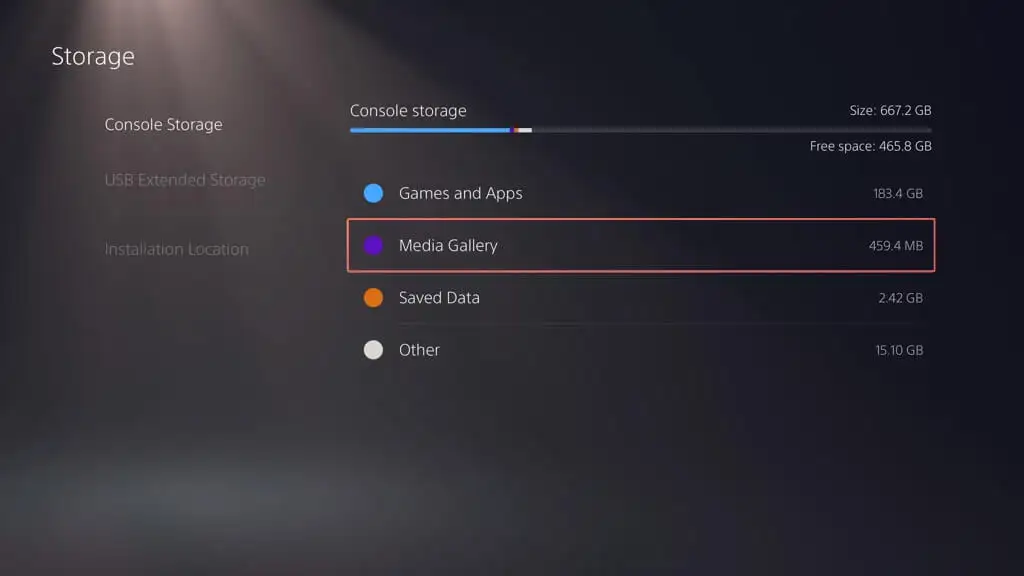
- Aktifkan sakelar Select Multiple di sudut kiri layar.
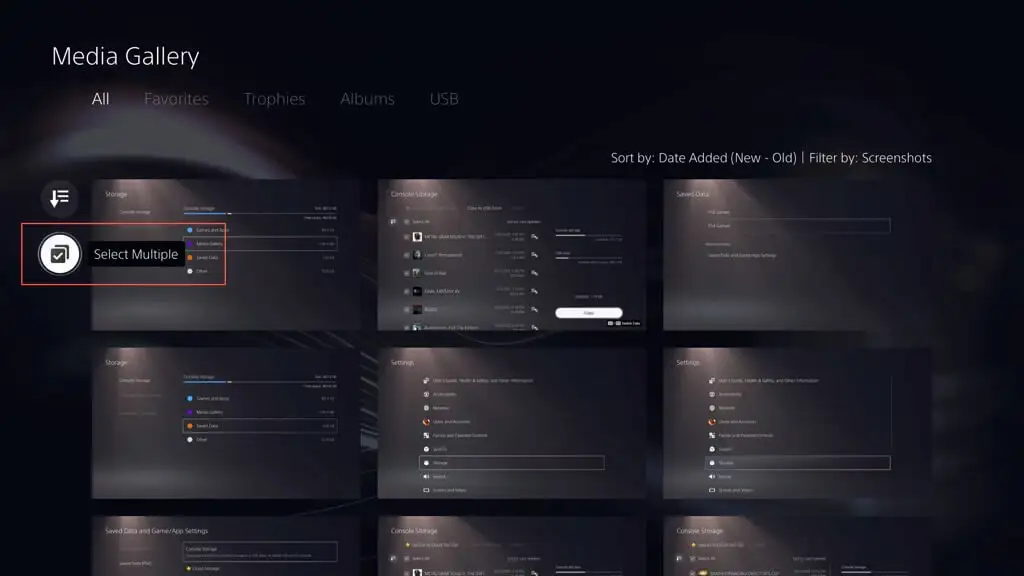
- Tandai item yang ingin Anda salin ke drive, pilih ikon Lainnya (tiga titik) di sebelah kanan layar, dan pilih Salin ke Drive USB .
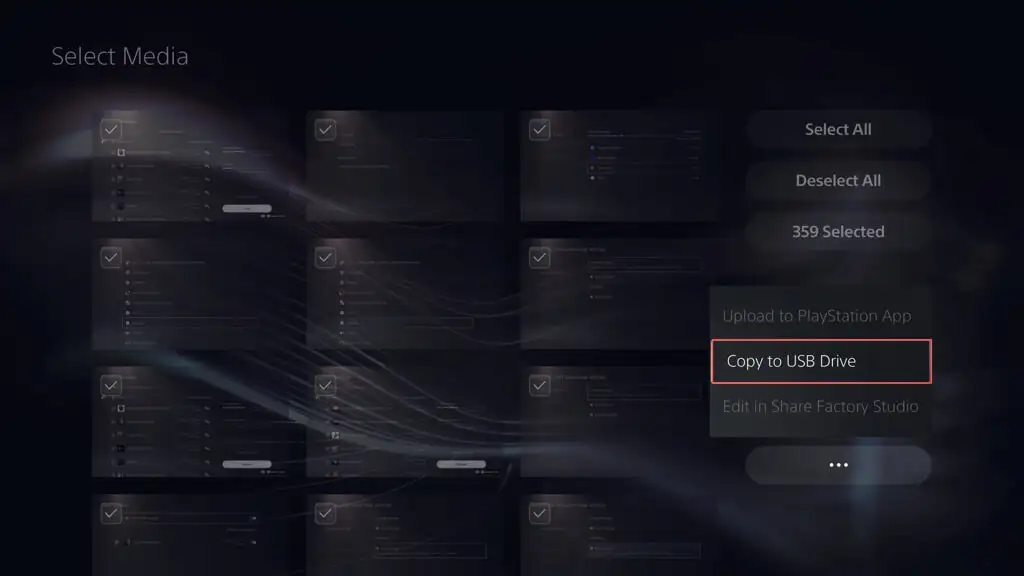
Pulihkan PS5 Dari Cadangan Drive Eksternal
Jika Anda harus mengatur ulang pabrik PS5 Anda, mengganti drive penyimpanan internalnya, atau memutakhirkan ke konsol baru, Anda dapat memilih untuk memulihkan konten drive cadangan eksternal Anda. Dengan asumsi Anda membuat cadangan lengkap, prosesnya memastikan Anda kembali ke game Anda dengan semua kemajuan, pengaturan, dan profil Anda utuh.
Peringatan : Memulihkan cadangan PS5 akan secara permanen menghapus semua data yang ada dari penyimpanan internal konsol.
Untuk memulihkan data PS5 dari cadangan drive eksternal, sambungkan perangkat penyimpanan ke PS5 Anda, lalu:
- Kunjungi menu Pengaturan PS5 dan pilih Sistem .
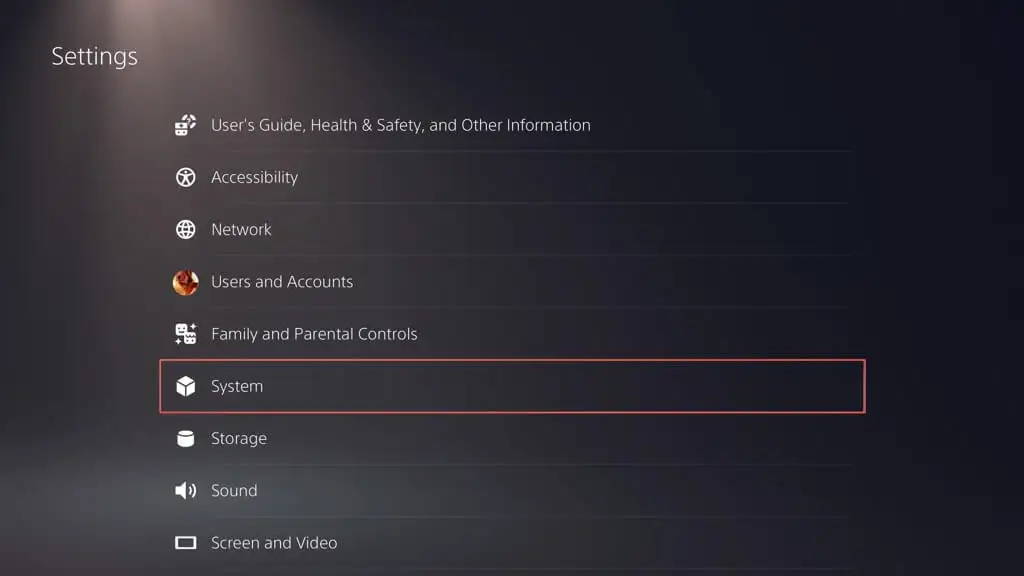
- Pergi ke Perangkat Lunak Sistem > Cadangkan dan Kembalikan .
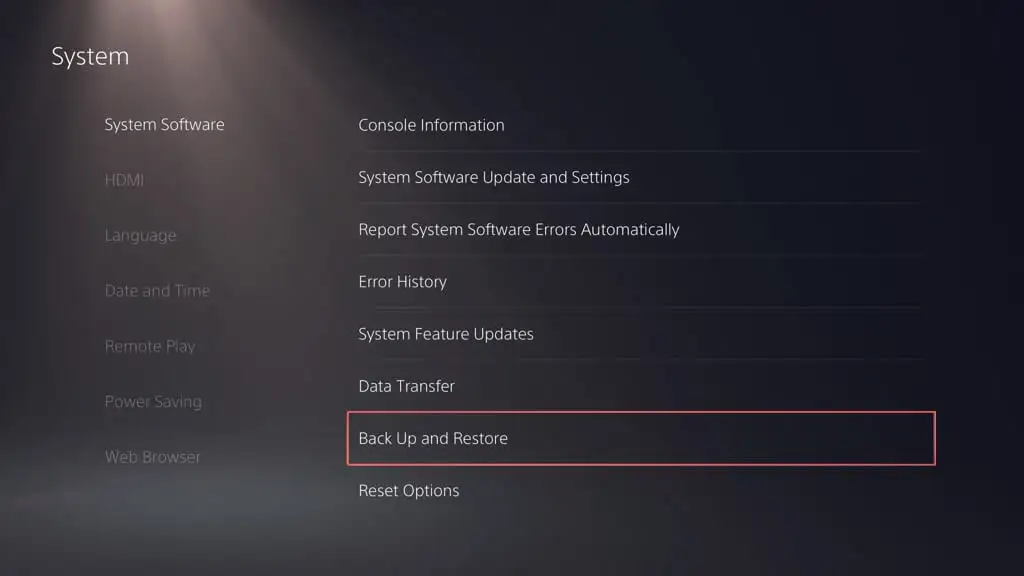
- Pilih Pulihkan PS5 Anda .
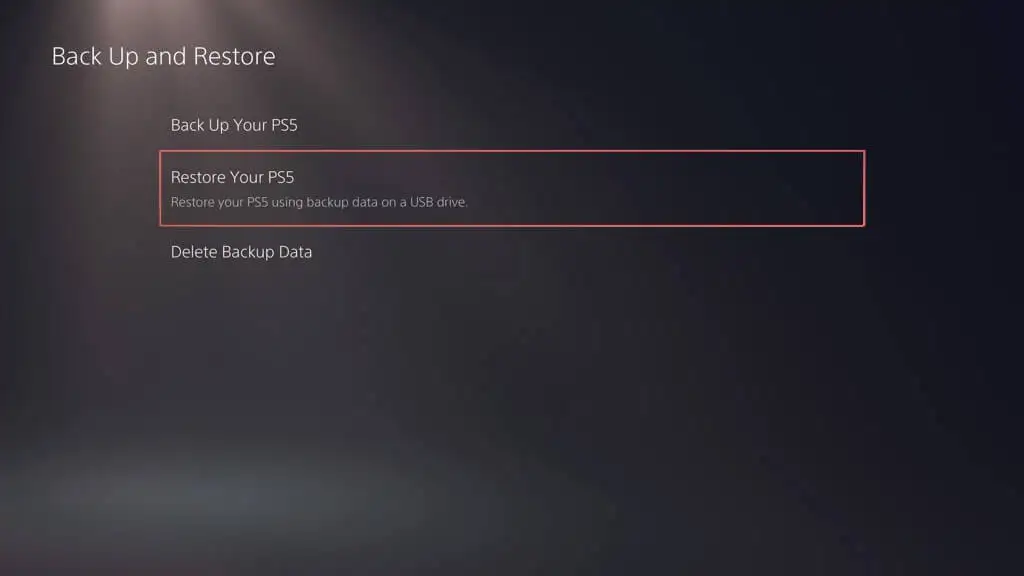
- Pilih cadangan yang ingin Anda pulihkan.
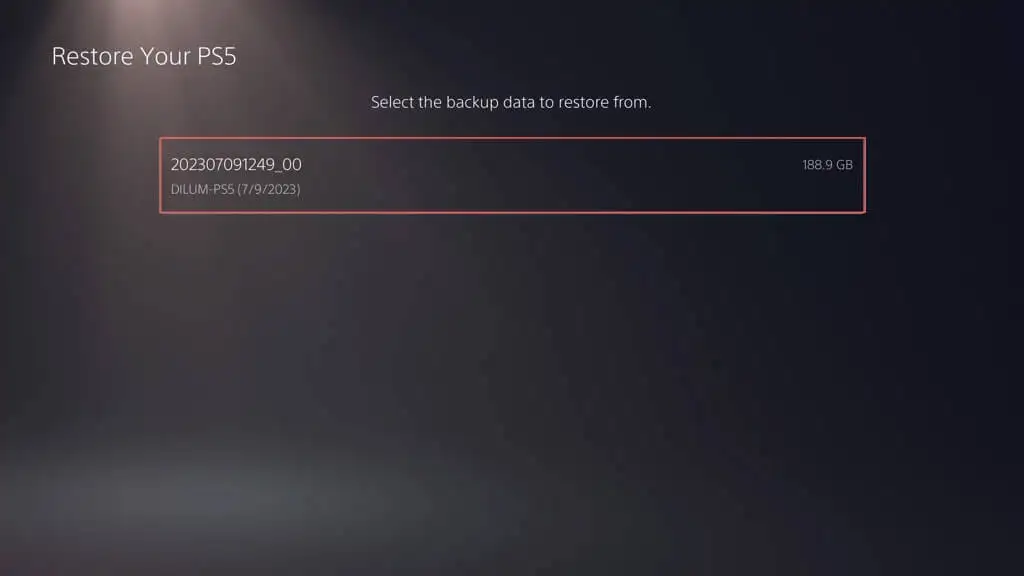
- Pilih Pulihkan .
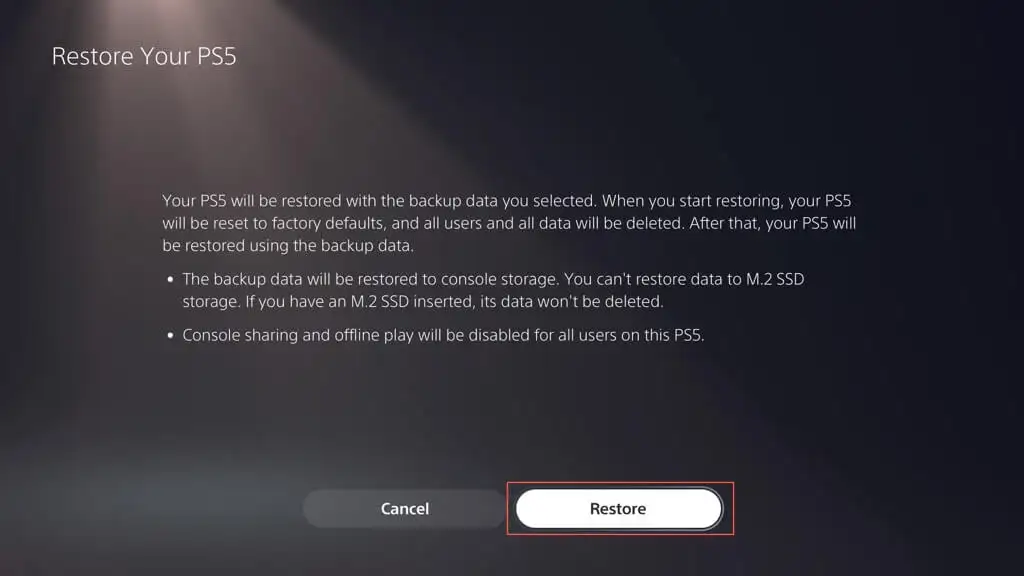
Catatan : Jika proses pemulihan gagal, perbarui perangkat lunak sistem PS5 ke versi terbaru dan coba lagi.
Pulihkan Penyimpanan Cloud Dari PS Plus
Jika Anda telah menyimpan game yang dicadangkan secara online berkat PS Plus, game tersebut harus disinkronkan secara otomatis dengan penyimpanan internal saat Anda masuk ke PS5 dengan akun PSN Anda. Jika tidak, Anda dapat memulihkan penyimpanan game secara manual. Begini caranya:
- Kunjungi menu Pengaturan PS5 dan pilih Data Tersimpan dan Pengaturan Game/ Aplikasi .
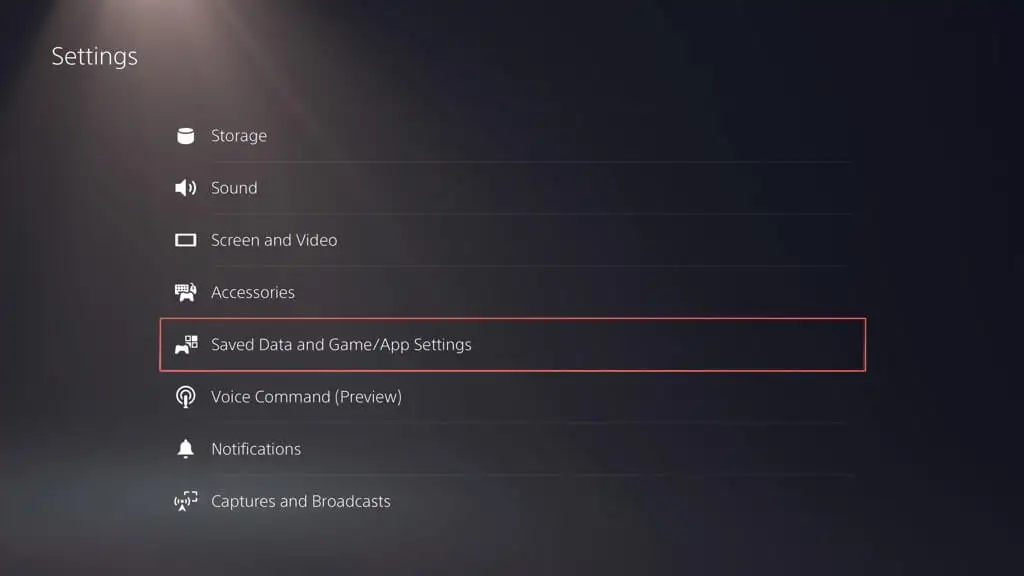
- Pergi ke Data Tersimpan (PS5) / Data Tersimpan (PS4) > Cloud Storage .
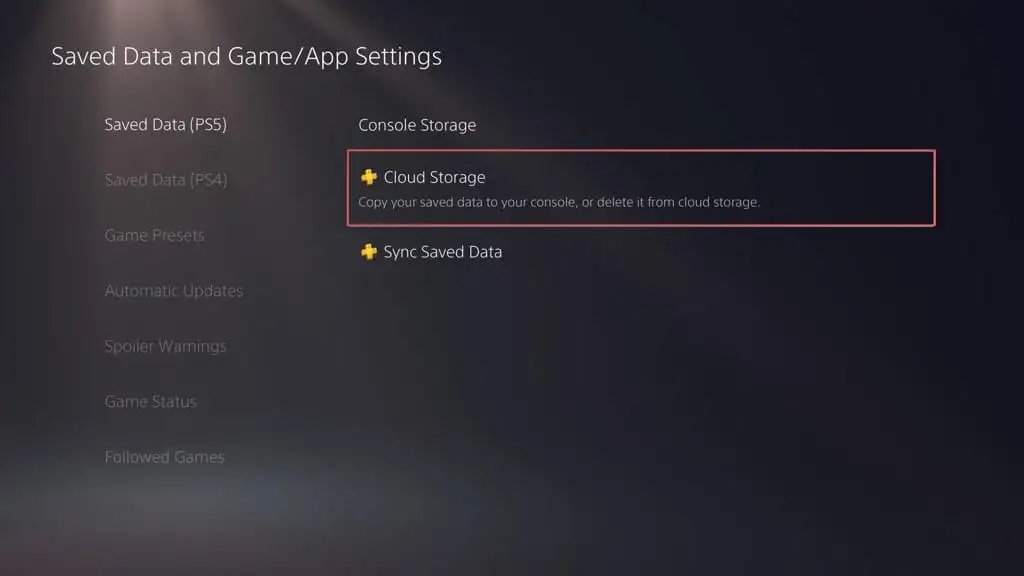
- Di bawah tab Unduh ke Penyimpanan Konsol , tandai game yang ingin Anda unduh, dan pilih Unduh .
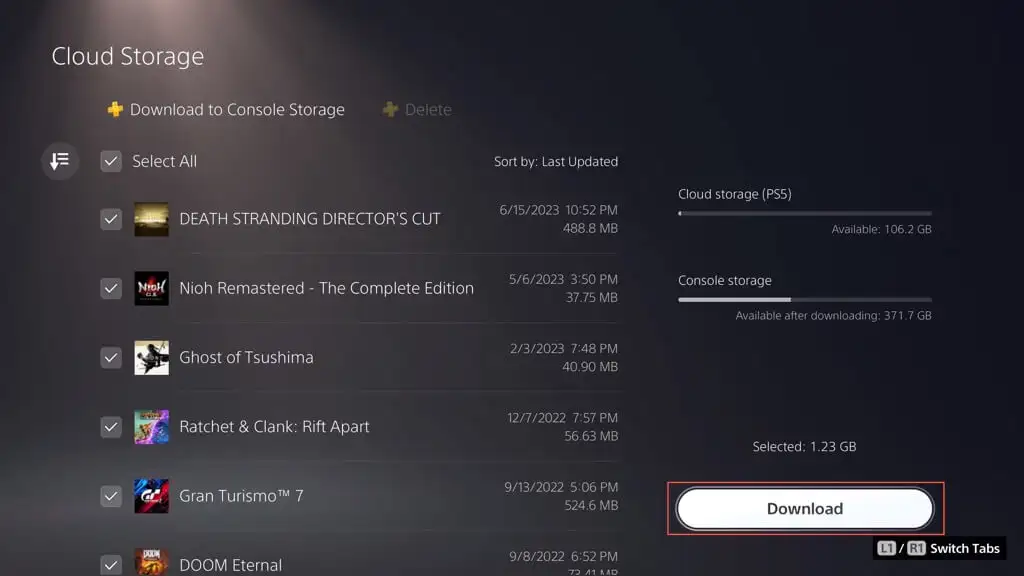
Pulihkan Game Menyimpan Dari Flash Drive
Jika Anda menyalin file penyimpanan PS4 ke flash drive USB, Anda dapat menyalinnya kembali ke penyimpanan internal konsol. Begini caranya:
- Kunjungi menu Pengaturan PS5 dan pilih Data Tersimpan dan Pengaturan Game/ Aplikasi .
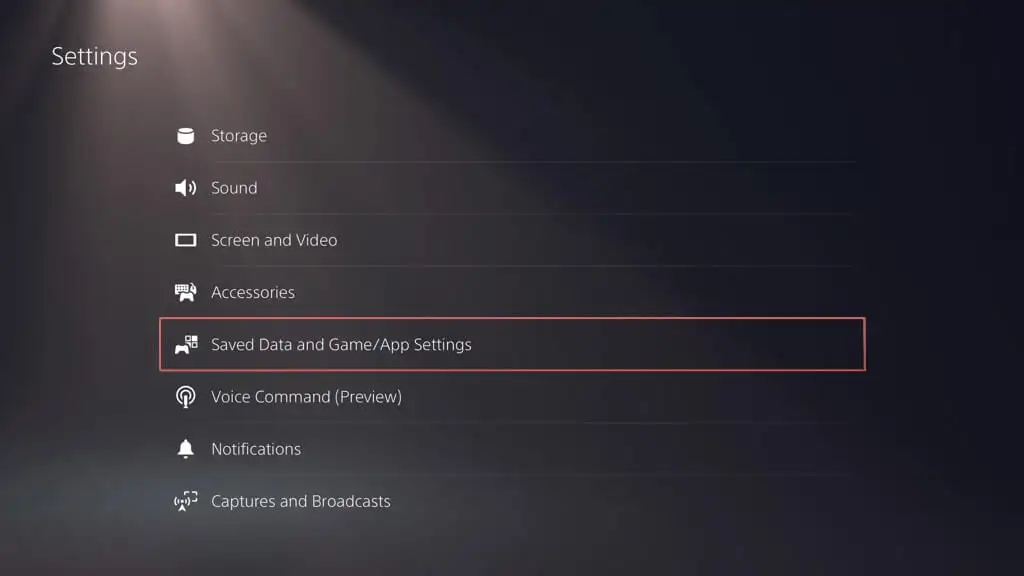
- Buka Data Tersimpan (PS4) > Drive USB .
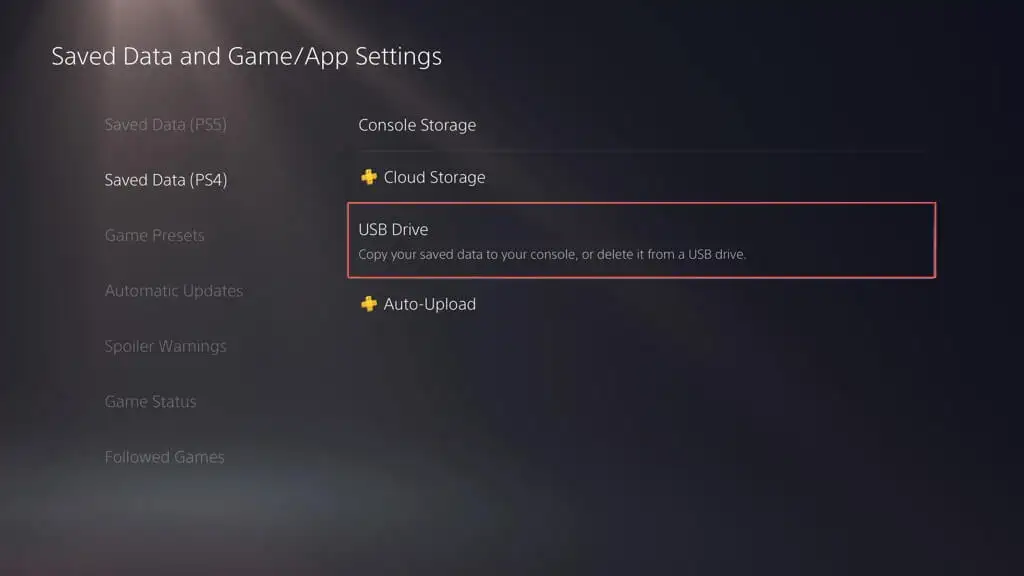
- Di bawah tab Salin ke Penyimpanan Konsol , tandai game yang ingin Anda salin, dan pilih Salin .
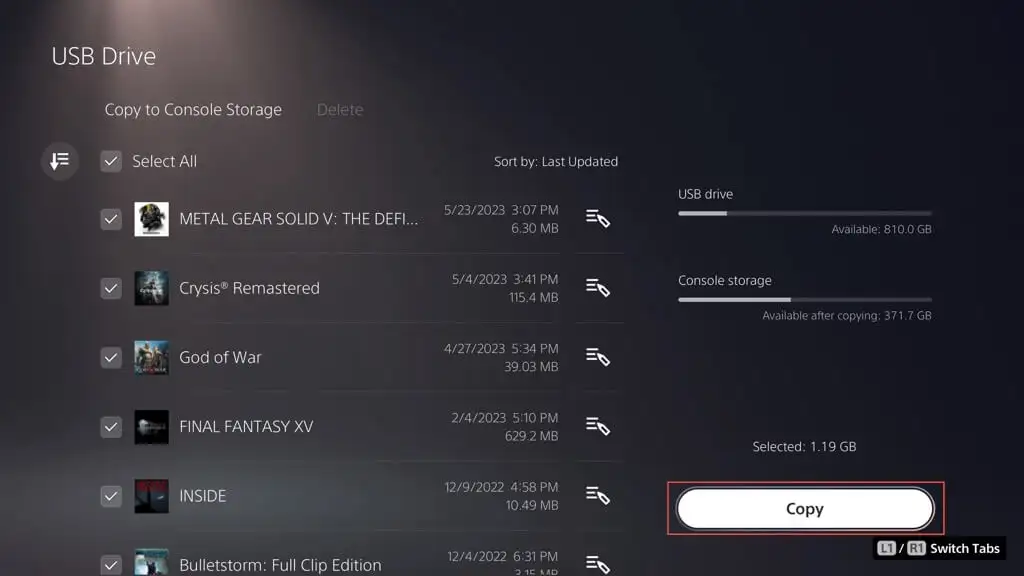
Lihat Item Galeri Media di Flash Drive
Anda tidak dapat menyalin kembali item galeri media apa pun pada flash stick, tetapi Anda dapat mengakses dan melihatnya. Untuk melakukannya, sambungkan drive ke konsol Anda, lalu:
- Kunjungi menu Pengaturan PS5 dan pilih Penyimpanan .
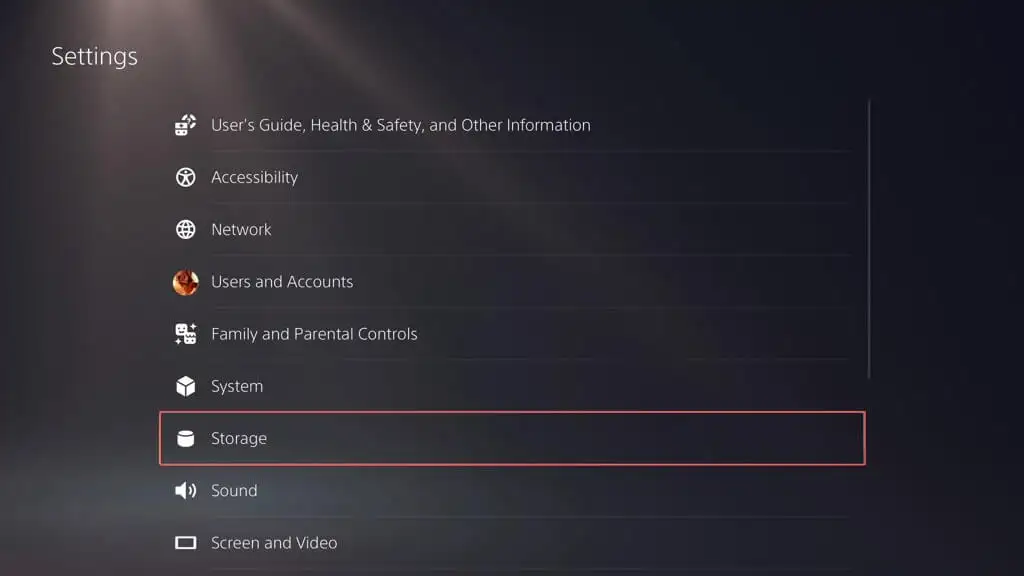
- Buka Penyimpanan Konsol > Galeri Media .
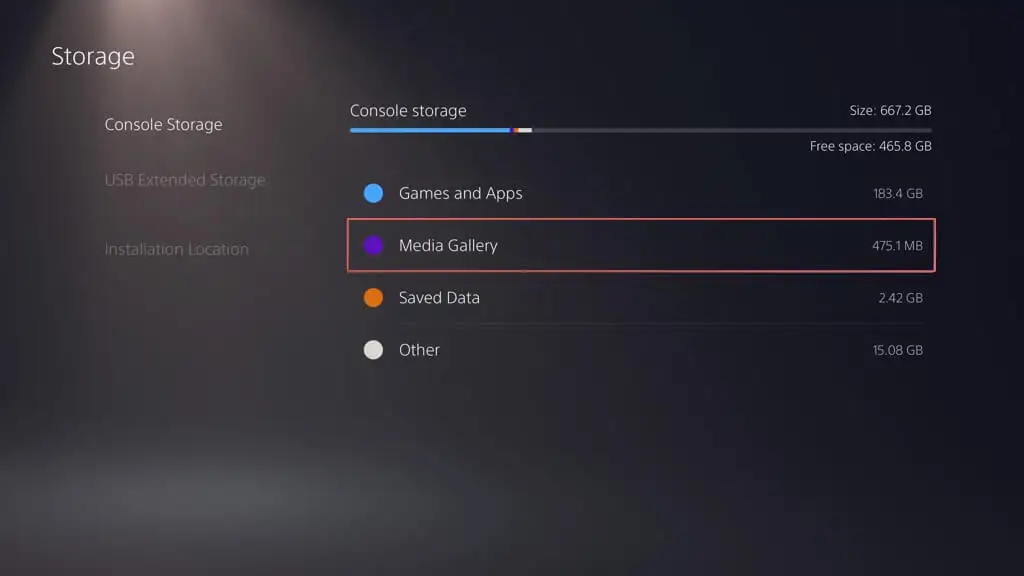
- Di bawah tab USB , pilih folder PS4 atau PS5 .
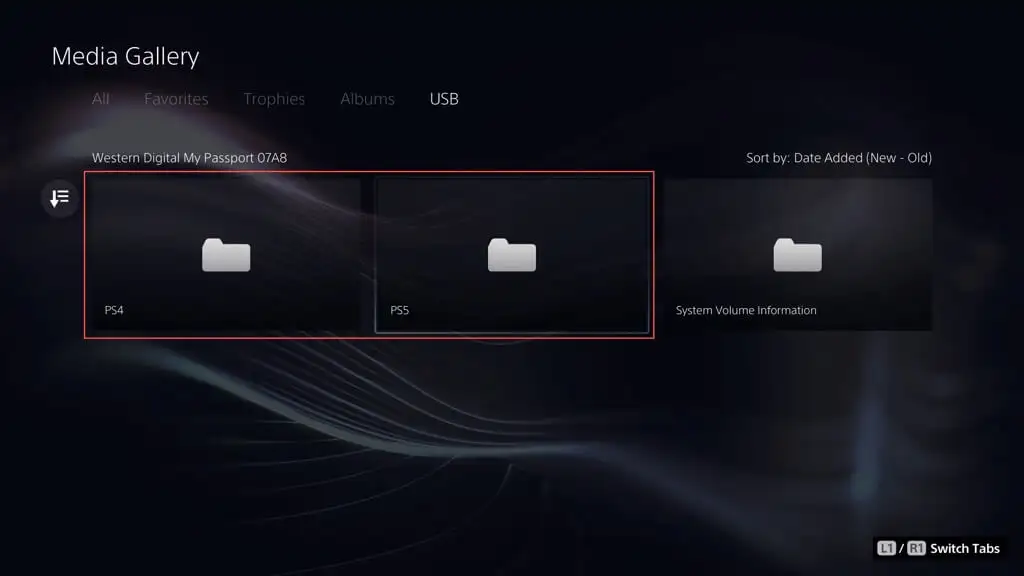
- Pilih Buat .
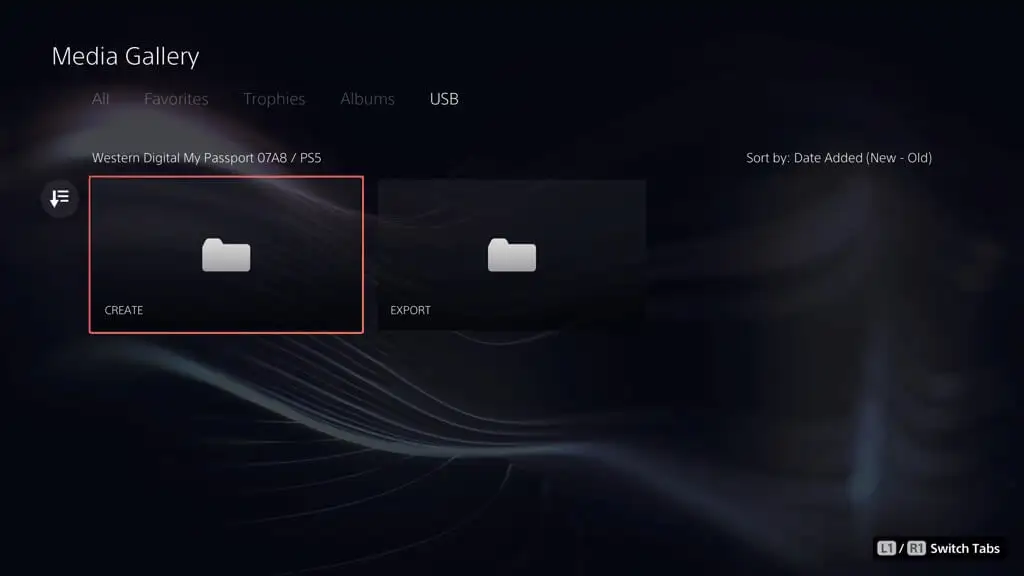
- Pilih Tangkapan Layar .
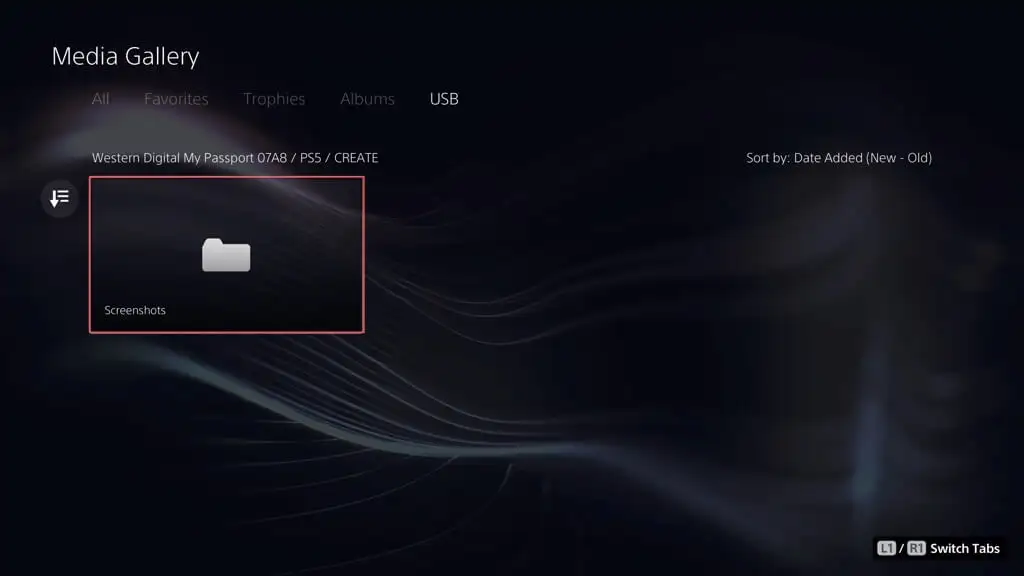
- Pilih thumbnail tangkapan layar untuk memperbesarnya.
Anda Sekarang Tahu Cara Mencadangkan dan Memulihkan PS5
Mencadangkan PS5 Anda sangat penting, dan ini bukan hanya tentang menyimpan game Anda—ini tentang melindungi semua yang ada di konsol Anda. Dengan panduan ini, Anda sekarang tahu bagaimana melakukannya. Baik itu menyalin semuanya ke drive eksternal, mengunggah penyimpanan game ke cloud, atau menyalin file penyimpanan dan item galeri ke flash stick, Anda memiliki banyak metode untuk melindungi data Anda. Itu selalu baik untuk mengetahui semua data penting Anda aman dan sehat, dan Anda dapat memulihkannya dengan cepat jika diperlukan.
