Cara Mencadangkan Chromebook dengan Mudah: Panduan Langkah demi Langkah
Diterbitkan: 2024-11-22Tidak seperti Windows atau macOS, ChromeOS tidak menawarkan solusi pencadangan lengkap. ChromeOS berjalan di cloud, dan semua pengaturan serta file di Google Drive otomatis disinkronkan dan dicadangkan. Namun, file yang disimpan secara lokal di Chromebook dan beberapa setelan aplikasi memerlukan pencadangan manual, dan file tersebut dapat hilang jika Anda melakukan powerwash pada Chromebook tanpa membuat cadangannya.
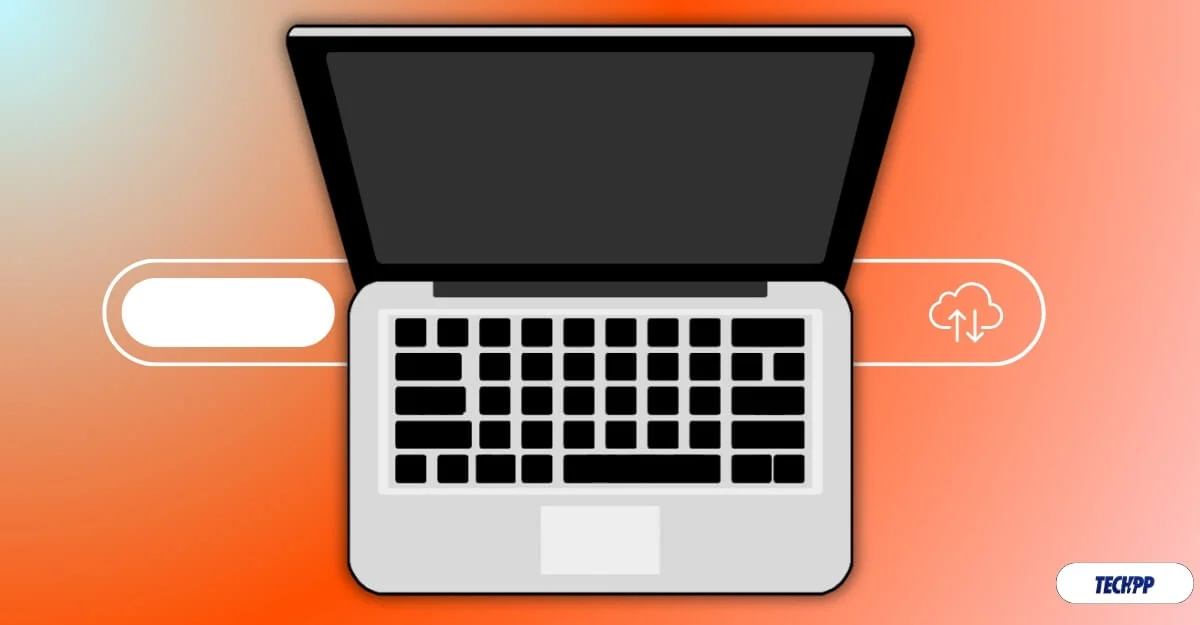
Jika Anda ingin menyetel ulang Chromebook atau memulai penginstalan baru, selalu disarankan untuk mencadangkan file penting. Dalam panduan ini, Anda akan mempelajari cara mencadangkan Chromebook dengan mudah, menyinkronkan data ke akun Anda, dan memindahkan file lokal ke cloud untuk mencadangkan Chromebook Anda.
Daftar isi
Cara Mencadangkan Chromebook Anda
Sinkronkan Data Chrome Anda Dengan Akun Anda
Jika sinkronisasi diaktifkan, browser Google Chrome secara otomatis menyinkronkan aktivitas browser Anda ke akun Google Anda. Ini termasuk setelan browser Google Chrome di Chromebook Anda, semua bookmark, riwayat penelusuran, sandi tersimpan, tab, isi otomatis, informasi pembayaran, setelan, ekstensi, dan lainnya.
Sinkronisasi Google Chrome diaktifkan secara otomatis di Chromebook; Namun, Anda dapat menyesuaikannya jika Anda tidak ingin menyinkronkan data lengkap dengan akun Google Anda.
Jika sinkronisasi browser Google Chrome dinonaktifkan, semua data Anda, termasuk item yang disebutkan, tidak akan dicadangkan jika Anda menyetel ulang Chromebook ke setelan pabrik. Jadi, untuk mencadangkan Chromebook Anda, pastikan Anda menyinkronkan data browser Chrome dan setelan ChromeOS dengan akun Google Anda.
Cara menyinkronkan data Chrome dengan akun Google Anda di Chromebook:
- Langkah 1: Buka Google Chrome , klik menu tiga titik di sudut kanan atas layar dan klik Pengaturan.
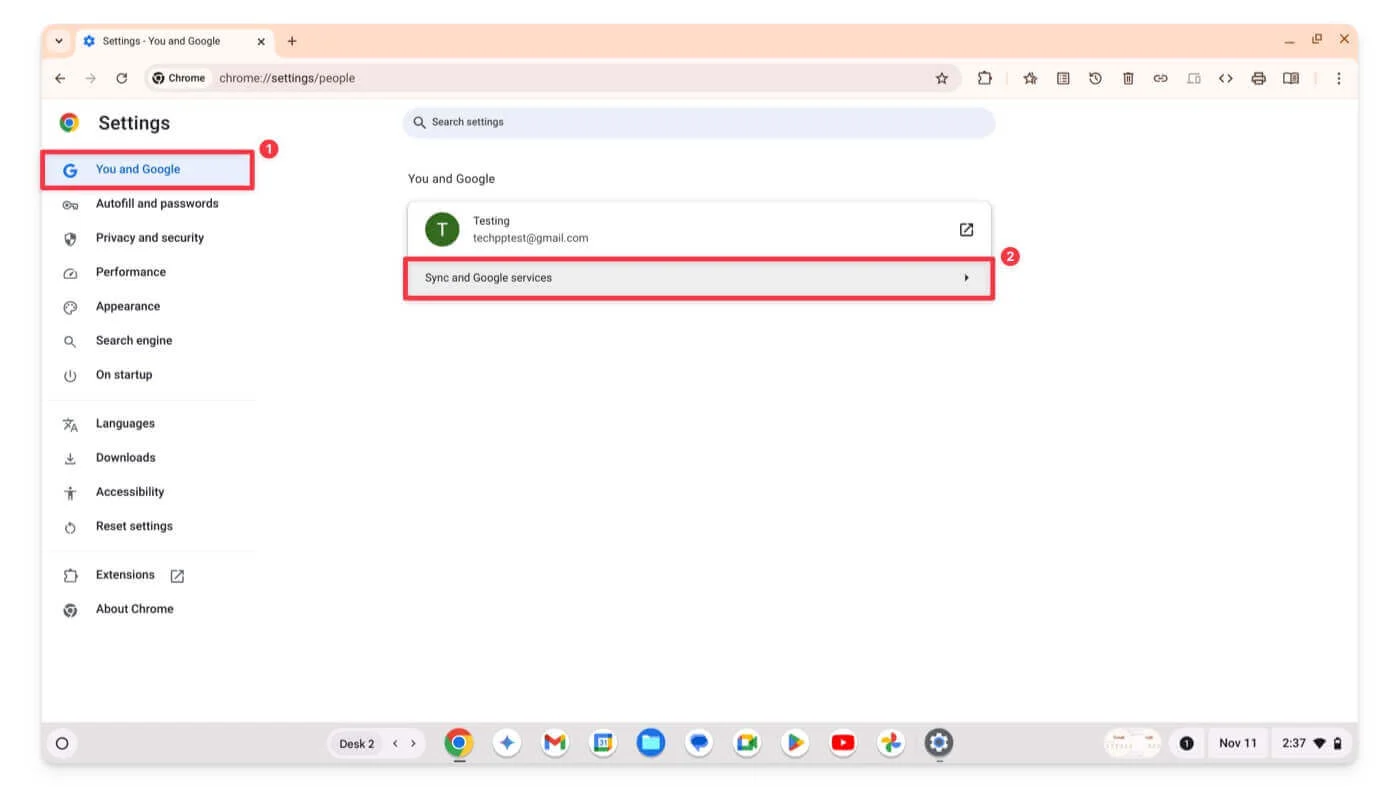
- Langkah 2: Klik opsi Anda dan Google di sidebar dan ketuk Sinkronisasi dan layanan Google.
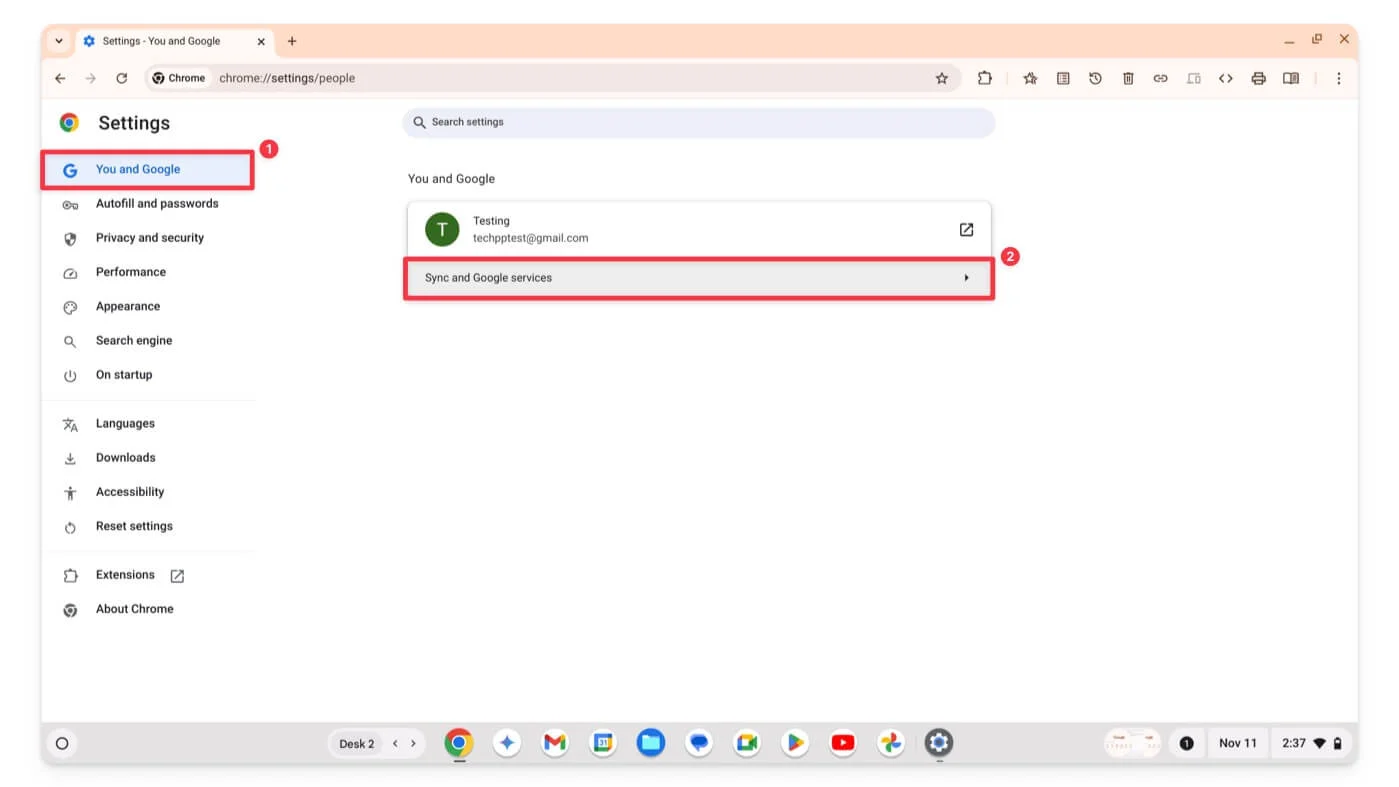
- Langkah 3: Klik opsi Kelola apa yang Anda sinkronkan di layar berikutnya.
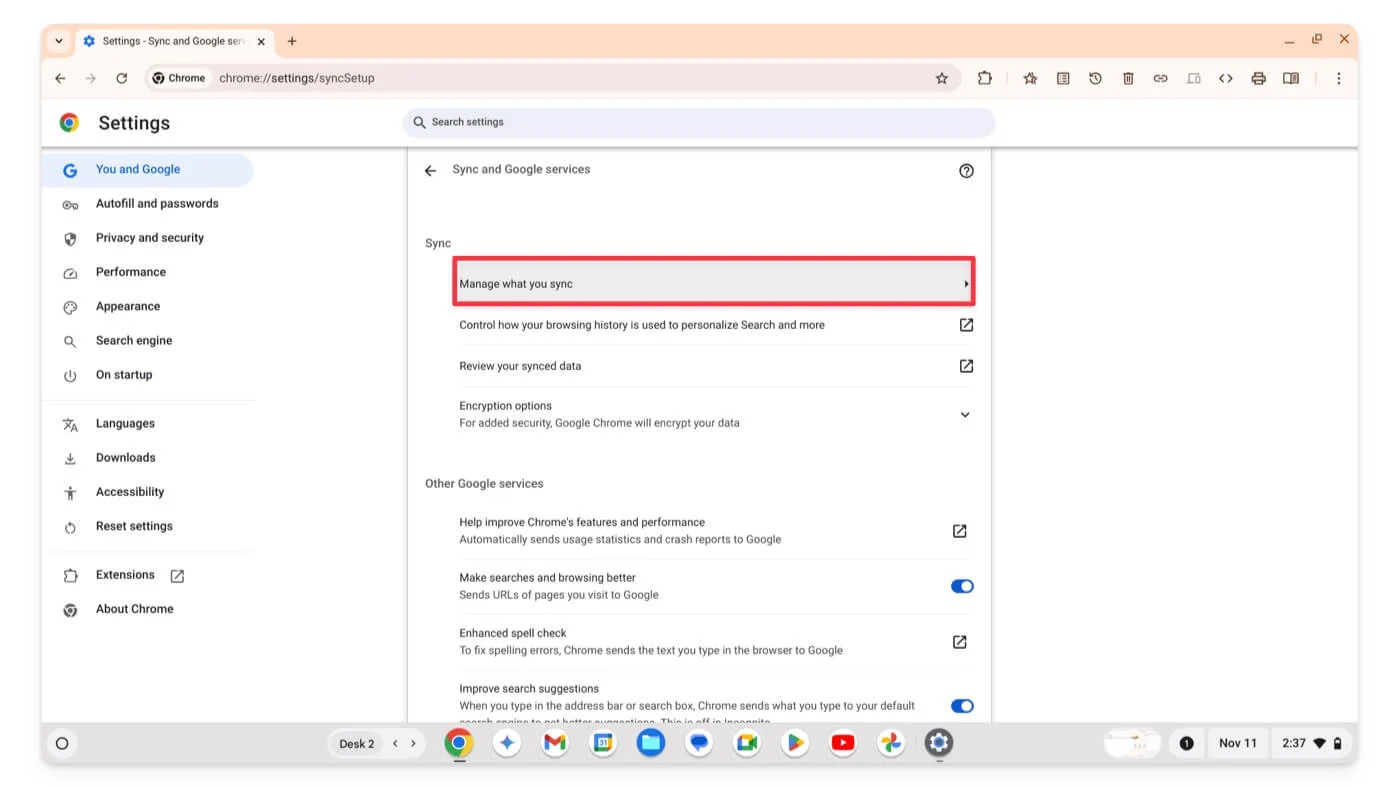
- Langkah 4: Pilih Sinkronkan Semuanya atau Sesuaikan Sinkronisasi untuk memilih secara manual apa yang ingin Anda sinkronkan.
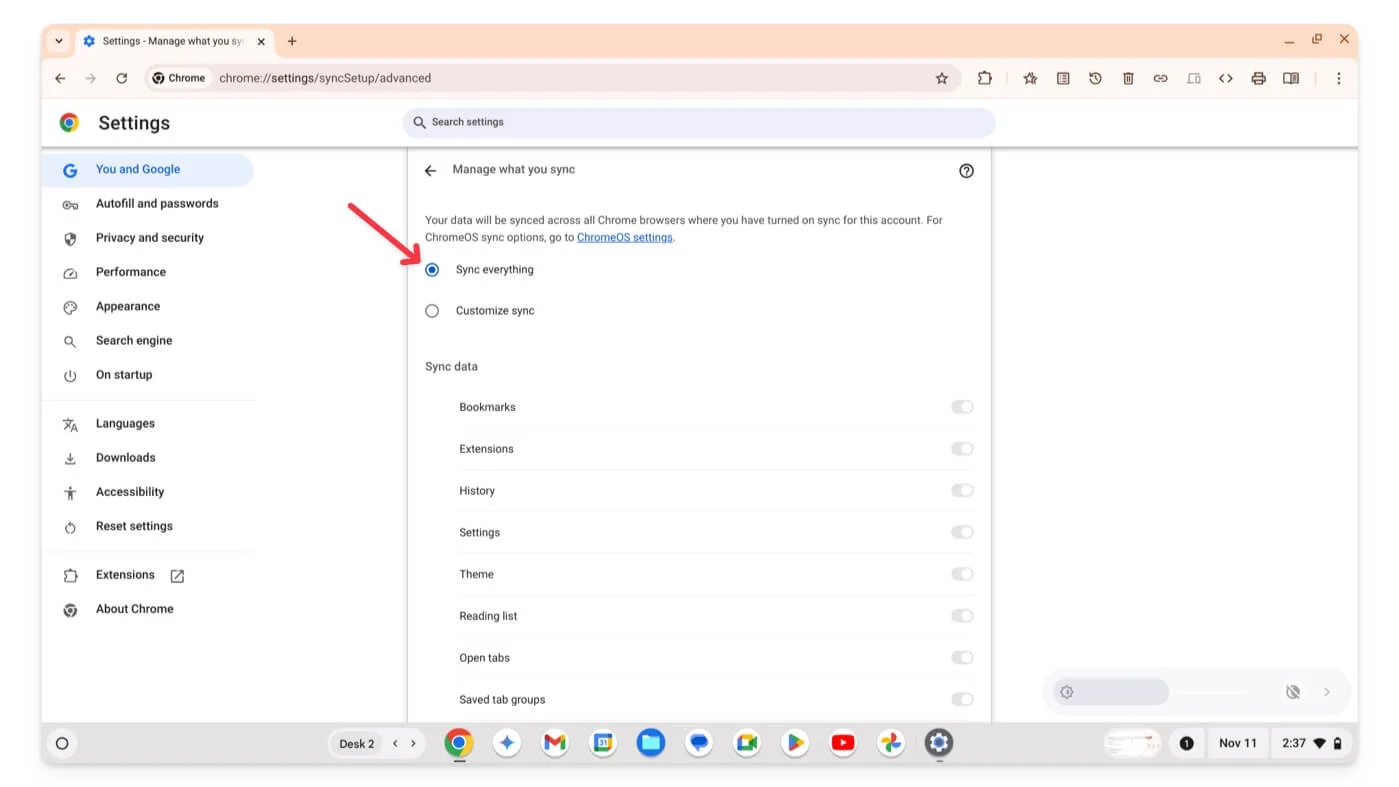
Ini termasuk bookmark, ekstensi, riwayat, pengaturan, tema, daftar bacaan, tab terbuka, dan grup tersimpan. Anda dapat menggulir ke bawah dan mengaktifkan opsi individual berdasarkan preferensi Anda.
Setelah Anda berhasil menyinkronkan aktivitas Chrome dengan akun Google Anda, jika Anda masuk ke Google Chrome dengan akun Google yang sama di perangkat lain, data Anda akan otomatis tersinkronisasi.
Demikian pula, Google Chrome OS memungkinkan Anda menyinkronkan aplikasi, jaringan, tema, dan pengaturan, bersama dengan data Chrome OS, dengan akun Google Anda. Untuk mengaktifkan ini,
- Langkah 1: Buka Pengaturan di Chromebook Anda.
- Langkah 2: Klik Privasi dan Keamanan , lalu pilih Sinkronisasi dan Layanan Google.
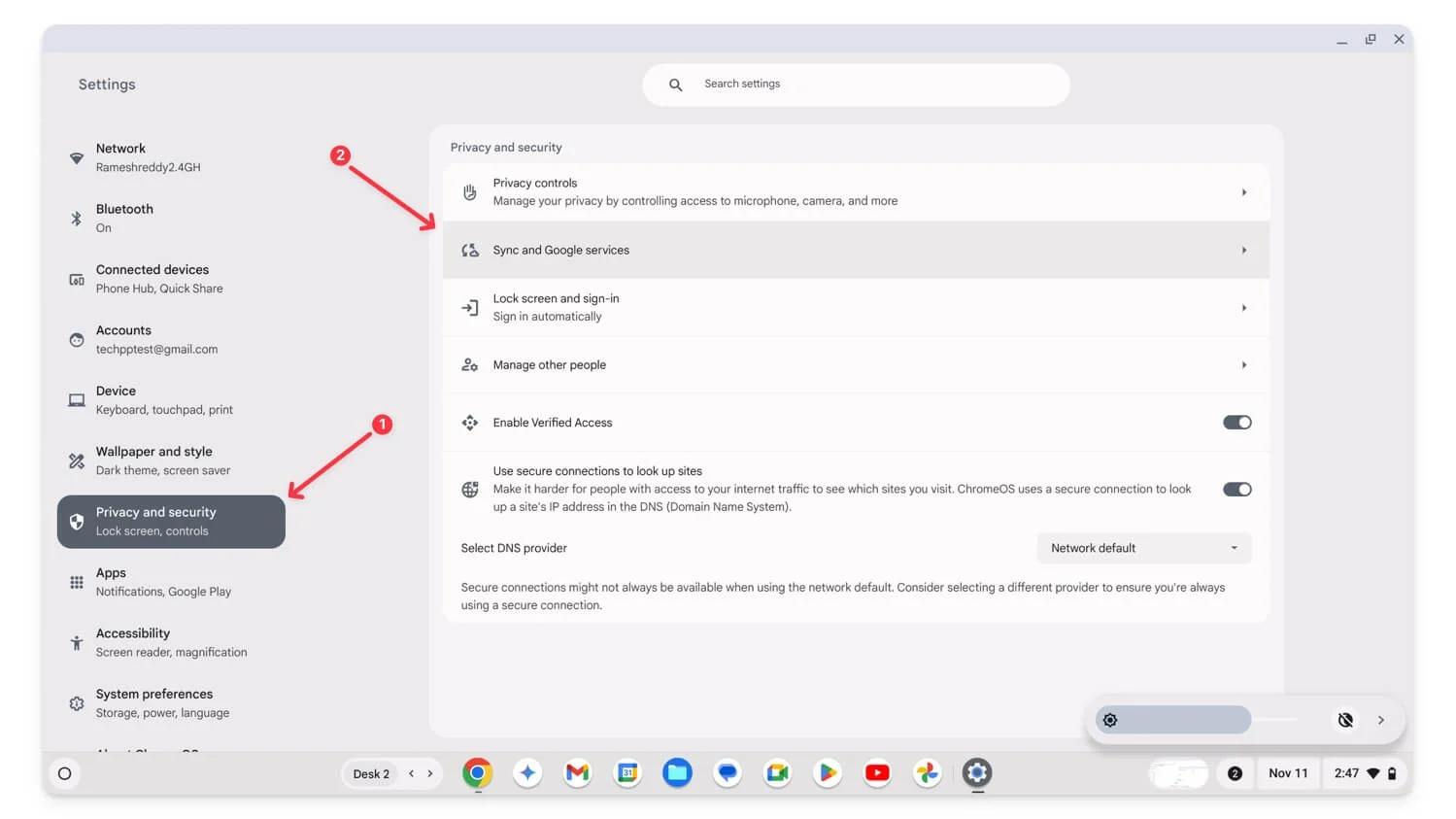
- Langkah 3: Klik Kelola apa yang Anda sinkronkan .
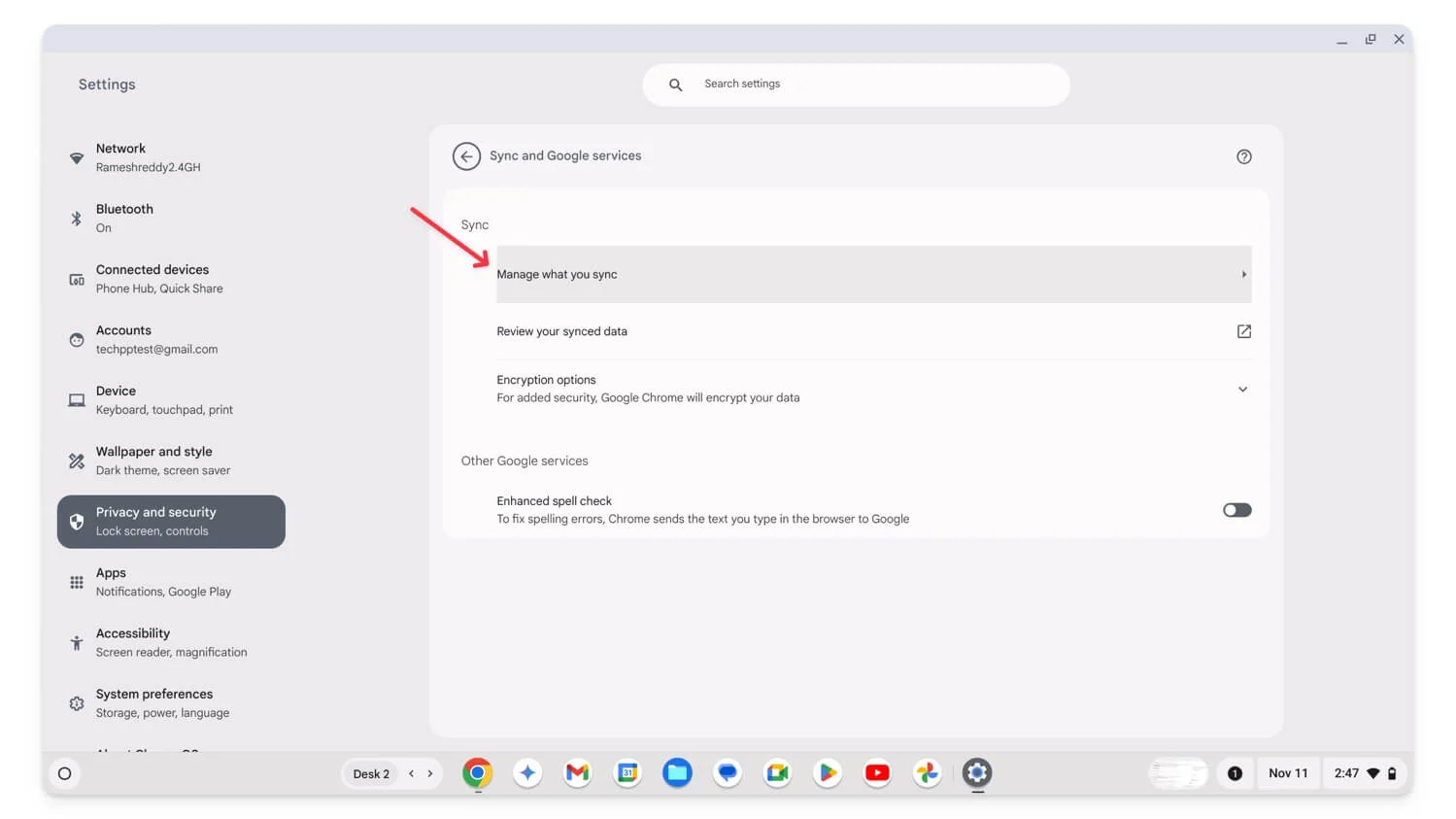
- Langkah 4: Pastikan opsi Sinkronkan Semuanya diaktifkan.
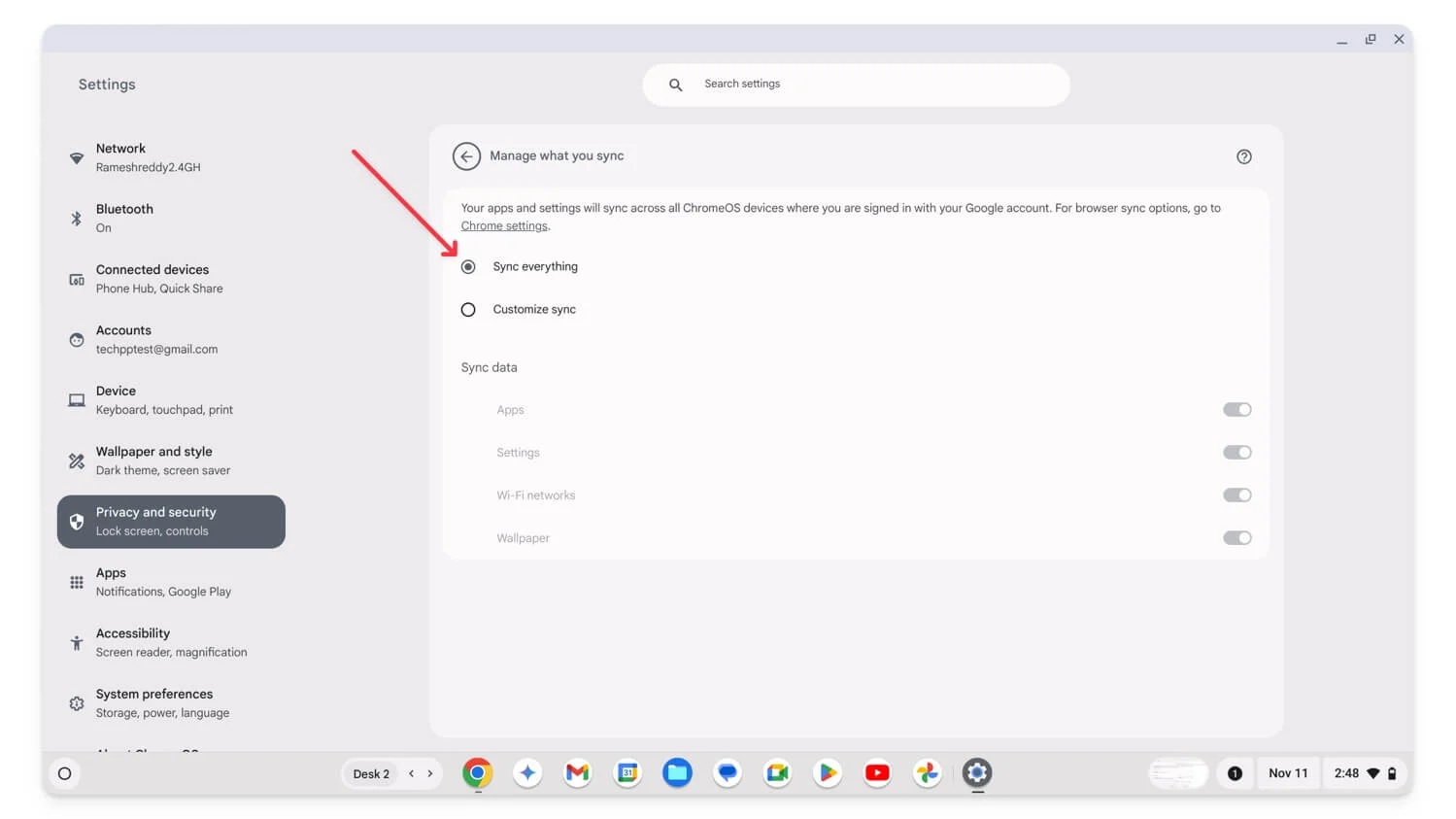
- Ini akan diaktifkan secara default, namun jika Anda menyetel Sesuaikan sinkronisasi, Anda dapat membiarkan opsi tersebut dan memilih data pilihan Anda untuk disinkronkan atau mengubahnya menjadi Sinkronkan semuanya untuk mencadangkan setiap setelan di Chromebook Anda.
Lain kali, jika Anda masuk ke akun Google yang sama di Chromebook lain atau Chromebook ini setelah pemadaman listrik, setelan Chrome, setelan aplikasi, jaringan Wi-Fi, dan Wallpaper Anda akan disinkronkan dan dimuat ulang dengan Chromebook Anda saat ini.
Pindahkan File Penting Lokal ke Google Drive
Jika data penting disimpan secara lokal di Chromebook, Anda dapat memindahkannya ke penyimpanan cloud Google Drive untuk cadangan. Namun, jika file berukuran besar, Anda dapat menggunakan perangkat eksternal untuk mentransfer data yang ada sebelum menyetel ulang Chromebook dan menyalinnya kembali ke Chromebook. Untuk melakukannya, buka pengelola file dan ikuti langkah-langkah di bawah ini.

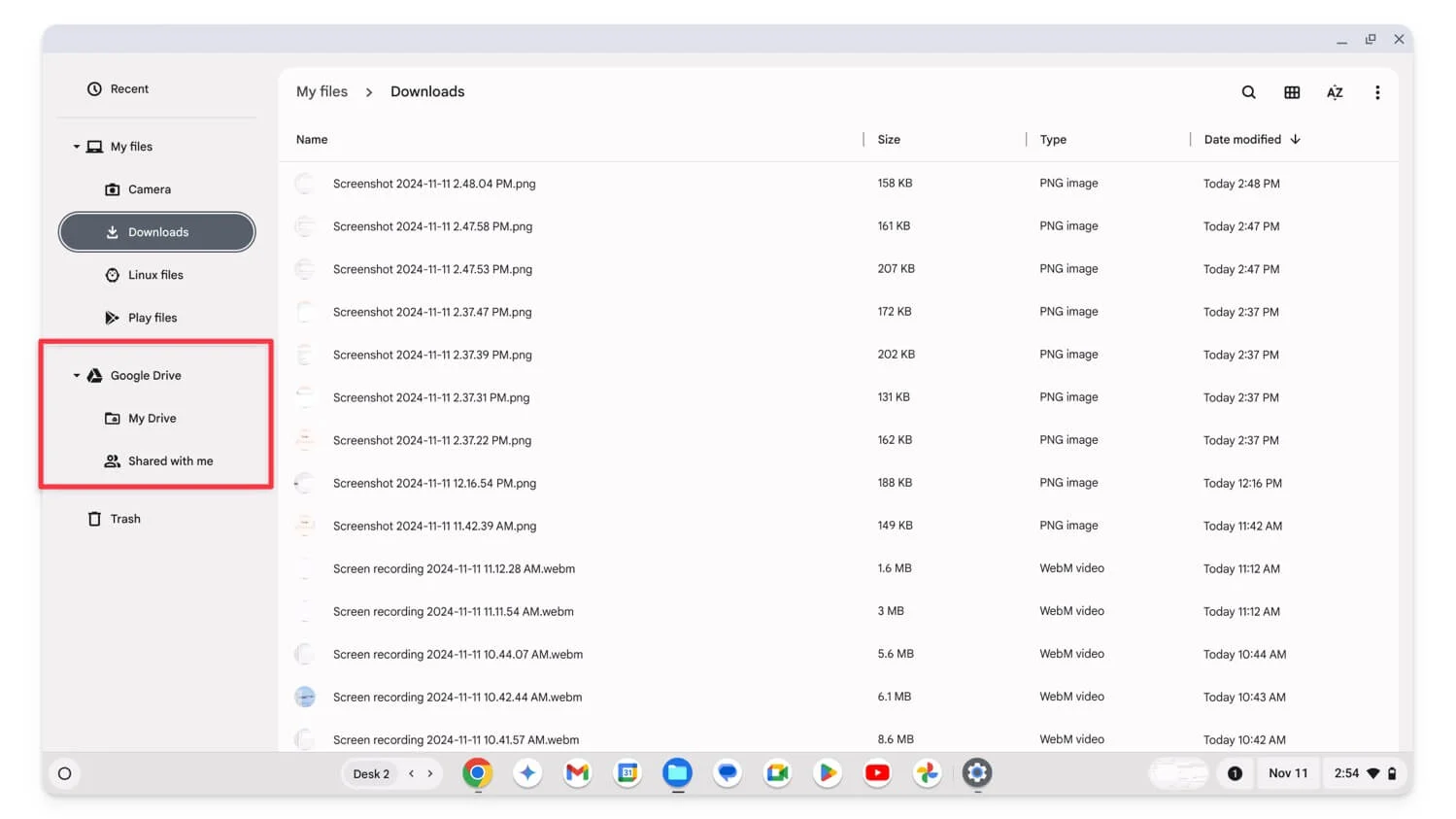
- Langkah 1: Buka aplikasi File di Chromebook Anda.
- Langkah 2: Buka Unduhan atau Kamera , lalu pilih satu atau beberapa file.
- Langkah 3: Klik kanan dan seret ke folder Drive Saya di Google Drive . Mungkin diperlukan waktu beberapa menit untuk mencadangkan file Anda, bergantung pada ukuran file Anda.
Pastikan Chromebook Anda terhubung ke jaringan. Lanjutkan dengan Powerwash hanya setelah file terlihat di folder Google Drive tanpa ikon memuat di sisi kiri kolom ukuran.
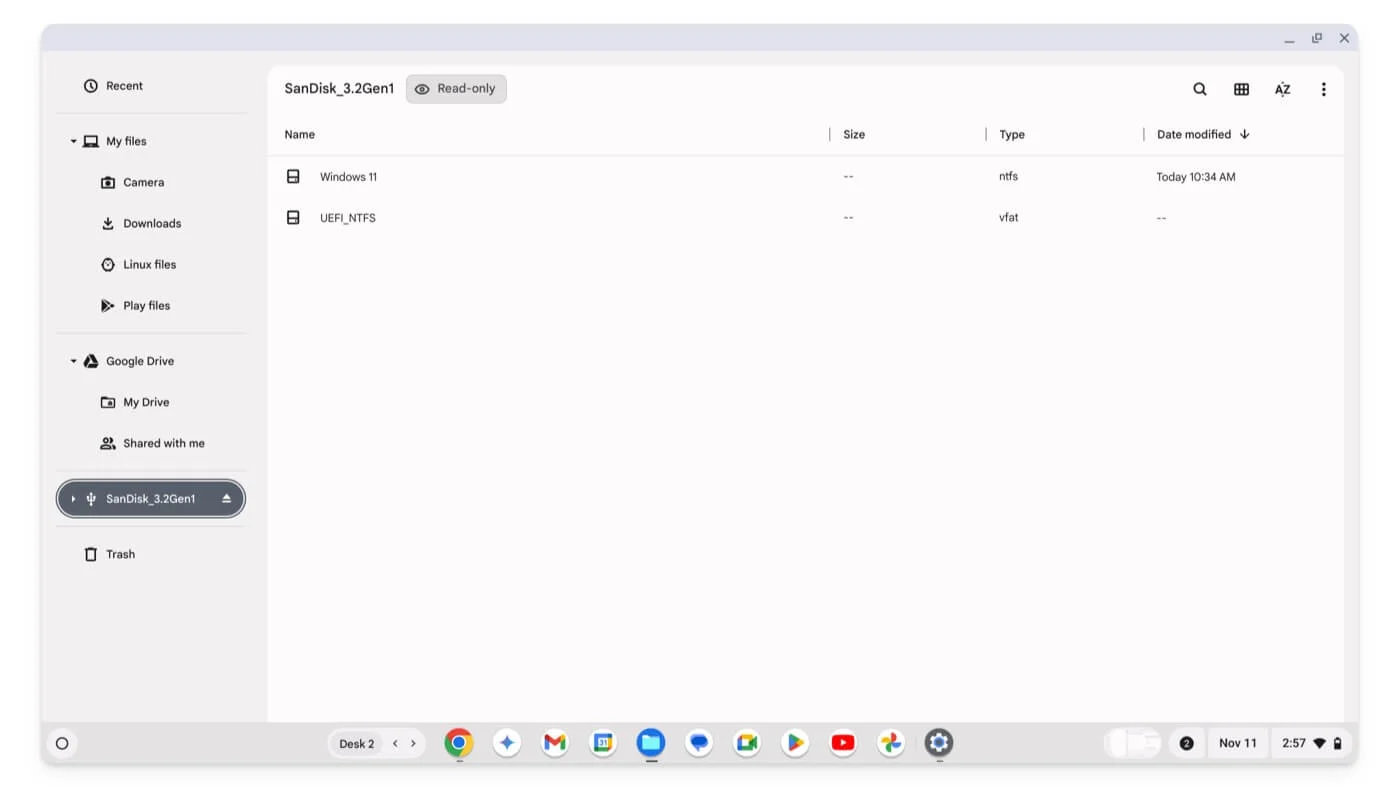
Jika Anda menggunakan akun Google versi gratis, Anda hanya mendapatkan ruang kosong sebesar 15 GB. Jika file lokal Anda lebih besar, Anda dapat memindahkannya ke penyimpanan eksternal untuk mencegah kehilangan data. Untuk melakukan ini, pilih file lalu seret dan lepas ke drive penyimpanan eksternal Anda. Setelah itu, Anda berhasil mencuci daya Chromebook, mengembalikan drive, dan mentransfer data ke Chromebook.
Cadangkan Lingkungan Linux Anda
Jika Anda telah menyiapkan lingkungan pengembangan Linux, Chrome OS memungkinkan Anda mencadangkan dan memulihkan lingkungan Linux secara manual. Ada berbagai cara untuk membuat cadangan file Linux Anda. Anda dapat menyalin file penting dari folder Linux ke Google Drive atau alat pencadangan Linux untuk mencadangkan file yang dipilih dari pengaturan menggunakan pencadangan manual.
Pengguna tingkat lanjut juga dapat menggunakan perintah Linux untuk menyalin file langsung ke folder bersama atau file eksternal untuk pencadangan otomatis. Berikut cara mencadangkan lingkungan Linux di Chromebook Anda.
Untuk mencadangkan file Linux secara manual:
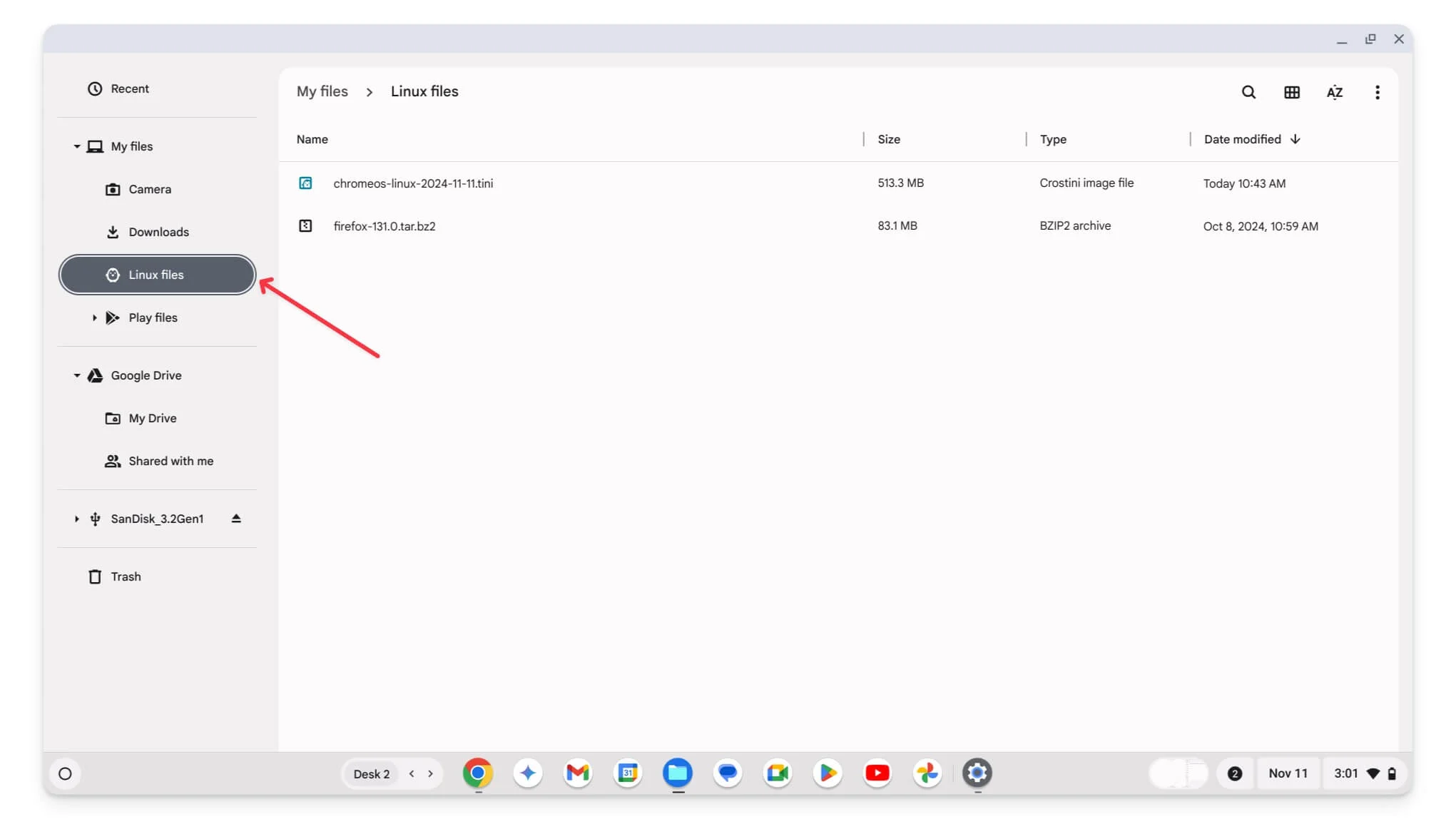
- Langkah 1: Buka Pengelola File di Chromebook Anda.
- Langkah 2: Buka file Linux , pilih file yang ingin Anda cadangankan dan pindahkan ke Drive Saya di bawah bagian Google Drive atau ke perangkat penyimpanan eksternal.
Untuk mencadangkan file menggunakan alat pencadangan Linux:
- Langkah 1: Buka Pengaturan , gulir ke bawah dan klik Tentang ChromeOS. Klik pada lingkungan pengembangan Linux di bawah bagian Pengembang .
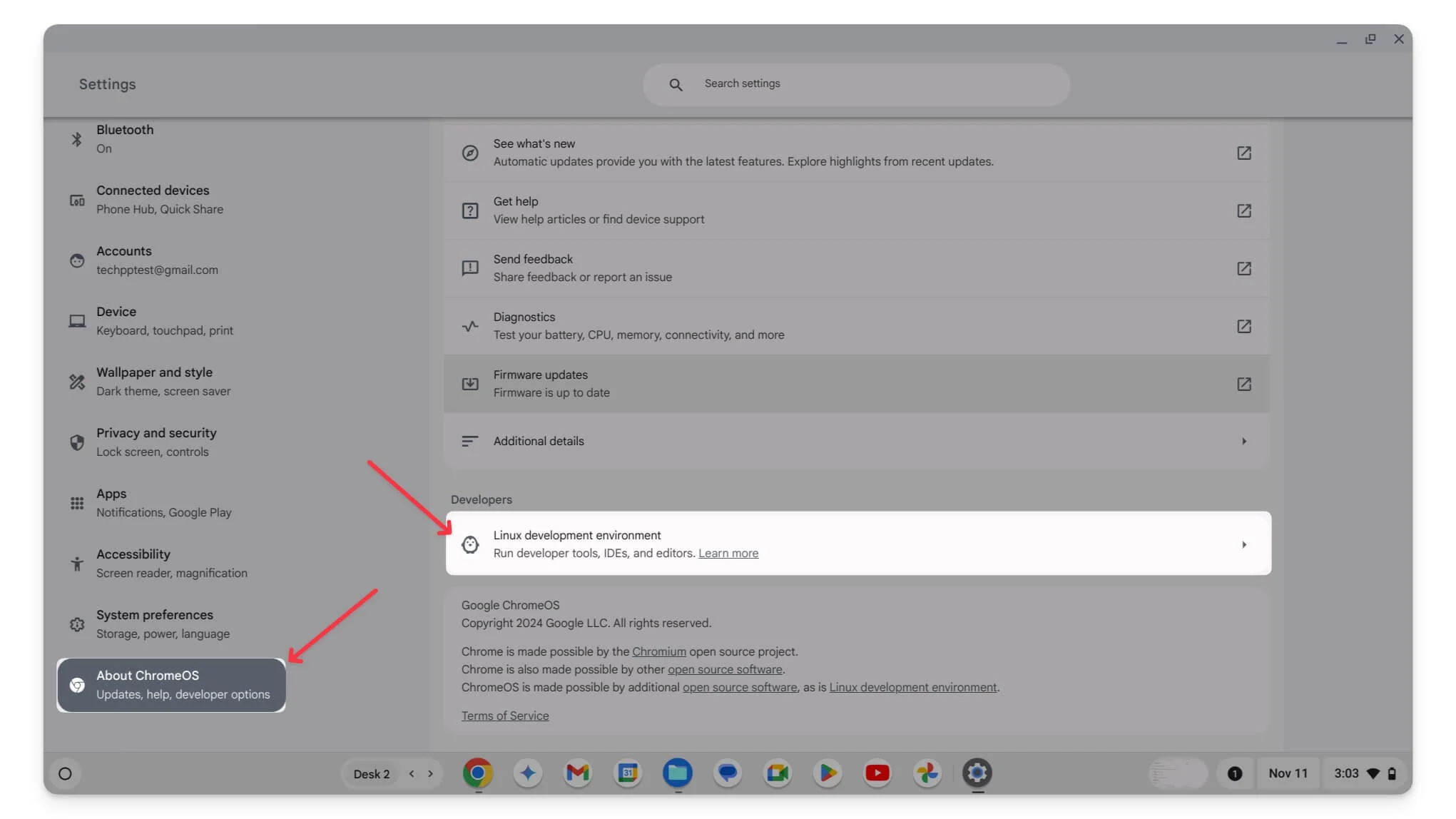
- Langkah 2: Ketuk Cadangkan dan pulihkan .
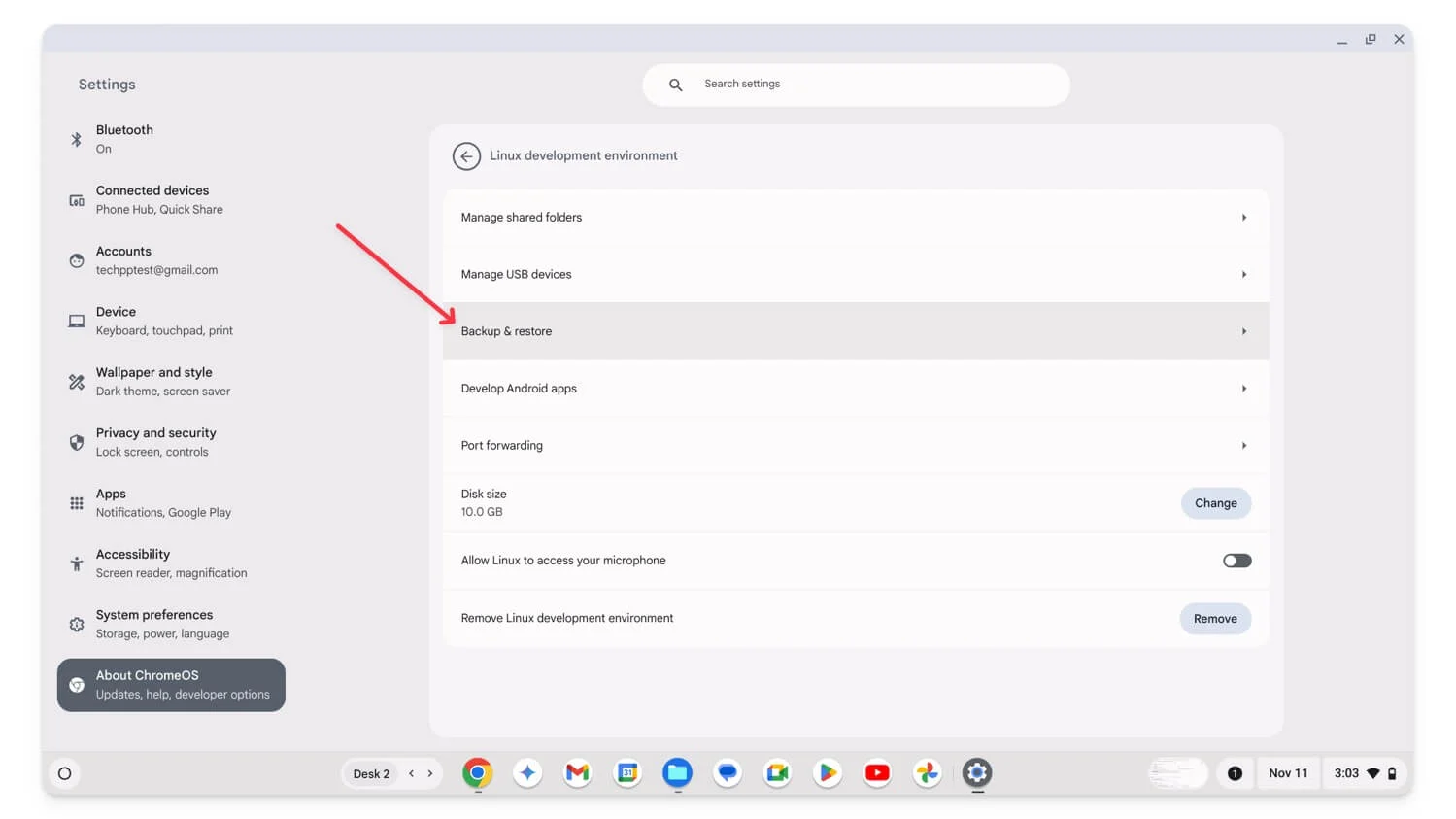
- Langkah 3: Klik Cadangkan di samping Cadangkan aplikasi dan file Linux . Ini akan membuka pengelola file.
- Langkah 4: Simpan cadangan di Google Drive atau drive eksternal.
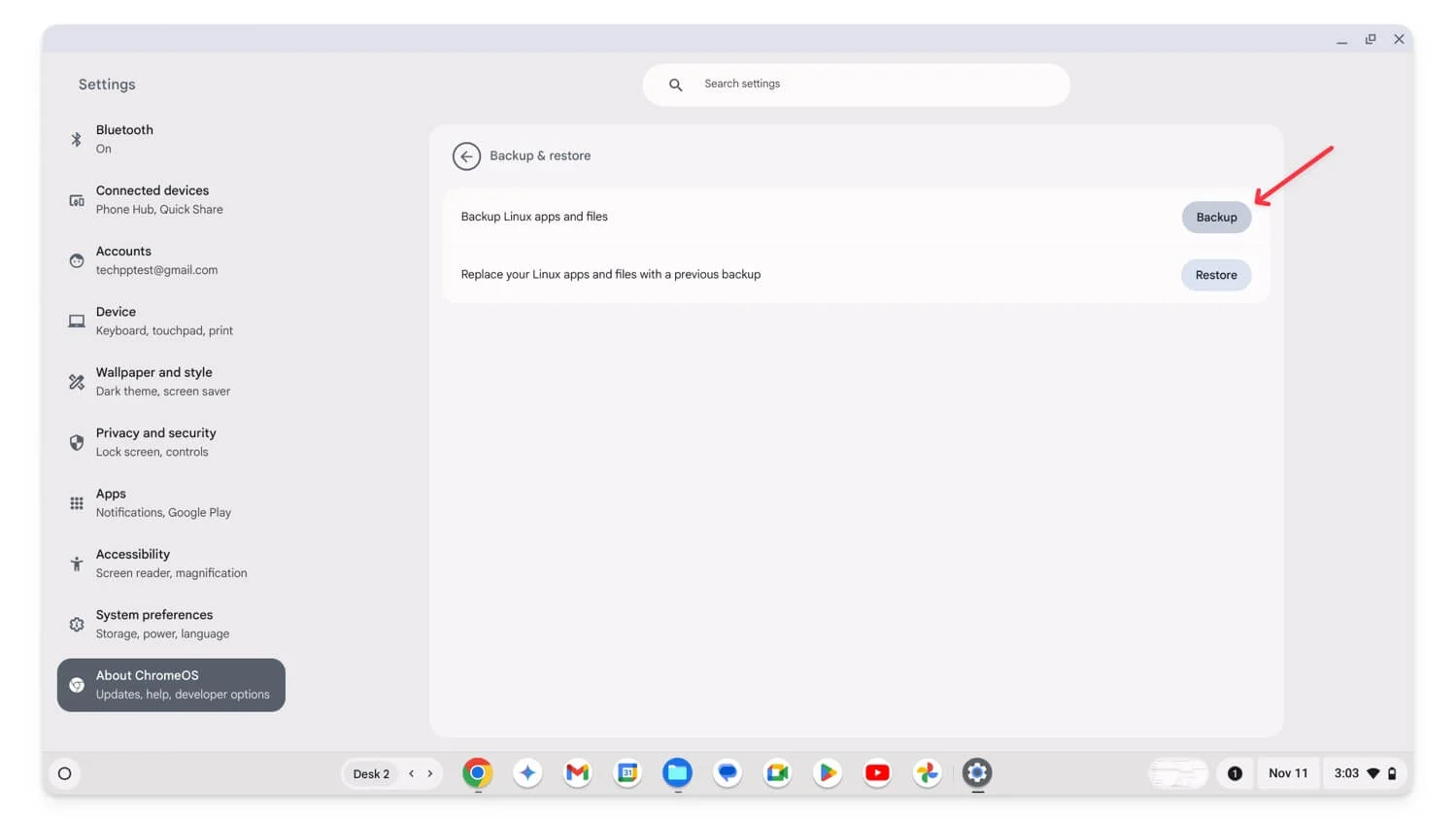
- Langkah 5: Klik Simpan . Ini membuat cadangan file Anda yang dapat Anda pindahkan ke Google Drive atau penyimpanan eksternal .
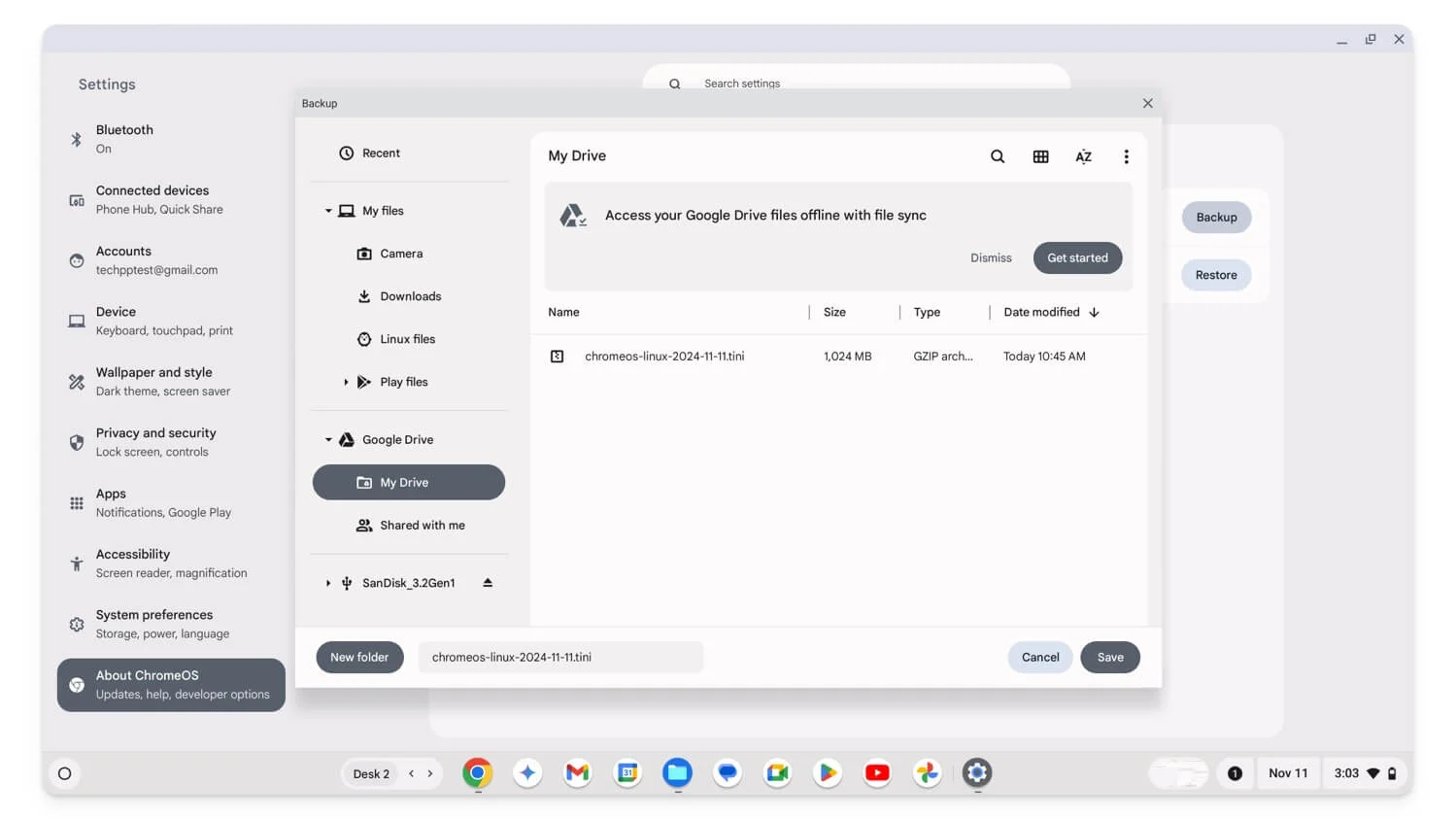
Cara Mengembalikan Cadangan Setelah Melakukan Reset Pabrik
Untuk mencadangkan setelan Chromebook dan data lainnya, saat melakukan penyiapan, gunakan akun Google yang sama yang Anda gunakan sebelumnya untuk mencadangkan setelan Chrome OS. Terakhir, Anda dapat mengunduh file yang diunggah ke Google Drive dan mentransfer file yang Anda pindahkan kembali ke penyimpanan eksternal untuk memulihkan file lokal.
Demikian pula, untuk mencadangkan pengaturan browser Google Chrome Anda, Buka Google Chrome di Chromebook Anda dan masuk dengan akun yang Anda gunakan untuk pencadangan. Saat masuk, jika diminta, izinkan Google Chrome untuk Menyinkronkan . Dalam kebanyakan kasus, Chrome secara otomatis memulihkan data dan pengaturan browser Anda.
Cadangkan Semua Data Penting di Chromebook Anda
Tidak seperti Windows dan Mac, menyetel ulang Chromebook ke setelan pabrik sangatlah mudah, dan Anda dapat melakukannya dalam langkah sederhana menggunakan pintasan. Saya sering menyarankan pengguna menyetel ulang Chromebook mereka ke setelan pabrik untuk memperbaiki bug yang terkait dengan OS. Anda harus mencadangkan Chromebook Anda sebelum mengembalikannya ke setelan pabrik. Saya harap panduan ini bermanfaat bagi Anda.
FAQ tentang Mencadangkan Chromebook
Bagaimana saya tahu jika Sinkronisasi Chrome diaktifkan untuk Chromebook saya?
Untuk memeriksa apakah sinkronisasi Chrome diaktifkan di Chromebook Anda, buka Google Chrome, klik menu tiga titik, dan buka Pengaturan. Kemudian klik Anda dan Google dan pilih Sinkronisasi dan layanan Google. Di sini, pastikan Sinkronkan semuanya dipilih. Untuk menyinkronkan data Chrome OS dengan akun Anda, buka Pengaturan, klik Privasi dan Keamanan, pilih Sinkronisasi dan layanan Google, lalu klik Kelola apa yang Anda sinkronkan dan aktifkan Sinkronkan Segalanya untuk menyinkronkan semua data.
Dapatkah saya memilih item tertentu untuk disinkronkan daripada menyinkronkan semuanya, dan apa yang terjadi jika saya hanya menyinkronkan beberapa item?
Anda dapat menyinkronkan data tertentu daripada menyinkronkan semuanya di browser Chrome dan Chromebook Anda. Ikuti langkah-langkah yang sama yang dibahas di atas untuk mengakses pengaturan Sinkronkan Semuanya, lalu dari sana, pilih Sesuaikan Sinkronisasi di browser Chrome dan di pengaturan. Pilih data yang ingin Anda sinkronkan dan pastikan opsi lainnya dinonaktifkan.
Bagaimana cara mencadangkan file yang disimpan secara lokal di Chromebook jika saya tidak memiliki cukup ruang Google Drive?
Menurut pengalaman saya, metode terbaik untuk penyimpanan Chromebook terbatas adalah menggunakan perangkat eksternal atau membuat akun Google baru secara gratis, yang memberi Anda penyimpanan gratis sebesar 15 GB. Ini dapat digunakan untuk mengunggah sisa data di Chromebook Anda.
Bisakah saya memulihkan data yang hilang jika saya tidak sengaja menyetel ulang Chromebook tanpa membuat cadangan?
Sayangnya, setelah Anda menyetel ulang Chromebook, Anda tidak dapat memulihkan data, dan semua data Anda, termasuk file lokal, akan dihapus. Namun, jika sinkronisasi telah diaktifkan sebelumnya, Anda mungkin dapat memulihkan data yang disinkronkan dari akun Google Anda, termasuk data Chrome atau data Chrome OS yang tertaut ke akun Google Anda.
