Cara Mencadangkan iPhone ke PC [TERBARU]
Diterbitkan: 2023-08-16Membuat cadangan iPhone bisa menjadi tugas yang berat dan panjang. Itulah mengapa penting untuk menyederhanakan proses dengan membackup data ke PC. Artikel ini menunjukkan bagaimana pengguna dapat mencadangkan iPhone ke PC menggunakan metode terbaik dan termudah.
Mencadangkan iPhone dapat menyelamatkan pengguna iPhone dari banyak rasa sakit kehilangan data penting mereka dan juga mencegah kehilangan data besar. Tetapi membuat cadangan berkualitas baik tidak semudah kedengarannya, dan itulah mengapa orang mencari panduan mendetail tentang cara mencadangkan iPhone ke PC .
Apa saja pilihan bagi pengguna untuk mencadangkan iPhone ke PC dengan mudah? Apakah mungkin mencadangkan iPhone ke komputer tanpa iTunes ? Ini mungkin pertanyaan yang ingin ditanyakan pengguna. Jangan khawatir. Anda bisa mendapatkan semua jawabannya di artikel ini karena telah menyediakan empat metode berguna dengan langkah-langkah yang rapi dan logis untuk membantu Anda membuat cadangan data iPhone Anda. Apakah Anda menggunakan Windows atau macOS, Anda dapat menggunakan perangkat lunak transfer data iPhone, iCloud, dan iTunes untuk mencadangkan file Anda; jika Anda menggunakan macOS, Finder adalah pilihan tambahan Anda.
4 Metode untuk Mencadangkan iPhone ke Windows/Mac
Kami telah mengumpulkan empat metode, dan semuanya dicoba dan diuji untuk mentransfer data dengan mudah dari iPhone ke PC sebagai cadangan. Sekarang penting untuk dicatat bahwa setiap metode memiliki kelemahan dan fitur utamanya. Jadi, pengguna harus melihat tabel sebelum mencoba salah satu metode dalam artikel ini:
| metode | Efektivitas | Persyaratan | Kecepatan |
| Alat Transfer Data iPhone | Mendukung pencadangan penuh dan pencadangan selektif. | iPhone, kabel petir, Windows/Mac, gunakan ruang komputer | Kecepatan tergantung pada seberapa banyak data yang akan Anda cadangkan; semakin besar, semakin lambat. Pada dasarnya, transfer kabel dari iPhone ke PC lebih cepat daripada nirkabel. |
| iTunes | Cadangan penuh. Anda tidak dapat memilih jenis file yang akan dicadangkan. | iPhone, kabel petir, Windows/Mac, gunakan ruang komputer | |
| iCloud | Cadangan penuh. Anda dapat mendownload jenis tertentu, seperti gambar, ke komputer Anda. | iPhone, Wi-Fi, komputer, gunakan ruang iCloud (pencadangan nirkabel) | |
| Penemu | Cadangan penuh. Anda dapat mengenkripsi file cadangan di komputer Mac Anda. | iPhone, kabel petir, Mac, gunakan ruang komputer |
Baca Juga: Cara Mencadangkan Foto iPhone ke Foto Google
1. Alat Transfer Data iPhone (Windows & Mac)
Opsi pertama dan mungkin yang paling layak untuk mencadangkan iPhone ke Windows/Mac adalah menggunakan EaseUS MobiMover. Ini adalah perangkat lunak pencadangan gratis terbaik yang dapat dengan mudah mentransfer data dari iPhone ke PC atau Mac. Dan hal baiknya adalah EaseUS MobiMover tersedia di Windows dan Mac. Itu salah satu alternatif terbaik untuk iTunes atau alat transfer lain yang mungkin digunakan orang. Itu karena ia memiliki beberapa fitur utama yang membuatnya hebat, dan itu adalah:
- Cadangkan seluruh data iPhone ke PC atau Mac dengan cepat.
- Cadangkan bahkan obrolan atau pesan, termasuk WhatsApp.
- Konversikan HEIC dan cadangkan ke JPG menggunakan konverter.
- Cadangkan video iPhone dengan mengonversinya.
- Dan dengan mudah mentransfer data dari satu iPhone ke ponsel lainnya.
Itulah mengapa ini adalah pilihan pertama untuk membantu pengguna mencadangkan iPhone ke PC mereka, dan berikut cara menggunakannya:
Langkah 1. Hubungkan iPhone Anda ke komputer Anda dengan kabel USB, dan buka MobiMover. Dari bilah menu sebelah kiri, pilih mode Phone to PC, dan klik Next. 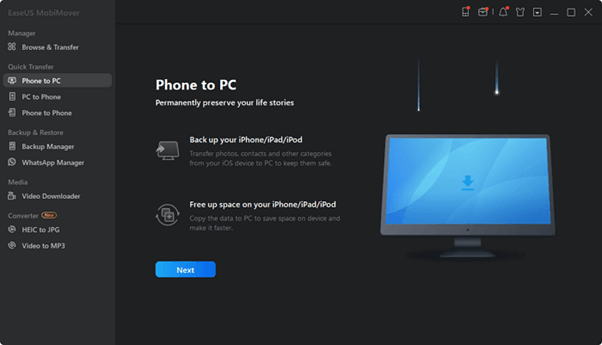
Langkah 2. Periksa jenis file yang ingin Anda cadangkan ke komputer Anda. Anda dapat mencadangkan banyak kategori: File audio, gambar, pesan, kontak, dan film. Ketika Anda menyelesaikan pilihan Anda, klik Transfer untuk memulai proses pencadangan. 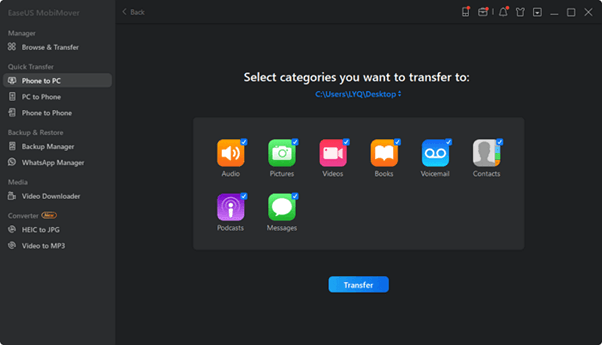
Langkah 3. Tunggu sebentar; Anda dapat pergi ke folder untuk memeriksa item setelah perangkat lunak selesai. Harap jangan putuskan atau gunakan iPhone Anda selama proses berlangsung. Anda dapat menggunakannya setelah semuanya selesai.
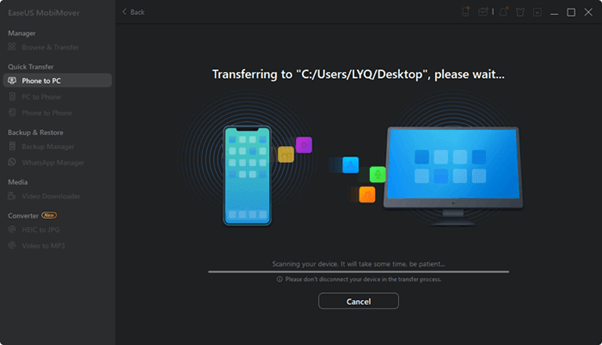
2. iTunes (Windows & Mac)
iTunes Apple secara luas dianggap sebagai salah satu program terbaik untuk mencadangkan iPhone ke PC dengan mudah. Itu karena memiliki opsi bawaan, dan ini adalah perangkat lunak berpemilik Apple. Jadi ada opsi bagus untuk mencadangkan iPhone ke komputer seperti ini:
Langkah 1. Unduh dan instal iTunes terbaru, dan buka di komputer Anda.
Langkah 2. Temukan ikon Perangkat di sebelah bilah navigasi. 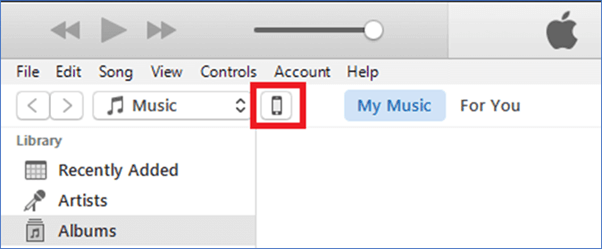
Langkah 3. Ketuk Komputer Ini dan klik Cadangkan Sekarang.

Langkah 4. Tunggu pencadangan selesai. 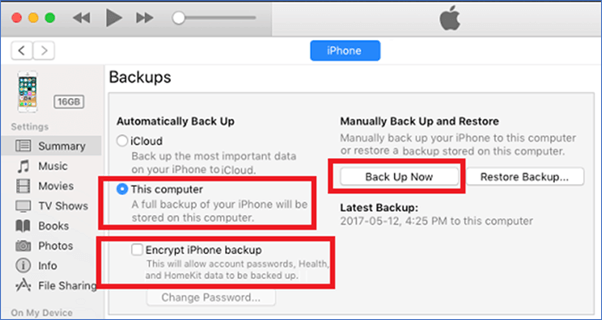
Dan melakukan hal ini akan memungkinkan setiap pengguna mencadangkan data iPhone ke PC atau Mac dengan mudah. Tetapi disarankan agar pengguna hanya mengunduh iTunes versi terbaru agar ini berfungsi.
Baca Juga: Cara Mencadangkan Email Gmail Dengan Lampiran
3. iCloud (Windows & Mac)
iCloud Apple adalah layanan lain yang digunakan banyak orang untuk mencadangkan data iPhone mereka. Itu sebabnya orang bertanya-tanya apakah ini pilihan yang bagus untuk mencadangkan iPhone ke PC. Ada cara untuk menggunakan data cadangan iCloud di PC, dan inilah cara melakukan keduanya:
Langkah 1. Buka Pengaturan iPhone.
Langkah 2. Ketuk pengaturan nama pengguna/akun.
Langkah 3. Sekarang ketuk opsi iCloud.
Langkah 4. Aktifkan Cadangan iCloud. 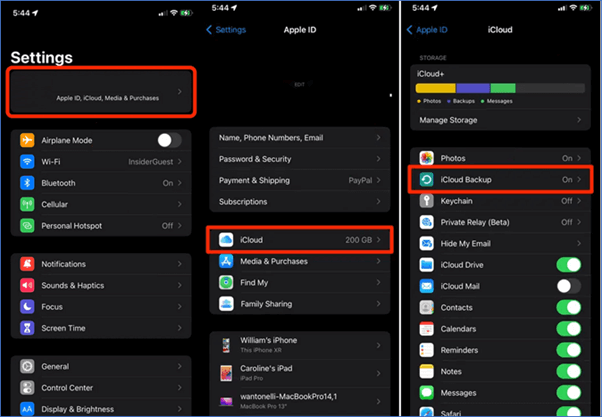
Langkah 5. Unduh dan pasang iCloud di Windows/Mac PC.
Langkah 6. Masuk ke akun iCloud, sama seperti iPhone.
Langkah 7. Masuk ke opsi iCloud.
Langkah 8. Pilih opsi seperti "Perpustakaan Foto iCloud", "Berbagi Foto iCloud", dll. 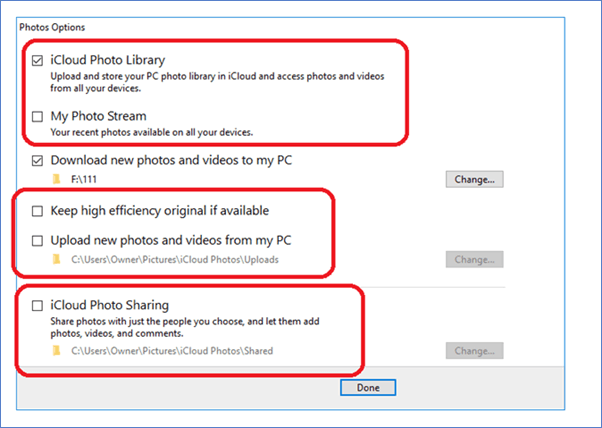
Melakukan hal ini akan membantu pengguna mencadangkan iPhone mereka ke PC dengan mudah dan melihat datanya. Sekarang teruslah membaca untuk mengetahui kapan dan di mana pengguna dapat melihat cadangan iPhone mereka di PC atau Mac.
4. Pencari (Hanya Mac)
Finder adalah pengelola file milik Mac yang memungkinkan pengguna mencadangkan iPhone ke PC mereka. Sekarang ia memiliki opsi bawaan yang memungkinkan pengguna mencadangkan data mereka dengan mudah dari iPhone ke Mac. Tetapi metode ini tidak akan berfungsi di Windows karena hanya berfungsi di Mac seperti ini:
Langkah 1. Hubungkan iPhone ke Mac dengan kabel USB.
Langkah 2. Buka aplikasi Finder.
Langkah 3. Pilih iPhone dari sidebar/panel navigasi.
Langkah 4. Periksa jenis cadangan terakhir dan ketuk opsi Cadangkan Sekarang. 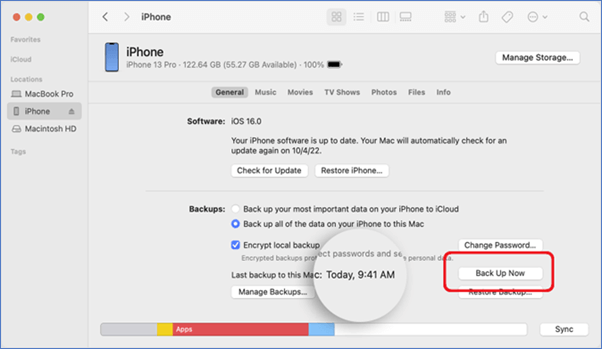
Begitulah cara pengguna dapat mencadangkan data iPhone mereka ke PC dengan cukup mudah menggunakan Finder. Sekarang pengguna iPhone yang lebih baru mungkin menemukan masalah ini, jadi mereka perlu memastikan versi iOS dan versi aplikasi Finder diperbarui.
Baca Juga: Pulihkan iPhone dari Cadangan iCloud – (Panduan Langkah demi Langkah)
Di mana Menemukan Cadangan iPhone di Komputer
Sekarang pengguna mungkin bertanya-tanya ke mana perginya file mereka setelah membuat cadangan. Sekarang Mac dan Windows sangat berbeda dalam hal lokasi dan pengaturan. Itulah mengapa penting untuk menemukan data iPhone di setiap perangkat yang sesuai.
Inilah cara pengguna dapat menemukan file cadangan data mereka di komputer di Windows dan Mac:
Lokasi Pencadangan iPhone di Windows
Lokasi cadangan iPhone Apple di Windows sepenuhnya bergantung pada program yang telah diinstal pengguna. Aplikasi iCloud Apple akan membuat folder di folder Documents di Windows. Sedangkan iTunes akan membuat folder tersendiri yang bisa ditemukan pengguna seperti ini:
Langkah 1. Buka "Drive C" lalu buka folder Pengguna.
Langkah 2. Sekarang salin dan tempel ini ke bilah alamat:
“AppData\Roaming\Apple Computer\MobileSync”
Langkah 3. Sekarang salin seluruh folder cadangan atau jelajahi untuk menemukan file tertentu. 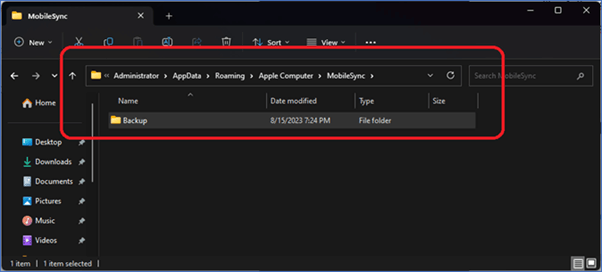
Dan menjelajahi atau menyalin data dari sini akan bergantung sepenuhnya pada pengguna dan jika mereka perlu menyalinnya ke lokasi lain.
Lokasi Pencadangan iPhone di Mac
Menemukan lokasi untuk cadangan di Mac melalui Finder tidak akan mengarahkan pengguna ke mana pun. Itu sebabnya lebih baik bertanya pada iTunes sendiri di mana ia menyimpan file cadangan. Sekarang ini hanya berfungsi untuk pengguna iTunes, jadi inilah cara memeriksa lokasi cadangan iPhone di Mac:
Langkah 1. Buka iTunes di Mac.
Langkah 2. Buka Preferensi Perangkat dan ketuk Perangkat.
Langkah 3. Klik kanan iPhone dan ketuk Show in Folder.
Dan ini akan membantu pengguna menemukan file cadangan mereka di perangkat Mac dengan mudah.
Baca Juga : Cara Backup Smartphone Android Anda
FAQ Tentang Cara Mencadangkan iPhone ke PC
Berikut beberapa pertanyaan yang juga ditanyakan orang tentang pencadangan iPhone ke PC:
Q.1 Bagaimana cara mentransfer data dari iPhone ke PC saya tanpa iTunes?
Pengguna akan membutuhkan program seperti EaseUS MobiMover untuk memindahkan file apa pun dari iPhone ke PC. IPhone Apple hanya merespons perangkat lunak berpemilik seperti iTunes atau iCloud. Itu sebabnya pengguna membutuhkan program bagus yang dapat membuat cadangan dari iPhone ke PC, dan EaseUS MobiMover cocok dengan deskripsi itu.
Q.2 Mengapa saya tidak dapat mencadangkan iPhone ke PC?
Kemungkinan versi iTunes atau iOS telah kedaluwarsa. Itu sebabnya banyak pengguna menghadapi masalah ini, karena mereka belum memperbarui iOS atau iTunes. Jadi pemutakhiran sederhana iTunes dan iOS diketahui dapat memperbaiki masalah ini bagi banyak pengguna.
Q.3 Bagaimana cara mencadangkan iPhone saya ke komputer saya dan meletakkannya di iPhone baru saya?
Pengguna harus mencadangkan iPhone mereka ke komputer dengan bantuan EaseUS MobiMover. Sekarang mereka juga bisa menggunakan iTunes, tapi EaseUS MobiMover lebih mudah. Mereka dapat dengan mudah menyalin data mereka dari iPhone lama ke PC menggunakan EaseUS MobiMover. Kemudian mereka dapat menyalin data dari PC ke iPhone baru menggunakan program yang sama.
Kesimpulan
Ini adalah beberapa prosedur terbaik untuk membuat cadangan untuk pemulihan data iPhone. Sangat penting untuk mengetahui bahwa semua pendekatan yang disebutkan dalam artikel ini memiliki pro dan kontra. Dan semua teknik ini juga diskalakan satu sama lain untuk kemudahan dan efisiensi.
Dan saat itulah EaseUS MobiMover menang di setiap departemen, karena menawarkan banyak fleksibilitas. Itu sebabnya pengguna harus menggunakan alat ini untuk menghindari cegukan yang mungkin mereka hadapi dengan teknik lain. Selain itu, ia juga menawarkan metode pemulihan yang mudah yang menjadikannya pilihan yang baik.
