Cara Mencadangkan iPhone ke Hard Drive Eksternal di Windows 10/11
Diterbitkan: 2023-04-11Mencadangkan iPhone Anda secara teratur diperlukan, terutama jika Anda tidak ingin kehilangan data jika iPhone Anda tidak berfungsi. Namun, pencadangan iPhone biasanya menghabiskan banyak ruang penyimpanan, mulai dari beberapa gigabyte hingga puluhan gigabyte. Jika penyimpanan iCloud Anda semakin terbatas dan Anda tidak ingin menghabiskan ruang di komputer Anda, mencadangkan iPhone Anda ke hard drive eksternal adalah pilihan yang baik. Artikel ini akan menunjukkan cara mencadangkan iPhone Anda langsung ke hard drive eksternal menggunakan komputer Windows 10/11.
Metode 1: Cadangkan iPhone langsung ke hard drive eksternal dengan iSumsoft BackupTo
iSumsoft BackupTo adalah salah satu cara paling efektif untuk mencadangkan iPhone Anda langsung ke hard drive eksternal di PC Windows 10/11 Anda tanpa menggunakan iTunes. Ini adalah alat cadangan iPhone khusus yang memungkinkan Anda untuk mencadangkan iPhone Anda langsung ke hard drive eksternal dan mengembalikan cadangan dari drive eksternal ke iPhone Anda bila diperlukan. Alat ini memiliki fitur utama berikut:
- Cadangkan iPhone di PC Windows tanpa menggunakan iTunes atau iCloud.
- Cadangkan seluruh iPhone Anda atau hanya data yang Anda inginkan.
- Biarkan Anda memilih jalur di mana Anda ingin menyimpan cadangan iPhone Anda.
- Biarkan Anda mengenkripsi cadangan iPhone Anda dengan kata sandi.
- Transfer data langsung antara dua iPhone tanpa cadangan sebelumnya.
Unduh dan instal iSumsoft BackupTo di komputer Windows 10/11 Anda, lalu ikuti langkah-langkah di bawah ini untuk mencadangkan iPhone Anda langsung ke hard drive eksternal Anda.
Langkah 1: Hubungkan hard drive eksternal Anda ke port USB komputer Anda melalui adaptor USB.
Langkah 2: Hubungkan iPhone Anda ke port USB lain di komputer Anda melalui kabel USB, lalu ketuk Percaya pada layar iPhone Anda jika diminta.
Langkah 3: Luncurkan iSumsoft BackupTo, dan secara otomatis akan mendeteksi iPhone Anda dan menampilkan informasinya. Pastikan opsi Cadangkan di sebelah kiri dipilih, lalu klik Berikutnya untuk melanjutkan.
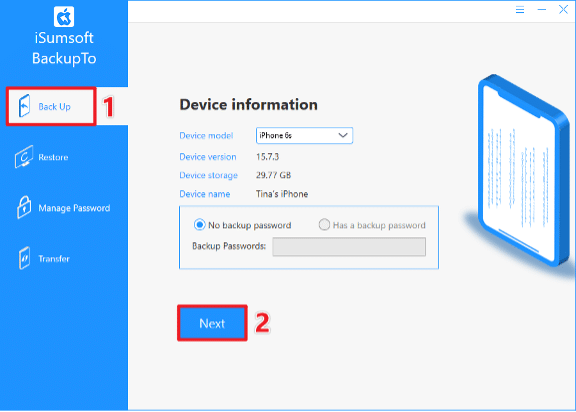
Langkah 4: Jika Anda ingin mencadangkan semua yang ada di iPhone Anda, pilih Pencadangan Penuh; jika tidak, pilih Cadangan Baris dan centang data yang ingin Anda buat cadangannya. Kemudian, klik tombol Pilih untuk memilih hard drive eksternal Anda sebagai jalur untuk menyimpan cadangan iPhone Anda. Terakhir, klik tombol Mulai dan perangkat lunak akan segera mulai mencadangkan iPhone Anda ke hard drive eksternal.
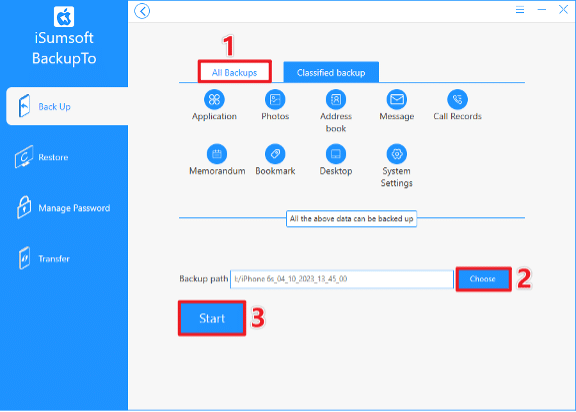
Langkah 5: Tunggu beberapa saat hingga halaman perangkat lunak menampilkan Pencadangan Berhasil, lalu Anda dapat membuka hard drive eksternal untuk melihat cadangan iPhone Anda.
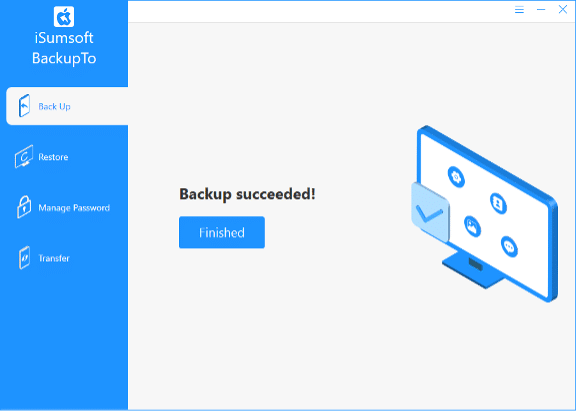
Metode 2: Cadangkan iPhone ke hard drive eksternal menggunakan iTunes
Pilihan lainnya adalah menggunakan iTunes di PC Windows 10/11 Anda untuk mencadangkan iPhone Anda ke hard drive eksternal. Secara default, iTunes mencadangkan iPhone Anda ke drive OS komputer Anda, tetapi Anda dapat mengubah lokasi cadangan ke hard drive eksternal menggunakan perintah Windows. Inilah cara melakukannya.
Langkah 1: Ubah lokasi cadangan iTunes ke hard drive eksternal.
Sambungkan hard drive eksternal ke komputer Anda, lalu buka dan buat folder baru di dalamnya untuk menyimpan cadangan iPhone. Anda dapat menamai folder baru iPhoneBackup untuk memudahkan identifikasi.
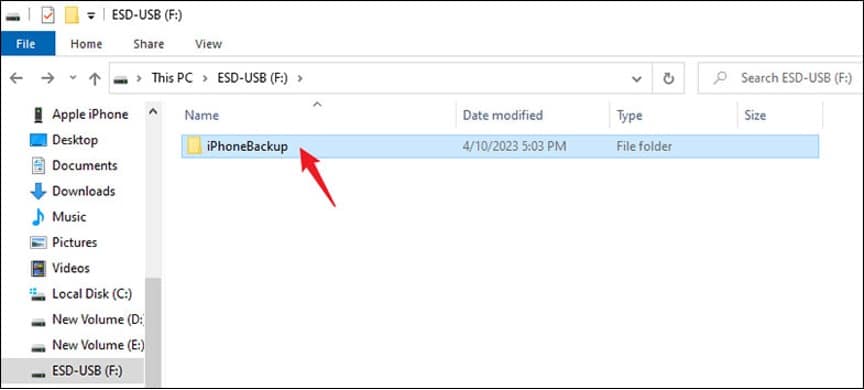

Buka File Explorer dan pastikan opsi Item Tersembunyi di bawah tab Tampilan dipilih. Kemudian, navigasikan ke lokasi cadangan iTunes default di PC Anda dan ganti nama folder Cadangan, misalnya menjadi OldBackup .
- Jika Anda mengunduh iTunes dari Microsoft Store, lokasi cadangan iTunes default adalah: C:\Users\{USERNAME}\Apple\MobileSync\Backup .
- Jika Anda mengunduh iTunes dari browser, lokasi pencadangan default adalah: C:\Users\{USERNAME}\AppData\Roaming\AppleComputer\MobileSync\Backup .
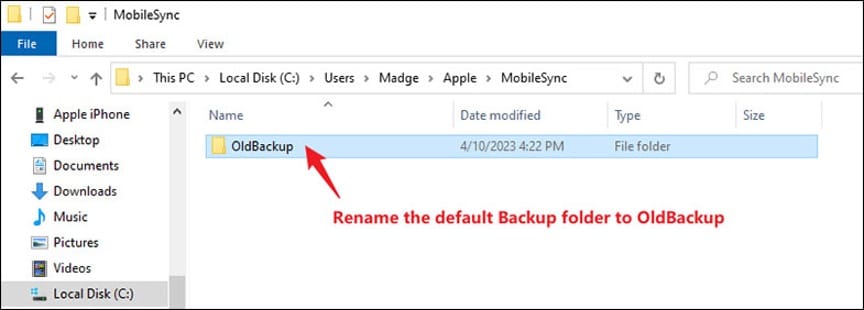
Buka Command Prompt sebagai administrator, lalu masukkan perintah: mklink /J “Default Backup Path” “New Backup Path” . Anda perlu mengganti Jalur Cadangan Default dengan jalur cadangan default Anda yang sebenarnya dan Jalur Cadangan Baru dengan jalur folder cadangan baru yang Anda buat di hard drive eksternal, misalnya perintah aktual yang harus saya masukkan adalah: mklink /J “C:\Users \Madge\Apple\MobileSync\Backup” “F:\iPhoneBackup”. Setelah Anda selesai mengetik perintah, tekan Enter dan Anda telah berhasil mengubah lokasi cadangan iPhone ke hard drive eksternal Anda.
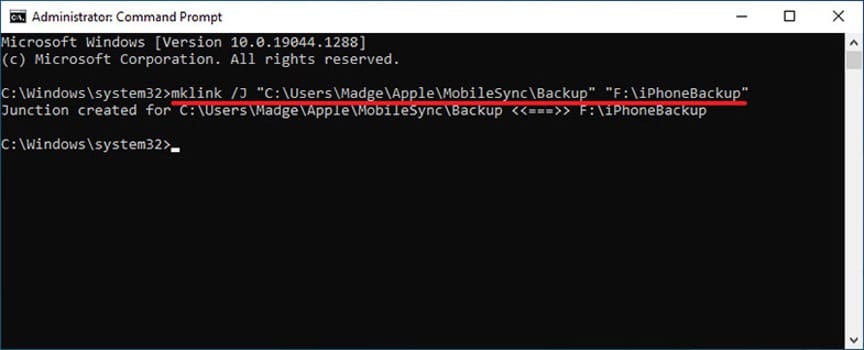
Langkah 2: Cadangkan iPhone ke hard drive eksternal menggunakan iTunes.
Buka iTunes dan secara otomatis akan mendeteksi iPhone Anda. Klik ikon telepon kecil di kiri atas untuk masuk ke tab Ringkasan.
Temukan bagian Pencadangan, pilih Komputer Ini, lalu klik Cadangkan Sekarang. Jika diminta, masukkan kode sandi Anda di layar iPhone untuk memulai pencadangan.
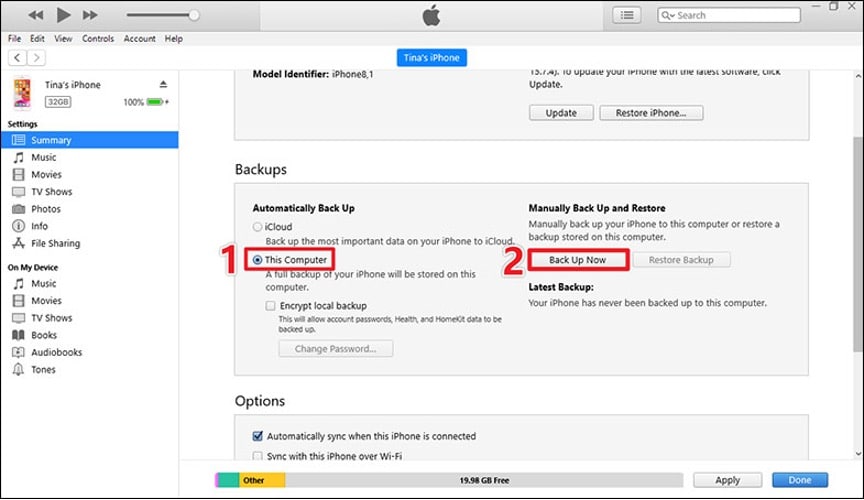
iTunes akan mulai mencadangkan iPhone Anda ke hard drive eksternal, dan Anda hanya perlu menunggu pencadangan selesai.
Bisakah Anda mencadangkan iPhone ke hard drive eksternal tanpa komputer?
Terkadang Anda mungkin tidak ingin menggunakan komputer, atau Anda tidak memilikinya. Jadi, bisakah mencadangkan iPhone Anda ke hard drive eksternal tanpa menggunakan komputer Anda? Jawabannya iya. Salah satu metode paling mudah adalah menghubungkan drive eksternal langsung ke iPhone Anda menggunakan kabel atau adaptor USB-C yang kompatibel.
Langkah 1: Sambungkan hard drive eksternal ke port pengisian daya iPhone Anda menggunakan kabel USB-C atau Lightning to USB Camera Adapter/Lightning to USB 3 Camera Adapter.
Langkah 2: Buka aplikasi Foto, pilih foto yang ingin Anda cadangkan, lalu ketuk ikon Bagikan di pojok kiri bawah.
Langkah 3: Pilih Simpan ke File, pilih hard drive eksternal Anda, dan ketuk Simpan. Foto yang Anda pilih akan disalin langsung ke hard drive eksternal Anda dari iPhone Anda.
Jika Anda tidak memiliki kabel atau adaptor USB-C yang sesuai untuk menyambungkan drive eksternal langsung ke iPhone, Anda dapat mengunggah file terlebih dahulu ke drive penyimpanan cloud seperti iCloud atau Google drive. Kemudian, unduh file ke komputer Anda. Terakhir, salin dan tempel file ke hard drive eksternal Anda.
Kesimpulan:
Mencadangkan iPhone Anda ke hard drive eksternal terkadang merupakan pilihan yang lebih baik. Dengan iSumsoft BackupTo atau iTunes di komputer Windows 10/11 Anda, Anda dapat mencadangkan iPhone langsung ke hard drive eksternal hanya dengan beberapa klik. Jika Anda memiliki kabel atau adaptor untuk menyambungkan hard drive eksternal langsung ke iPhone, Anda dapat mencadangkan iPhone ke hard drive eksternal tanpa menggunakan komputer.
