Cara Mencadangkan iPhone ke PC Windows tanpa iTunes
Diterbitkan: 2022-07-20Ketika datang untuk mencadangkan iPhone ke PC Windows, iTunes tanpa diragukan lagi adalah metode yang paling umum digunakan. Tetapi bagaimana jika karena alasan tertentu iTunes tidak dapat mencadangkan iPhone Anda atau Anda tidak puas dengan cadangan iTunes? Untungnya, iTunes bukan satu-satunya cara untuk mencadangkan iPhone ke PC. Artikel ini menunjukkan cara mencadangkan iPhone ke PC Windows tanpa iTunes.
Isi:
- Haruskah saya mencadangkan iPhone ke komputer saya?
- Apakah cadangan iTunes bagus?
- Bagaimana cara mencadangkan iPhone ke PC Windows tanpa iTunes?
Haruskah saya mencadangkan iPhone ke komputer saya?
Secara umum, ada dua tempat Anda dapat mencadangkan iPhone: iCloud dan komputer Anda. Sebaliknya, mencadangkan iPhone ke komputer Anda adalah pilihan yang lebih andal dan praktis. Ini karena cadangan cloud memiliki keterbatasan.
- iCloud hanya menawarkan penyimpanan gratis sebesar 5 GB. Jika Anda membutuhkan lebih banyak ruang penyimpanan, Anda harus membayar biaya bulanan tambahan.
- iCloud bergantung pada ID Apple untuk mencadangkan iPhone Anda. Jika Anda kehilangan ID Apple suatu hari, Anda juga akan kehilangan cadangan Anda.
- Pencadangan iCloud terkadang memakan waktu berjam-jam atau gagal karena masalah jaringan atau alasan lainnya.
Apakah cadangan iTunes bagus?
Jika Anda hanya ingin mencadangkan foto dari iPhone ke PC, Anda dapat melakukannya tanpa iTunes atau alat lainnya. Tetapi jika Anda ingin mencadangkan data iPhone lainnya ke PC Anda, seperti kontak, pesan teks, aplikasi, dll., Anda tidak dapat melakukannya tanpa alat seperti iTunes.
Mencadangkan iPhone ke komputer menggunakan iTunes sangatlah mudah. Yang perlu Anda lakukan adalah menghubungkan iPhone ke komputer Anda, buka iTunes, dan tekan Back Up Now. Pencadangan iTunes bagus, tetapi memiliki beberapa kelemahan dan terkadang bahkan masalah yang tidak terduga.
Salah satu kekurangan yang paling signifikan adalah iTunes terkadang gagal mencadangkan iPhone karena suatu alasan. Berikut adalah beberapa kesalahan yang kami dengar.
- iTunes tidak dapat mencadangkan iPhone karena tidak tersedia cukup ruang kosong di komputer ini.
- iTunes tidak dapat mencadangkan iPhone karena terjadi kesalahan.
- iTunes tidak dapat mencadangkan iPhone karena cadangannya rusak.
- iTunes tidak dapat mencadangkan iPhone karena sesi pencadangan gagal.
Masalah lainnya adalah iTunes menyimpan cadangan iPhone di drive sistem operasi secara default. Dan sulit untuk mengubah lokasi default untuk menyimpan cadangan. Ini akan memakan banyak ruang penyimpanan pada drive OS dan bahkan dapat memperlambat Windows kecuali drive OS Anda cukup besar atau Anda membersihkan cadangan yang tidak perlu secara teratur.
Kami tentu berharap semuanya berjalan dengan baik tanpa masalah saat Anda mencadangkan iPhone Anda dengan iTunes. Tetapi jika bumerang dan cadangan iTunes tidak berhasil untuk Anda, artikel ini akan berguna. Selanjutnya, mari kita jelajahi cara mencadangkan iPhone ke komputer Windows tanpa iTunes.
Cara mencadangkan iPhone ke PC Windows tanpa iTunes
Yang Anda butuhkan hanyalah alat yang disebut iSumsoft BackupTo. iSumsoft BackupTo adalah alat pencadangan iPhone yang kuat dan mudah digunakan yang memungkinkan Anda mencadangkan iPhone ke PC Windows dengan mudah tanpa menggunakan iTunes atau iCloud. Ini memungkinkan Anda untuk melakukan hal berikut.
- Cadangkan iPhone Anda ke PC dengan cepat dan lengkap.
- Cadangkan semua data iPhone atau hanya file tertentu yang Anda inginkan.
- Pilih tempat untuk menyimpan cadangan iPhone Anda.
- Enkripsi cadangan iPhone Anda dengan kata sandi.
- Transfer data langsung dari iPhone ke iPhone tanpa membuat cadangan terlebih dahulu.
Sekarang, ikuti langkah-langkah di bawah ini untuk mencadangkan iPhone Anda ke PC Windows Anda tanpa menggunakan iTunes.
Langkah 1: Hubungkan iPhone Anda ke PC Anda.
Hubungkan iPhone Anda ke komputer Windows Anda melalui kabel Apple Lightening-to-USB, buka kunci iPhone Anda, dan ketuk Trust di layar iPhone Anda jika diminta.

Langkah 2: Jalankan iSumsoft BackupTo.
Unduh dan instal iSumsoft BackupTo di komputer Anda. Setelah instalasi, jalankan alat ini.
Langkah 3: Pilih opsi Cadangkan.
iSumsoft BackupTo akan secara otomatis mendeteksi iPhone Anda yang terhubung dan menampilkan informasi perangkat Anda di antarmuka. Untuk mencadangkan iPhone ke komputer Anda, pilih opsi Cadangkan di sebelah kiri, lalu klik Berikutnya untuk melanjutkan.
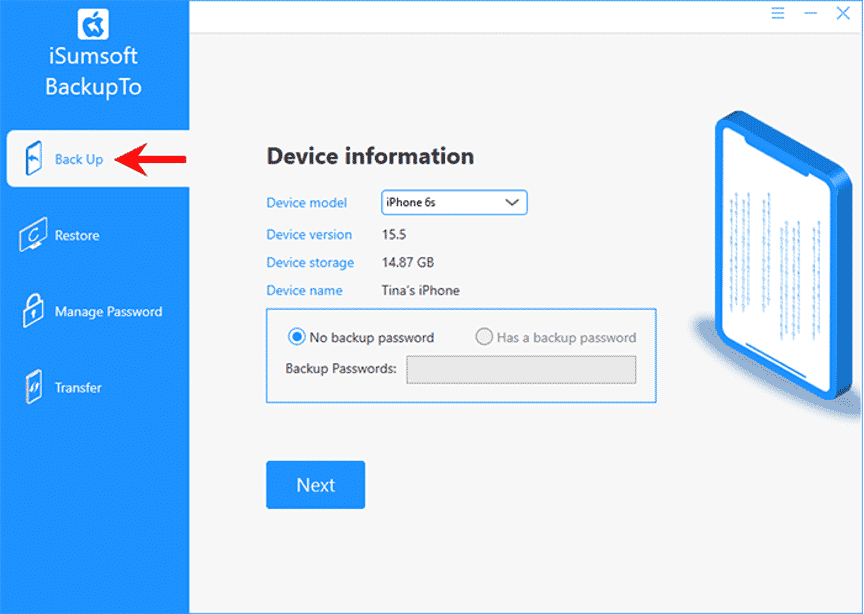
Langkah 4: Pilih data yang akan dicadangkan dan jalur penyimpanan cadangan
Jika Anda ingin mencadangkan semua data iPhone Anda, termasuk aplikasi, foto, pesan teks, catatan panggilan, tata letak desktop, pengaturan sistem, dll., ke komputer Anda, pilih tab "Semua Cadangan". Jika Anda ingin mencadangkan data secara selektif, pilih Pencadangan Rahasia, lalu centang file yang ingin dicadangkan.
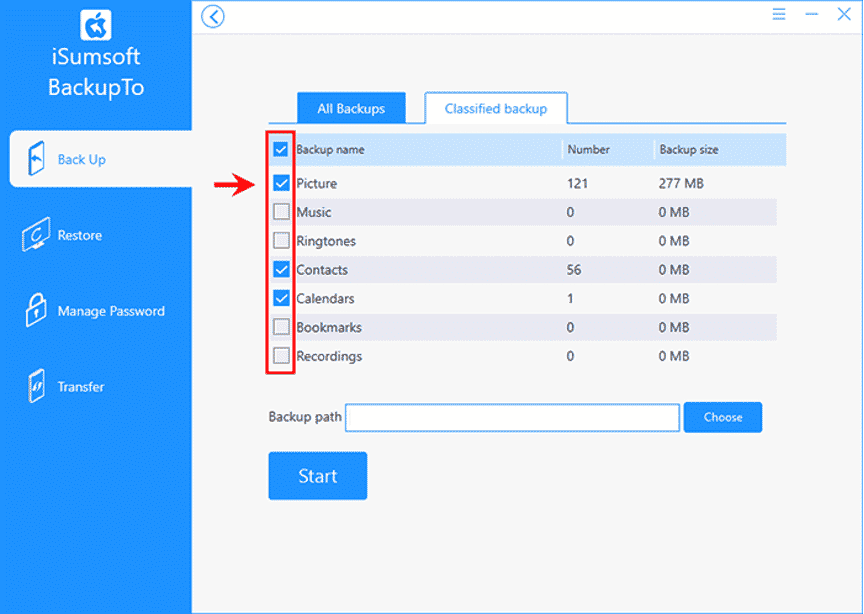
Klik tombol Pilih dan pilih jalur di komputer Anda untuk menyimpan cadangan iPhone Anda. Jalur yang Anda pilih secara otomatis ditampilkan di kotak teks di sebelah "jalur cadangan".
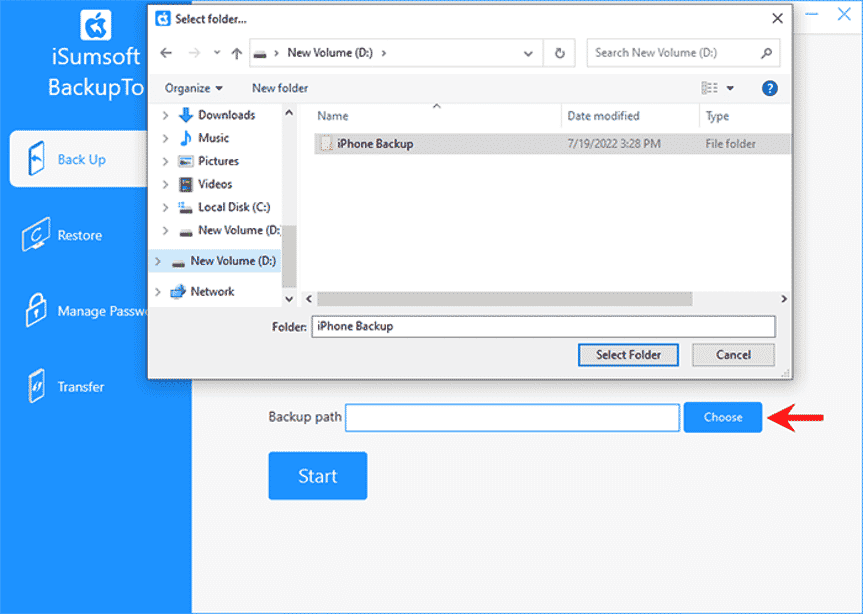
Semuanya sudah siap. Sekarang Anda perlu mengklik Mulai.
Langkah 5: Cadangkan iPhone Anda ke komputer Anda.
Segera setelah Anda mengklik Mulai, alat akan segera mulai mencadangkan data iPhone Anda ke komputer Anda tanpa iTunes. Yang tersisa hanyalah membiarkan iPhone terhubung dan tunggu beberapa menit hingga pesan Backup Succeeded muncul.
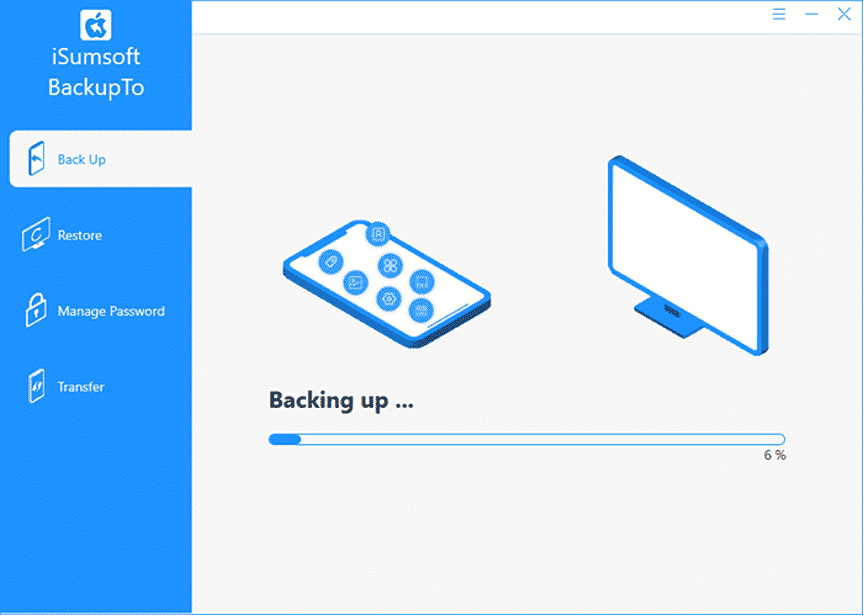
Ketika pencadangan berhasil, Anda dapat pergi ke jalur target untuk melihat cadangan iPhone Anda jika Anda mau.
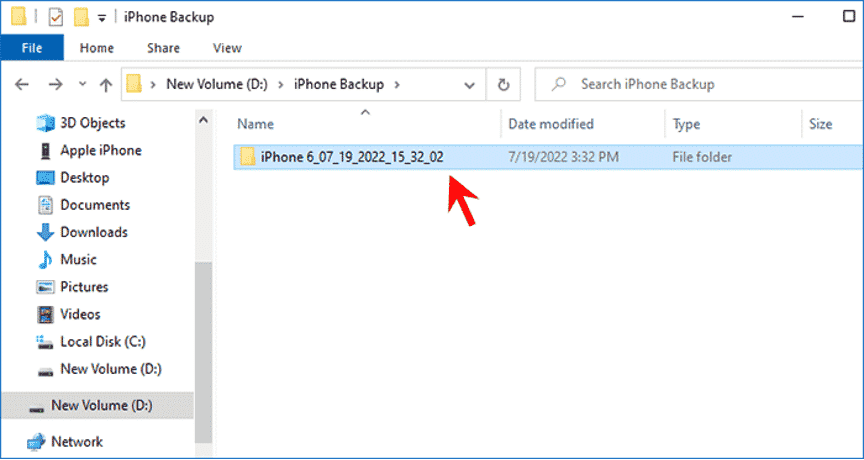
Cara memulihkan cadangan iPhone Anda dari PC
iSumsoft BackupTo menawarkan opsi Pulihkan yang memungkinkan Anda memulihkan cadangan iPhone dari PC Windows ke iPhone. Ini juga memungkinkan Anda untuk secara selektif mengembalikan konten cadangan ke iPhone Anda. Anda dapat memilih untuk memulihkan hanya file tertentu, bukan semua data.
Langkah 1: Hubungkan iPhone ke PC Anda melalui kabel Lightening-To-USB dan ketuk Trust pada layar iPhone jika diminta.
Langkah 2: Buka iSumsoft BackupTo di PC, pilih opsi Restore, dan klik Next.
Langkah 3: Pilih versi cadangan yang ingin Anda pulihkan ke iPhone Anda dan klik Mulai.
Kesimpulan:
iSumsoft BackupTo jelas merupakan pilihan yang bagus untuk mencadangkan iPhone Anda ke komputer Windows tanpa menggunakan iTunes. Yang terpenting, alat ini memungkinkan Anda untuk mencadangkan file secara selektif dan memilih tempat untuk menyimpan cadangan. Anda bisa mendapatkan akses seumur hidup ke perangkat lunak hanya dengan 29,95 tanpa membayar biaya bulanan. Plus, Anda dapat berbagi perangkat lunak dengan orang lain atau menggunakannya di banyak komputer tanpa biaya tambahan. Ini adalah aplikasi terbaik dan paling terjangkau untuk mencadangkan iPhone Anda ke komputer Windows Anda tanpa iTunes dan iCloud. Unduh dan cobalah!
