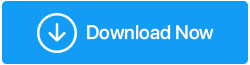Cara Mencadangkan Registri di Windows 10
Diterbitkan: 2019-09-27Seperti yang kita ketahui bahwa registri merupakan bagian integral dari Windows 10 yang berisi pengaturan, informasi, dan banyak nilai lain untuk perangkat keras dan program yang diinstal pada Windows. Oleh karena itu, selalu disarankan agar Anda membuat cadangan lengkap registri Anda sebelum melakukan operasi apa pun pada registri Windows. Karena akan membantu memulihkan registri jika terjadi kesalahan.
Catatan : Saat Anda mencoba membuat perubahan apa pun di Windows Registry, Anda tidak pernah menerima permintaan untuk mencadangkan registri Anda.
Oleh karena itu, untuk melindungi PC Anda dari segala jenis masalah yang mungkin timbul setelah melakukan perubahan pada registri Windows, kami akan membahas cara membuat cadangan registri di Windows 10.
Mengapa Mencadangkan Registry di Windows 10?
Jika Anda menjalankan Windows 10 versi terbaru, perhatikan secara default pencadangan otomatis registri Windows dinonaktifkan. Sepertinya ini dilakukan untuk menghemat ruang penyimpanan. Oleh karena itu, sebelum membuat perubahan apa pun di dalam Penyunting Registri, pastikan Anda memiliki cadangan registri. Gagal melakukannya, dan membuat perubahan yang salah dapat merusak Windows Anda.
Anda dapat mengambil cadangan registri secara manual dan menggunakan alat khusus. Dalam posting ini kami akan menjelaskan kedua cara tersebut.
Catatan: Saat menggunakan alat untuk membuat cadangan registri, pastikan itu tepercaya dan andal.
Pencadangan Registri & Alat Pembersih PC Terbaik
Cadangkan Registry menggunakan Alat Registri Khusus
Karena Windows Registry adalah salah satu area yang paling sensitif, dan untuk mengerjakannya tidaklah mudah bagi semua orang. Oleh karena itu, menggunakan alat pihak ketiga khusus seperti Pengoptimal Sistem Lanjutan adalah ide yang baik untuk mencadangkan registri. Alat luar biasa ini tidak hanya membantu mencadangkan registri dengan mudah, tetapi juga menghapus entri registri yang tidak valid, sehingga menghasilkan kinerja sistem yang lancar. Selain itu, Pengoptimal dan pembersih PC yang luar biasa ini juga membantu meningkatkan kinerja sistem.
Untuk mencadangkan registri menggunakan PC Optimizer – Advanced System Optimizer ikuti langkah-langkah di bawah ini:
1. Unduh alat pembersihan PC – Pengoptimal Sistem Lanjutan dari tautan di bawah ini:
2. Instal utilitas pencadangan registri dengan mengikuti petunjuk di layar.
3. Setelah terinstal, luncurkan produk dan klik tab Pengoptimal Registri dari panel kiri 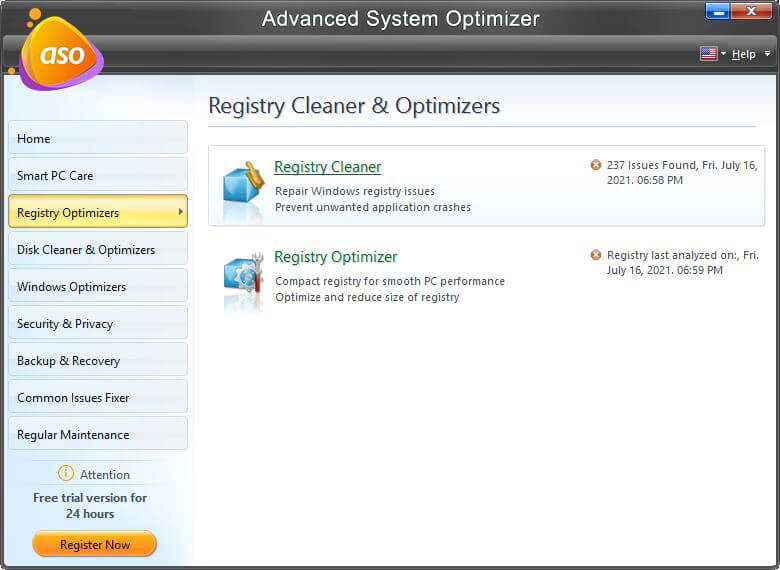
4. Klik Registry Cleaner > Undo Changes > Full Backups dari panel kiri > tekan Take Full Registry Backup.
Dalam beberapa detik, Pengoptimal Sistem Lanjutan akan mengambil cadangan lengkap dari registri.
Dengan cara ini Anda juga dapat memiliki cadangan Windows Registry.
Selain itu, Anda juga dapat memulihkan registri dalam beberapa klik menggunakan Pengoptimal Sistem Lanjutan. Untuk melakukannya ikuti langkah-langkah di bawah ini:
1. Luncurkan Pengoptimal Sistem Lanjut > klik tab Pengoptimal Registri dari panel kiri > Pembersih Registri.
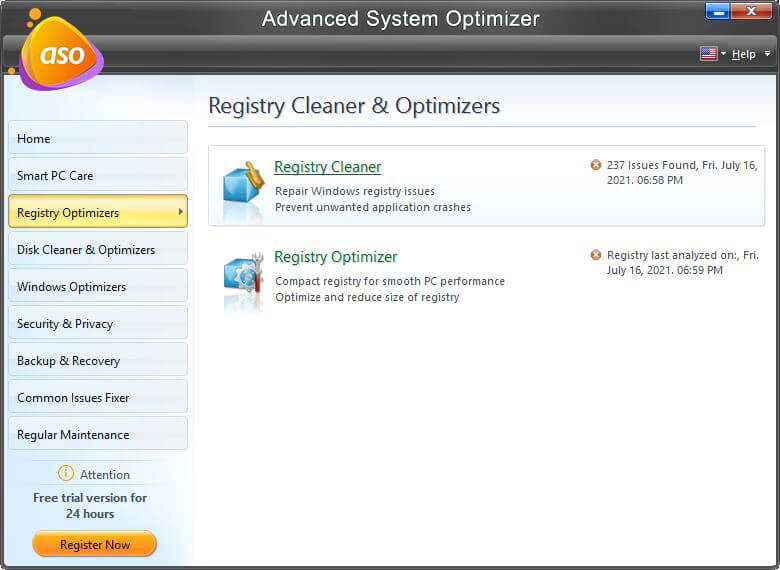
2. Sekarang klik tab Undo Changes. Di sini Anda akan melihat cadangan registri yang Anda buat menggunakan Pengoptimal Sistem Lanjutan. Pilih dan klik tombol Pulihkan.
3. Tunggu hingga proses selesai.
Dengan cara ini, Anda dapat dengan mudah membuat cadangan dan memulihkan registri menggunakan Pengoptimal Sistem Lanjutan. Namun kemampuan Advanced System Optimizer tidak terbatas pada backing dan restore Registry. Advanced System Optimizer adalah alat pengoptimalan PC lengkap yang meningkatkan kinerja PC Windows 10.
Cara Mengaktifkan Pencadangan Otomatis Registri di Windows 10
Setelah Anda mengaktifkan pencadangan registri otomatis, Windows akan secara otomatis mencadangkan registri Anda. Untuk mengaktifkan ikuti langkah-langkah di bawah ini:
Penafian: Langkah-langkah yang diberikan di sini harus dilakukan dengan sangat hati-hati karena kesalahan kecil dapat menyebabkan masalah pada PC Anda.
1. Klik kanan pada tombol Start Windows dan dari menu pilih Run. Atau, tekan Windows + R untuk membuka kotak perintah Run.
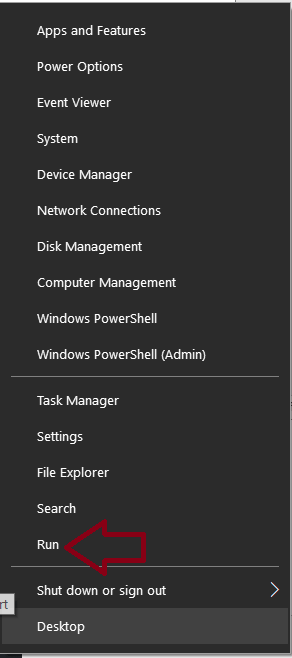
2. Sekarang ketik regedit di Run Command Window dan tekan Enter. Pada UAC yang meminta klik Ya.
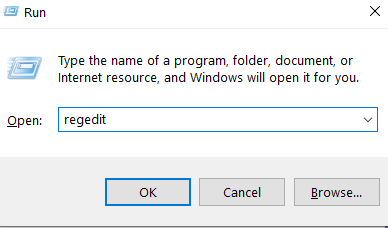
3. Pada jendela Registry Editor yang terbuka, navigasikan ke kunci berikut:
HKEY_LOCAL_MACHINE\SYSTEM\CurrentControlSet\Control\Session Manager\Configuration Manager.
4. Klik kanan pada Folder Pengelola Konfigurasi dan dari menu tarik-turun pilih Baru > Nilai DWORD (32-bit).
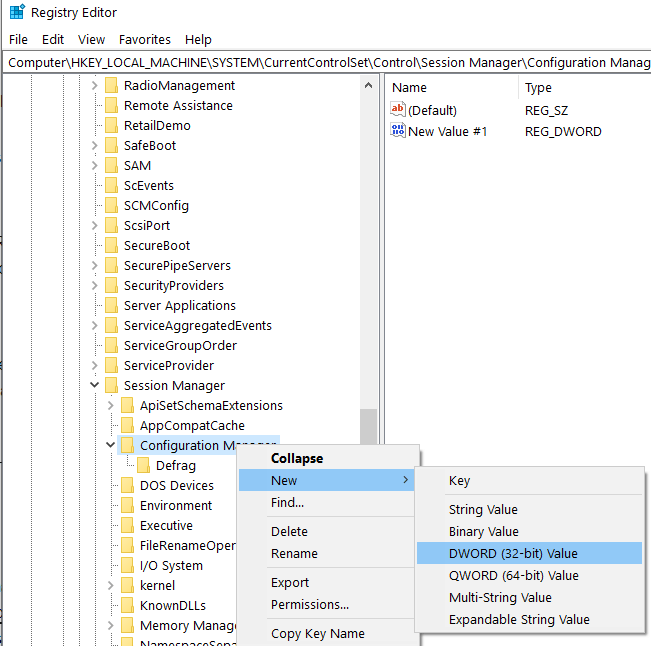
5. Sekarang, beri nama kunci yang baru dibuat sebagai EnablePeriodicBackup dan tekan tombol Enter pada keyboard komputer.
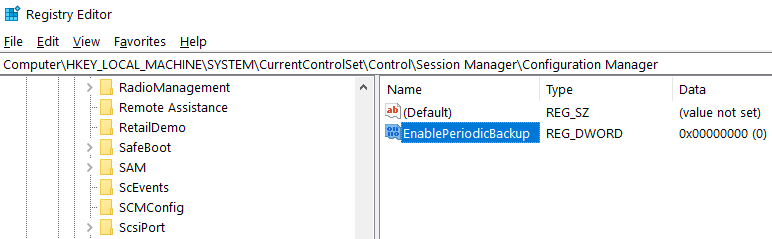
6. Setelah kunci dibuat, klik dua kali di atasnya. Pada jendela Edit DWORD Value, ubah value data dari 0 menjadi 1 dan klik OK.
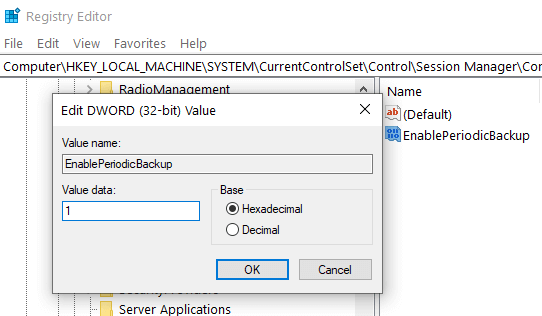
7. Sekarang reboot komputer Anda agar perubahan diterapkan.
Mulai sekarang dan seterusnya Windows akan secara otomatis membuat cadangan registri dan menempatkannya di folder bernama RegBackup di lokasi C:\Windows\System32\config\RegBack.
Selain itu, tugas juga akan dibuat di Penjadwal Tugas Windows dengan nama RegIdleBackup, untuk secara otomatis mengelola semua cadangan registri Windows di masa mendatang.
Cadangkan Registry Secara Manual:
Anda juga dapat membuat cadangan registri secara manual melalui editor registri di Windows. Untuk melakukannya ikuti langkah-langkah yang diberikan di bawah ini:
1. Klik kanan pada tombol Start Windows dan dari menu pilih Run. Atau, tekan Windows + R untuk membuka kotak perintah Run.

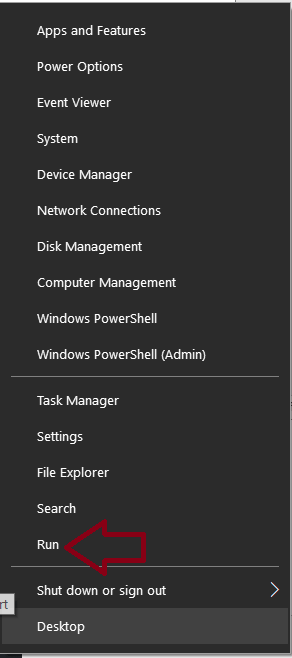
2. Sekarang ketik regedit di Run Command Window dan tekan Enter. Pada UAC yang meminta klik Ya.
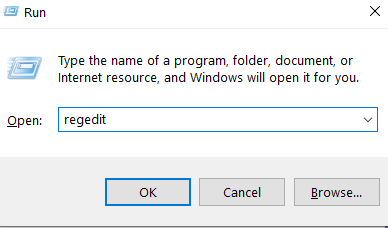
3. Pada jendela Peninjau Suntingan Registri yang terbuka, Anda dapat mengambil cadangan lengkap registri Windows atau kunci registri tertentu.
4. Untuk mengambil cadangan registri Windows lengkap, klik kanan Komputer pada jendela Editor Registri dan pilih opsi Ekspor.
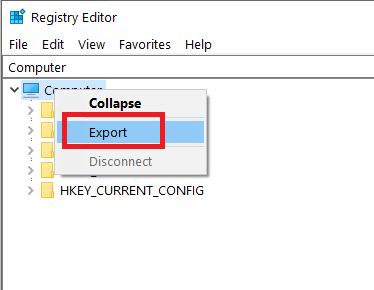
5. Sekarang berikan nama untuk file tersebut dan pilih lokasi di mana Anda ingin membuat cadangan registri dan klik tombol Simpan. Secara default, cadangan registri disimpan sebagai file .reg.
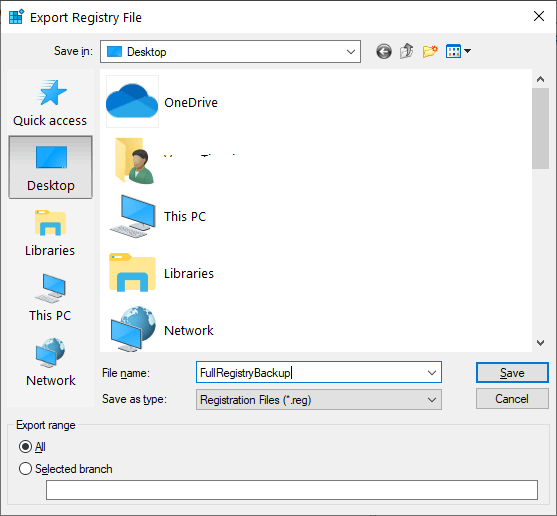
6. Jika Anda ingin mengambil cadangan dari registri tertentu, lalu navigasikan ke kunci Registri atau Hive tersebut, klik File dan pilih Ekspor.
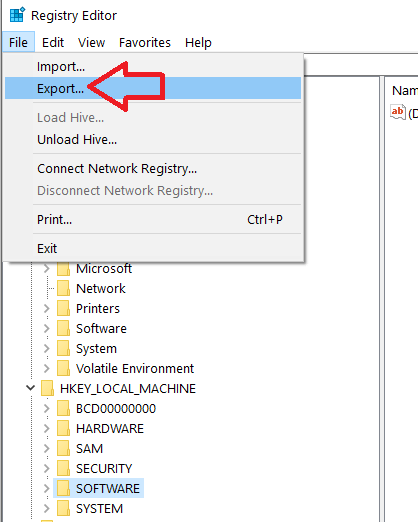
7. Sekarang berikan nama untuk file tersebut dan pilih lokasi di mana Anda ingin membuat cadangan registri dan klik tombol Simpan. Secara default, cadangan registri disimpan sebagai file .reg.
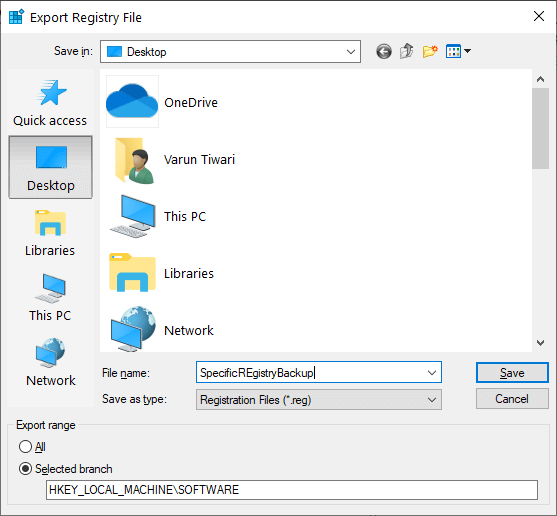
Backup Registry dengan Membuat Restore Point:
Pemulihan Sistem adalah salah satu metode paling sederhana untuk melakukan pencadangan registri Windows.
1. Pada Windows Search ketik Create a restore point. Sekarang pilih Buat titik pemulihan dari hasil pencarian.
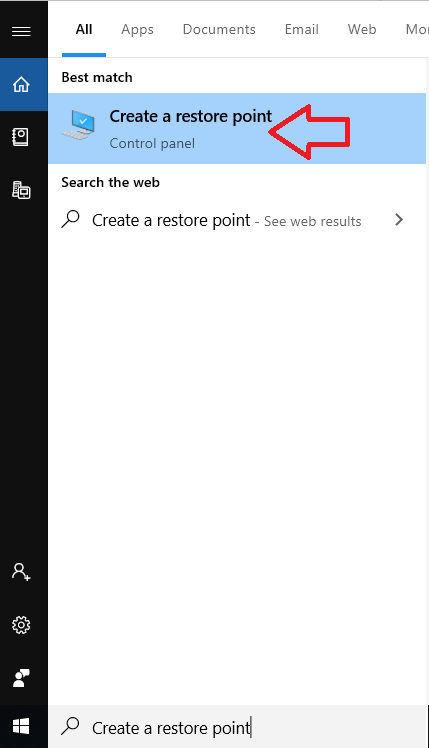
2. Pada jendela System Properties yang terbuka, klik tab System Protection, pilih drive OS Anda dan klik tombol Configure.
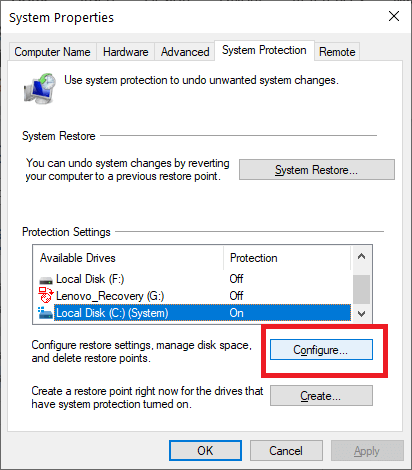
3. Pada Restore Setting pilih opsi Turn on system protection dan klik tombol Apply.
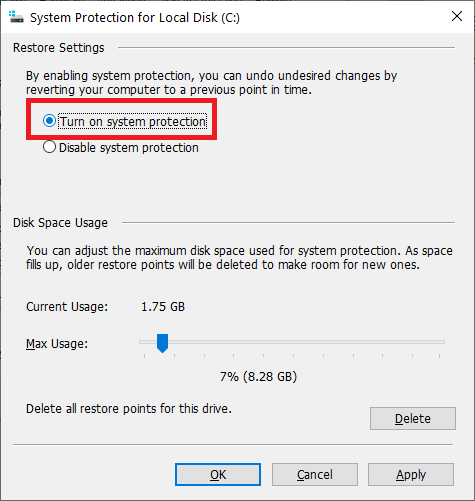
4. Sekarang lagi pada jendela System Properties klik tombol Create, ketik nama restore point dan klik tombol Create.
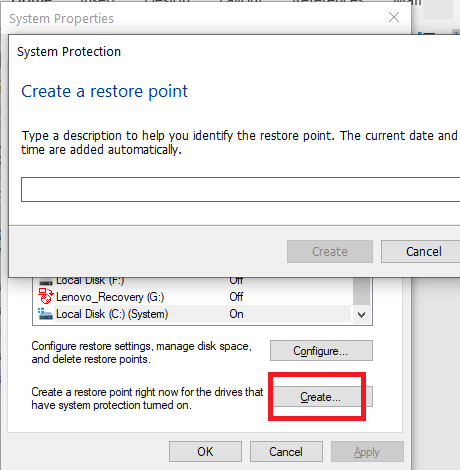
5. Setelah berhasil menyelesaikan langkah-langkah di atas, Anda telah membuat cadangan lengkap registri yang dapat Anda gunakan di masa mendatang untuk mengembalikan pengaturan ke keadaan sebelumnya jika diperlukan.
Memulihkan Registri melalui Cadangan
1. Untuk memulihkan registri, buka Registry Editor. Sekarang di panel kiri pilih Registry yang diinginkan di mana Anda harus mengembalikan kunci registri.
2. Sekarang klik File dan pilih opsi Impor dan arahkan ke registri yang telah Anda ekspor dan klik Buka.
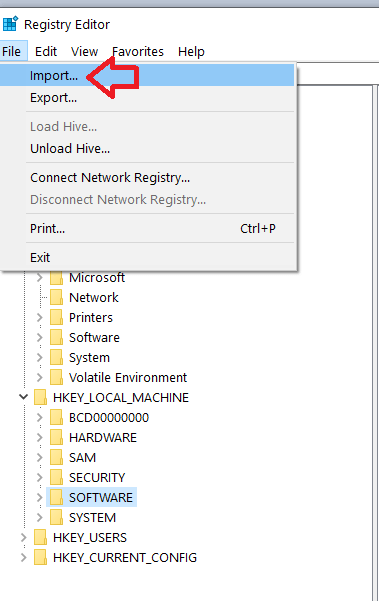
Memulihkan Registri melalui Pemulihan Sistem:
Cara lain untuk memulihkan registri di Windows 10 adalah melalui Pemulihan Sistem. Sebelumnya, dalam artikel kami telah mempelajari cara membuat cadangan registri menggunakan Pemulihan Sistem, pemulihan sistem yang sama dapat digunakan untuk memulihkan registri. Untuk memulihkan registri menggunakan utilitas Pemulihan Sistem, ikuti langkah-langkah di bawah ini:
1. Pada Windows Search ketik Create a restore point.
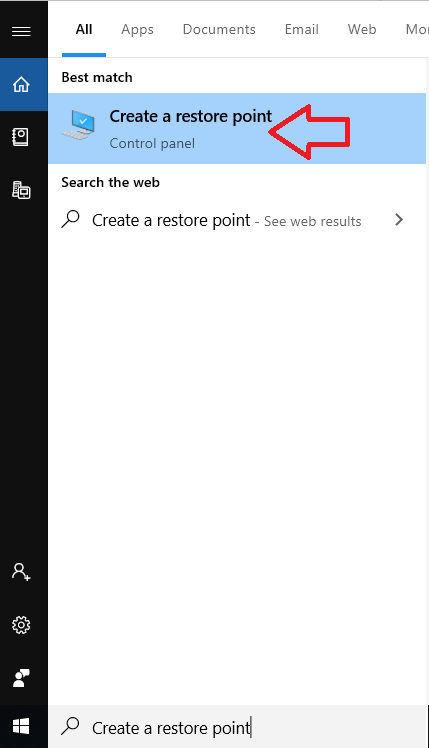
2. Sekarang pilih Buat titik pemulihan dari hasil pencarian.
3. Pada jendela System Properties yang terbuka klik tab System Protection. Sekarang klik tombol Pemulihan Sistem.
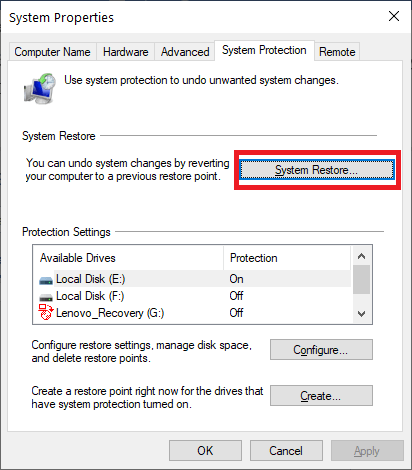
4. Pada jendela System Restore yang terbuka klik tombol Next.
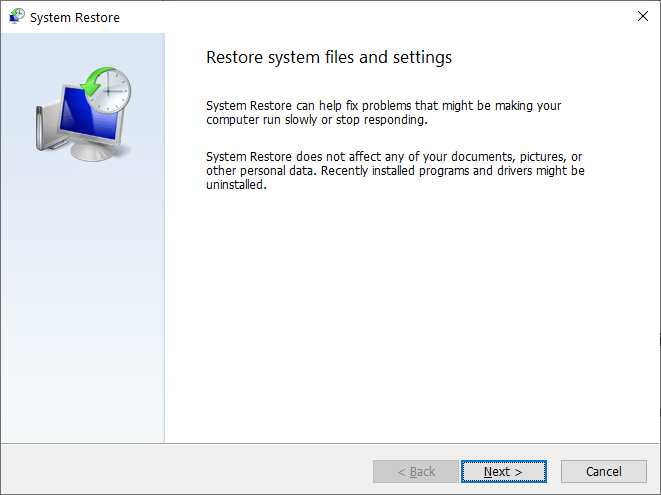
5. Pada layar berikutnya yang terbuka pilih Restore Point dengan mengkliknya dan klik tombol Next untuk melanjutkan.
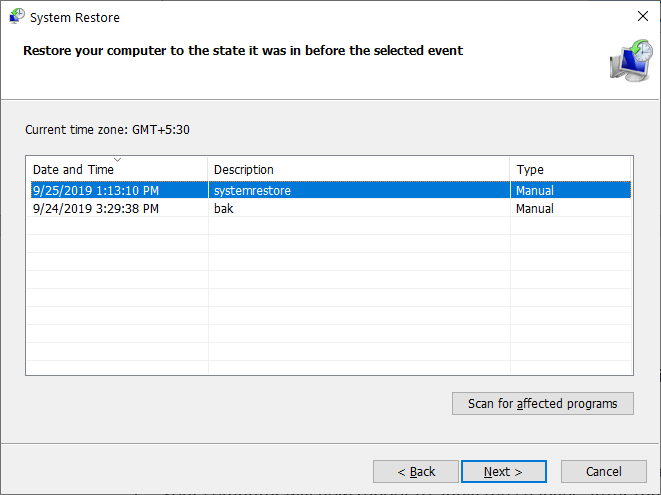
6. Sekarang, jendela konfirmasi akan muncul, mengonfirmasi bahwa komputer akan dikembalikan ke status yang dipilih sebagai titik pemulihan. Klik tombol Selesai untuk melanjutkan.
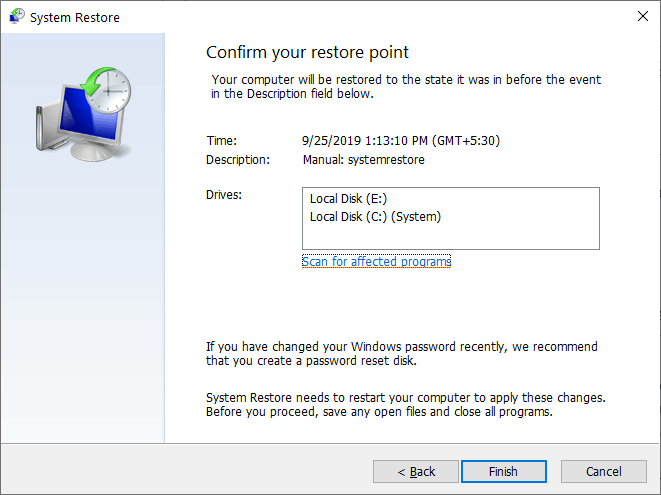
7. Komputer Anda sekarang akan reboot untuk menerapkan perubahan. Setelah sistem reboot sendiri, itu telah dikembalikan ke keadaan sebelumnya.
Kesimpulan:
Pencadangan registri bisa sangat berguna terutama ketika Anda menghadapi masalah dengan PC Anda. Oleh karena itu, selalu disarankan untuk membuat cadangan registri secara teratur, sehingga dapat dipulihkan setiap kali perangkat keras atau program yang rusak membuat sistem Anda berantakan. Setuju, pencadangan ini memakan ruang di hard disk Anda, tetapi ini seharusnya tidak menjadi alasan untuk tidak menyimpan cadangan.
Selain itu, jika registri rusak karena infeksi malware, maka cadangan registri juga berguna. Untuk mengambil cadangan Windows Registry dan menjaga sistem tetap optimal, Anda dapat mencoba Advanced System Optimizer.
Nah guys, itulah beberapa cara backup registry di komputer Windows 10. Jika Anda memiliki saran atau umpan balik mengenai artikel tersebut, maka bagikan di kotak komentar di bawah.
Ikuti kami: