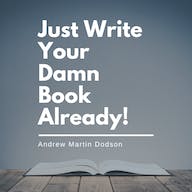Cara mencadangkan iPad Anda dengan atau tanpa komputer
Diterbitkan: 2023-09-12Apakah penyimpanan iPad Anda penuh, dan Anda tidak dapat menemukan file apa pun untuk dihapus dan mengosongkan ruang? Tahukah Anda bahwa Anda dapat dengan mudah mencadangkan iPad ke hard drive eksternal?
Selain mencadangkan iPad Anda ke iCloud, Mac, atau PC, Anda juga dapat menggunakan hard drive eksternal untuk menyimpan file Anda.
Sebagian besar hard drive eksternal hadir dengan kapasitas penyimpanan yang besar, sehingga Anda dapat menyimpan file sebanyak yang Anda inginkan. Ini berguna saat Anda ingin mencadangkan file besar dari iPad Anda.
Jika Anda memiliki foto, video, atau dokumen penting yang saat ini tidak diperlukan, memindahkannya ke cadangan eksternal membantu menghemat penyimpanan iPad Anda.
Kami akan memandu Anda tentang cara mencadangkan iPad Anda, apa pun perangkat penyimpanan yang Anda miliki.
Mengapa Anda harus mencadangkan iPad Anda ke drive lain

Anda mungkin ingin mencadangkan iPad Anda ke hard drive eksternal karena beberapa alasan.
Salah satunya adalah melindungi file Anda dari penghapusan yang tidak disengaja. Berbeda dengan menyimpan file Anda ke cadangan iCloud yang diakses di beberapa perangkat, menggunakan hard drive eksternal lebih aman.
Ini karena Anda tidak akan mengalami situasi di mana Anda secara tidak sengaja menghapus foto atau video saat melihatnya di perangkat lain.
Alasan lainnya adalah untuk mengurangi biaya berlangganan Anda. iCloud menyediakan ruang penyimpanan gratis hanya sebesar 5GB. Kecuali Anda membeli lebih banyak penyimpanan, penyimpanan ini akan terisi dengan cepat dalam penggunaan normal.
Namun, dengan hard drive eksternal, Anda dapat mentransfer file besar dari iPad dan menggunakan penyimpanan iCloud untuk file penting lainnya.
Hard drive eksternal juga lebih portabel dan dapat digunakan di banyak perangkat untuk mencadangkannya juga.
Cara mencadangkan iPad Anda ke hard drive eksternal
Tergantung pada apakah Anda memiliki iPad lama dengan port Lightning atau yang lebih baru dengan USB-C, Anda mungkin memerlukan adaptor untuk menggunakan hard drive eksternal dengan perangkat Anda.
Anda memerlukan adaptor

Sebagian besar hard drive eksternal menggunakan USB, jadi Anda memerlukan adaptor Lightning ke USB 3.0 untuk menggunakannya dengan iPad lama. Jika Anda memiliki iPad Pro atau iPad terbaru dengan USB-C, Anda tidak memerlukan adaptor.
Hubungkan semuanya bersama-sama
Hubungkan hard drive eksternal ke iPad Anda atau ke adaptor, lalu ke iPad Anda.
Buka Foto
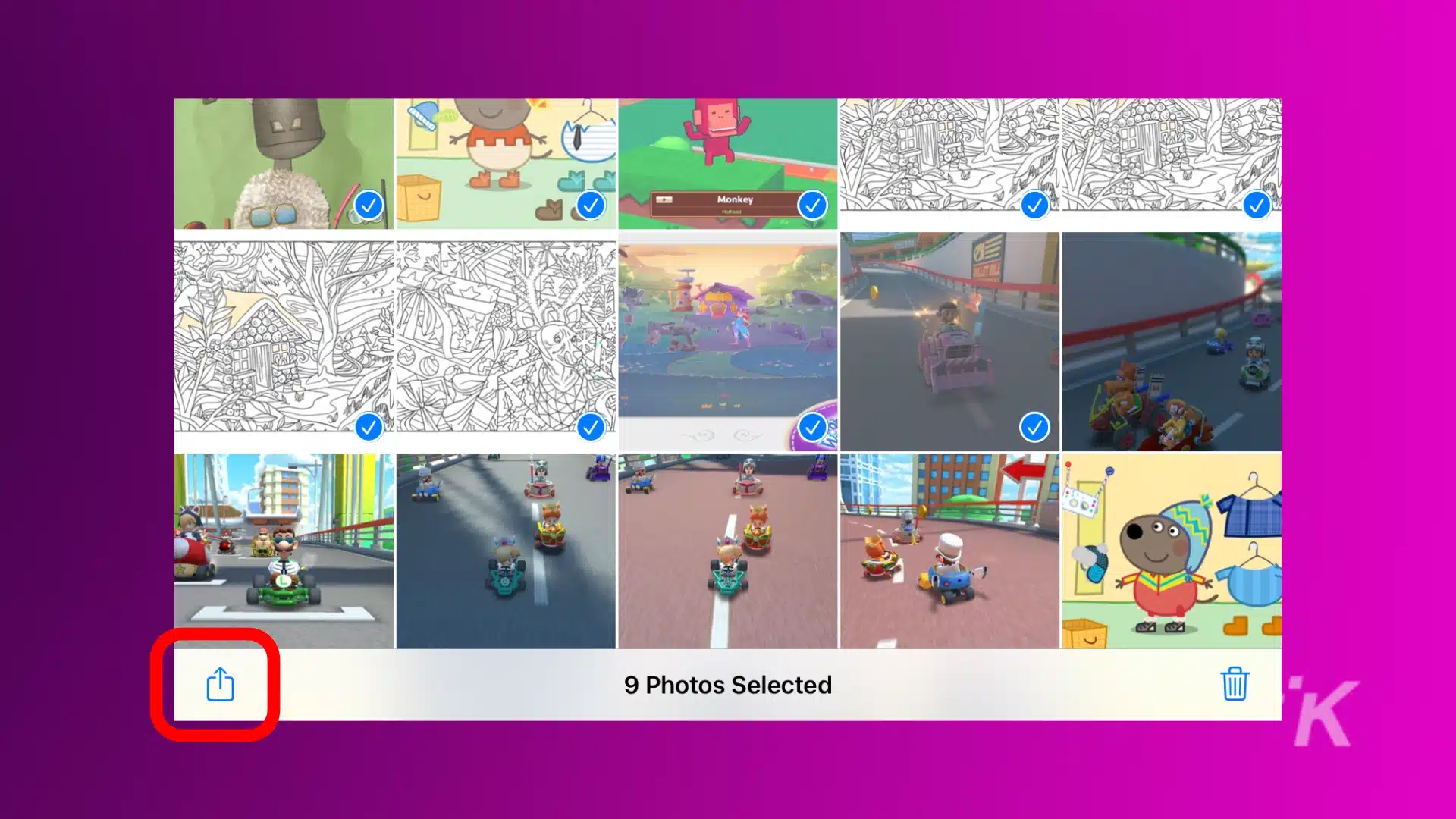
Buka aplikasi Foto dan pilih gambar yang ingin Anda simpan. Ketuk tombol Bagikan , lalu pilih aplikasi File untuk menyimpannya.
Simpan ke drive eksternal
Saat aplikasi File terbuka, pilih drive eksternal dan ketuk Simpan.
Setelah Anda menyimpan file dan data ke hard drive eksternal, Anda dapat memutuskan sambungannya dari iPad dan menyimpannya di tempat yang aman.
Cara mencadangkan iPad ke hard drive eksternal menggunakan Finder
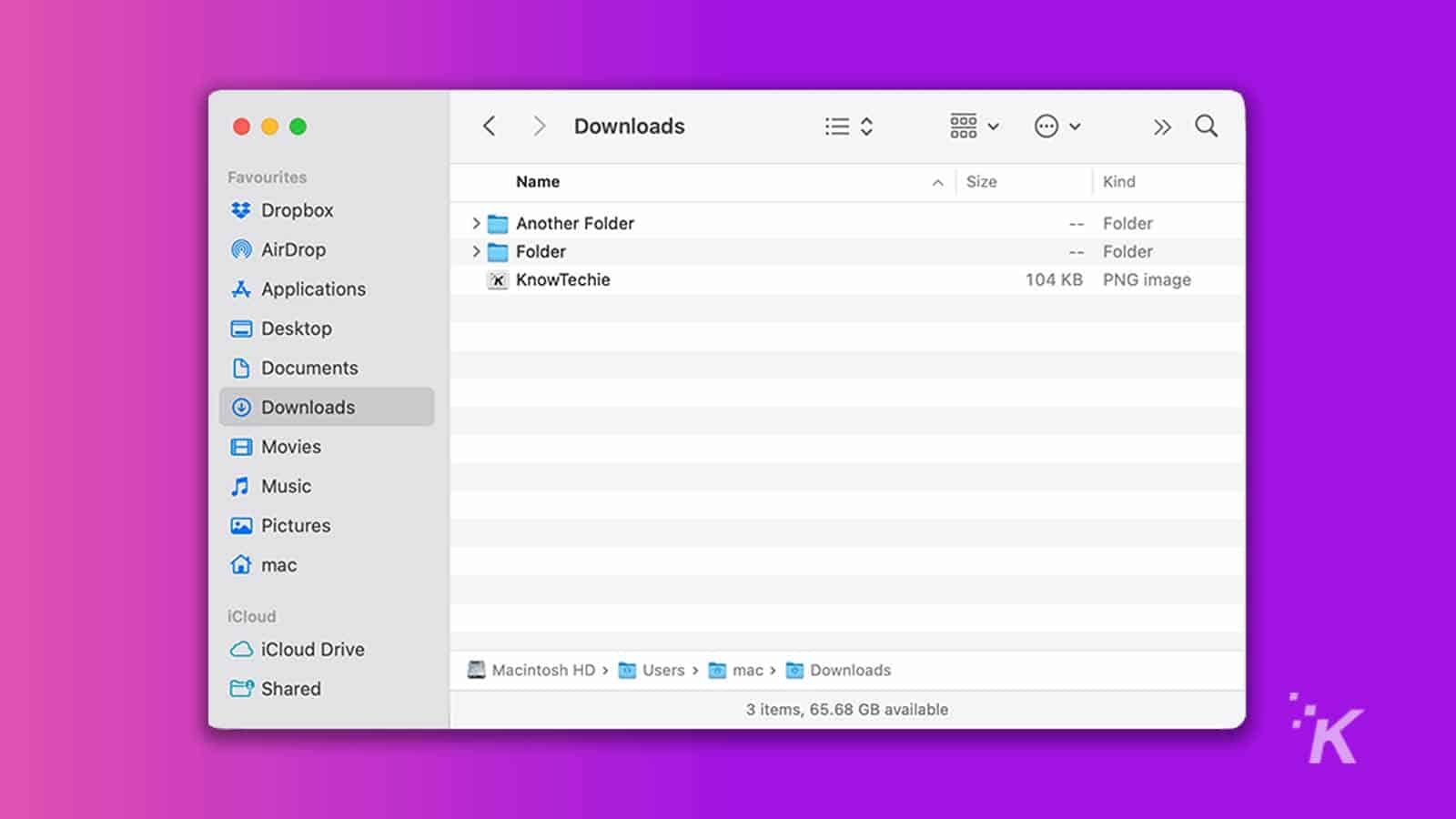
Finder adalah alat default untuk mengelola file di komputer yang menjalankan macOS.
Aplikasi ini memungkinkan Anda dengan mudah memindahkan file dari iPad Anda dan menyimpannya ke hard drive eksternal.
Perhatikan bahwa langkah-langkah ini berfungsi untuk semua perangkat Apple yang terpasang pada Mac, bukan hanya iPad.
Cadangkan data Anda ke Mac
- Hubungkan iPad Anda ke Mac melalui USB. Lakukan hal yang sama untuk hard drive eksternal Anda. Selanjutnya, luncurkan Finder dan pilih iPad Anda di bawah Lokasi .
- Di bawah Lokasi , buka Umum , pilih Cadangkan semua data di iPad Anda ke Mac ini , dan klik tombol Terapkan .
Itu akan memulai pencadangan, dan yang harus Anda lakukan hanyalah menunggu hingga selesai.
Transfer cadangan ke hard drive eksternal Anda
- Pilih iPad Anda dari jendela Finder dan buka Umum, Kelola Cadangan.
- Temukan cadangan yang Anda buat sebelumnya. Klik kanan pada cadangan, lalu pilih opsi Tampilkan di Finder.
- Salin folder cadangan, pilih hard drive eksternal Anda sebagai tujuan pencadangan, dan klik Tempel item. Data iPad Anda kemudian akan ditransfer ke hard drive eksternal.
Cara mencadangkan iPad ke hard drive eksternal dengan iTunes di PC Windows
Dengan PC Windows, Anda dapat dengan mudah mencadangkan file dan data iPad ke hard drive eksternal melalui iTunes.
Sebelum memulai iTunes, pastikan Anda telah mengunduh dan menginstal perangkat lunak versi terbaru.
Selain itu, Anda memerlukan kabel Lightning ke USB atau kabel USB-C ke USB-A, bergantung pada iPad yang Anda miliki. Anda juga memerlukan kabel USB yang disertakan dengan drive eksternal Anda.
- Hubungkan iPad dan hard drive eksternal Anda ke PC Windows Anda melalui USB. Ketuk tombol Percayai di iPad Anda.
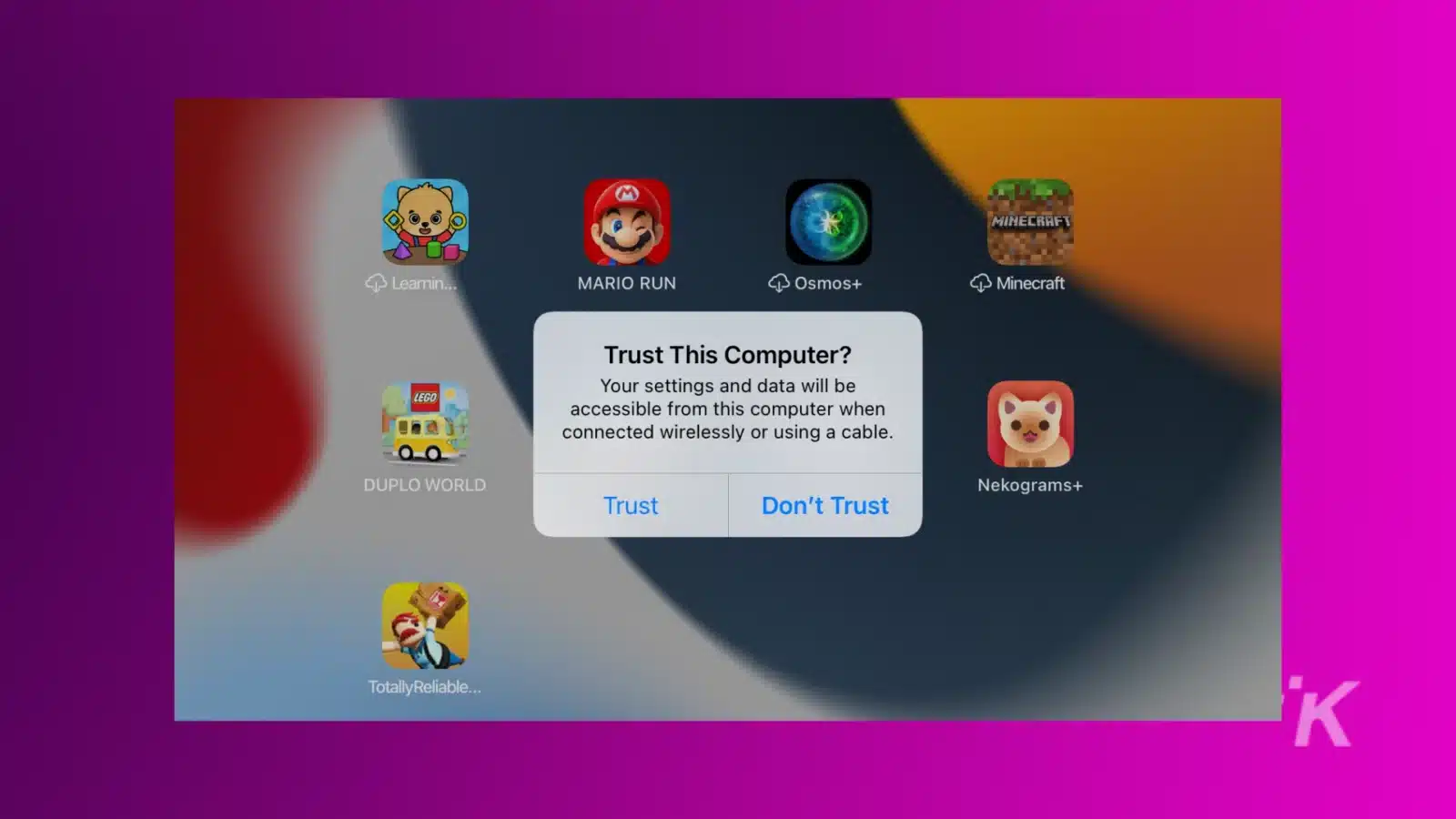
- Langkah 2. Luncurkan Command Prompt di PC Anda dan tempelkan perintah di bawah ini.
mklink /J "C:\Users\Your user name\AppData\Roaming\Apple Computer\MobileSync\Backup" "E:\" Dari perintah di atas, ubah “C” untuk mewakili huruf drive iTunes Anda yang sebenarnya dan “E” untuk mewakili huruf drive sebenarnya untuk hard drive eksternal.
- Selanjutnya, pilih iPad Anda dari jendela iTunes. Buka Ringkasan, Cadangan, lalu klik Komputer Ini untuk menjadikannya tujuan pencadangan Anda.
- Klik Cadangkan Sekarang, lalu Terapkan . iTunes akan secara otomatis menyalin file dan data di iPad Anda dan mentransfernya ke hard drive eksternal Anda.
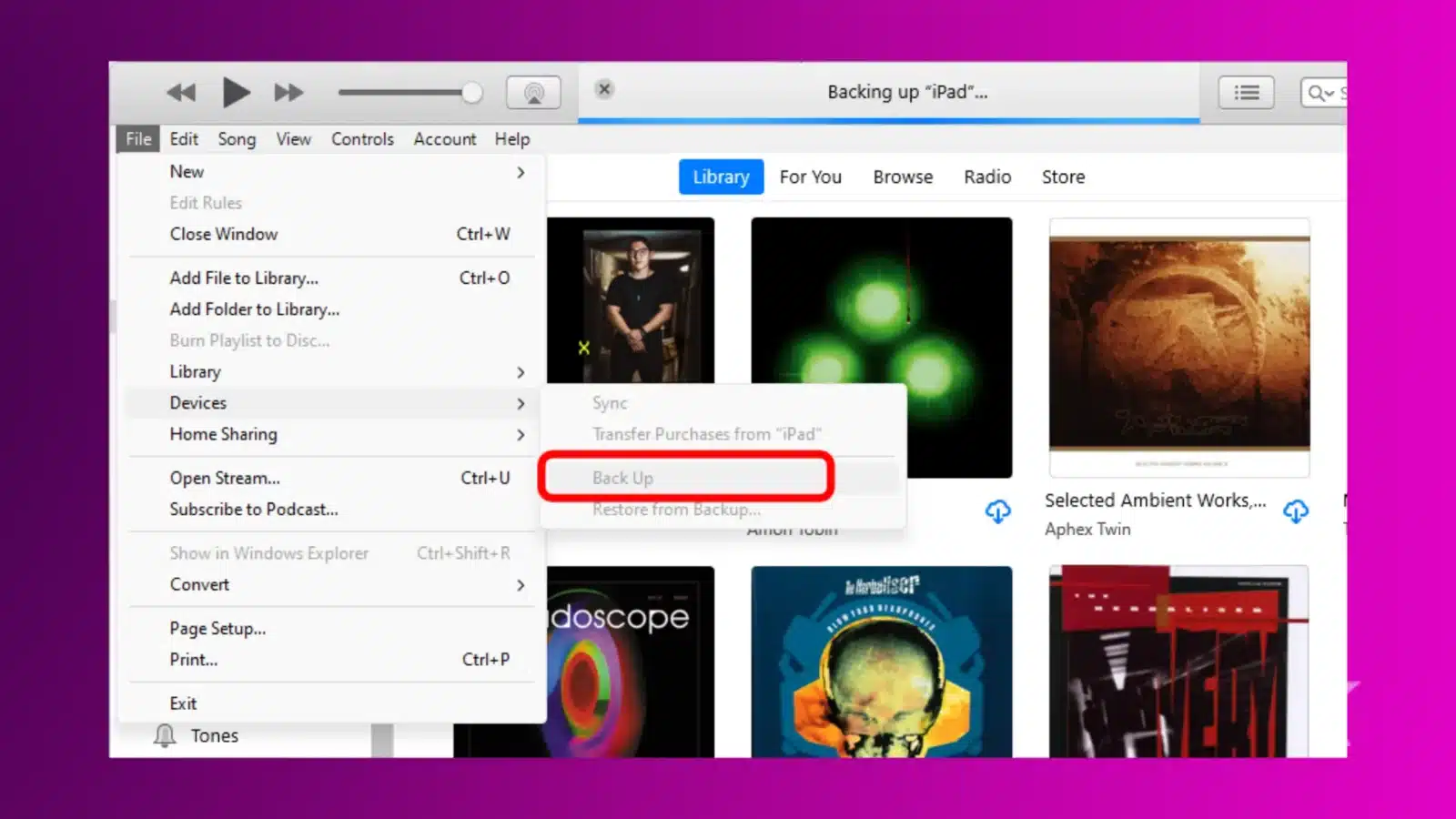
Itu dia! Anda sekarang telah menyimpan data iPad Anda ke hard drive eksternal.
Cadangkan data dan file iPad Anda secara efisien
Memindahkan file dan data iPad Anda ke hard drive eksternal akan menciptakan lebih banyak ruang penyimpanan dan meningkatkan keamanan data.
Menyimpan file Anda ke hard drive eksternal akan mengamankannya dari penghapusan yang tidak disengaja, hal yang umum terjadi jika mengandalkan iCloud.
Dengan tiga opsi pencadangan yang dibahas di atas, Anda dapat menemukan salah satu yang paling sesuai untuk Anda.
Punya pemikiran mengenai hal ini? Kirimi kami baris di bawah di komentar, atau bawa diskusi ke Twitter atau Facebook kami.
Rekomendasi Editor:
- Fitur Gboard baru yang didukung AI bertujuan untuk membantu menghindari kesalahan tata bahasa
- Ulasan: Proyektor XGIMI Horizon Ultra
- Cara membuat akun Facebook anonim
- Kesalahan Tesla myQ–perbaikan cepat
Ikuti kami di Flipboard, Google Berita, atau Apple News