Cara Memblokir situs web di semua browser web
Diterbitkan: 2022-02-13Membatasi akses internet untuk anak-anak adalah salah satu pilihan terbaik untuk mengontrol. Berikut adalah metode terbaik untuk memblokir situs web di semua browser web dalam waktu singkat.
Daftar isi
Apa itu pemblokiran situs web?
Pemblokiran situs web adalah proses yang menghentikan pengguna dengan proxy Firewall atau WWW untuk mengakses beberapa sumber daya di jaringan. Contoh dari beberapa sumber daya jaringan adalah situs World Wide Web, server FTP, dll.
Petunjuk: Kami menyarankan Anda untuk menggunakan browser paling aman dan tercepat, browser Brave. Bahkan membantu Anda mendapatkan uang saat menjelajah.
Mengapa Saya Harus Memblokir situs web?
Dalam rutinitas sehari-hari, kami mengunjungi sejumlah situs web untuk mendapatkan informasi yang kami perlukan mengenai pekerjaan kantor, pekerjaan pendidikan, atau untuk beberapa hiburan.
Di situs web tersebut, beberapa situs web rentan terhadap data dan privasi kami. Beberapa situs web mencuri semua informasi Anda melalui data login dan beberapa situs web dimaksudkan untuk menyerang pengguna dengan perangkat lunak malware. Bersamaan dengan ini, beberapa situs web tertentu akan mengganggu kami dengan terus mengirimkan pemberitahuan yang tidak diinginkan. Dalam situasi itu, kita harus berpikir bahwa lebih baik memblokir situs web tersebut untuk mencegah semua masalah ini.
Konsep membatasi akses ke situs web muncul karena kecanduan. Berikut adalah beberapa alasan mengapa memblokir situs web.
- Penggunaan media sosial yang berlebihan pada akhirnya mempengaruhi produktivitas.
- Pindah dari pekerjaan dengan menelusuri hal-hal hiburan.
- Blokir situs web dewasa dan tidak perlu untuk anak-anak.
- Terkadang itu berfungsi sebagai tindakan keamanan juga.
YouTube membunuh produktivitas di tempat kerja dan hal yang sama dengan situs web media sosial dan daftarnya terus berlanjut.
- Terkait: Aplikasi terbaik untuk memblokir situs web
- 8 Metode Luar Biasa untuk Mengunduh Video Udemy dari kursus berbayar atau gratis
- Cara Membuat Panggilan Video Grup Facebook Messenger Dengan 50 Orang Tanpa Batas Waktu Di perangkat Android, iOS, dan Desktop
1. Cara memblokir situs web di semua browser web di PC Windows menggunakan file host
Anda dapat memblokir situs web apa pun dengan mengedit file host komputer Anda. Ini adalah cara sederhana dan mudah untuk memblokir situs web yang tidak diinginkan.
1.Pergi ke tombol mulai
2. Ketik Notepad dan pilih notepad.
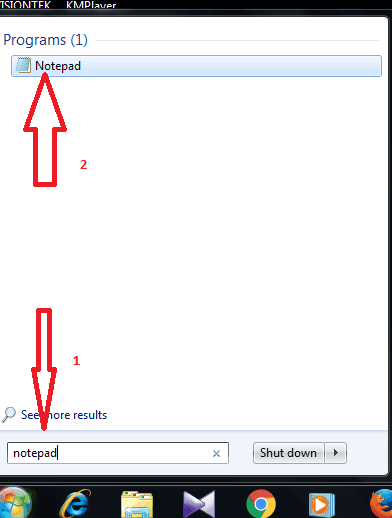
3. Klik File dan Pilih Buka.
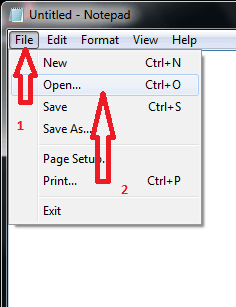
4.pilih drive disk lokal C
5. pilih jendela
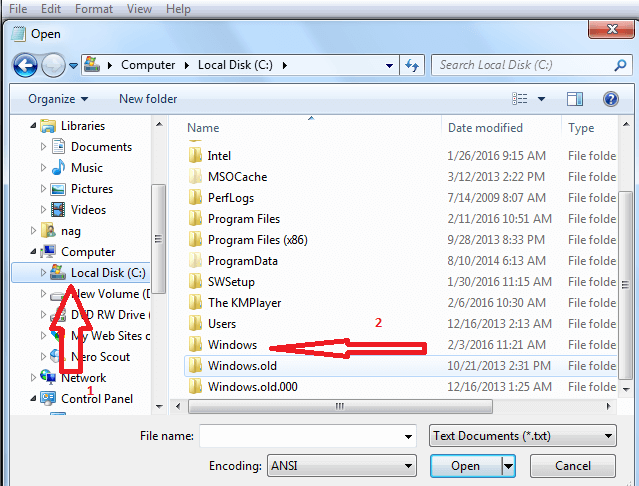
6.pilih file System32 .
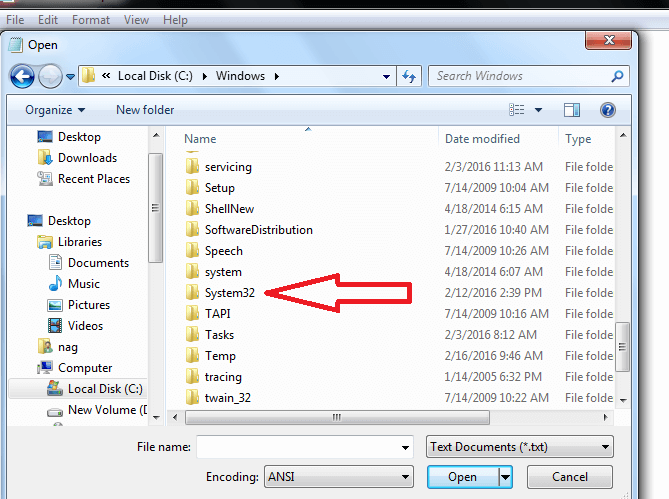
7.pilih driver
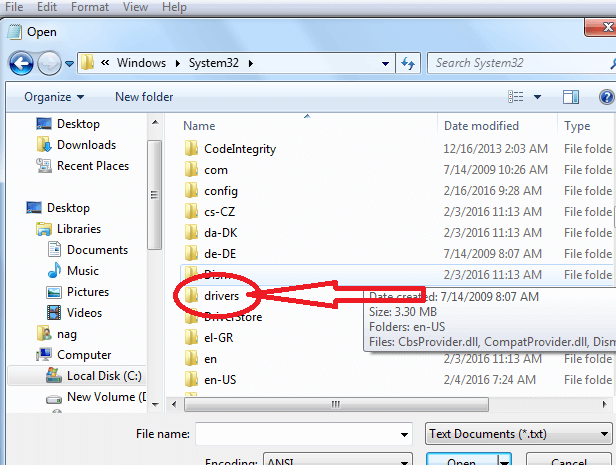
8.Pilih dll
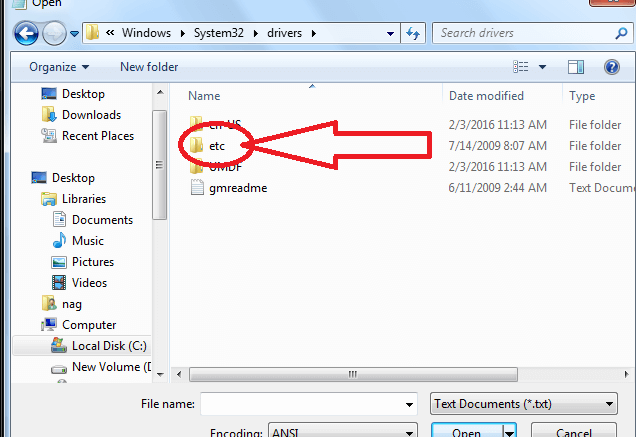
9. Pilih file host ( awalnya Anda tidak akan melihat file semut di sini .untuk mendapatkan semua file, ubah dokumen teks menjadi semua file), dan pilih host .
10. Sekarang klik simpan.
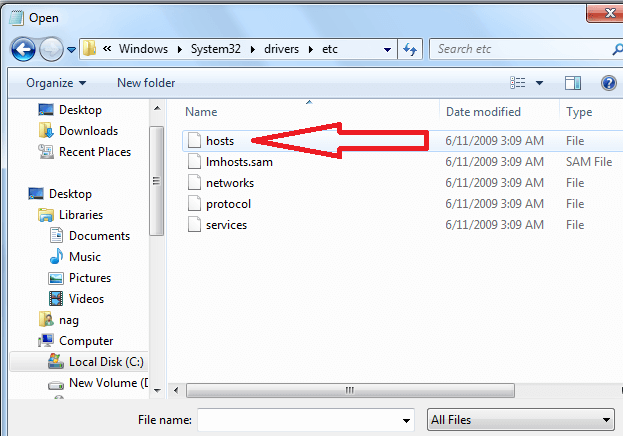
10. datang ke bagian bawah dan tambahkan alamat IP 127.0.0.1 diikuti oleh situs yang akan diblokir. Misalnya, katakan jika ingin memblokir Facebook dan Twitter. Tuliskan URL ini dengan pemisahan spasi.
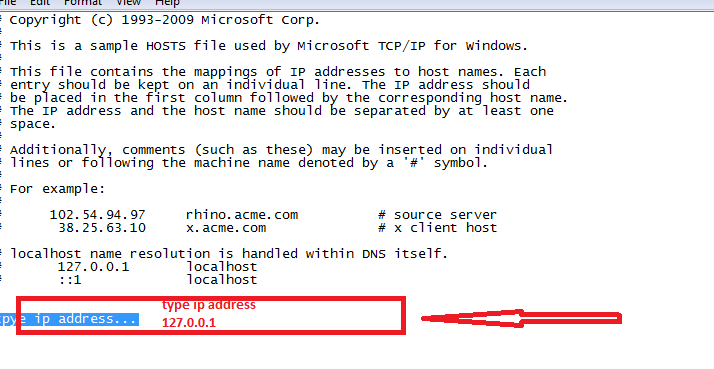
izinkan saya menunjukkan kepada Anda, kedua situs web dibuka sebelum menyimpan file host, ini menunjukkan halaman web ini tidak tersedia.
Pastikan untuk menambahkan versi seluler situs web tersebut. face book .com diperlakukan berbeda dengan Facebook .com
2. Cara Memblokir situs web di chrome
Video tutorial:
Kami menyediakan tutorial ini dalam format video untuk kenyamanan pembaca kami. Jika Anda merasa nyaman dengan membaca, Anda dapat mulai membaca.
Di sini saya akan memberi Anda informasi tentang cara Memblokir situs di chrome menggunakan ekstensi.
1.Go untuk menyesuaikan dan mengontrol tombol google chrome .
2.Pilih lebih banyak alat seperti yang ditunjukkan pada gambar di bawah ini.
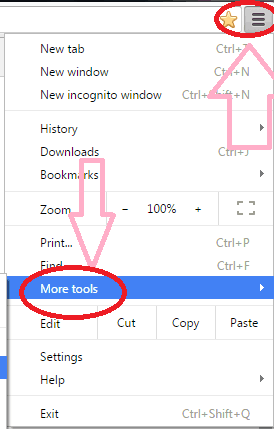
3. Setelah memilih opsi alat lainnya Pilih opsi Ekstensi seperti yang ditunjukkan pada gambar di bawah ini.
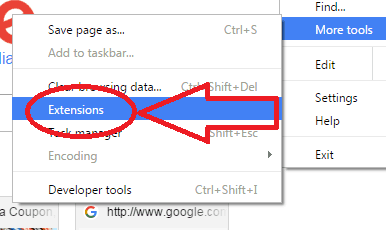
4. Setelah memilih opsi ekstensi, gulir ke bawah halaman dan pilih Dapatkan opsi ekstensi lainnya .
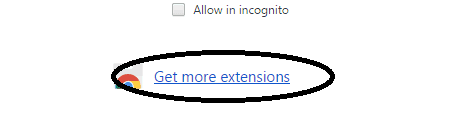
5. Ketik situs blok di kotak pencarian di sisi kiri halaman yang ditunjukkan pada gambar di bawah ini
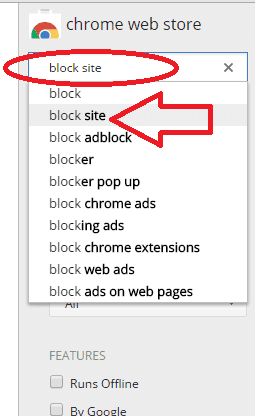
Instal ekstensi situs kunci B.
6. Pergi untuk menyesuaikan dan mengontrol tombol google chrome
7. Pilih lebih banyak alat
8. Pilih situs blokir dan tambahkan seperti yang ditunjukkan pada gambar di bawah ini

9 . Setelah memilih situs blokir, pilih tab opsi di bawah bagian situs blokir itu.
10.Double klik pada tab pilihan seperti yang ditunjukkan pada gambar di bawah ini.

11. Ketik nama situs web yang ingin Anda blokir.
12. Pilih tambahkan halaman
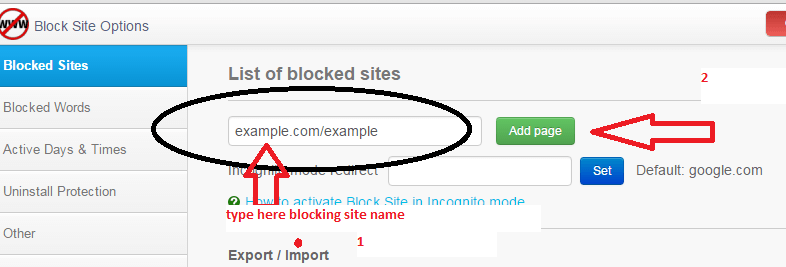
Setelah menyelesaikan prosedur di atas, jika Anda memeriksa situs web itu akan menampilkan pesan kesalahan.
- Baca: Cara mempercepat chrome google
3. Metode untuk memblokir situs web tertentu di Mac
Ada metode internal untuk melakukannya tetapi tidak pernah digunakan. Opsi yang disertakan tidak serumit yang Anda pikirkan. Jadi mari kita mulai dengan prosedur bawaan dan kemudian metode untuk memblokir situs web tertentu di mac menggunakan alat.
3.1.Memblokir situs web dengan kontrol orang tua
Nama itu sendiri mengatakan segalanya. Itu adalah opsi bawaan yang dikembangkan oleh Apple demi orang tua untuk membatasi penggunaan internet untuk anak-anak. Namun, itu juga dapat digunakan bagi karyawan untuk membatasi penggunaan media sosial untuk meningkatkan produksi.
- Klik pada ikon Apple dari menu kanan atas dan kemudian pergi ke preferensi sistem.
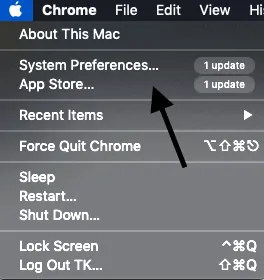
- Pilih kontrol orang tua. Gunakan finder untuk menemukan opsi juga.
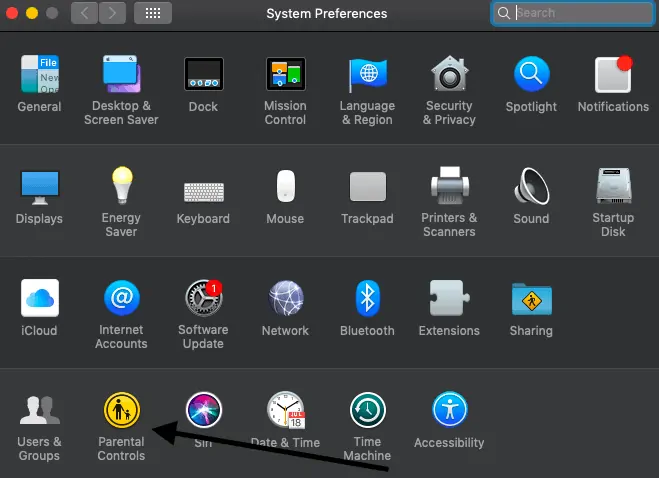
- Jika hanya ada pengguna, maka buat beberapa akun pengguna dengan kontrol orang tua.
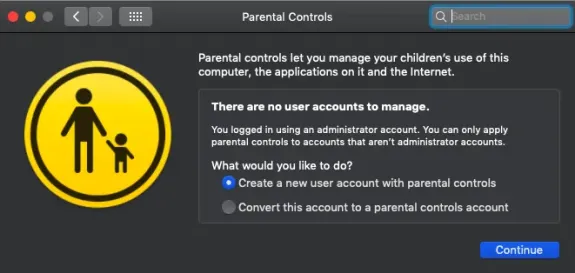
- Ketuk pada jendela web dan telusuri ke opsi orang tua. Pilih mereka sesuai.
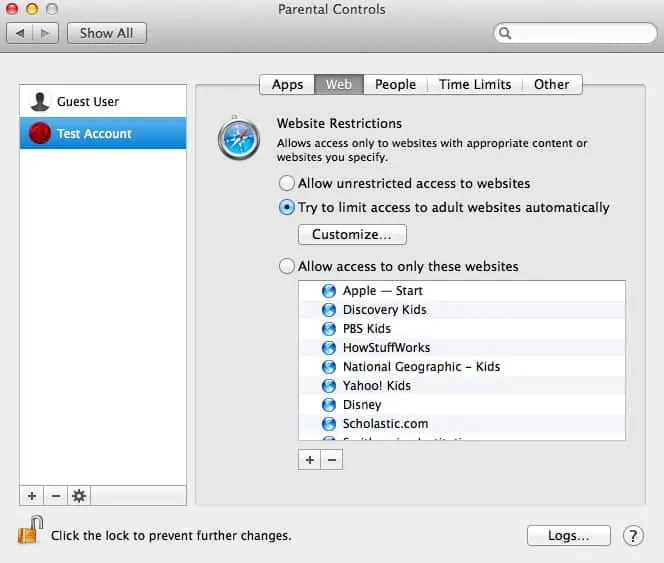
- Izinkan akses ke situs web ini memblokir pengguna dari menggunakan semua situs web kecuali yang ditentukan.
- Kontrol waktu penggunaan dari bagian batas waktu juga
- Untuk membuka blokir, akses tab web dan pilih untuk mengizinkan akses tak terbatas ke situs web. Itu dia.
- Baca Juga: Cara Memblokir situs web di chrome dengan ekstensi
- 4 cara untuk membuka blokir situs web atau membuka situs web yang diblokir
3.2. Memblokir situs web di Mac dengan file host
Ini benar-benar proses cepat yang membutuhkan terminal dan beberapa perintah. Seseorang dapat dengan mudah melewati ini tetapi dapat berguna ketika Anda benar-benar harus melakukan pengaturan cepat. Kita akan memodifikasi file host.
- Buka terminal dari finder.
- Salin "Sudo nano /etc/hosts" dan tekan enter. Ketik kata sandi yang diperlukan.
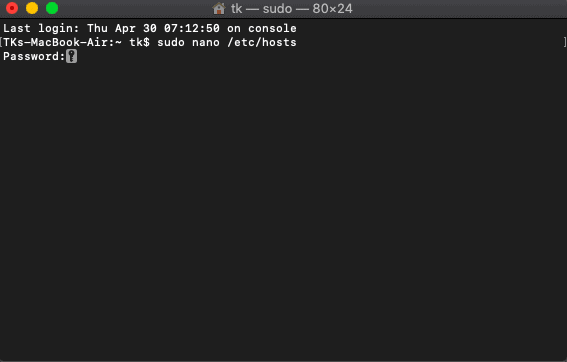
- Ini adalah database file host di mana kita harus membuat perubahan yang diperlukan.
- Ketik nomor yang sama (yang merupakan awalan untuk host lokal dalam pernyataan di atas) dan masukkan URL situs web yang diinginkan yang perlu diblokir. Gunakan awalan dan akhiran URL juga.
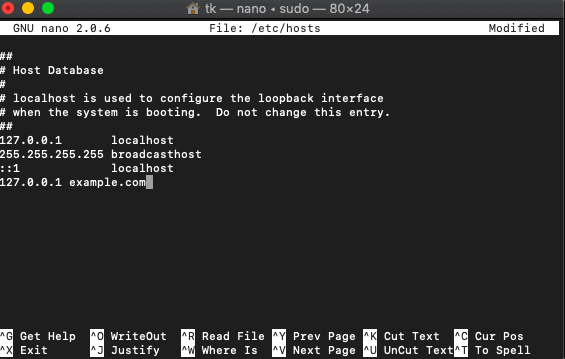
- Klik control+O untuk menyimpan perubahan.
- Salin "Sudo dscacheutil -flushcache" dan tekan enter.
- Sekarang coba buka situs web yang sama dari browser Anda. Ini diblokir.
3.3. Dengan menyesuaikan pengaturan Router
Proses ini tidak disarankan karena memblokir situs web untuk semua pengguna yang terhubung dengan router tersebut. Ini bekerja dengan startup dan karyawan. Hal ini tidak disarankan di rumah untuk orang tua.
- Buka preferensi sistem
- Buka Jaringan-> WiFi-> Lanjutan-> TCP/IP
- Salin alamat IP dan tempel di bilah alamat URL yang membawa Anda ke halaman login router.
- Jika Anda baru di sini, gunakan nama pengguna dan kata sandi default yang ada di router.
- Jelajahi semua pengaturan di router. Ini berbeda dari setiap router sehingga tidak dapat dicantumkan di sini.
- Temukan dan tambahkan URL yang akan diblokir.
- Baca Juga: 8 situs web musik terbaik yang tidak diblokir untuk menikmati musik di mana saja
3.4. Cara Memblokir situs web tertentu di Mac dengan bundel Intego Mac Premium
Bundel premium intego mac ( tautan diskon 50% ) adalah perangkat lunak keamanan terkenal untuk pengguna mac. Muncul dengan opsi yang berbeda seperti NetBarrier, VirusBarrier, dan ContentBarrier. Website bisa langsung diblokir dengan ContentBarrier yang ada di bundle premium Intego mac.
Bagian ini akan memberi tahu Anda cara memblokir situs web tertentu di Mac menggunakan bundel Intego Mac Premium.
Total Waktu: 5 menit
Langkah 1: Gunakan asisten dengan benar
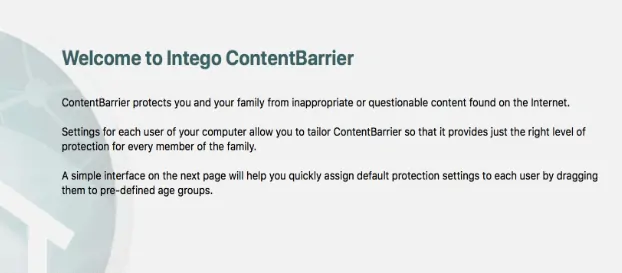
Beli bundel Intego Mac Premium melalui tautan diskon khusus 50% ini. Instal dan luncurkan ContentBarrier dengan ketuk dua kali. Asisten berguna jika Anda menyiapkan sesuatu untuk pertama kalinya.
Langkah 2: Tulis aturan perlindungan

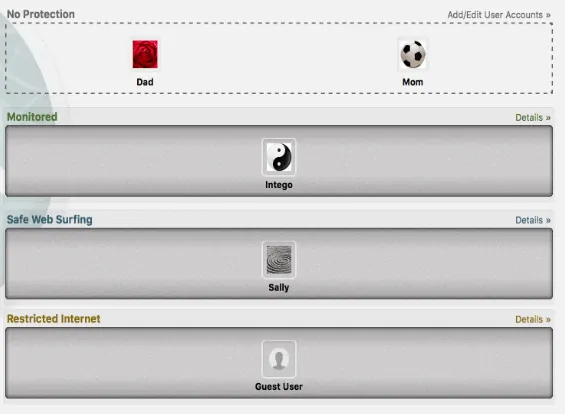
Setelah mengklik berikutnya, 3 pengaturan default akan ditampilkan. Dimonitor adalah untuk memantau daftar situs web dan penjelajahan yang aman khusus untuk anak-anak yaitu untuk memblokir orang dewasa, situs perjudian, dll. Pilihan terbatas adalah untuk mengizinkan situs yang akan ditampilkan. Anda dapat merevisi semua pengaturan ini nanti.
Langkah 3: Kirim laporan
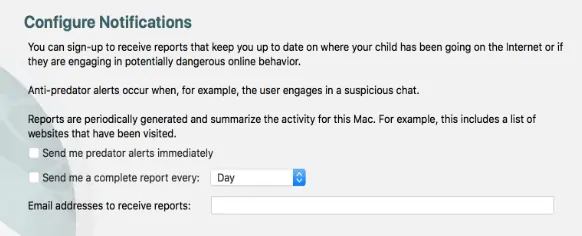
Ini adalah halaman penyiapan ketiga dan terakhir yang meminta untuk mengonfigurasi notifikasi. Itu dapat mengirim email kepada Anda 2 jenis laporan sesuai pengaturan yang dikonfigurasi. Laporan lengkap mencakup informasi terkait semuanya
Langkah 4: Siapkan kata sandi
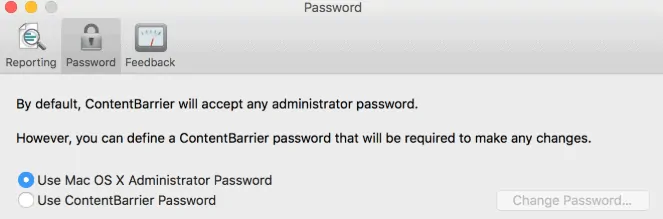
Dimungkinkan untuk mengatur kata sandi unik ke ContentBarrier. Anda dapat mengatur satu atau dapat menggunakan kata sandi sistem juga. Terserah kamu.
Langkah 5: Kelola pengguna
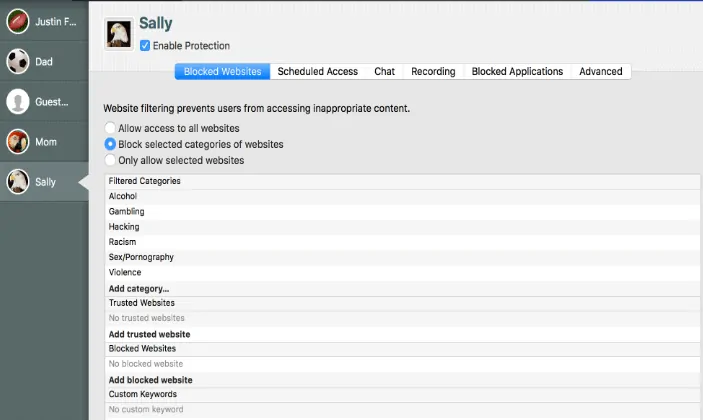
Yang menginstal bisa menjadi administrator dan sisanya adalah pengguna. Admin dapat menambah, menghapus, dan mengontrol pengguna.
Langkah 6: Blokir situs web untuk pengguna tertentu
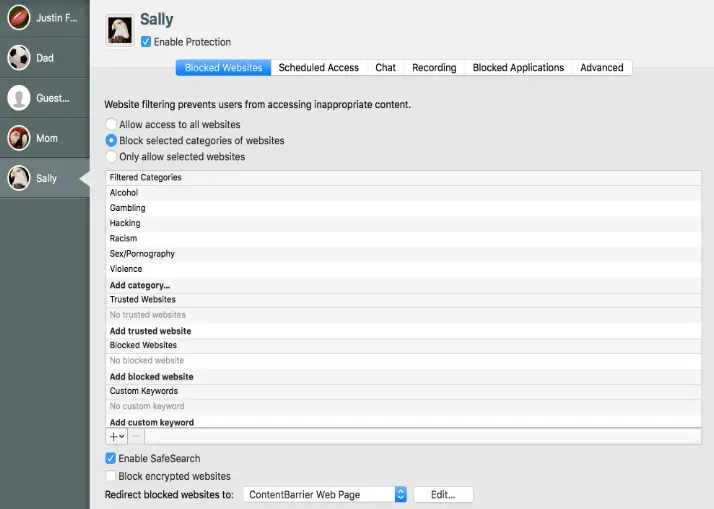
Setelah penyiapan, pilih profil pengguna dari sisi kiri dasbor dan kendalikan mereka dengan mengakses semua tab yaitu situs web yang diblokir, akses terjadwal, obrolan, perekaman, dan banyak lagi. Untuk memblokir situs web bagi pengguna, klik pada tab situs web yang diblokir dan ketuk opsi yang diperlukan untuk filter lainnya.
Langkah 7: Arahkan ulang situs web yang diblokir ke halaman khusus
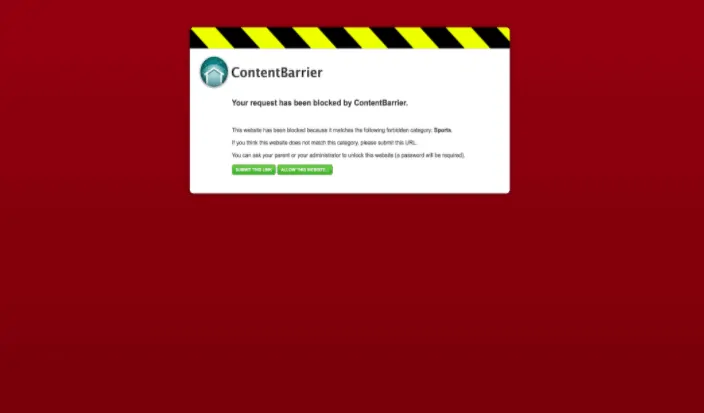
Seseorang dapat mengarahkan ulang situs web yang diblokir ke URL halaman kustom yaitu ketika seseorang mengetik untuk URL yang diblokir, halaman kustom akan ditampilkan. Pengaturan ini tepat di bawah tab situs web yang diblokir. Selesai.
4. Metode untuk memblokir situs web di Android?
Sekarang mari kita lihat cara memblokir situs web di Android di bagian di bawah ini.
4.1. Bagaimana cara memblokir situs web di Android menggunakan aplikasi BlockSite?
Untuk memblokir situs web di Android Anda, Google Play Store memberi Anda aplikasi luar biasa yaitu BlockSite . Aplikasi ini akan memblokir semua situs web yang ingin Anda blokir. Anda dapat memilih dan kemudian menambahkannya ke daftar blokir. Mari kita lihat langkah-langkah apa yang harus diikuti untuk memblokir situs web menggunakan Aplikasi BlockSite ini.
Langkah 1: Instal aplikasi BlockSite dari Google Play Store
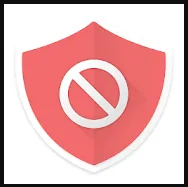
Hal pertama yang perlu Anda lakukan adalah, instal aplikasi BlockSite dari Google Play Store. Ini adalah aplikasi gratis untuk Android, jadi Anda tidak perlu membayar uang untuk menginstalnya.
Langkah 2: Luncurkan dan berikan izin ke aplikasi di Android Anda
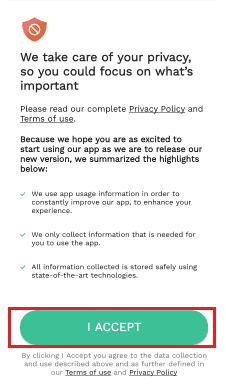
Setelah Anda berhasil menginstal aplikasi, klik opsi buka. Kemudian aplikasi akan terbuka di layar ponsel android Anda dan meminta Anda untuk memberikan izin untuk menjalankan dan membuat beberapa perubahan pada android Anda. Baca instruksinya lalu klik opsi I Accept . Dengan langkah ini, Anda menyetujui semua perubahan yang dibuat oleh aplikasi di Android Anda.
Langkah 3: Berikan akses ke aplikasi BlockSite
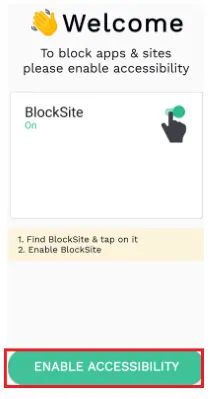
Saat Anda mengklik opsi I Accept, maka Anda diminta untuk mengaktifkan aksesibilitas untuk aplikasi BlockSite di perangkat Anda. Klik pada opsi Aktifkan Aksesibilitas seperti yang ditunjukkan pada gambar di atas.
Sekarang membuka pengaturan aksesibilitas aplikasi di android Anda. Di bagian itu, Anda dapat menemukan layanan BlockSite. Dan aksesibilitas untuk aplikasi itu awalnya dalam keadaan mati. Aktifkan untuk memberikan aksesibilitas ke aplikasi BlockSite.
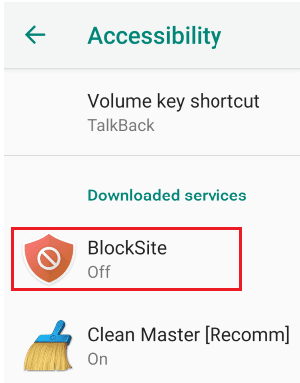
Setelah Anda menyalakannya, ia akan meminta Anda pesan konfirmasi untuk melakukan perubahan pada android Anda. Klik pada opsi OK .
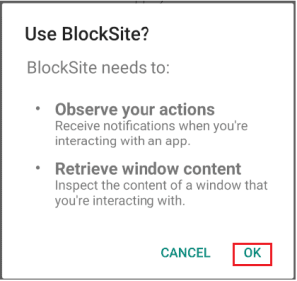
Baca pesan dan klik OK seperti yang ditunjukkan pada gambar di atas.
- Baca juga: Mode Gelap Facebook Messenger: Istirahatkan Mata Anda dari Ketegangan
- 11 Metode Efektif untuk Mengunduh daftar putar YouTube di Android dan Windows
Langkah 4: Tambahkan situs web ke daftar blokir
Dengan langkah sebelumnya ( langkah 3) semua pengaturan yang diperlukan dibuat untuk memblokir situs web. Sekarang satu-satunya hal yang perlu Anda lakukan adalah memilih situs web yang ingin Anda blokir dan menambahkannya ke daftar blokir.
Untuk memblokir situs web, klik simbol “+” (tambah atau tambah) di layar beranda aplikasi.
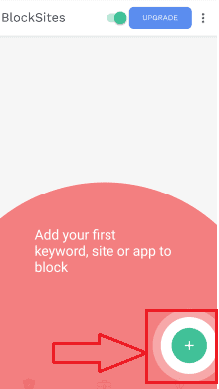
Sekarang situs web akan ditampilkan di layar. Pilih situs web yang ingin Anda blokir. Jika Anda menghadapi kesulitan dalam menampilkan situs web, gunakan bilah pencarian. Ketik nama situs web di bilah pencarian dan kemudian klik opsi pencarian.
Anda dapat memilih satu atau beberapa situs web untuk diblokir sekaligus. Dan kemudian klik opsi Selesai di bagian atas layar.
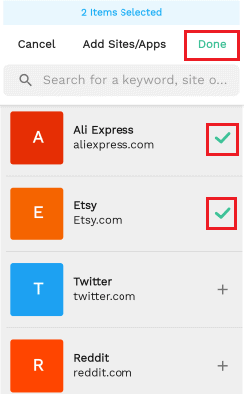
Di sini saya menambahkan dua situs web ke daftar blokir, Anda dapat melihatnya di gambar di atas. Setelah menambahkan dan mengklik opsi selesai maka Anda akan mendapatkan layar yang menunjukkan jumlah item yang Anda tambahkan ke daftar blokir.
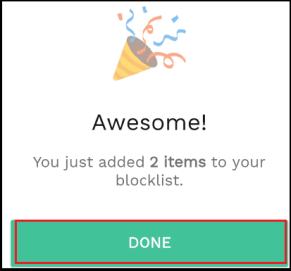
Langkah 5: Lihat situs web yang Anda blokir di daftar blokir
Sekarang Anda dapat melihat situs web apa yang Anda blokir. Itu akan ditampilkan di bagian daftar blokir. Untuk melihat daftar situs web yang Anda blokir, klik opsi “ daftar blokir ” di bagian bawah layar. Kemudian pada tampilan tersebut, Anda dapat melihat daftar situs web yang Anda blokir.
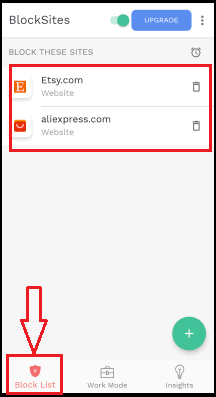
Ini adalah cara paling sederhana untuk memblokir situs web menggunakan aplikasi BlockSite di ponsel Android Anda.
- Baca juga: Temui Facebook Baru: Tampilan Lebih Bersih dengan Desain Putih, Teks Lebih Besar, Mode Gelap, Waktu Pemuatan Lebih Cepat, Tata Letak Immersive Baru Untuk Foto, Video, dan Banyak Lagi
- 13 Aplikasi Manajemen Proyek Terbaik Untuk iPhone, Android, & Desktop
4. 2. Bagaimana cara memblokir situs web di Android menggunakan ekstensi Firefox Block Site ?
Kami menggunakan Peramban Internet baik Google Chrome atau Firefox atau peramban lainnya untuk mengunjungi dan membuka situs web. Jadi browser memainkan peran yang sangat penting dalam tindakan situs web.
Dalam metode sebelumnya, kami membahas metode yang perlu menginstal aplikasi terpisah untuk memblokir situs web. Ada satu kemungkinan lagi untuk memblokir situs web menggunakan ekstensi add-on yang merupakan hal sederhana dari metode sebelumnya. Ikuti langkah-langkah di bawah ini untuk memblokir situs web menggunakan ekstensi Firefox Add-on.
Langkah 1: Klik opsi menu di Firefox
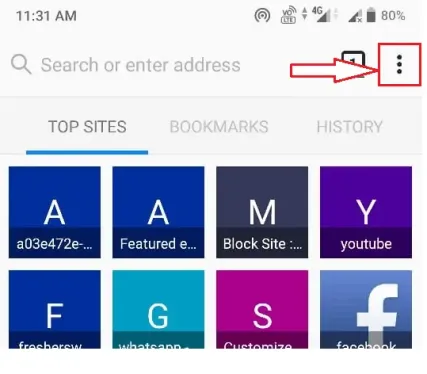
Hal pertama yang perlu Anda lakukan adalah, buka browser Firefox di Ponsel Android Anda. Saat Anda membuka browser Firefox tepat di samping bilah pencarian, Anda akan melihat simbol tiga titik vertikal di sudut kiri atas layar yang mewakili menu browser Firefox. Klik pada simbol tiga titik vertikal itu.
Langkah 2: Klik opsi Pengaya
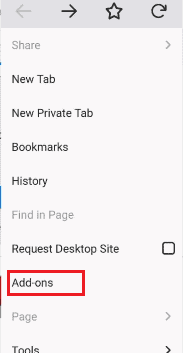
Setelah Anda mengklik simbol tiga titik (menu), Anda dapat melihat beberapa daftar opsi di layar sebelah kiri. Di sana Anda dapat melihat opsi Pengaya, klik opsi Pengaya itu untuk menambahkan beberapa ekstensi yang diperlukan untuk browser.
Langkah 3: Jelajahi ekstensi Firefox dan cari ekstensi Blok Situs
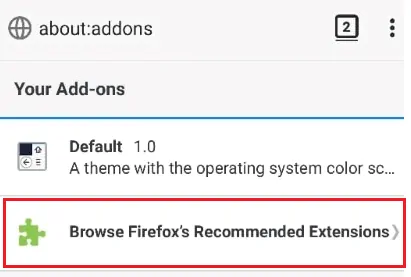
Ketika Anda mengklik Add-on, itu menunjukkan layar dengan "Add-ons Anda". Di bagian bawah layar, Anda memiliki opsi untuk menelusuri ekstensi Firefox. Klik opsi Browse Firefox Recommended extensions .
Ketika Anda mengklik opsi Browse Firefox Recommended extensions, itu akan membuka layar dengan Firefox Browser Add-ons. Di bagian atas aplikasi, Anda akan memiliki bilah pencarian untuk mencari ekstensi yang diperlukan.
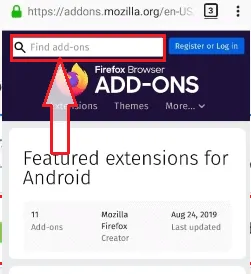
Langkah 4: Masukkan BlockSite di bilah pencarian
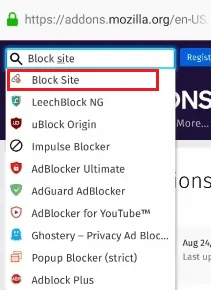
Di bilah pencarian itu masuk ke Block Site, maka Anda akan melihat hasil yang cocok di layar seperti yang ditunjukkan pada gambar di atas. Klik pada opsi Blokir Situs.
Langkah 5: Klik opsi Tambahkan ke Firefox
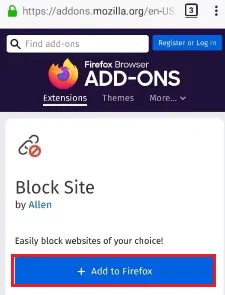
Ketika Anda mengklik opsi Block Site, itu menunjukkan kepada Anda ekstensi BlockSite yang seharusnya dapat ditambahkan ke Firefox. Klik pada opsi Tambahkan ke Firefox . Ketika Anda mengklik opsi Add to Firefox, maka ia meminta izin untuk mengakses informasi. Klik pada opsi OK seperti yang ditunjukkan pada gambar di bawah ini.
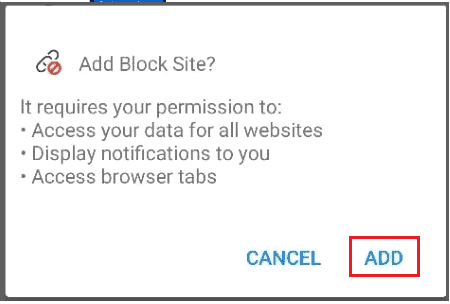
Dengan langkah ini, ekstensi Block Site ditambahkan ke Browser Firefox Anda.
Langkah 6: Klik Add-on dan klik ekstensi BlockSite
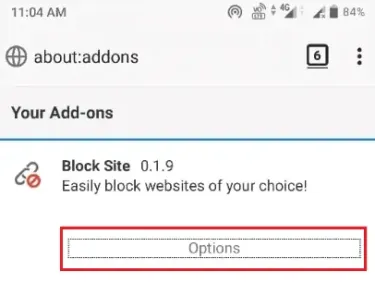
Sekarang klik lagi pada simbol tiga titik vertikal (menu), dan kemudian opsi Add-ons. Saat Anda mengklik opsi Add-on, layar add-on Anda akan terbuka di layar. Di dalamnya, Anda dapat melihat ekstensi Block Site. Klik pada ekstensi Block Site itu. Kemudian layar akan menampilkan opsi untuk Blokir Situs seperti yang ditunjukkan pada gambar. Klik pada Opsi di bawah ekstensi Blok Situs.
Langkah 7: Tambahkan situs web ke Blokir situs
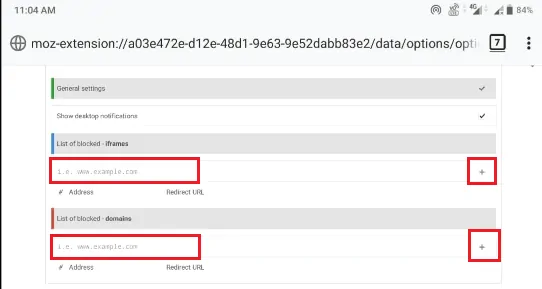
Sekarang tampilan akan menunjukkan seperti yang ditunjukkan pada gambar di atas. Anda dapat melihat baris kosong untuk menambahkan bingkai dan domain situs web. Masukkan alamat situs web di baris tersebut, lalu klik simbol Tambah ( + ) di sudut kiri layar. Dengan ini, situs web ditambahkan ke daftar blokir.
Kesimpulan :
Semoga saya telah menjelaskan semua metode penting untuk memblokir situs web tertentu. Hanya untuk diingat, metode dengan ContentBarrier adalah salah satu pilihan filter yang paling andal untuk Mac. Metode lain dapat dilewati dengan beberapa cara lain tetapi itu adalah ContentBarrier yang berbeda dan jadi saya akan menyarankan hal yang sama.
Saya harap Anda menyukai artikel saya tentang Cara Memblokir situs web di semua browser web . Jika Anda menyukainya, bantu saya dengan membagikannya kepada teman-teman Anda. Jika Anda ingin menambahkan poin lain, Anda dapat menambahkan melalui bagian komentar. Anda juga dapat mengikuti whatvwant di Facebook dan Twitter. Berlangganan saluran whatvwant di YouTube untuk pembaruan rutin.
Blokir situs web – FAQ
Bisakah Anda memblokir situs web di Safari?
Ya, Anda dapat memblokir situs web di safari. Ini membatasi akses ke situs web yang diblokir dan masuk daftar hitam. Seseorang dapat melakukannya menggunakan kontrol orang tua di mac.
Bagaimana Anda menempatkan kontrol orang tua di Mac?
Buka menu dan kemudian preferensi sistem. Cari kontrol orang tua. Pilih akun pengguna dan lakukan perubahan yang diperlukan sesuai instruksi di layar. Sangat mudah digunakan dan diblokir.
Apakah Apple memiliki kontrol orang tua?
Kontrol orang tua di sini mengacu pada pemberian akses terbatas kepada anak-anak mereka untuk internet. Ya, Apple memiliki opsi kontrol orang tua dengan filter.
Bisakah saya memblokir situs web untuk waktu tertentu di Android?
Ya, Anda dapat melakukannya dengan aplikasi situs blokir. Ketika Anda mengklik bagian daftar blokir, di sana Anda dapat melihat simbol jam kecil di bagian atas situs web yang diblokir. Klik simbol itu dan atur rentang waktu di mana Anda ingin memblokir situs itu.
Bisakah saya menambahkan aplikasi situs web ke daftar blokir menggunakan aplikasi Blokir situs?
Ya, Anda dapat menambahkan aplikasi situs web seperti YouTube, Facebook, Instagram, dll ke daftar blokir menggunakan aplikasi BlockSite ini.
Bisakah saya menyinkronkan aplikasi situs blokir dengan desktop saya?
Ya, Anda dapat menyinkronkan data aplikasi ini (artinya situs web yang Anda blokir di Android) dengan desktop menggunakan ekstensi.
