Cara Cast Oculus Quest atau Quest 2 ke Roku TV
Diterbitkan: 2023-05-31Dengan sebagian besar TV, Anda dapat mentransmisikan Oculus Quest atau Quest 2 langsung ke TV dengan mudah sehingga Anda dapat berbagi gameplay dari game SteamVR atau pengalaman Quest dengan orang lain. Namun, jika Anda memiliki TV Roku, Anda harus melakukan hal-hal yang sedikit berbeda. Untungnya, mentransmisikan Oculus ke Roku TV cukup mudah dilakukan, dan kami akan menunjukkan cara melakukannya langkah demi langkah.

Mentransmisikan Oculus ke Roku Menggunakan Aplikasi Seluler Quest
Pengecoran Oculus ke Roku TV memerlukan aplikasi seluler Meta Quest di ponsel cerdas Anda. Pertama-tama Anda harus mentransmisikan ke aplikasi seluler Meta Quest sebelum mencerminkan layar ponsel Anda ke TV. Berikut adalah langkah-langkah yang harus diikuti untuk mentransmisikan headset Quest atau Quest 2 Anda ke Roku TV menggunakan aplikasi.
- Unduh dan instal aplikasi seluler Meta Quest.
- Luncurkan aplikasi dan masuk menggunakan akun Anda (atau akun FB Anda yang ditautkan).
- Pastikan aplikasi seluler Quest dan headset Oculus Quest/Quest 2 Anda sudah yang terbaru, dan instal pembaruan apa pun yang diperlukan sebelum melanjutkan.
- Selain itu, pastikan headset Oculus Quest/Quest 2 Anda terhubung ke jaringan Wi-Fi yang sama dengan ponsel Anda, dan Anda masuk ke akun Anda.
- Aktifkan Bluetooth di ponsel Anda.
- Kenakan headset VR Anda dan tekan tombol Oculus (Beranda) untuk membuka Layar Beranda.
- Di bagian bawah, pilih Kamera (harus berupa tombol merah muda atau merah dengan ikon kamera).
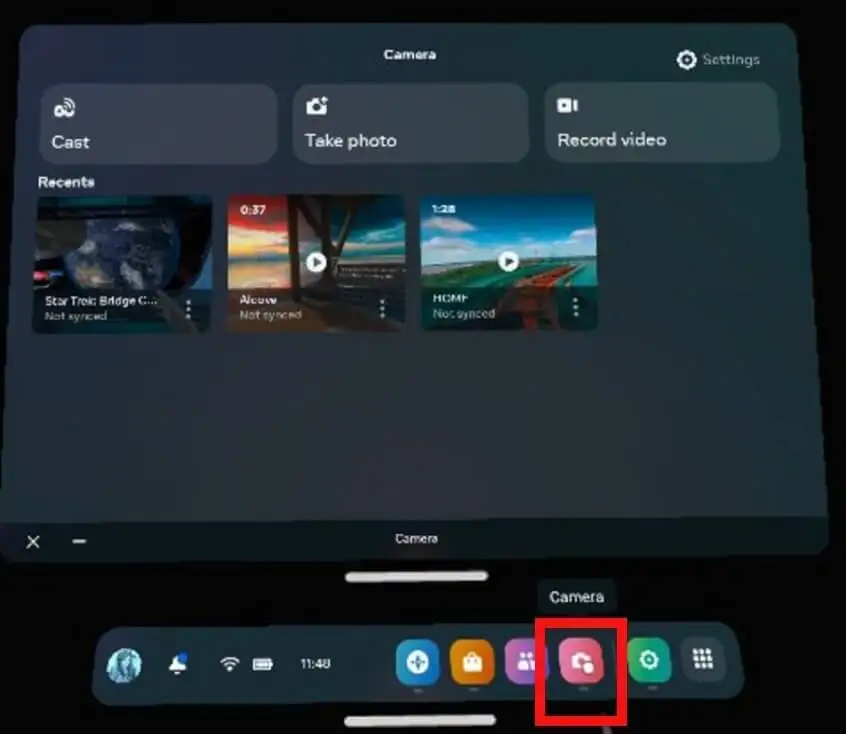
- Kemudian pilih Cast dari kiri atas.
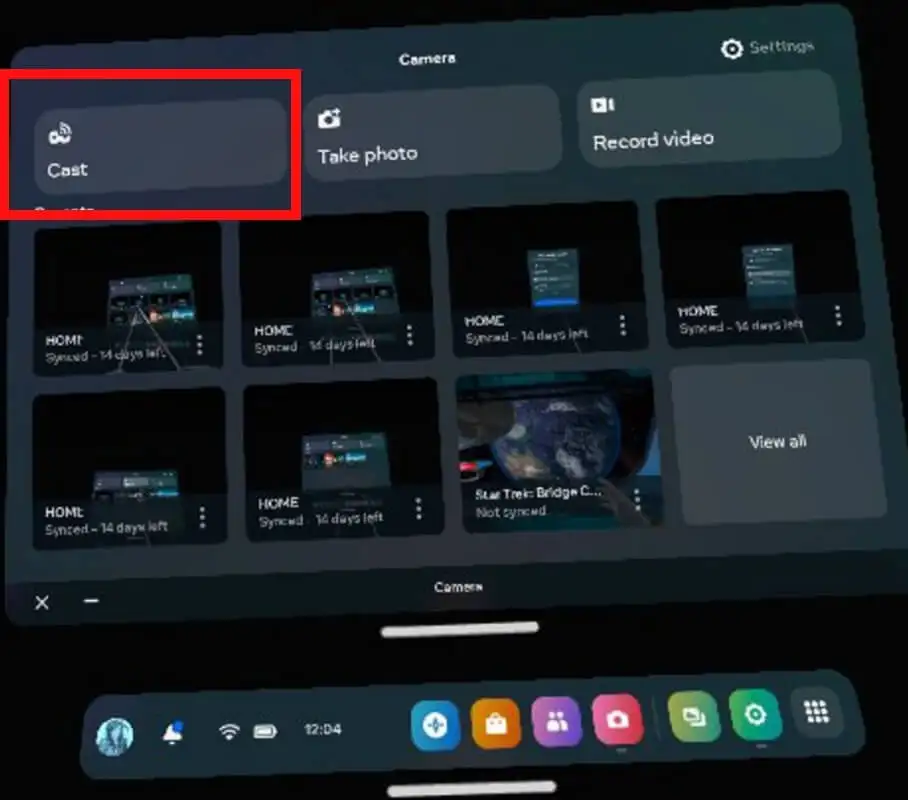
- Pilih aplikasi seluler Meta Quest dari daftar Perangkat yang Tersedia.
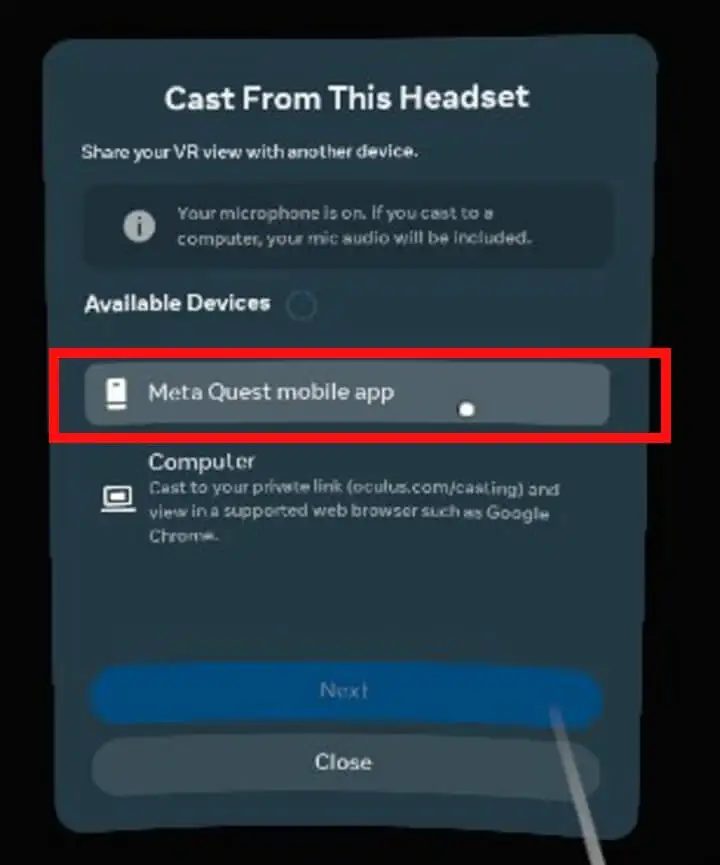
- Pilih Berikutnya .
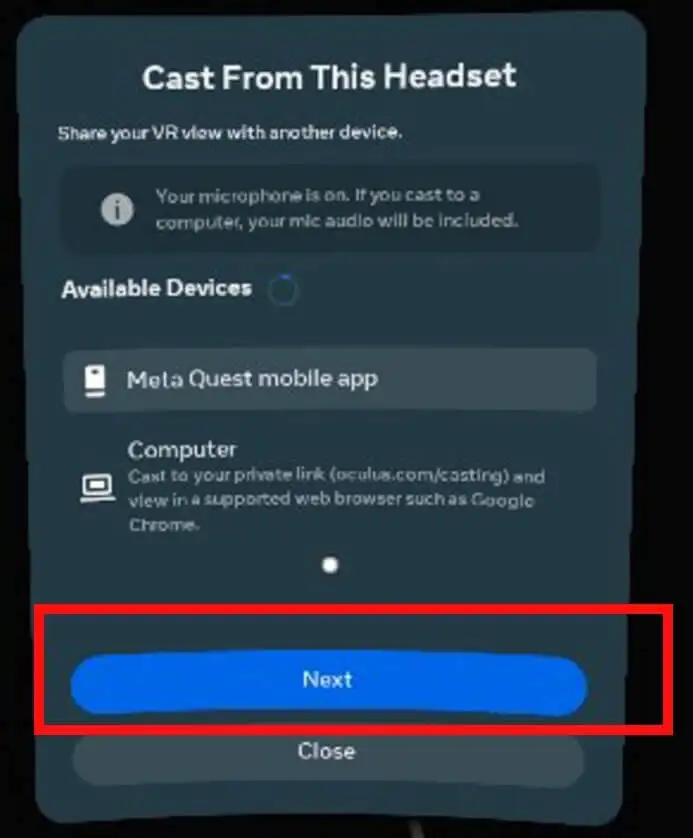
- Headset Quest Anda sekarang akan mulai mentransmisi ke aplikasi seluler dan Anda akan melihat konfirmasi di layar yang berbunyi: "Headset Anda sekarang mentransmisi ke aplikasi seluler Meta Quest".
Cara Mencerminkan Layar Ponsel Anda ke TV Roku Anda
Metode untuk mencerminkan layar ponsel Anda mungkin berbeda berdasarkan merek perangkat yang Anda gunakan. Berikut adalah kumpulan instruksi untuk Samsung, Google Pixel, dan iPhone.
Mencerminkan Layar Ponsel Anda dari Ponsel Samsung
Jika Anda memiliki ponsel Samsung, Anda dapat menggunakan Smart View untuk mencerminkan layar ponsel ke Roku TV.
- Pastikan TV Roku Anda dihidupkan dan terhubung ke Wi-Fi.
- Di ponsel cerdas Anda, geser ke bawah dua kali dari atas layar untuk membuka daftar ikon Akses Cepat.
- Gesek ke kiri, lalu pilih Tampilan Cerdas .
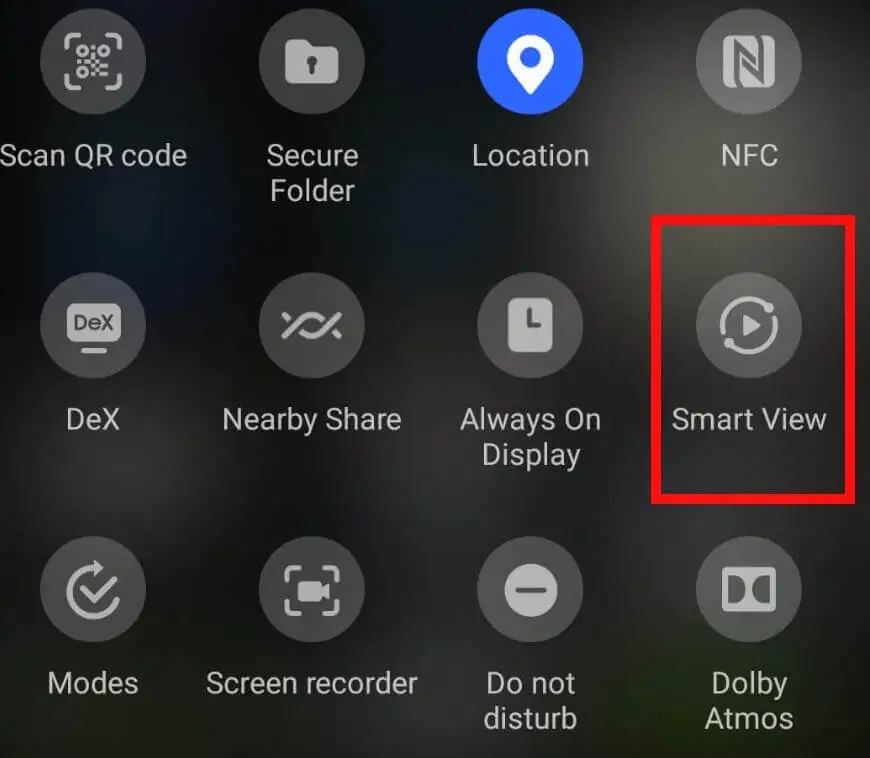
- Anda akan melihat TV Anda terdaftar, jadi pilihlah dari daftar.
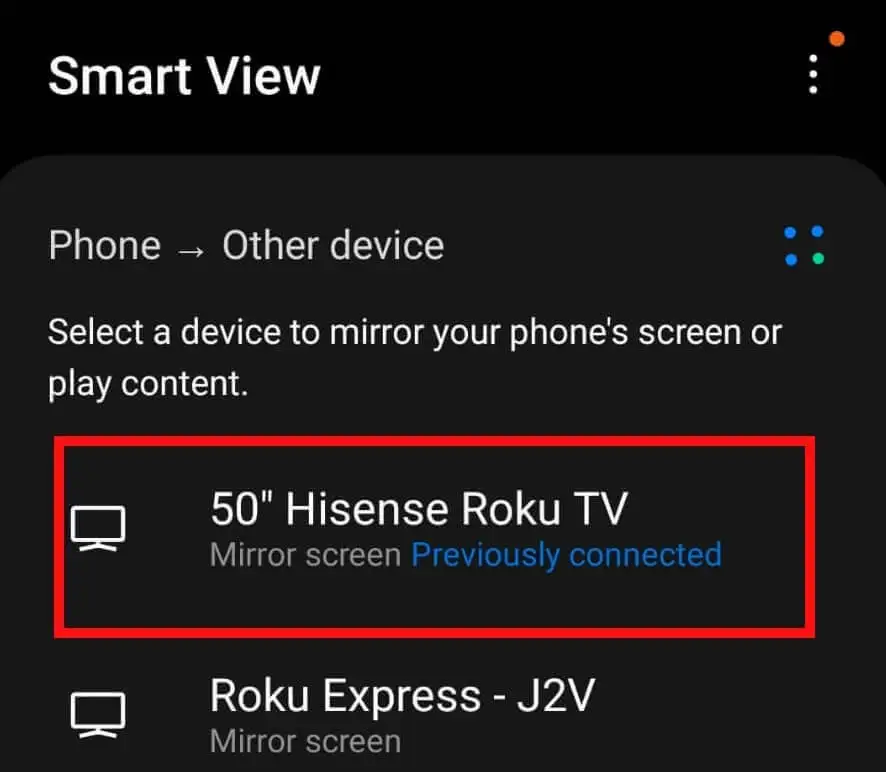
- Anda akan ditanya apakah ingin memulai pencerminan dengan Smart View. Pilih Mulai Sekarang .
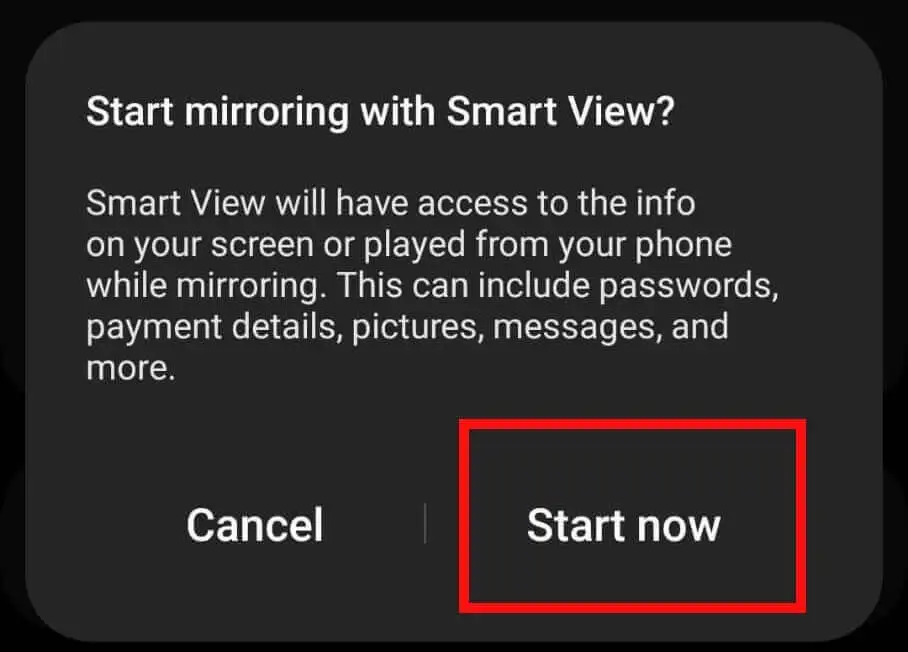
- Anda akan melihat konfirmasi di TV bahwa pencerminan sedang dimulai.
- Dalam beberapa detik, Anda akan dapat melihat layar ponsel di Roku TV.
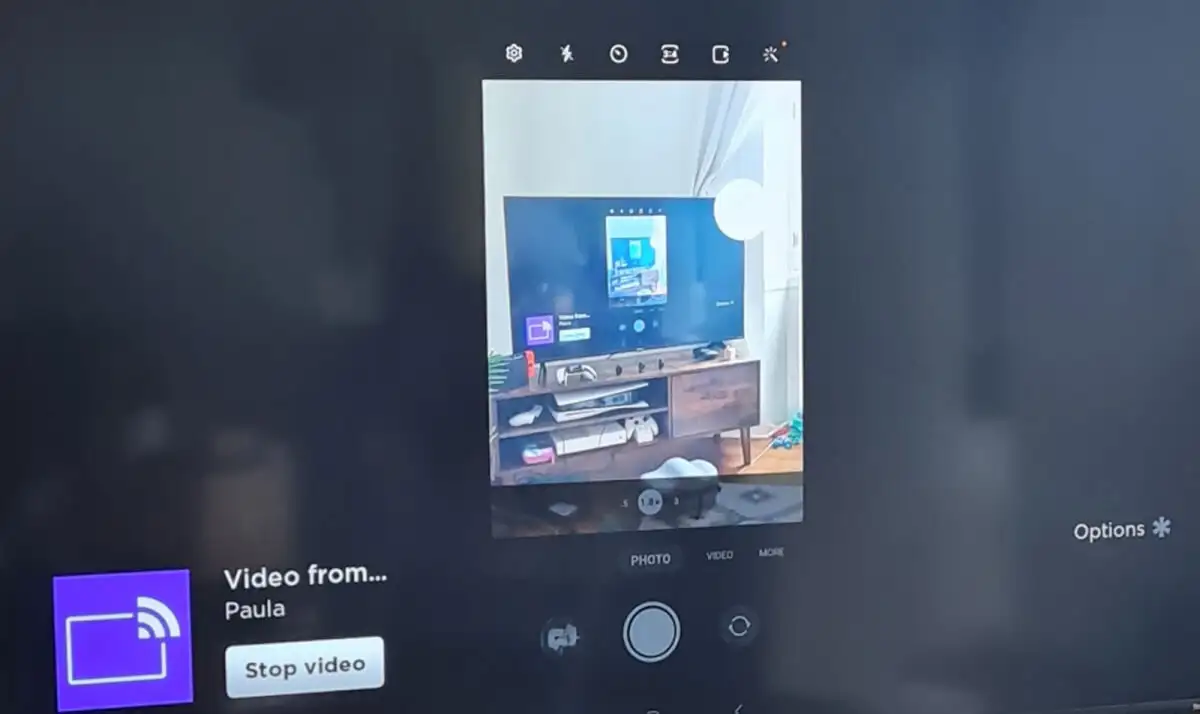
- Pasang headset Quest Anda dan aplikasi seluler Meta Quest akan secara otomatis mencerminkan apa pun yang Anda lakukan melalui ponsel ke TV.
- Untuk menghentikan pencerminan, cukup kembali ke ikon Akses Cepat Anda dan pilih ikon Tampilan Cerdas lagi (yang mungkin menampilkan nama TV Anda) untuk memutuskan sambungan.
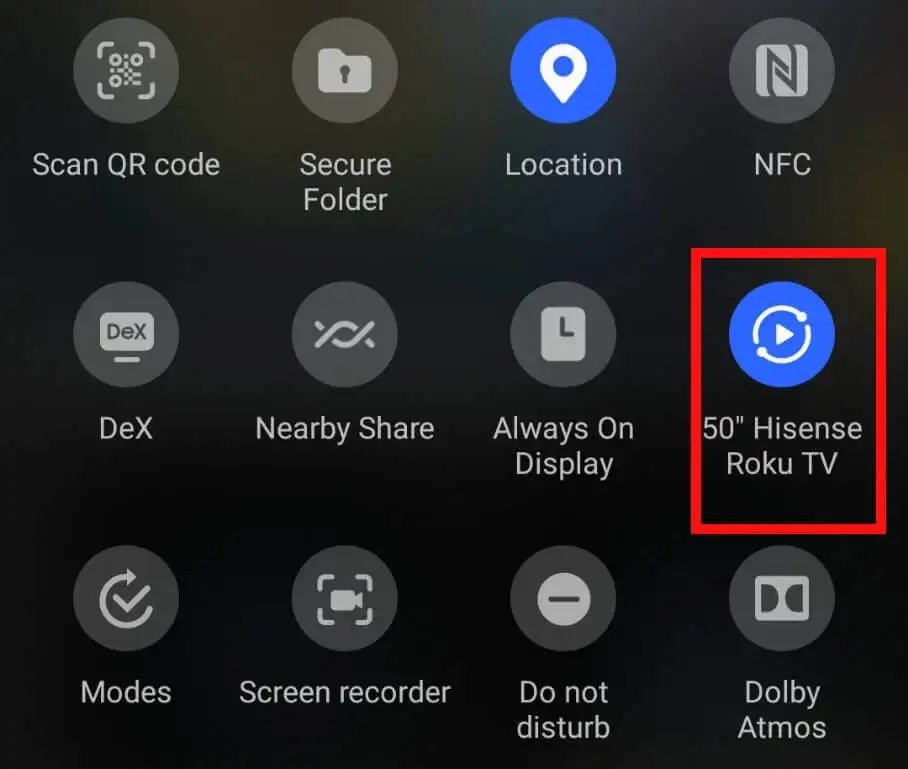
- Untuk menghentikan transmisi dari headset Quest Anda, pilih Kamera > Transmisi, lalu pilih Hentikan Transmisi .
Mencerminkan Layar Ponsel Anda dari Ponsel Google Pixel
Jika Anda memiliki ponsel Pixel, Anda memerlukan perangkat Google Chromecast atau smart TV dengan fungsi bawaan ini untuk mencerminkan layar ponsel Anda ke Roku TV.

- Jika Anda menggunakan perangkat Chromecast, pastikan perangkat ini dicolokkan ke TV.
- Di ponsel Anda, buka Setelan > Perangkat Tersambung > Setelan Sambungan dan pilih Cast .
- Pilih TV Anda dari daftar perangkat yang ditampilkan.
Mencerminkan Layar Ponsel Anda dari Apple iPhone
Menggunakan iPhone? Anda dapat menggunakan AirPlay untuk mencerminkan layar ponsel ke Roku TV. Inilah cara melakukannya:
- Pastikan iPhone dan Roku TV Anda terhubung ke jaringan Wi-Fi yang sama.
- Buka Pusat Kontrol .
- Pilih Screen Mirroring dan pilih TV Anda dari daftar.
Pemecahan masalah: Masalah Paling Umum dengan Casting Oculus Quest ke Roku TV
Anda mungkin menemukan diri Anda mengalami berbagai masalah saat mentransmisikan Oculus ke Roku dan kami akan membahas beberapa masalah paling umum di bawah ini, plus memberikan solusi sederhana.
Masalah: Aplikasi Meta Quest Tidak Mendeteksi TV Roku saya
Bagaimana jika aplikasi Meta Quest tidak menampilkan TV Roku Anda di daftar perangkat yang tersedia untuk dihubungkan? Jangan panik — inilah yang harus dilakukan:
- Pastikan Roku TV Anda menginstal pembaruan perangkat lunak terbaru.
- Periksa apakah TV Anda tersambung ke jaringan Wi-Fi yang sama dengan headset dan ponsel Quest Anda.
- Coba mulai ulang TV dan ponsel Anda dan setel ulang headset Oculus Quest Anda.
- Jika aplikasi masih tidak menampilkan TV Anda di daftar perangkat yang tersedia, Anda mungkin perlu menghubungi Meta untuk mendapatkan dukungan.
Masalah: Ponsel Saya Tidak Mendeteksi TV Roku saya
Jika TV Roku Anda tidak muncul dalam daftar perangkat untuk dicerminkan melalui Smart View atau AirPlay, Anda dapat mengikuti langkah yang sama yang tercantum di atas dan mengatur ulang TV dan ponsel Anda.
Masalah: Tombol Pengecoran Headset Quest Saya Berwarna Abu-Abu atau Tidak Berfungsi
Masalah lain yang mungkin Anda temui adalah tombol Casting pada headset Quest Anda berwarna abu-abu, atau tidak terjadi apa-apa saat Anda memilihnya. Ketika ini terjadi, biasanya disebabkan oleh perangkat lunak headset Anda yang tidak diperbarui. Cepat dan mudah untuk menyelesaikan masalah.
- Pastikan headset Quest Anda menginstal pembaruan perangkat lunak terbaru.
- Anda dapat melakukannya dengan masuk ke Pengaturan .
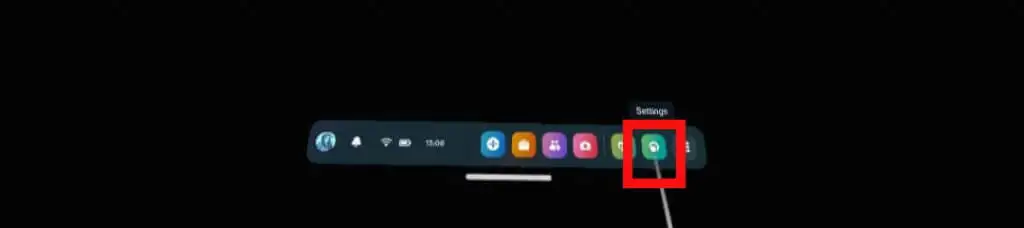
- Pilih Sistem di kiri atas.
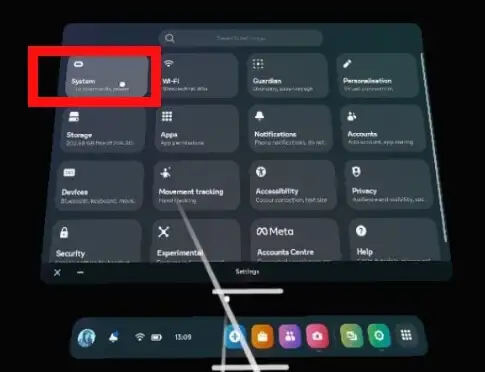
- Kemudian gulir ke bawah dan pilih Pembaruan Perangkat Lunak .
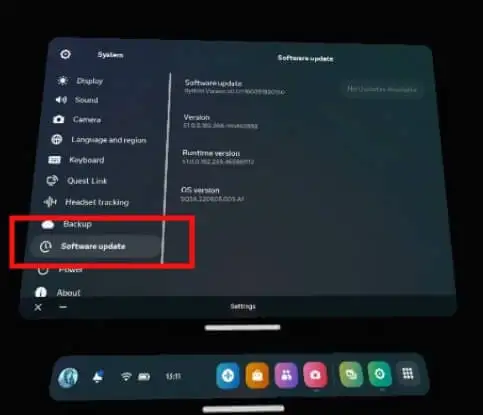
- Di kanan atas, sistem Anda akan mencari pembaruan yang tersedia, dan Anda dapat memilih untuk mengunduh dan menginstalnya.
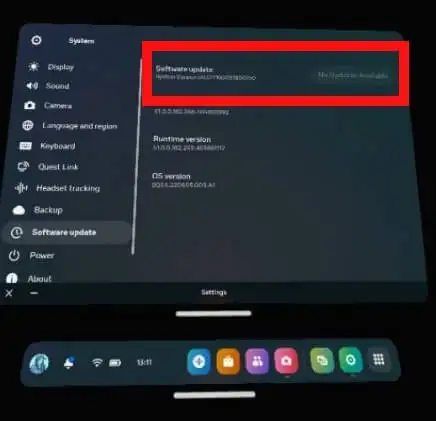
- Pembaruan akan diunduh dan diinstal, kemudian headset Anda akan dihidupkan ulang.
Masalah: Saya Tidak Dapat Melihat Aktivitas Headset di Roku TV
Jika Anda telah melakukan langkah-langkah di atas untuk mentransmisikan headset Quest Anda ke aplikasi seluler Meta Quest, lalu mencerminkan tampilan ponsel cerdas Anda ke Roku TV, apa yang dapat Anda lakukan jika aktivitas headset Anda tidak muncul di TV?
- Periksa apakah headset, TV, dan aplikasi seluler Meta Quest Anda sudah diperbarui, dan instal pembaruan perangkat lunak apa pun jika perlu.
- Mulai ulang semua perangkat Anda.
- Anda mungkin juga ingin mencoba mengatur ulang router Anda, kalau-kalau itu menyebabkan masalah.
- Jika Anda masih tidak dapat melihat aktivitas headset VR di TV, Anda mungkin perlu menghubungi Meta untuk mendapatkan dukungan.
Seperti yang Anda lihat, mentransmisikan Oculus ke Roku TV tidak terlalu rumit jika Anda tahu caranya. Ingatlah bahwa Anda memerlukan ponsel cerdas dengan aplikasi seluler Meta Quest yang terpasang untuk mentransmisikan ke Roku TV sehingga Anda dapat berbagi permainan dengan teman dan keluarga. Anda mungkin juga ingin membaca panduan kami untuk menghubungkan Oculus Quest Anda ke PC.
