Cara Mengubah Nama AirDrop Anda di iPhone, iPad, dan Mac [2023]
Diterbitkan: 2023-02-08AirDrop adalah fitur pada perangkat Apple yang memungkinkan pengguna berbagi file, foto, video, dan lainnya dengan cepat dan mudah antara perangkat Apple melalui Wi-Fi dan Bluetooth. Saat Anda berbagi file antar perangkat Apple, nama AirDrop Anda akan muncul di layar orang lain.
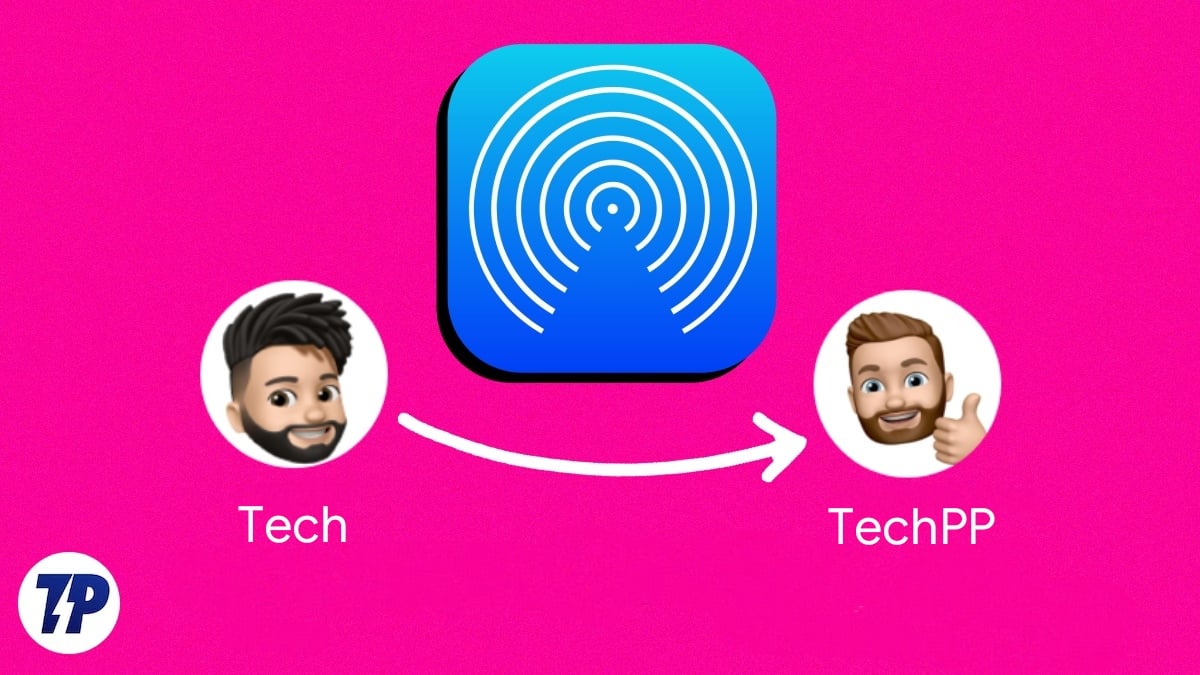
Jika Anda mengubah nama AirDrop di perangkat Apple, nama AirDrop baru akan muncul saat Anda berbagi file di fitur Cari iPhone/iPad Saya yang melacak perangkat yang hilang atau dicuri, iTunes, iCloud, dan Hotspot Pribadi. Mengubah nama perangkat tidak memengaruhi setelan yang ada.
Jika Anda telah menggunakan Airdrop untuk sementara waktu dan ingin mengubah nama AirDrop Anda saat ini di perangkat Apple Anda, panduan ini cocok untuk Anda. Dalam posting ini, kami akan menunjukkan cara mengubah nama AirDrop Anda di iPhone, iPad, dan Mac. Semua metode ini sangat mudah dan sederhana untuk digunakan.
Daftar isi
Cara Mengubah Nama AirDrop Anda di iPhone
Ada dua cara untuk mengubah nama AirDrop Anda di iPhone. Anda dapat mengubah nama pada kartu kontak atau nama perangkat Anda. Mengubah nama Anda di kartu kontak tidak hanya mengubah penampilan Anda di AirDrop, tetapi juga mengubah nama Anda di semua app yang mengakses kartu kontak Anda. Ini kadang-kadang bisa mengganggu jika Anda tidak menetapkan nama yang sebenarnya.
Misalnya, jika kami ingin mengubah nama di Kontak Anda dari "Ramesh" menjadi "Vaskular", setiap kali Safari mencoba mengisi otomatis nama dalam formulir di situs web, Safari akan menggunakan "Vaskular" sebagai nama depan, yang bisa jadi terkadang menjengkelkan. Jika Anda tidak mengatur nama Anda, ikuti proses lain di mana Anda dapat mengubah nama perangkat (prosedur kedua).
Ubah Nama AirDrop di iPhone dengan Mengubah Nama di Kartu Kontak:
- Buka aplikasi Kontak (atau buka Telepon dan ketuk Kontak).
- Ketuk nama Anda di bagian atas daftar.
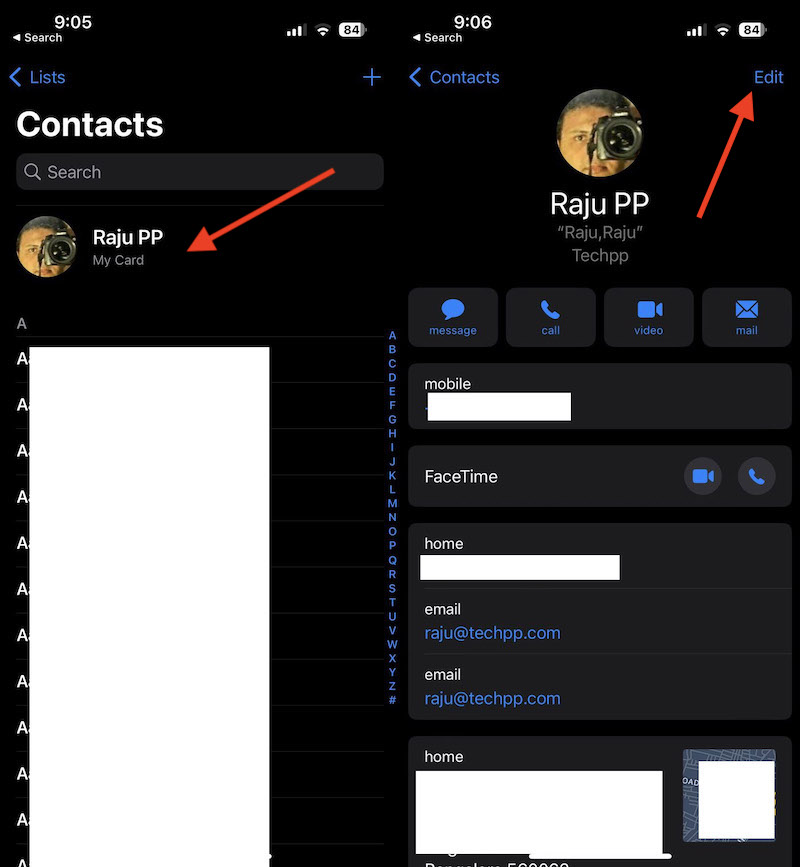
- Ketuk Edit.
- Ketuk nama depan Anda lalu ketuk x di bidang ini untuk menghapus apa yang ada di sana.
- Ketikkan nama depan baru yang ingin Anda gunakan dan ketuk Selesai untuk menyimpannya.
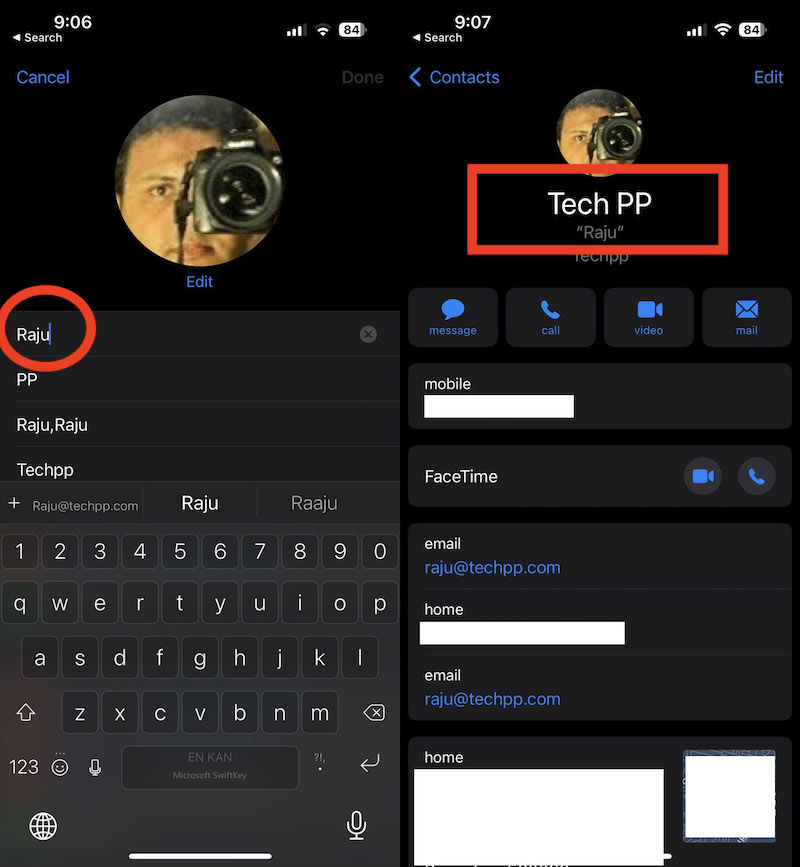
Ubah Nama AirDrop di iPhone dengan Mengubah Nama Perangkat:
- Buka Pengaturan dan pergi ke " Umum "
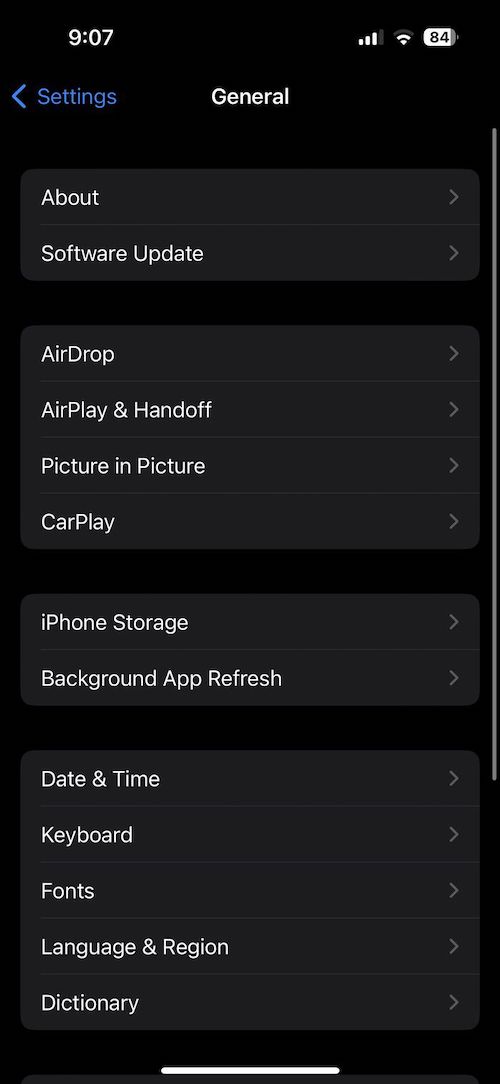
- Ketuk “ Tentang ” di bagian atas layar.
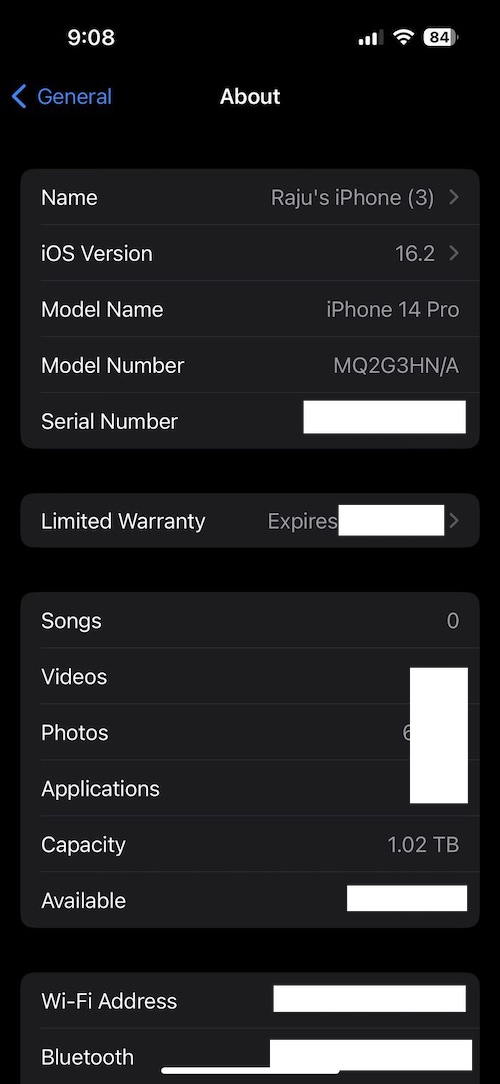
- Ketuk " Nama " di bagian atas layar.
- Masukkan apa yang ingin Anda beri nama perangkat Anda dan pilih " Selesai " untuk mengganti nama perangkat.
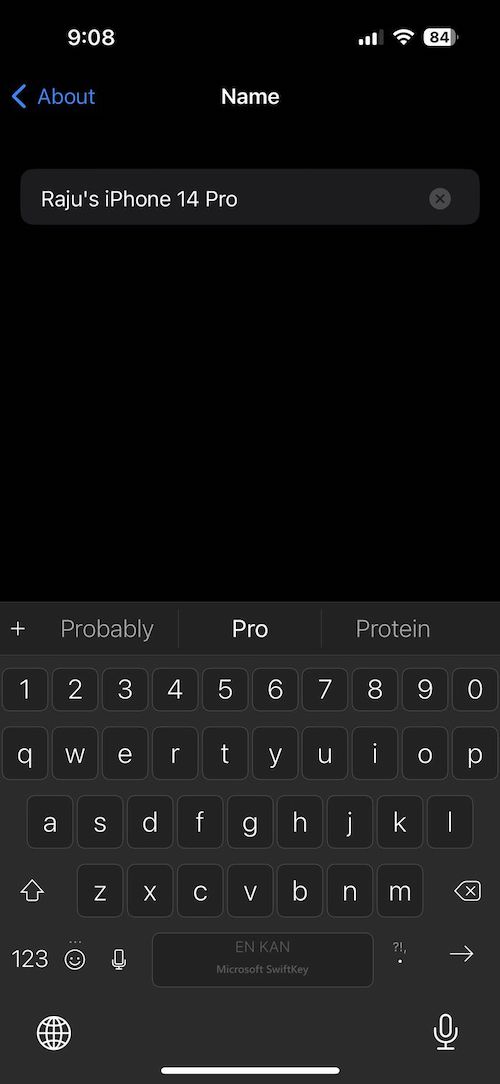
Cara Mengubah Nama AirDrop di iPad
Dibandingkan dengan iPhone dan Mac, mengubah nama Anda di AirDrop di iPad sangat sederhana dan berbeda dari iPhone. Bukan masalah mengubah nama Anda di Kontak. Sebaliknya, Anda mengubah nama di iPad Anda sendiri hanya dengan membuka Pengaturan. Ikuti langkah-langkah di bawah ini untuk mengubah nama Airdrop di iPad Anda.
- Buka app Pengaturan di iPad Anda, klik Umum , dan ketuk Tentang
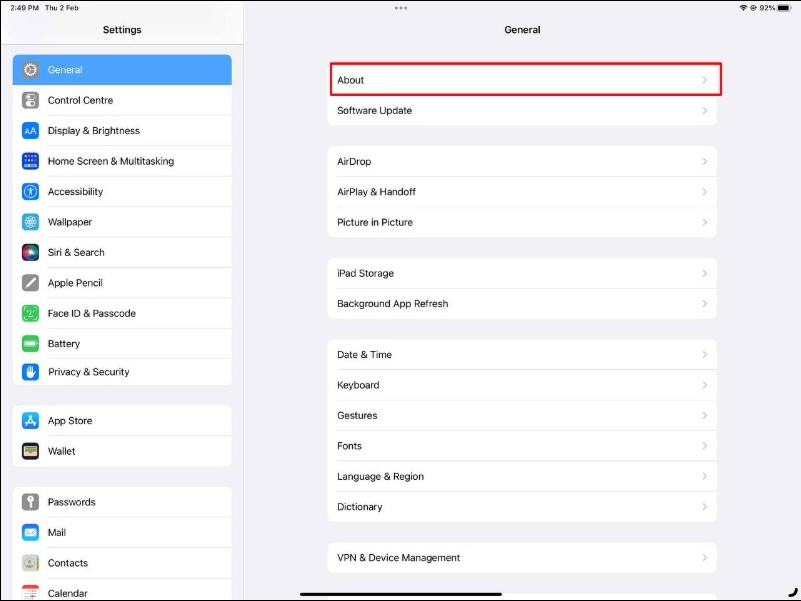
- Setelah Anda masuk, klik pada Nama
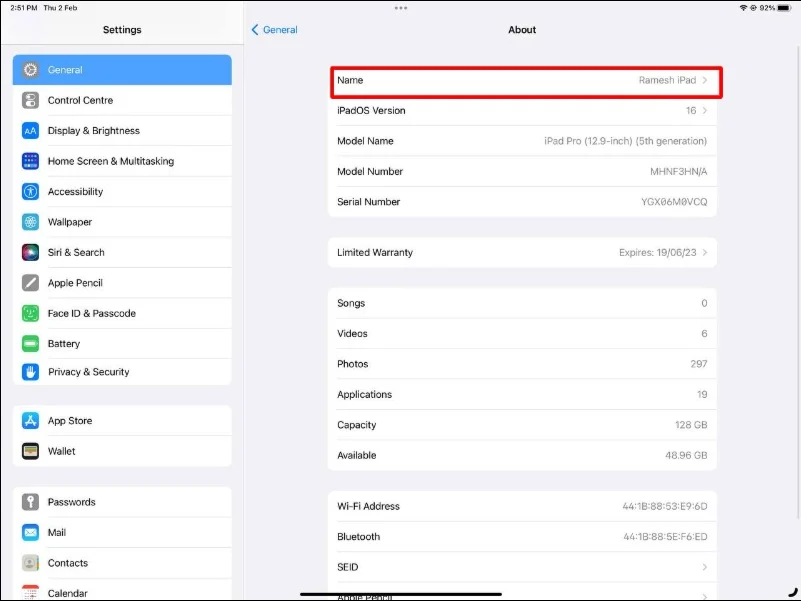
- Sekarang ketik nama baru. Mengubah nama perangkat di iPad Anda juga mencerminkan nama AirDrop Anda.
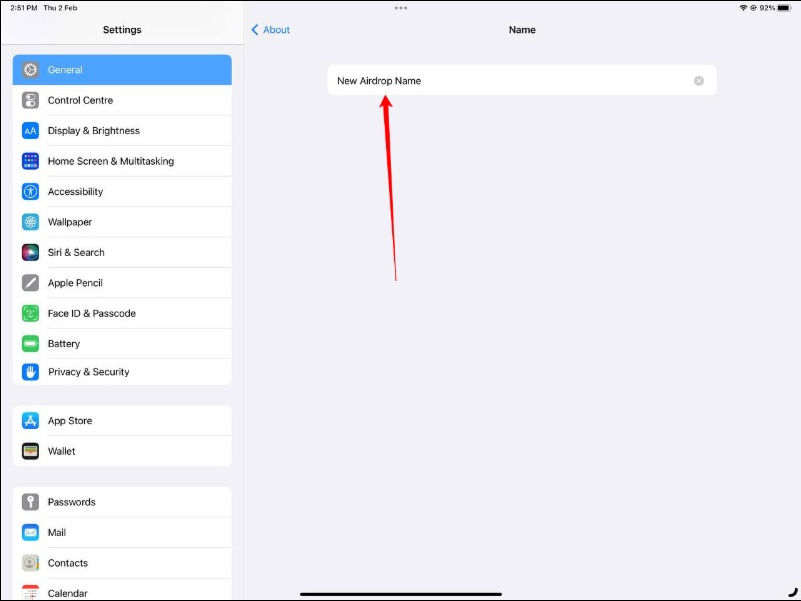
Cara Mengubah Nama AirDrop di Mac
Proses mengubah nama Airdrop di Mac berbeda dengan di iPhone dan iPad. Sama seperti di iPad, ini sangat sederhana dan lugas. Ikuti langkah-langkah di bawah ini untuk mengubah nama AirDrop di Mac.

Di macOS Ventura
- Klik ikon Apple di sudut kiri atas layar Anda.
- Dari daftar opsi, pilih Pengaturan Sistem .
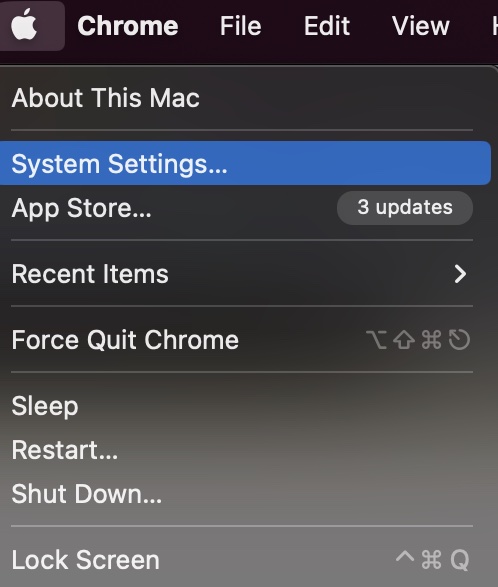
- Klik Umum > Tentang .
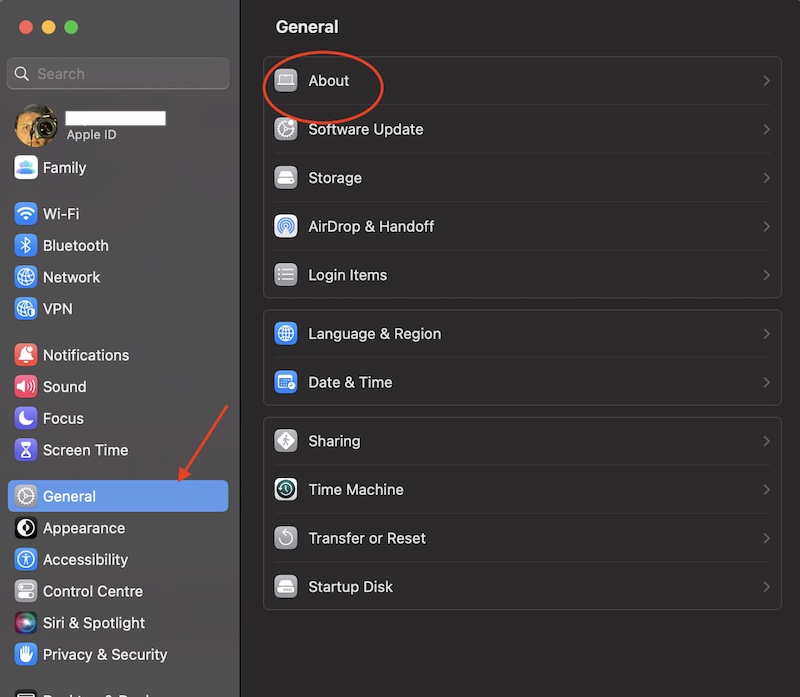
- Di samping Nama, Anda dapat mengetikkan nama baru untuk mengatur nama AirDrop untuk Mac Anda.
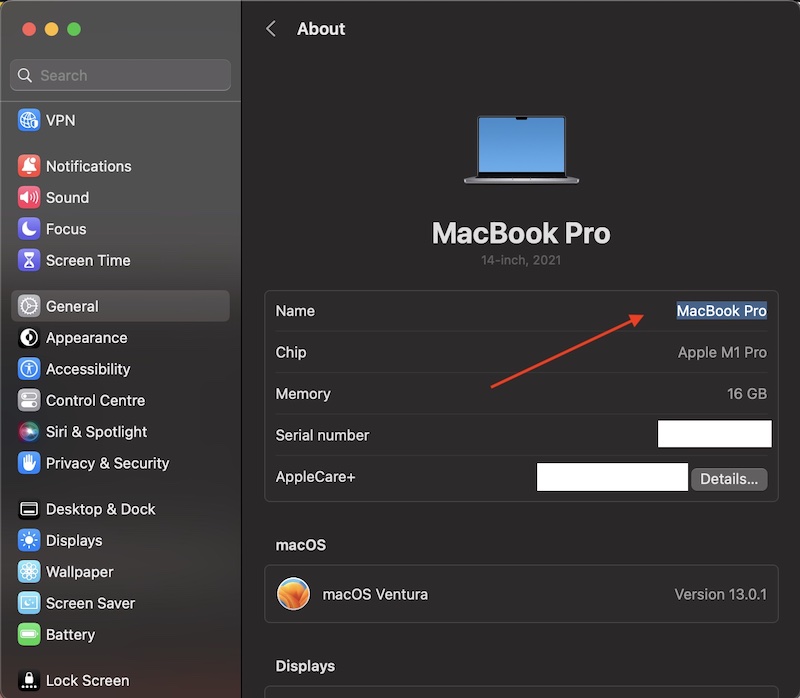
- Perubahan Anda akan disimpan secara otomatis. Anda dapat keluar dari Pengaturan Sistem dengan mengeklik lingkaran merah di pojok kiri atas jendela.
Di macOS Monterey dan versi sebelumnya
- Klik ikon Apple di sudut kiri atas layar Anda.
- Dari daftar opsi, pilih System Preferences .
- Klik Berbagi
- Di samping Nama Komputer, Anda dapat mengetikkan nama baru untuk mengatur nama AirDrop untuk Mac Anda.
- Perubahan Anda akan disimpan secara otomatis. Anda dapat keluar dari System Preferences dengan mengeklik lingkaran merah di pojok kiri atas jendela.
Jadi ini adalah bagaimana Anda dapat mengubah nama AirDrop Anda di iPhone, iPad, dan Mac Anda. Dalam beberapa kasus, mungkin perlu beberapa saat agar nama baru Anda diperbarui di perangkat Apple Anda. Jika Anda mengalami masalah dengan AirDrop, seperti nama perangkat tidak muncul, Anda dapat melihat panduan terperinci kami tentang Cara Memperbaiki AirDrop Tidak Berfungsi. Jika Anda memiliki masalah mengubah nama AirDrop Anda, beri tahu kami di komentar di bawah.
FAQ tentang Mengubah Nama AirDrop di iPhone, Mac, dan iPad
Berapa kali Anda dapat mengubah nama Apple Anda?
Tidak ada batasan berapa kali Anda dapat mengubah nama perangkat atau nama kontak Anda. Anda dapat mengubahnya sesering yang Anda mau.
Bagaimana cara mengetahui nama komputer saya di Airdrop?
Ikuti langkah-langkah ini untuk mempelajari nama komputer Anda di AirDrop:
- Di Mac, klik ikon Apple di pojok kiri atas layar.
- Pilih " Preferensi Sistem " dari menu drop-down.
- Klik " Berbagi ".
- Nama komputer Anda akan dicantumkan di bagian atas jendela Berbagi, di sebelah label " Nama Komputer ".
Jika Anda seorang geek, Anda juga dapat menggunakan Terminal untuk mengetahui nama komputer Anda:
- Buka Terminal.
- Ketik perintah berikut: " scutil --get ComputerName "
- Tekan enter.
- Output dari perintah akan menampilkan nama komputer Anda.
Bagaimana cara membuat Mac saya dapat ditemukan untuk AirDrop?
Agar Mac Anda dapat ditemukan untuk AirDrop, Anda harus mengikuti langkah-langkah di bawah ini:
- Buka Finder: Buka aplikasi Finder di Mac Anda dan klik "Go" di bilah menu, lalu pilih "AirDrop."
- Nyalakan Wi-Fi: Pastikan Wi-Fi Mac Anda dihidupkan. Jika tidak, buka menu "Wi-Fi" di bilah menu dan pilih "Aktifkan Wi-Fi"
- Nyalakan AirDrop: Di jendela AirDrop, Anda akan melihat opsi untuk menyalakan AirDrop. Klik "Izinkan saya ditemukan oleh" dan pilih "Semua Orang".
- Tunggu hingga Mac Anda ditemukan: Setelah Anda mengikuti langkah-langkah ini, Mac Anda seharusnya sekarang dapat ditemukan untuk AirDrop.
- Jika Mac Anda masih tidak dapat ditemukan, mulai ulang Mac dan perangkat Anda yang lain, lalu coba lagi langkah-langkah tersebut.
Berapa lama untuk memperbarui Nama AirDrop?
Dalam kebanyakan kasus, Anda dapat langsung melihat perubahannya. Namun, terkadang bisa lebih lama tergantung pada pengaturan perangkat Anda. Jika menurut Anda terlalu lama, Anda dapat memulai ulang perangkat. Ini harus memperbaiki masalah.
Bisakah Anda AirDrop tanpa Wi-Fi atau Bluetooth?
Tidak, AirDrop memerlukan Wi-Fi dan Bluetooth agar berfungsi. Ini menggunakan Wi-Fi untuk terhubung ke Internet dan menemukan perangkat lain, dan Bluetooth untuk membuat koneksi peer-to-peer antar perangkat untuk mentransfer file. AirDrop tidak dapat berfungsi tanpa salah satu dari teknologi ini. Penting untuk diperhatikan bahwa Wi-Fi dan Bluetooth harus diaktifkan di kedua perangkat agar AirDrop berfungsi dengan baik. Selain itu, kedua perangkat harus berada dalam jarak sekitar 30 kaki satu sama lain agar AirDrop berfungsi secara efektif.
Bisakah Anda melihat nama pengirim Anda di AirDrop?
Ya, saat Anda menerima permintaan AirDrop, nama pengirim ditampilkan di perangkat penerima beserta gambar profilnya (jika tersedia). Ini memungkinkan Anda mengidentifikasi pengirim dengan mudah dan memutuskan apakah akan menerima atau menolak transfer AirDrop.
Bisakah saya mengubah nama AirDrop saya untuk perangkat tertentu?
Tidak, Anda tidak dapat mengubah nama AirDrop untuk perangkat tertentu. Nama AirDrop dikaitkan dengan nama perangkat dan akan dibagikan dengan semua perangkat lain.
