Cara Mengubah Tanggal dan Waktu di Windows 10,11
Diterbitkan: 2022-10-17Ingin mengubah tanggal dan waktu di Windows 10? Lihat panduan sederhana ini dengan metode termudah untuk mengubah tanggal dan waktu dengan mudah.
Memang, Windows 10/11 dapat secara otomatis mendeteksi zona waktu perangkat Anda dan mengatur tanggal dan waktu perangkat Anda sesuai dengan itu. Namun, terkadang ini menunjukkan waktu yang salah atau Anda mungkin perlu mengatur tanggal dan waktu yang berbeda untuk perangkat Anda. Dalam kasus seperti itu, Anda dapat memperbarui waktu secara manual dan menggunakan Windows semampu Anda.
Anda dapat dengan mudah menggunakan berbagai metode sistem operasi untuk mengubah waktu. Dalam panduan ini, Anda akan menemukan berbagai metode untuk memperbarui waktu pada perangkat Windows Anda sesuai dengan kebutuhan Anda. Jadi, mari kita lihat metode untuk kemudahan.
Metode untuk Mengubah Tanggal dan Waktu di Windows 10
Di bawah ini adalah beberapa metode yang mudah dan andal untuk mengedit dan mengatur waktu jika Anda bertanya-tanya bagaimana cara mengubah tanggal dan waktu di Windows 10. Gunakan salah satu metode yang disediakan untuk menyelesaikan sesuatu dengan mudah.
Metode 1: Ubah Waktu Menggunakan Bilah Tugas
Pertama, Anda dapat mengambil bantuan bagian waktu dan tanggal pada bilah tugas untuk mengubah tanggal dan waktu di Windows 10. Untuk ini, Anda dapat mengambil bantuan langkah-langkah terperinci yang ditunjukkan di bawah ini:
- Klik kanan pada bagian waktu pada bilah tugas dan buka Sesuaikan pengaturan tanggal/waktu .
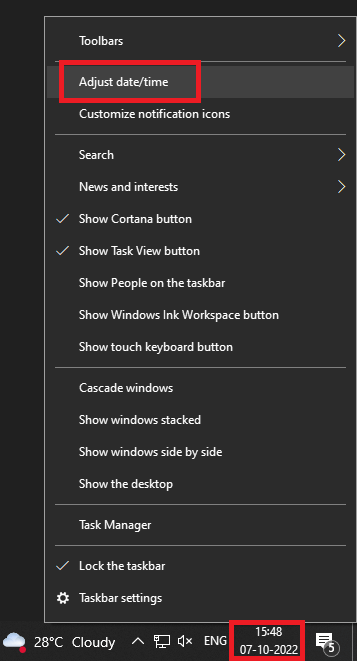
- Gulir ke bawah ke bagian Tanggal & waktu dari pengaturan lalu matikan opsi Setel waktu secara otomatis dan Setel zona waktu secara otomatis .

- Di bawah kategori Ubah tanggal dan waktu , klik tombol Ubah .

- Terakhir, jendela pop-up akan muncul, gunakan yang sama untuk mengatur waktu yang diinginkan untuk perangkat Anda. Klik tombol Ubah di akhir proses.
Jadi, ini adalah cara mengatur tanggal dan waktu di Windows 11/10 menggunakan pengaturan bilah tugas. Namun, Anda dapat menggunakan metode alternatif yang disediakan di bawah ini juga.
Baca Juga: Cara Menyembunyikan Taskbar di Windows
Metode 2: Ubah Waktu Di Pengaturan Perangkat
Metode alternatif untuk mengetahui cara mengubah tanggal dan waktu di Windows 10 adalah dengan memodifikasi yang sama menggunakan Pengaturan perangkat. Pengaturan Windows juga memungkinkan Anda untuk mengubah waktu bila diperlukan. Untuk ini, Anda perlu mengambil bantuan langkah-langkah yang disediakan di bawah ini:
- Pertama, klik kanan pada ikon Windows atau menu Start dan buka Pengaturan perangkat.
- Klik pada kategori Waktu & bahasa dari pengaturan.

- Gulir ke bawah ke bagian Tanggal & waktu dari pengaturan lalu matikan opsi Setel waktu secara otomatis dan Setel zona waktu secara otomatis .

- Di bawah kategori Ubah tanggal dan waktu , klik tombol Ubah .

- Terakhir, jendela pop-up akan muncul, gunakan yang sama untuk mengatur waktu yang diinginkan untuk perangkat Anda. Klik tombol Ubah di akhir proses.
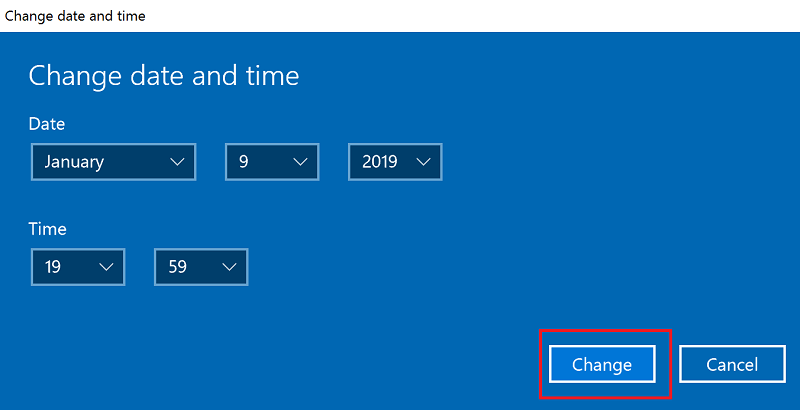
Jika Anda tidak ingin mengubah tanggal dan waktu di Windows 10, bagian di bawah ini dapat membantu Anda.
Baca Juga: Cara Memperbaiki Taskbar Windows 10 Tidak Berfungsi

Kiat Pro: Bagaimana Cara Menambahkan Jam di Perangkat Windows Anda?
Terkadang, Anda mungkin tidak perlu mengubah tanggal dan waktu di Windows 10/11 dan hanya ingin menambahkan jam yang berbeda. Untuk hal yang sama, Windows memungkinkan Anda untuk menambahkan jam selain jam default. Anda dapat memilih waktu jam ini secara manual atau menggunakan zona waktu. Ikuti langkah-langkah di bawah ini untuk mengetahui cara menambahkan jam di Windows 10/11:
- Pertama, klik kanan pada ikon Windows atau menu Start dan buka Pengaturan perangkat.
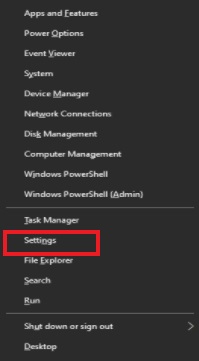
- Dari panel kanan, klik Tambahkan jam untuk zona waktu yang berbeda .
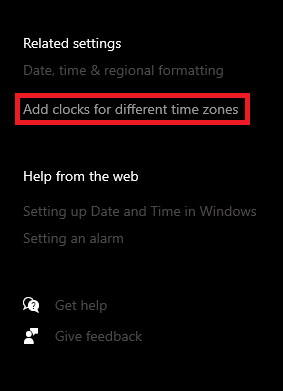
- Arahkan ke tab Jam tambahan dan centang kotak bernama Perlihatkan jam ini .
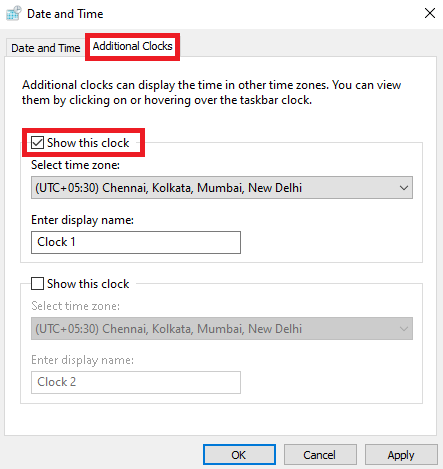
- Pilih zona waktu sesuai kebutuhan dari menu tarik-turun.
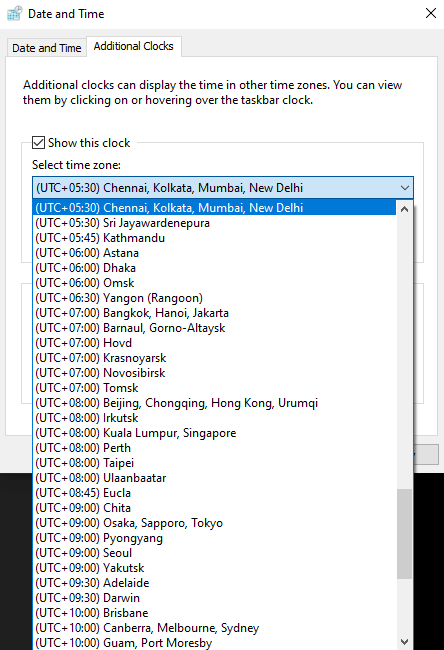
- Terakhir, edit nama jam kedua yang Anda inginkan dan klik Ok .
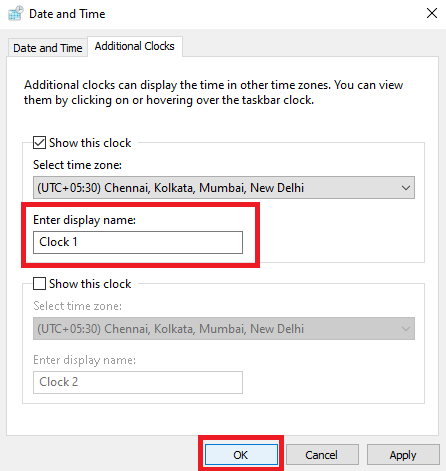
Anda dapat mengubah tanggal dan waktu di Windows 11 untuk jam kedua ini menggunakan salah satu metode yang disediakan di atas. Selain itu, Anda menambahkan hingga dua jam berbeda pada Windows 11/10 selain dari yang ditetapkan sebagai default.
Baca Juga: Cara Mematikan Firewall di Windows
An Extra Mile: Bagaimana Mengubah Format Jam di Perangkat Windows Anda?
Anda mungkin tidak ingin mengubah tanggal dan waktu di Windows 10 tetapi ingin mengubah cara Anda melihat tanggal dan waktu di perangkat Windows Anda. Untuk ini, Anda perlu mengubah format menggunakan Pengaturan tanggal dan waktu. Ikuti petunjuk di bawah ini untuk mengetahui cara memodifikasi yang sama:
- Pertama, klik kanan pada ikon Windows atau menu Start dan buka Pengaturan perangkat.

- Dari panel kanan, klik Date, time & regional formatting .
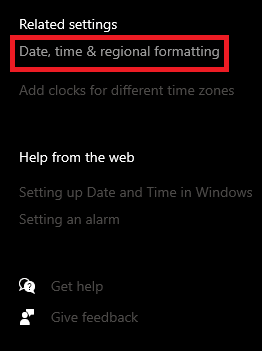
- Jika Anda mau, ubah Negara atau wilayah dari menu tarik-turun.
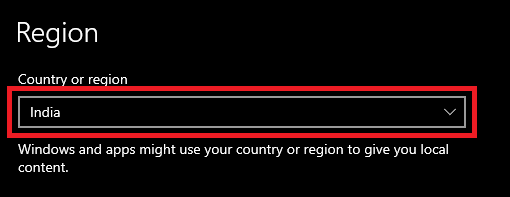
- Selanjutnya, di bawah kategori format Regional , ubah format sesuai dengan negara yang Anda cari.
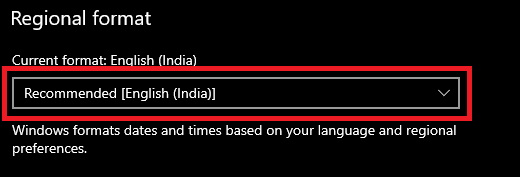
- Untuk kontrol yang lebih baik, klik opsi bernama Ubah format data .
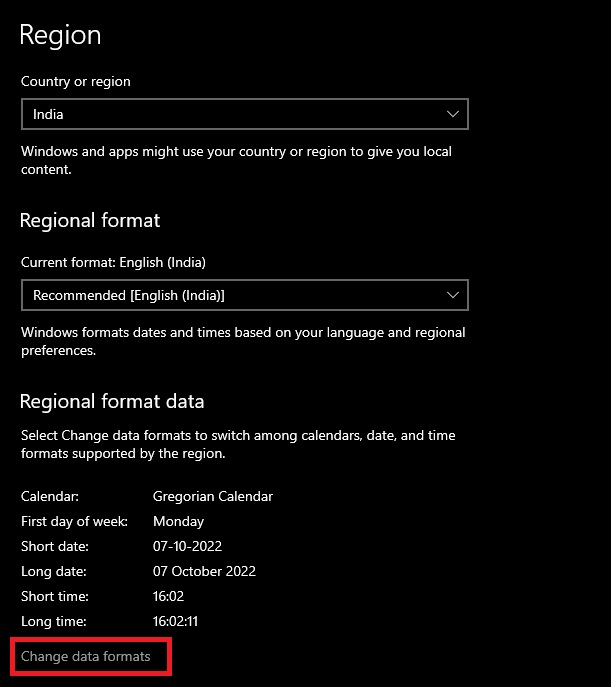
- Dengan menggunakan menu tarik-turun dari berbagai kategori, atur format jam sesuai dasar Anda.
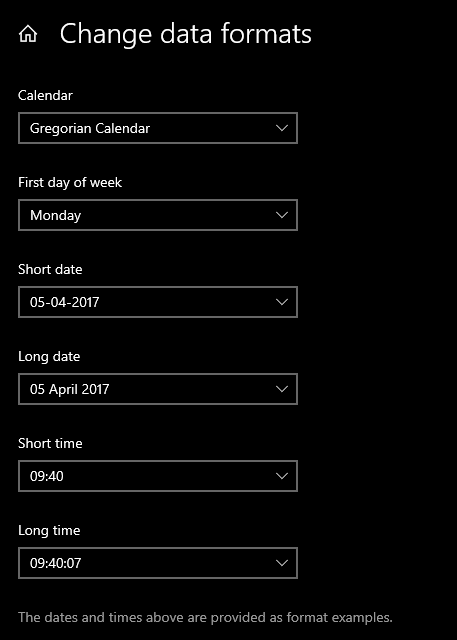
- Terakhir, tutup jendela setelah selesai.
Baca Juga: Error Timeout Watchdog Jam di Windows 10
Bagaimana Mengubah Tanggal dan Waktu di Windows 10?: Dijawab
Jadi, di sini kami menyimpulkan metode untuk mengatur waktu dan tanggal di perangkat Windows 10 dan Windows 11. Kami berharap dengan menggunakan salah satu dari dua metode yang disediakan, Anda dapat mengubah tanggal dan waktu perangkat Anda. PS jika Anda menemukan pesan di Pengaturan yang menyatakan "Beberapa pengaturan ini disembunyikan atau dikelola oleh organisasi Anda", maka Anda perlu mengaktifkan Windows atau meminta admin perangkat Anda untuk mengubah waktu. Atau, dalam kasus seperti itu, yang terbaik adalah menambahkan jam tambahan menggunakan prosedur yang disediakan di atas.
Untuk informasi atau bantuan lebih lanjut, jangan ragu untuk terhubung dengan kami menggunakan bagian komentar di bawah. Kami dengan senang hati membantu Anda dengan segala cara yang memungkinkan. Jika Anda menyukai panduan ini tentang prosedur untuk mengubah tanggal dan waktu di Windows 10, jangan lupa untuk berlangganan buletin kami. Ini akan memungkinkan Anda untuk mendapatkan pembaruan email harian terkait dengan panduan baru, tutorial, artikel, pembaruan berita, dan banyak lagi.
