Cara Mengubah Gambar Latar Belakang Gmail atau Tema atau Warna
Diterbitkan: 2022-02-13Apakah Anda berpikir untuk Mengubah tema atau gambar atau warna Latar Belakang Gmail ? Maka saatnya untuk mengetahui cara mengubah tema atau gambar latar belakang Gmail.
Daftar isi
1. Mengapa saya harus mengubah tema latar belakang Gmail?
Jutaan orang menggunakan Gmail untuk mentransfer file dan gambar. Anda memiliki tema default yang membuat tampilannya tidak terlalu indah. Fitur Gmail terlihat lebih baik ketika tidak ditampilkan pada tema default yang membosankan. Jika Anda ingin tampilan Gmail Anda lebih cantik, maka sesuaikan latar belakang Gmail Anda dengan gambar web atau gambar Anda sebagai gambar latar belakang, seperti di komputer atau desktop seluler Anda.
2.Cara mengubah tema atau gambar latar belakang Gmail Di Windows
Berikut adalah dua metode untuk mengubah tema atau gambar latar belakang Gmail Anda.
Video tutorial
Kami menyediakan artikel ini dalam bentuk video tutorial untuk kenyamanan pembaca kami. Jika Anda tertarik untuk membaca, maka Anda dapat melewati video dan mulai membaca.
2.1. Sesuaikan latar belakang Gmail dengan gambar web.
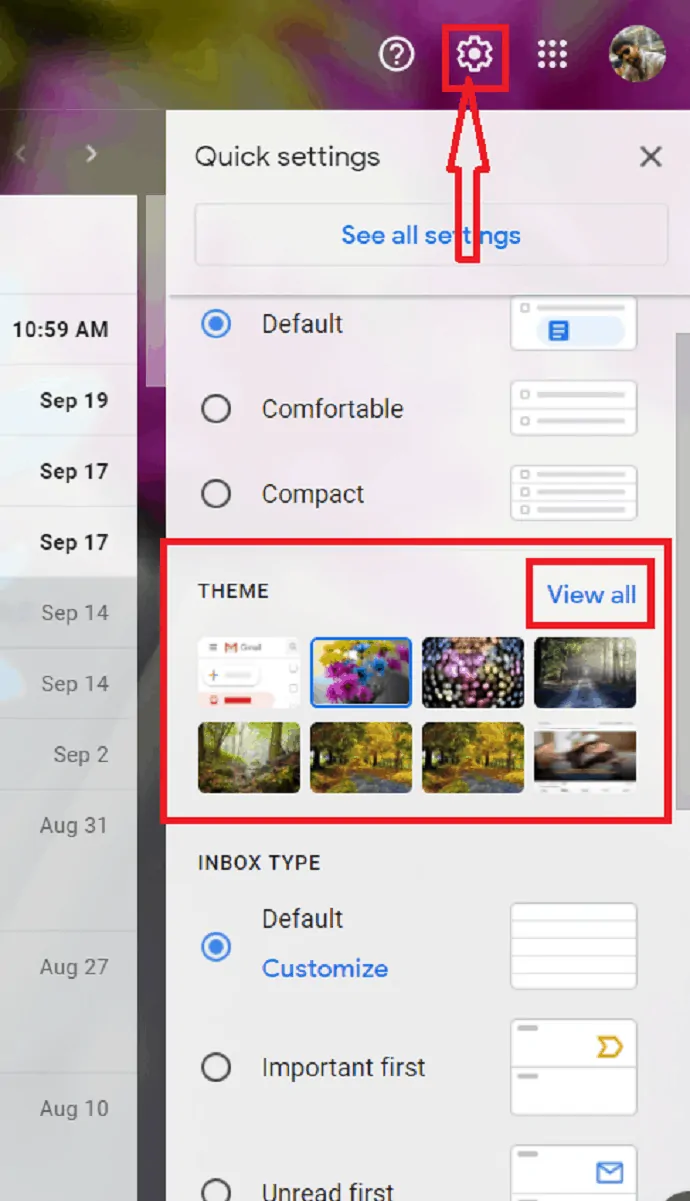
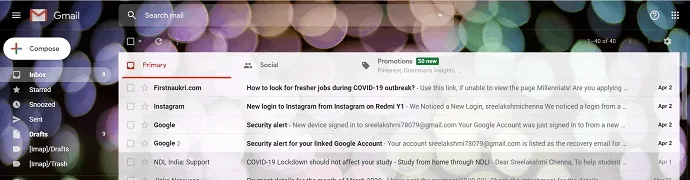
Artikel ini akan memberi Anda informasi tentang perubahan Gambar Latar Belakang atau tema Gmail menggunakan windows.
Total Waktu: 2 menit
Langkah: 1 Pemilihan Tema
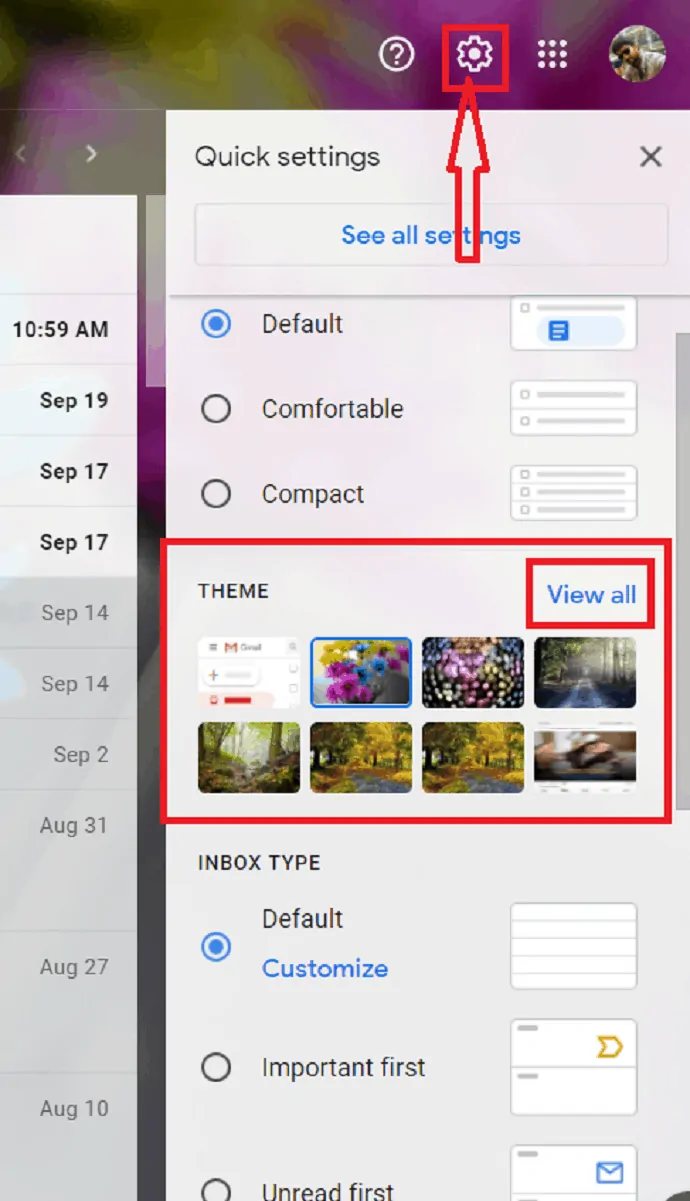
Masuk ke akun Gmail Anda. Klik pada simbol Pengaturan di sebelah kanan jendela google. Klik opsi “Lihat semua” dari bagian “Tema.
Langkah:2 Pemilihan gambar yang diinginkan
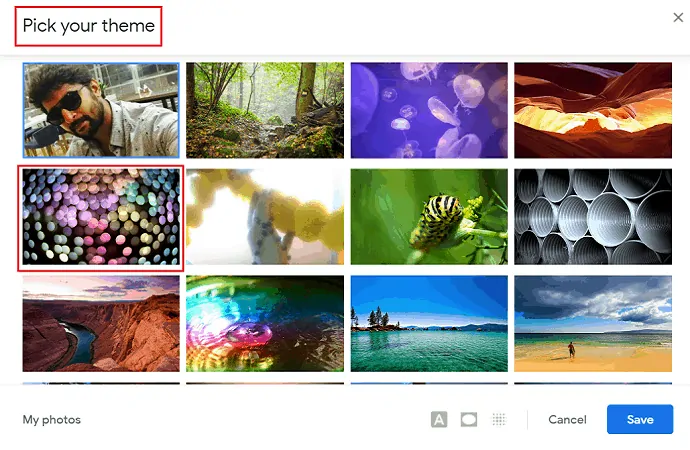
Jendela "Pilih tema Anda" ditampilkan di layar dengan banyak tema web. Pilih tema Anda dan ketuk dua kali di atasnya. Ini secara otomatis diterapkan ke latar belakang Gmail.
Langkah: 3 Menyesuaikan efek
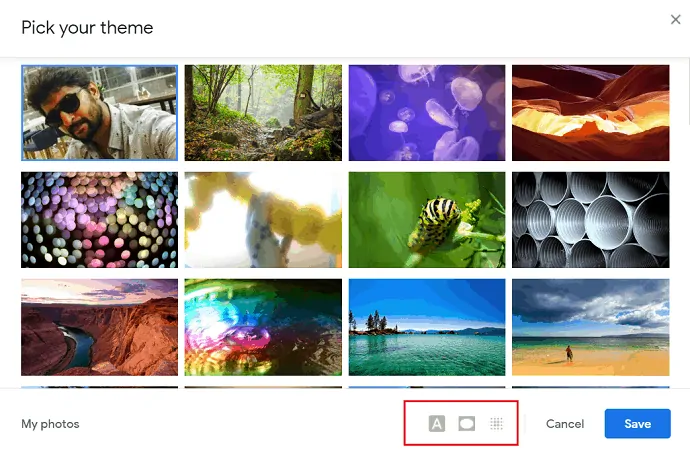
Gmail menawarkan beberapa efek penyesuaian untuk tema/gambar. Ikon Efek ada di bagian bawah jendela.
Latar Belakang Teks : Efek “Latar belakang teks” digunakan untuk mengubah pesan dan tombol menjadi terang atau gelap.
Vignette : Slider vignette digunakan untuk menggelapkan sudut-sudut gambar/tema.
Blur : Penggeser Blur digunakan untuk tidak memfokuskan gambar.
Langkah: 4 Simpan gambar dan efek
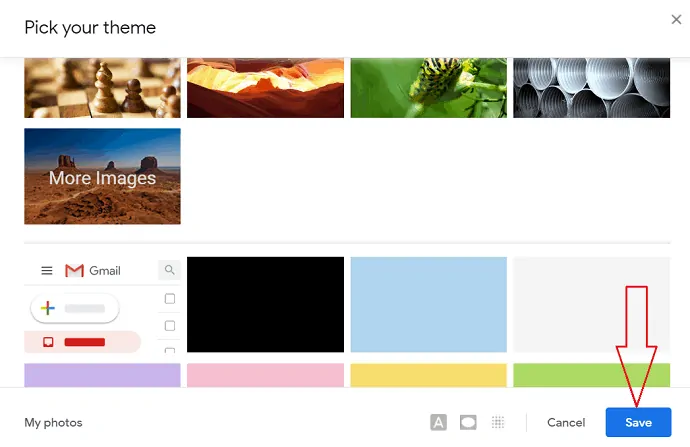
Setelah selesai menambahkan efek pada gambar latar, klik opsi simpan.
Langkah:5 Gambar diterapkan sebagai tema Latar Belakang
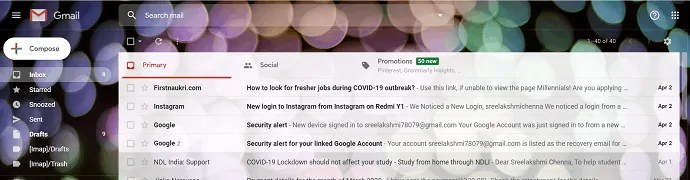
Terakhir, gambar dengan efek penyesuaian diterapkan sebagai tema/gambar latar belakang untuk Gmail.
2.2. Sesuaikan latar belakang Gmail dengan foto Anda.
Di sisi lain, menggunakan foto Anda sebagai gambar latar atau tema sesederhana yang Anda pikirkan. Pertama, Anda ingin membuat "Album" di foto Google.
Membuat album di foto Google:
langkah:1 Masuk ke Google Foto. Pilih opsi Buat di sebelah kanan layar.
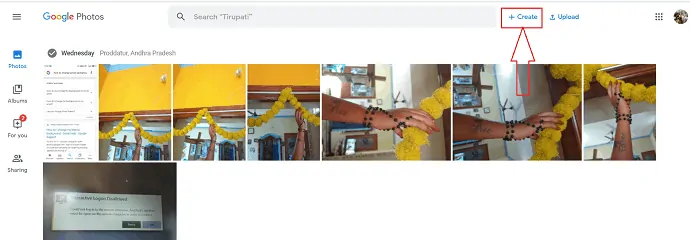
Di bawah opsi Buat pilih "Album". Jendela baru terbuka dengan "Tambahkan judul" dan "Tambahkan foto".
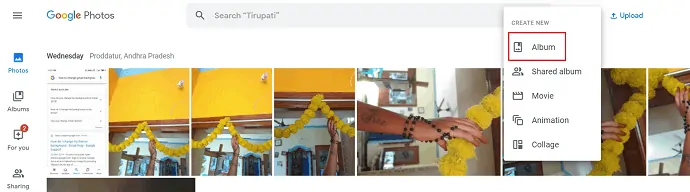
langkah:2 Masukkan judul yang Anda inginkan di tempat "Tambahkan judul" dan klik "Tambahkan foto" untuk menambahkan foto dari foto Google.
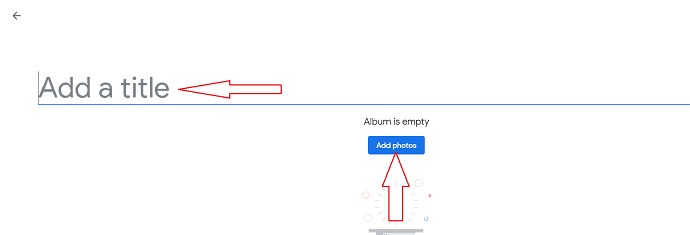
langkah:3 Pilih foto yang ingin Anda tambahkan ke album dan klik opsi selesai di kanan atas layar. Anda juga dapat memilih foto dari PC Anda untuk ditambahkan ke album hanya dengan mengetuk "pilih dari komputer".
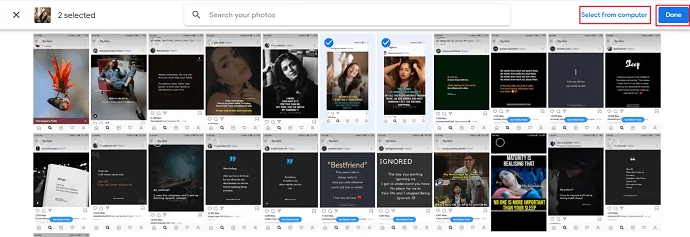
Langkah: 4 Album yang dibuat secara otomatis ditampilkan di Tema Gmail di bawah kotak dialog "Foto saya".
Masuk ke akun Gmail Anda. Klik simbol pengaturan di kanan atas jendela Gmail. Pilih "Tema". (seperti pada langkah pertama). Pilih "Foto saya" dari jendela "pilih tema Anda".
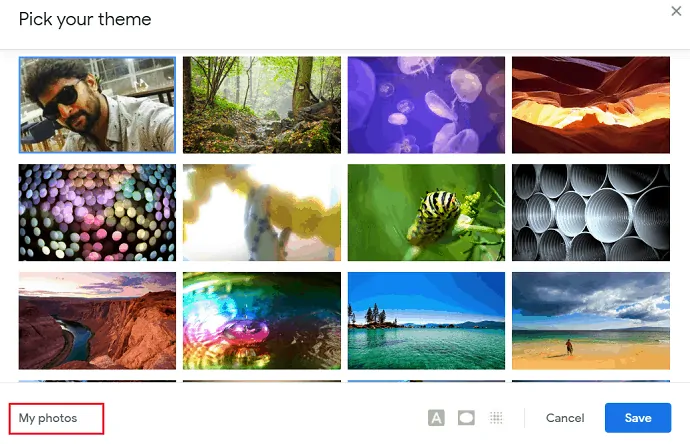
Langkah:5 Jendela “Select your background image” ditampilkan. Dari jendela itu, pilih gambar yang Anda inginkan dari "Foto saya" dan klik opsi "pilih".

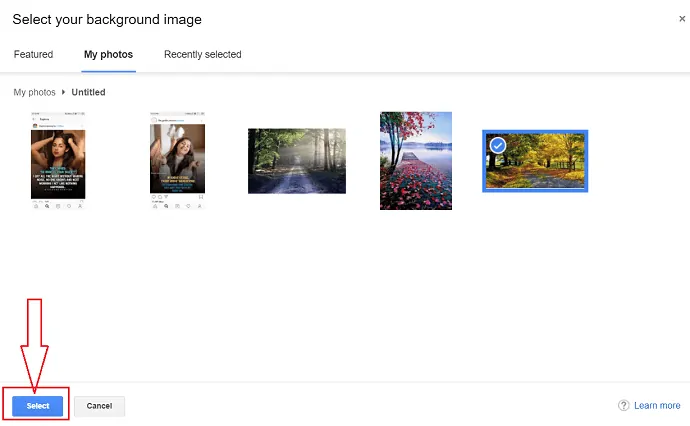
Anda juga dapat menggunakan efek penyesuaian seperti "Editor Teks", "Vignette", "Blur" yang ada di kanan bawah jendela "pilih tema Anda".
Latar Belakang Teks : Efek “Latar belakang teks” digunakan untuk mengubah pesan dan tombol menjadi terang atau gelap.
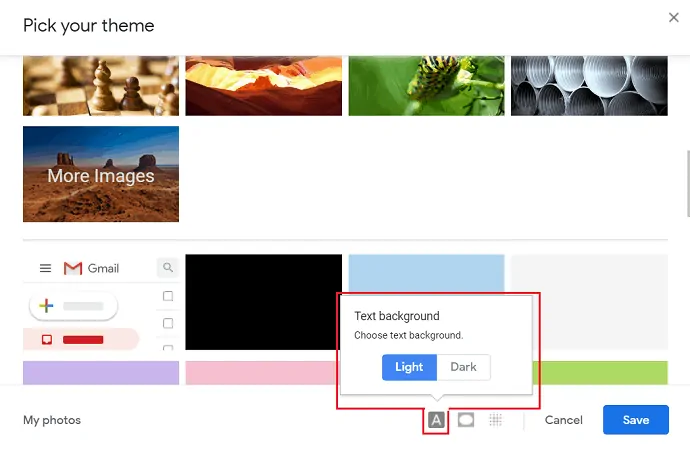
Vignette : Slider vignette digunakan untuk menggelapkan sudut-sudut gambar/tema.
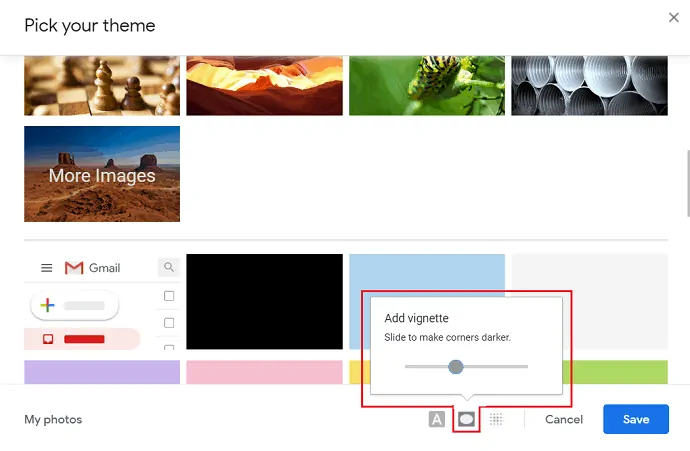
Blur : Penggeser Blur digunakan untuk tidak memfokuskan gambar.
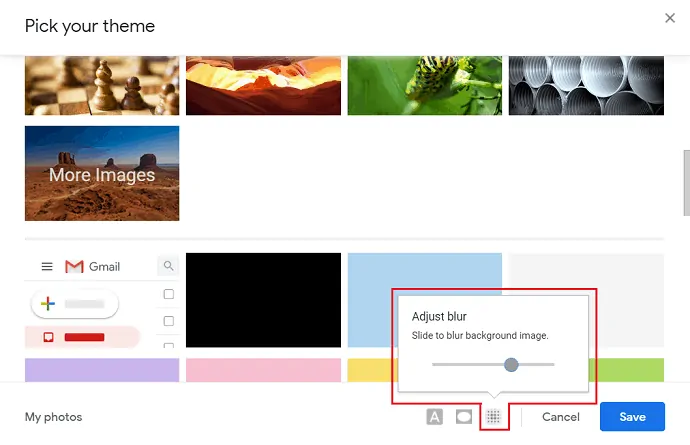
Langkah:6 Akhirnya, gambar yang dipilih dengan efek penyesuaian diterapkan sebagai latar belakang ke Gmail.
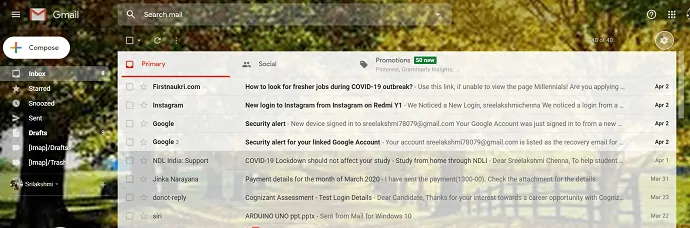
- Terkait: Cara mengirim file besar melalui Gmail menggunakan google drive.
- Cara mengekspor atau mengimpor kontak Gmail ke Outlook.
3.Cara mengubah Background Gmail di Android
3.1. Cara Mengganti Tema Gmail di Android Dengan Gambar Web.
Langkah: 1 buka chrome di ponsel Anda dan masukkan web google di bilah pencarian.
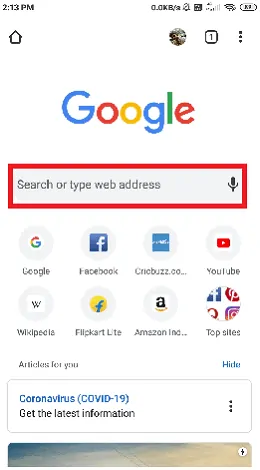
Langkah: 2 Halaman Google akan terbuka yang login dengan alamat email Anda. pilih tiga titik di sebelah kanan layar.
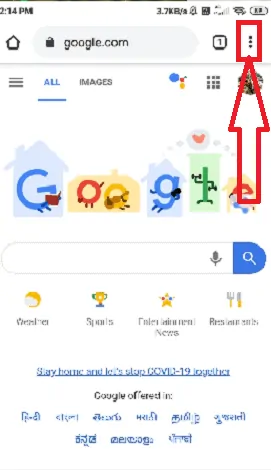
Langkah: 3 beberapa opsi akan ditampilkan. pilih "Desktop mode" dari opsi itu, maka halaman akan ditampilkan dalam mode desktop.
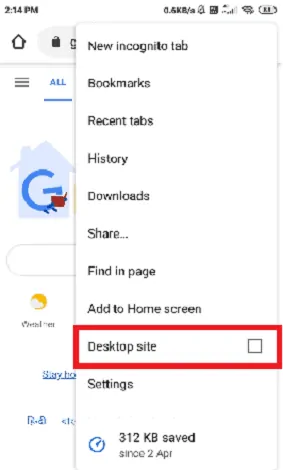
Langkah: 4 pilih titik-titik yang berbentuk persegi, beberapa aplikasi google ditampilkan di layar. Pilih "Gmail" dari aplikasi tersebut.
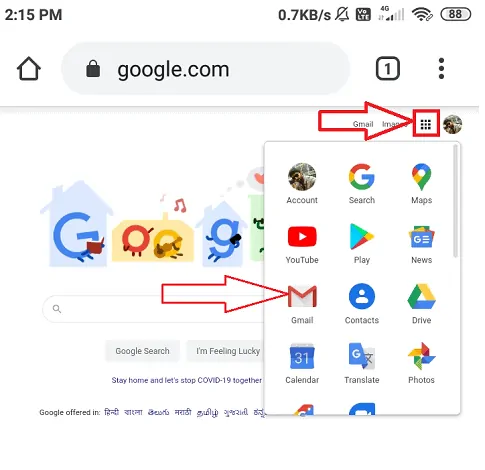
Langkah:5 Jendela Gmail dibuka. Anda dapat mengamati simbol pengaturan di kanan atas layar Google. Klik pada pengaturan dan pilih opsi "Lihat semua" dari bagian "Tema" yang ada di ujung jari Anda.
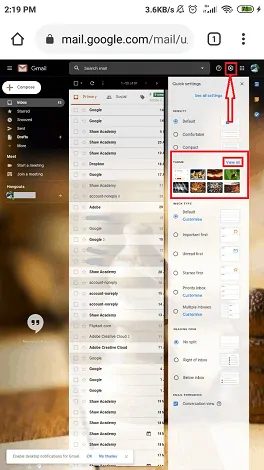
Langkah:6 Kemudian akan terbuka jendela “Pick your theme” dengan beberapa tema. Di antara mereka pilih tema yang Anda inginkan dan ada beberapa efek seperti "Latar Belakang Teks", "Vignette", "Blur" yang memberikan sentuhan akhir pada gambar/tema latar belakang Anda.
- Latar Belakang Teks : Efek “Latar belakang teks” digunakan untuk mengubah pesan dan tombol menjadi terang atau gelap.
- Vignette : Slider vignette digunakan untuk menggelapkan sudut-sudut gambar/tema.
- Blur : Penggeser Blur digunakan untuk tidak memfokuskan gambar.
Klik pada opsi simpan.
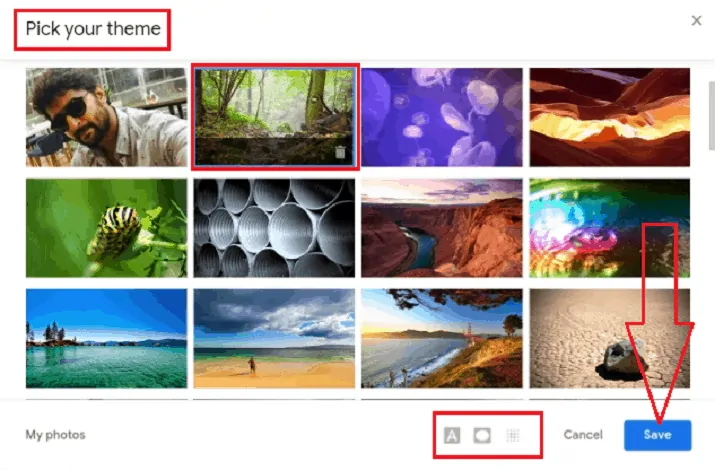
Kemudian gambar yang dipilih dengan efek penyesuaian diterapkan sebagai gambar latar untuk Gmail.
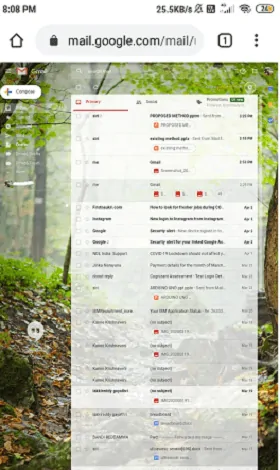
3.2. Cara Menyesuaikan latar belakang Gmail dengan foto Anda.
Anda juga dapat menggunakan gambar Anda dari galeri sebagai tema latar belakang. Sebelum Anda akan menggunakan gambar Anda terlebih dahulu buat galeri di gambar google. Galeri secara otomatis ditampilkan di "pilih gambar latar belakang Anda" di Gmail. Pembuatan Album di Google Foto menggunakan Android sama dengan menggunakan windows. Proses setelah pembuatan Album sama seperti pada set pertama hingga jendela "pilih tema Anda" yang ditampilkan di layar
Langkah: 1 Klik "foto saya" yang ada di kiri bawah layar di bawah kotak dialog "Pilih tema Anda".
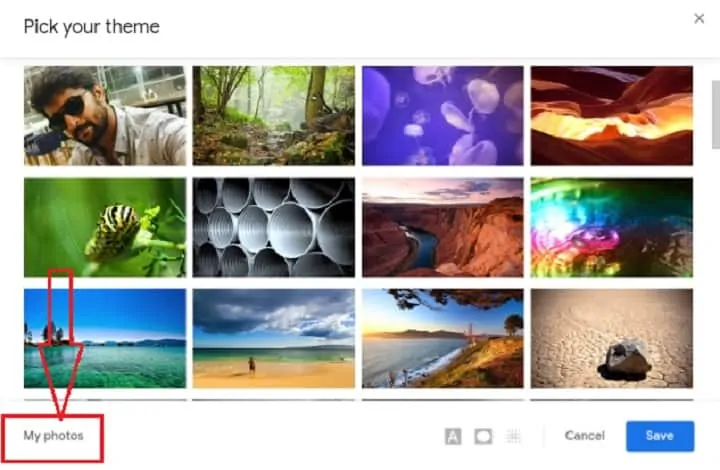
Langkah:2 Jika Anda telah membuat album di Foto Google, Anda sekarang dapat memilih salah satu untuk digunakan sebagai latar belakang Anda. Album yang dibuat ditampilkan di bawah bagian "Foto Saya" di kotak dialog "Pilih gambar latar belakang Anda".
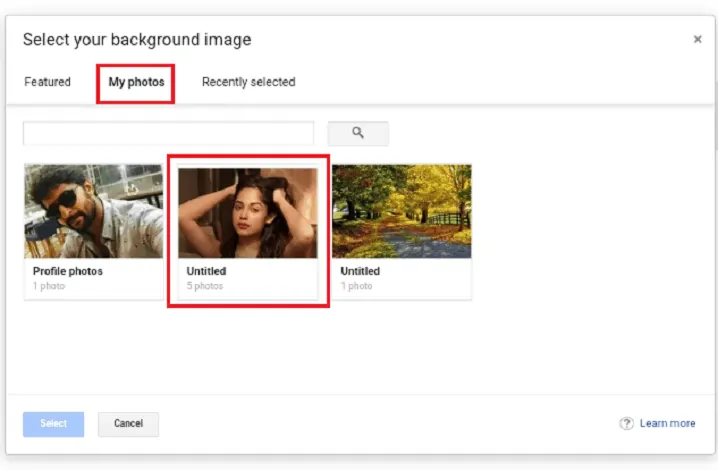
langkah:3 Buka Album dan pilih gambar yang ingin Anda gunakan lalu tekan opsi pilih.
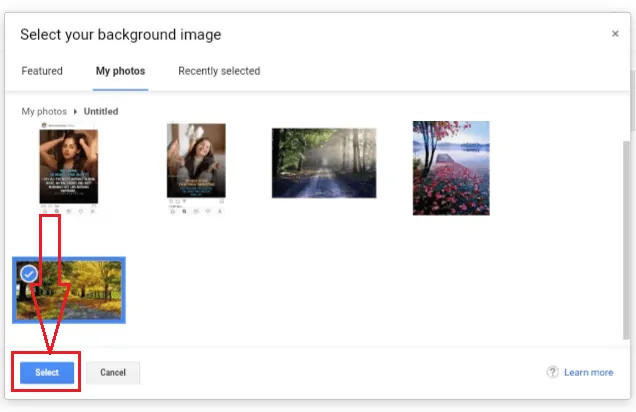
step:4 Akhirnya, gambar Anda diterapkan sebagai tema latar belakang atau gambar untuk Gmail.
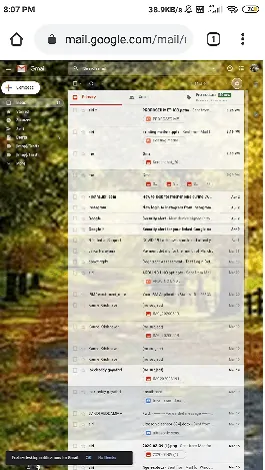
- Terkait: Cara mengubah nomor telepon Gmail dan apa gunanya nomor telepon di Gmail.
- Cara membuat Grup di Gmail.
Kesimpulan
Saat Anda menghabiskan seperempat waktu kerja Anda dengan kepala terkubur dalam email, memiliki latar belakang Gmail yang mencerminkan kepribadian Anda atau mengingatkan Anda akan sesuatu yang istimewa dapat membuat kotak masuk Anda produktif dan menyenangkan. Jangan lupa bahwa Anda dapat mengatur setiap akun Gmail Anda dengan tema latar belakang yang indah.
Saya harap artikel ini membantu Anda untuk mengubah tema atau gambar latar belakang Gmail Anda dengan mudah. Jika Anda menyukai artikel ini, silakan bagikan dan ikuti WhatVwant di Facebook, Twitter, dan YouTube untuk kiat lainnya.
Bagaimana cara mengubah tema atau gambar latar belakang Gmail? – FAQ
Apakah Gmail mendukung gambar latar belakang?
Ya. Dukungan Gmail untuk gambar latar belakang yang berbeda.
dapatkah saya menggunakan foto saya sebagai gambar latar?
Ya. Anda dapat menggunakan foto Anda sebagai gambar latar belakang. Prosesnya dijelaskan secara rinci dalam artikel di atas.
Apakah ada tema gelap untuk Gmail?
Ya. Ada tema gelap untuk Gmail. Ini tersedia di bawah opsi Tema.
