Cara Mengubah Bahasa di Chromebook [2023]
Diterbitkan: 2023-04-22Chromebook dilengkapi dengan ChromeOS, sistem operasi berbasis web yang memerlukan sedikit sumber daya tetapi dikemas dengan fitur. Salah satu fitur terpenting dari setiap sistem operasi adalah kemampuan untuk mengubah bahasa antarmuka pengguna. ChromeOS sangat memudahkan pengguna untuk mengubah bahasa Chromebook mereka bila diperlukan.
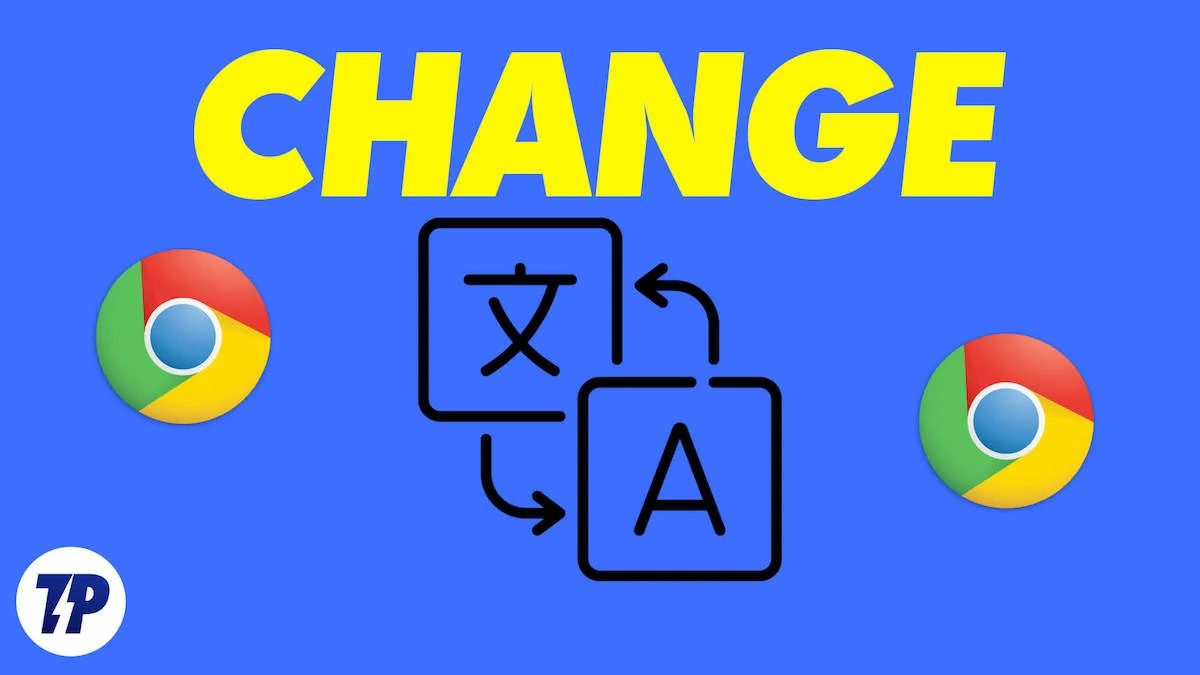
Di bagian berikut, kami telah mencantumkan beberapa petunjuk langkah demi langkah mendetail tentang cara mengubah bahasa Chromebook Anda dalam berbagai skenario. Mari kita mulai.
Daftar isi
Cara Sepenuhnya Mengubah Bahasa di Chromebook
Mengubah bahasa di Chromebook Anda adalah proses sederhana yang dapat Anda lakukan dengan langkah-langkah berikut.
- Klik area status di pojok kanan bawah layar Anda (tempat Anda dapat melihat waktu saat ini).

- Klik ikon Pengaturan (ikon roda gigi) untuk membuka menu Pengaturan.

- Gulir ke bawah ke bagian Lanjutan dan klik untuk meluaskannya.
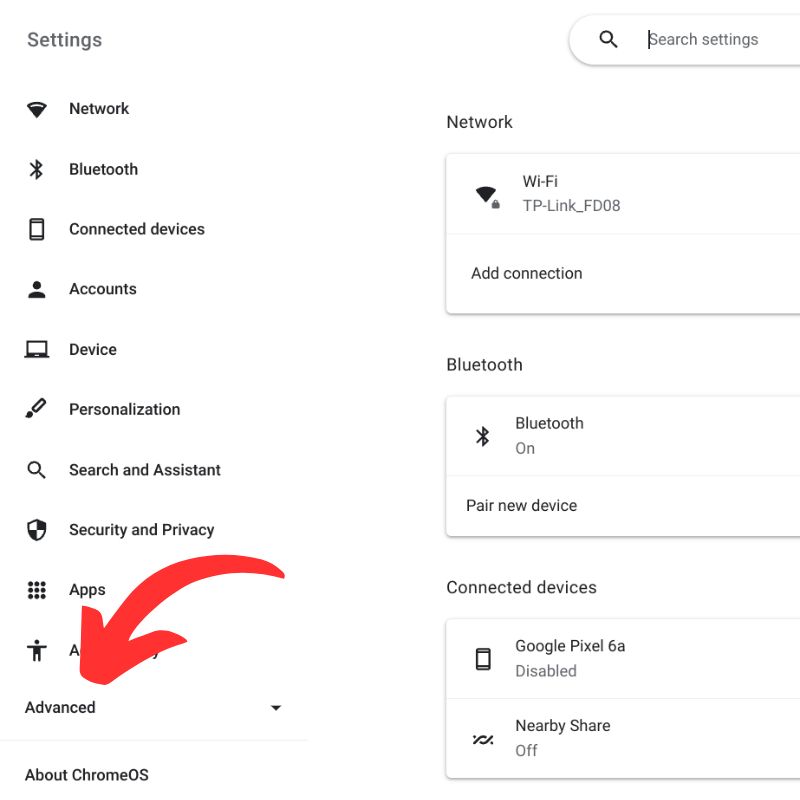
- Klik Bahasa dan Input untuk membuka pengaturan bahasa.

- Di bawah bagian Bahasa , klik Bahasa Perangkat untuk memilih bahasa yang ingin Anda tambahkan.
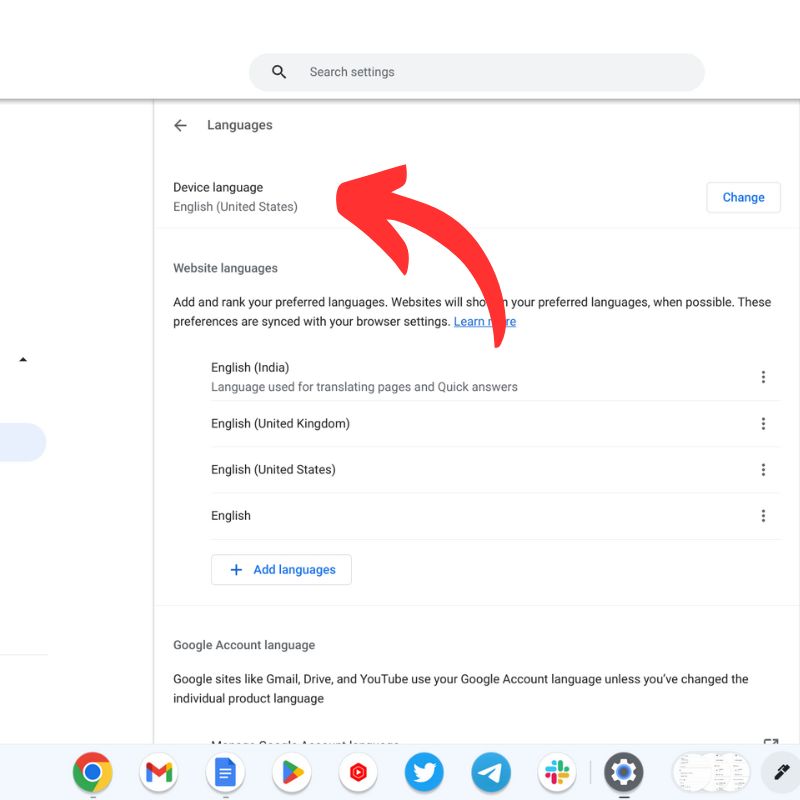
- Pilih bahasa yang Anda inginkan dari daftar bahasa yang tersedia.
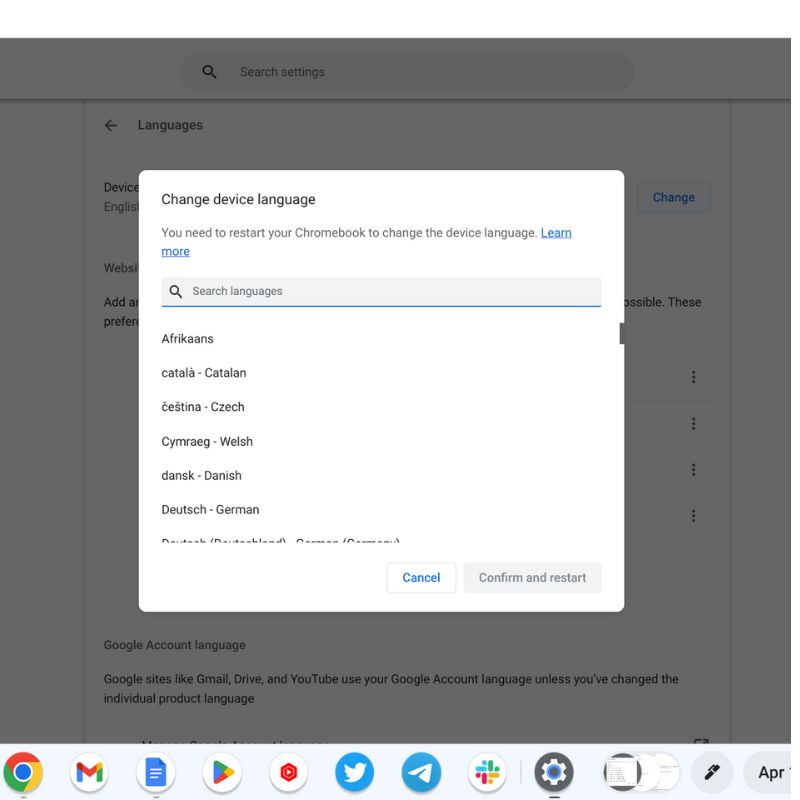
- Setelah Anda memilih bahasa, klik opsi Tampilkan Google Chrome OS dalam bahasa ini untuk mengubah bahasa sistem.
- Setelah Anda melakukan perubahan, klik tombol Luncurkan Ulang untuk menerapkan pengaturan bahasa baru.
Chromebook Anda sekarang akan menggunakan bahasa yang Anda pilih.
Cara Mengubah Bahasa Situs Web di ChromeOS
Mengubah bahasa situs web di Chromebook Anda dapat dilakukan dengan beberapa cara.
- Gunakan fitur terjemahan bawaan Chrome : jika situs web tidak tersedia dalam bahasa pilihan Anda, Chrome mungkin menawarkan untuk menerjemahkan laman web untuk Anda. Cari tombol Terjemahkan di bilah alamat, dan klik untuk melihat daftar bahasa yang tersedia. Pilih bahasa yang Anda inginkan, dan halaman web diterjemahkan.
- Gunakan ekstensi browser : Anda juga dapat menggunakan ekstensi browser seperti Google Terjemahan untuk menerjemahkan situs web ke dalam bahasa pilihan Anda. Untuk memasang ekstensi, buka Toko Web Chrome, telusuri Google Terjemahan , dan klik tombol Tambahkan ke Chrome untuk memasangnya.
- Mengubah bahasa sistem Chromebook Anda : Jika Anda ingin semua situs web ditampilkan dalam bahasa tertentu, Anda dapat mengubah bahasa sistem Chromebook Anda (seperti yang dijelaskan di bagian sebelumnya). Ini akan mengubah bahasa semua situs web yang Anda kunjungi.
- Cari pengalih bahasa di situs web : Beberapa situs web memiliki sakelar bahasa yang memungkinkan Anda memilih bahasa yang Anda inginkan. Cari tombol atau menu tarik-turun di situs web berlabel Language atau Select Language .
Perhatikan bahwa mungkin tidak semua situs web tersedia dalam bahasa pilihan Anda, dan terjemahannya mungkin tidak selalu benar.
Cara Mengubah Bahasa Input Keyboard di Chromebook Anda
Untuk mengubah bahasa input di Chromebook Anda, ikuti langkah-langkah di bawah ini.
- Klik area status di pojok kanan bawah layar Anda (di mana waktu saat ini ditampilkan).

- Klik ikon Pengaturan (ikon roda gigi) untuk membuka menu Pengaturan.

- Gulir ke bawah ke bagian Lanjutan dan klik untuk meluaskannya.
![set lanjutan how to change language on chromebook [2023] - advanced set](/uploads/article/13542/i5ZX4BOgE5jr2uQl.jpg)
- Klik Bahasa dan Input untuk membuka pengaturan bahasa.

- Di bawah bagian Input dan Keyboard , klik opsi Tambahkan metode input .
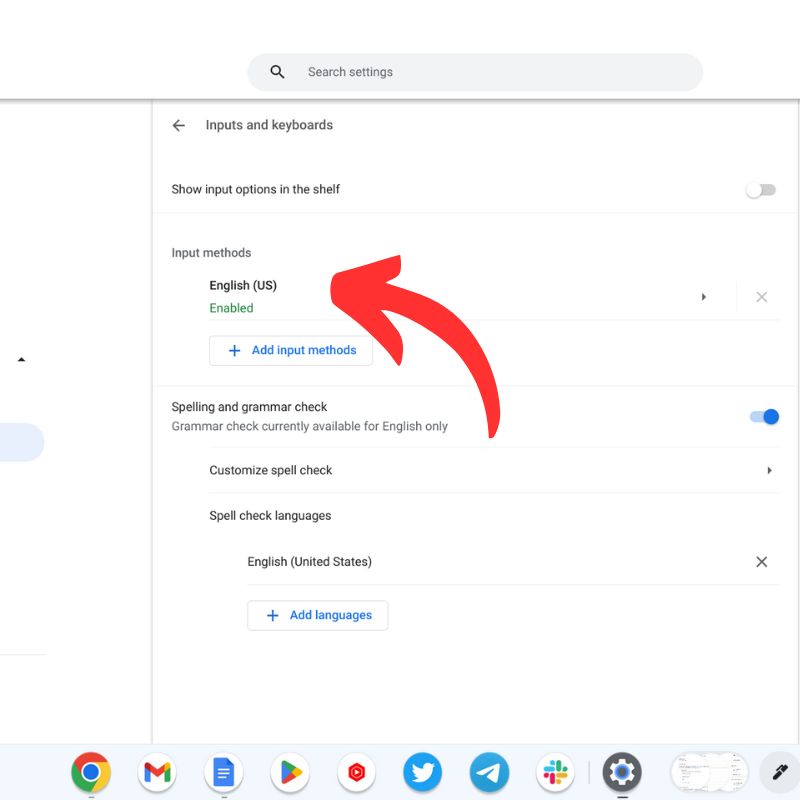
- Pilih metode input yang ingin Anda gunakan dari daftar opsi yang tersedia. Anda mungkin perlu mengunduh paket bahasa jika belum terpasang.
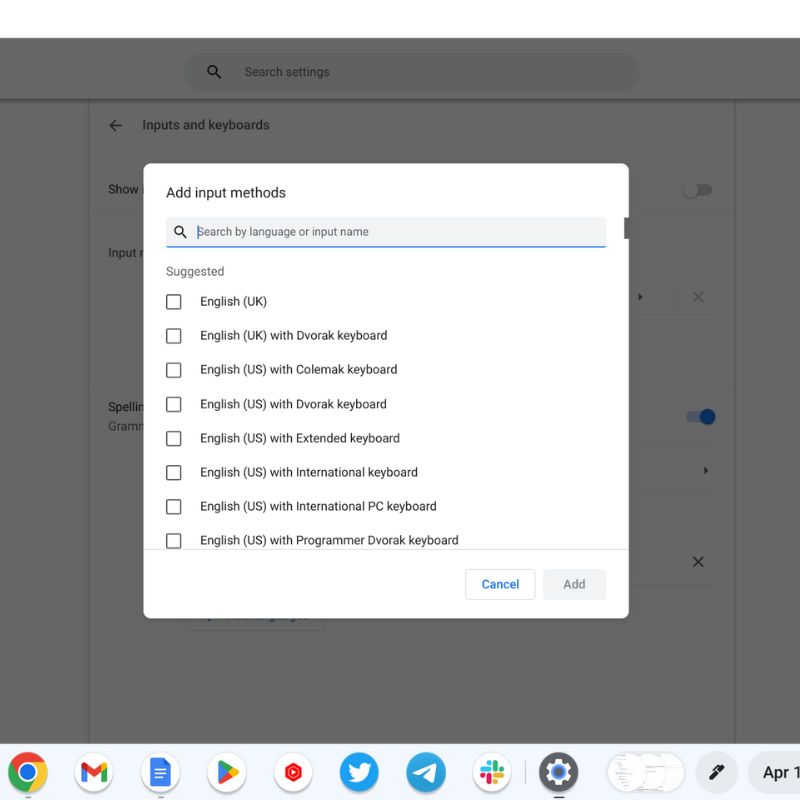
- Aktifkan opsi Tampilkan input di sakelar rak .
- Setelah menambahkan metode input baru, Anda dapat beralih di antara bahasa input dengan mengeklik ikon bahasa di rak (bilah bawah desktop). Anda juga dapat menggunakan pintasan keyboard Ctrl + Shift + Spasi untuk beralih di antara bahasa input.
Perhatikan bahwa beberapa metode input memiliki tata letak keyboard khusus atau memerlukan karakter khusus. Pastikan untuk membiasakan diri dengan metode masukan yang Anda gunakan untuk memastikan penggunaan yang benar.

Cara Mudah Mengubah Bahasa Chromebook Anda
Mengubah bahasa sistem operasi harus selalu mudah, karena penting bagi pengguna untuk mengetahui apa yang dilakukan setiap sakelar. Jika terjadi kesalahan dengan perangkat dan Anda tidak dapat memperbaikinya karena kendala bahasa, itu menjadi masalah.
Sebagian besar sistem operasi menawarkan opsi untuk memilih bahasa pilihan Anda saat menyiapkan perangkat baru. Namun, jika Anda perlu mengubah bahasa sistem atau situs web untuk memahaminya dengan lebih baik, Anda dapat mengikuti semua langkah yang dijelaskan di bagian sebelumnya.
Beri tahu kami di komentar jika Anda memiliki ide lain terkait Chromebook.
FAQ Tentang Mengubah Bahasa di Chromebook Anda
Bisakah saya memiliki beberapa bahasa di Chromebook saya?
Ya, Anda dapat menggunakan beberapa bahasa di Chromebook. Chromebook mendukung banyak bahasa. Anda dapat menambahkan dan menghapus bahasa dari bagian "Bahasa" di aplikasi Setelan. Anda juga dapat menyesuaikan pengaturan bahasa Anda lebih lanjut dengan menyesuaikan tata letak keyboard, metode input, dan lainnya.
Bagaimana cara beralih antar bahasa di Chromebook saya?
Anda dapat beralih antarbahasa di Chromebook dengan mengeklik pojok kanan bawah layar tempat gambar akun Anda berada. Dari sana, klik pintasan bahasa dan pilih bahasa yang Anda inginkan.
Apakah mengubah bahasa di Chromebook saya akan memengaruhi tata letak keyboard saya?
Ya, saat Anda mengubah bahasa di Chromebook, tata letak keyboard juga dapat berubah agar sesuai dengan bahasa baru. Anda dapat mengatur ulang tata letak keyboard kembali ke tata letak pilihan Anda dengan membuka bagian " Input dan Papan Ketik " pada menu " Bahasa dan Input " di aplikasi Pengaturan.
Bisakah saya menggunakan input tulisan tangan dengan bahasa selain bahasa Inggris di Chromebook saya?
Ya, Anda dapat menggunakan input tulisan tangan dengan bahasa selain bahasa Inggris di Chromebook. Chromebook mendukung input tulisan tangan untuk berbagai bahasa, termasuk China, Jepang, dan Korea, serta banyak bahasa Eropa dan Timur Tengah.
Apakah saya perlu memulai ulang Chromebook setelah mengubah bahasa?
Dalam kebanyakan kasus, Anda tidak perlu memulai ulang Chromebook setelah mengubah bahasa. Perubahan bahasa akan segera berlaku, dan Anda akan dapat langsung menggunakan perangkat Anda dalam bahasa baru.
