Cara Mengubah Latar Belakang pada Gambar Menggunakan Photoshop
Diterbitkan: 2022-08-25Jika Anda telah mengambil foto subjek yang bagus tetapi latar belakangnya tidak pas, jangan khawatir – Anda dapat dengan mudah mengubah latar belakang menjadi apa pun yang Anda inginkan dalam beberapa langkah menggunakan program pengeditan foto seperti Adobe Lightroom atau Photoshop.
Dalam tutorial Photoshop ini, kami akan menunjukkan kepada Anda bagaimana Anda dapat mengganti gambar latar belakang, termasuk cara memilih subjek dan warna yang cocok dengan gambar aslinya.

Cara Mengubah Gambar Latar Belakang Menggunakan Photoshop
Ada beberapa langkah untuk mengganti gambar background di Adobe Photoshop CC. Pertama, Anda perlu mengimpor gambar asli dan gambar latar belakang baru Anda. Kemudian, Anda perlu memilih dan menutupi subjek Anda, mengurangi latar belakang, dan melapisi subjek pada latar belakang baru. Terakhir, Anda dapat menambahkan sentuhan akhir seperti warna untuk mencocokkan kedua gambar.

Tentu saja, ini akan lebih mudah dengan gambar yang memiliki subjek dan latar belakang yang jelas, seperti gambar yang kita pilih untuk mengilustrasikan prosesnya. Jika ada beberapa subjek, atau ada latar depan atau latar belakang yang tidak jelas, akan lebih sulit untuk membuat gambar yang meyakinkan.
Dengan itu, inilah cara mengubah latar belakang gambar.
Langkah 1: Impor Gambar Latar Belakang Baru
Langkah pertama adalah membuka gambar Anda dan mengimpor latar belakang baru. Triknya di sini adalah menggunakan gambar latar belakang yang sesuai dengan perspektif subjek Anda sebaik mungkin.
Dalam contoh kita, seorang wanita melihat ke kejauhan dan bagian atas tubuhnya terlihat. Memilih gambar dengan latar depan yang terlalu banyak tidak akan cocok, jadi kami memilih lanskap jauh dengan perspektif yang sama dengan latar belakang baru.
- Buka gambar di Photoshop dengan mengklik dan menyeret file ke dalam atau dengan memilih File > Open dan memilih file gambar.
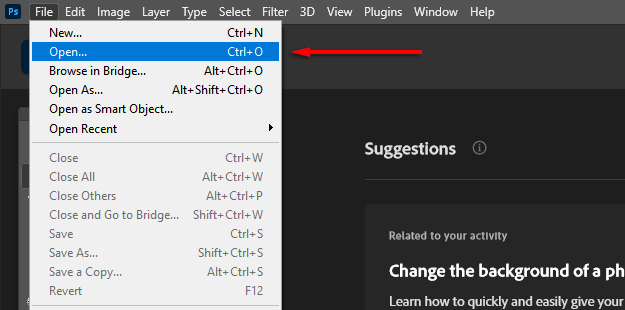
- Dengan gambar terbuka di Photoshop, pilih File > Place Embedded .
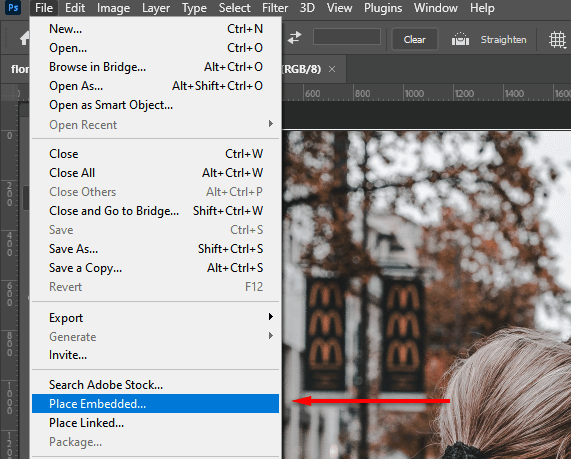
- Navigasikan ke gambar latar belakang baru Anda dan pilih Place .
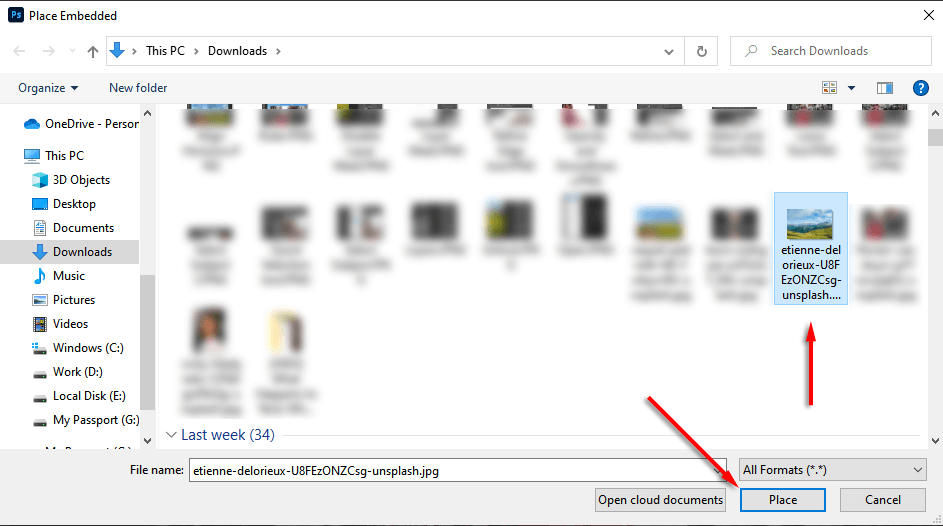
- Tempatkan layer baru di bawah layer asli dengan mengklik dan menyeretnya di panel Layers . Anda mungkin harus membuka kunci lapisan asli dengan mengklik ikon kunci terlebih dahulu.
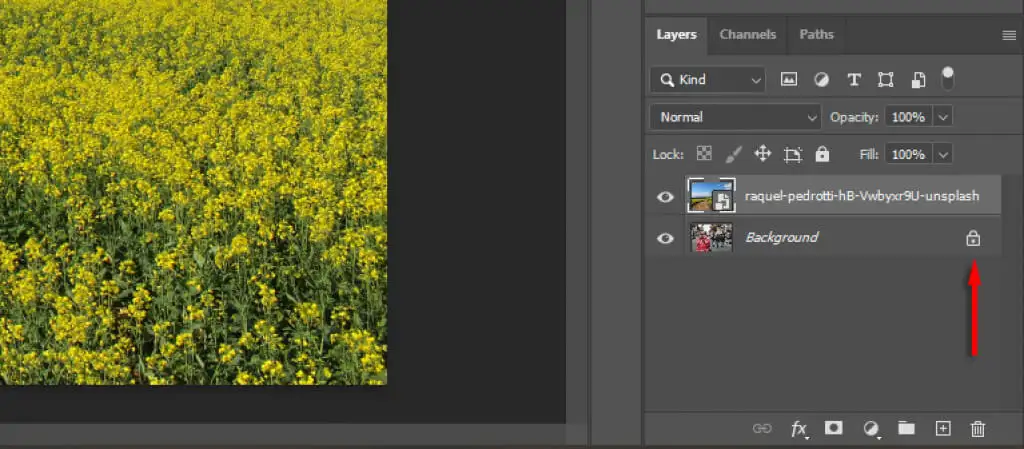
Langkah 2: Pilih dan Mask Subjek
Ada beberapa cara untuk membuat seleksi. Jika Anda memiliki subjek yang jelas, alat pemilihan subjek otomatis Adobe Photoshop adalah yang paling mudah digunakan. Namun, Anda dapat menggunakan kombinasi alat Seleksi Cepat, alat Tongkat Sihir, dan alat laso untuk memilih subjek Anda juga.
Pilih Subjek Anda
- Klik Pilih .
- Klik Pilih Subjek dan biarkan Photoshop melakukan keajaibannya.
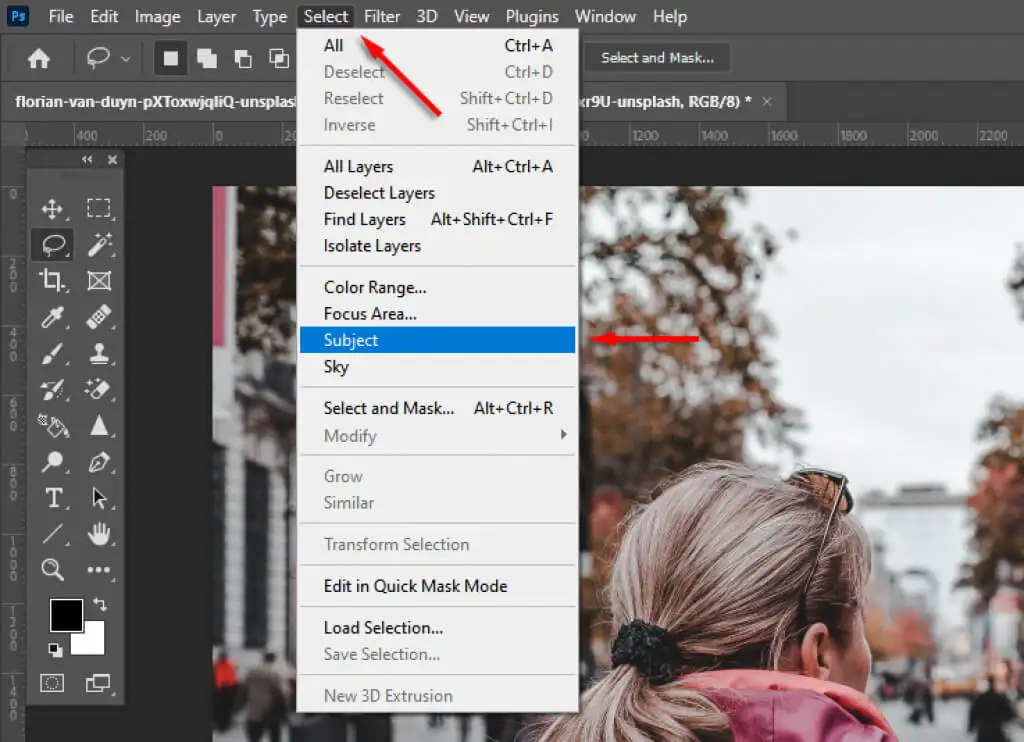
- Atau, gunakan alat Seleksi Cepat atau Tongkat Sihir untuk memilih sebanyak mungkin subjek Anda.
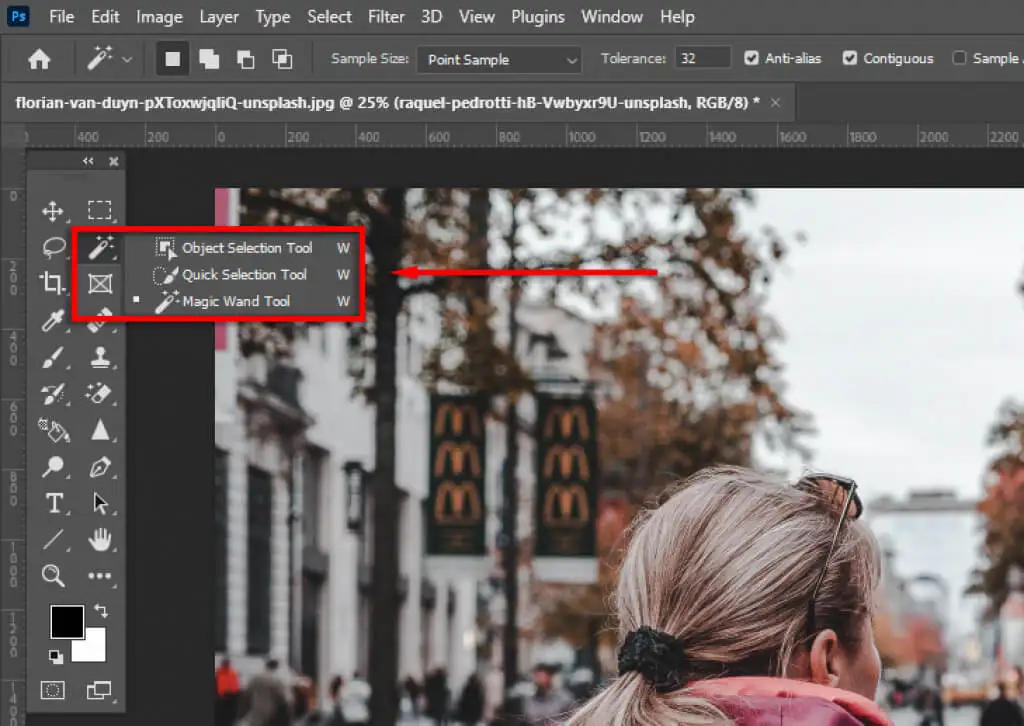
- Gunakan alat Lasso untuk menyaring pilihan Anda. Ini akan diperlukan untuk lebih sulit untuk mengidentifikasi mata pelajaran. Dalam contoh kami, Anda dapat melihat bahwa Adobe telah mengambil beberapa area yang salah.

- Dengan alat laso, menahan shift dan melingkari area akan menambah seleksi sambil menahan alt akan mengurangi.
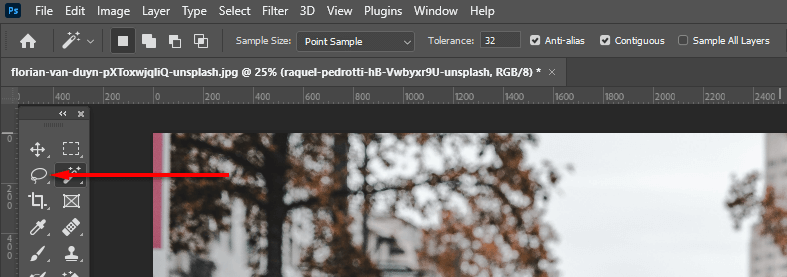
- Klik Select and Mask… untuk memotong subjek Anda.
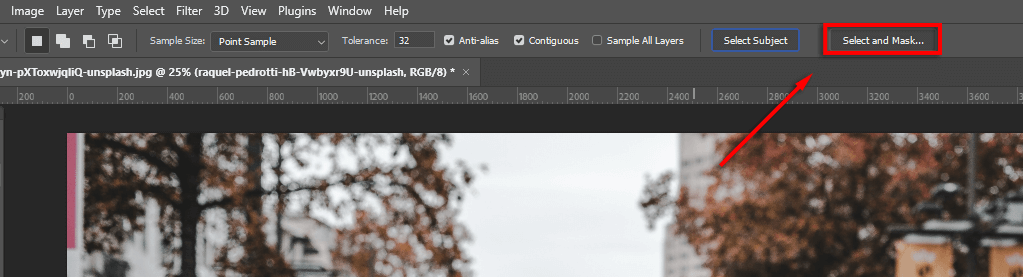
Perbaiki Pilihan
- Perbaiki seleksi lebih lanjut jika diperlukan dengan menggunakan alat laso dan sikat dari bilah alat. Untuk menambah pilihan Anda, pastikan tombol tambahkan ke pilihan dipilih. Untuk menghapus area, klik tombol kurangi dari pilihan .
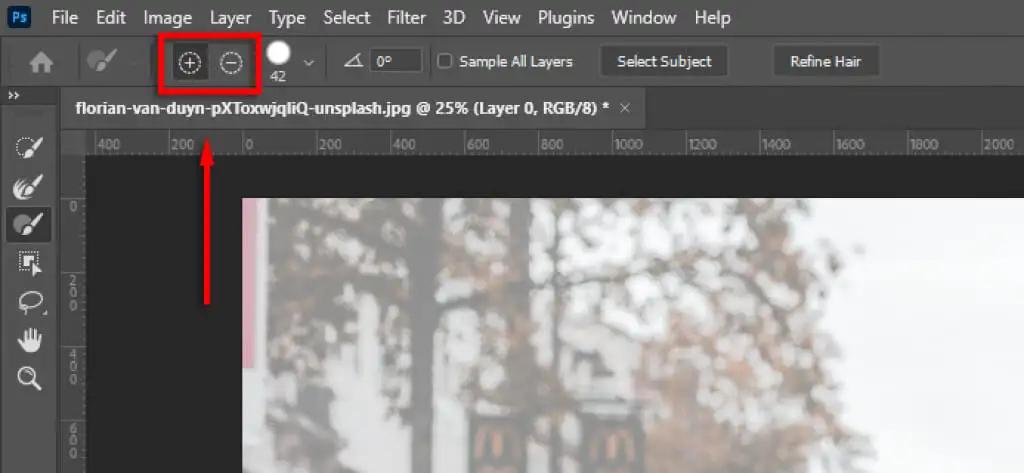
- Terakhir, perbesar ke tepi pilihan Anda. Jika tepinya terlihat tidak alami, di bawah Global Refinements , ubah penggeser Kehalusan dan Kontras hingga pemilihan terlihat lebih alami. Ini dapat membantu untuk menyesuaikan Opacity geser ke 100% untuk melihat tepinya dengan lebih baik.
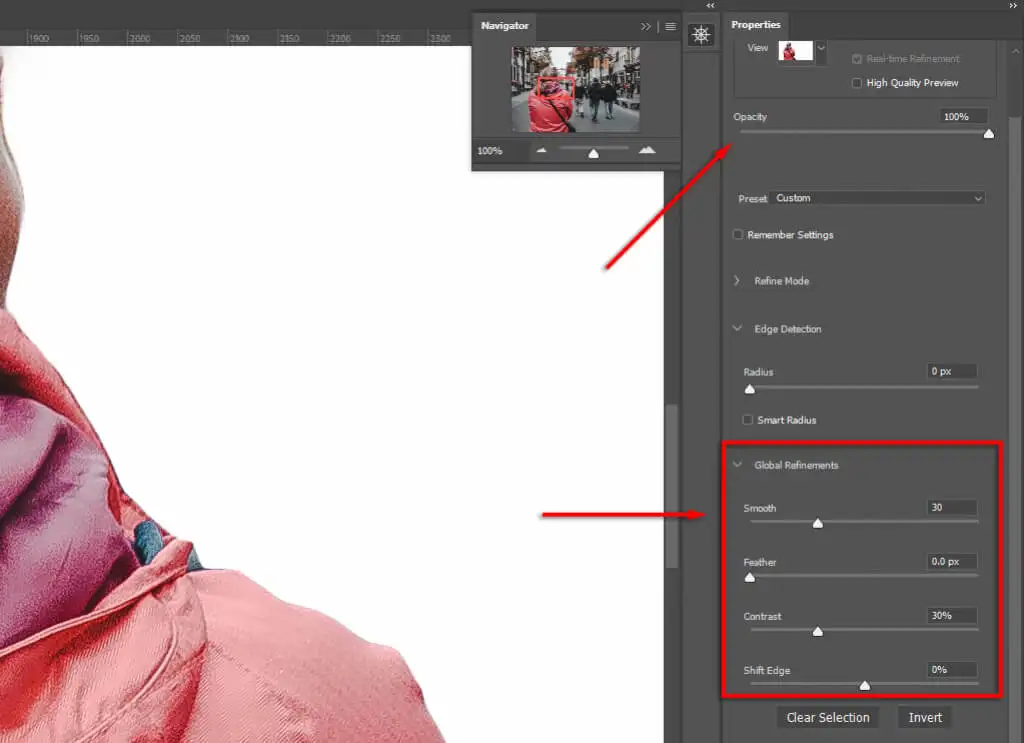
- Klik Refine Edges untuk menyempurnakan area yang sulit, seperti rambut. Kemudian pilih Perbaiki Rambut (jika itu rambut) untuk membiarkan Photoshop memperbaiki tepi secara otomatis, atau gunakan kuas untuk menambahkan area ke pilihan Anda.
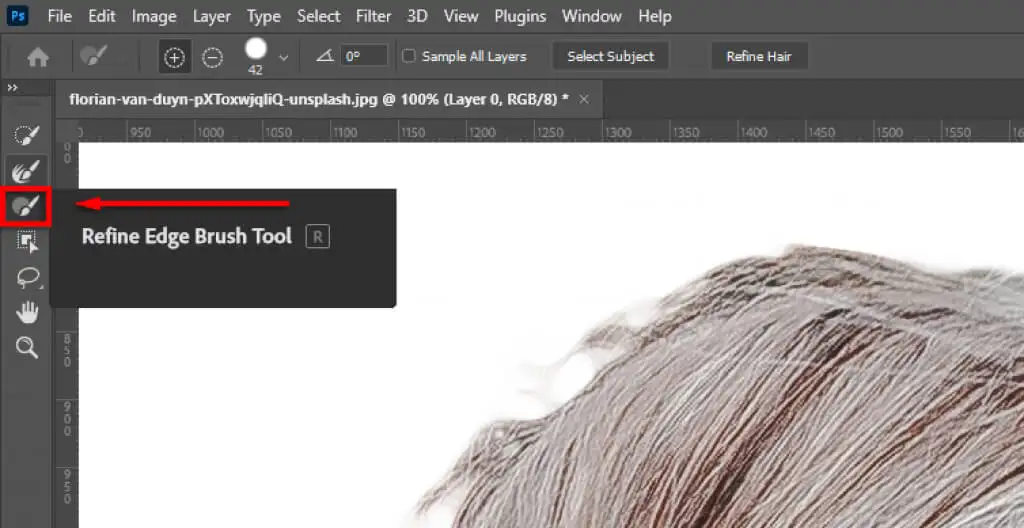
- Pada Output Settings , pilih menu drop-down dan klik Layer Mask lalu pilih OK .
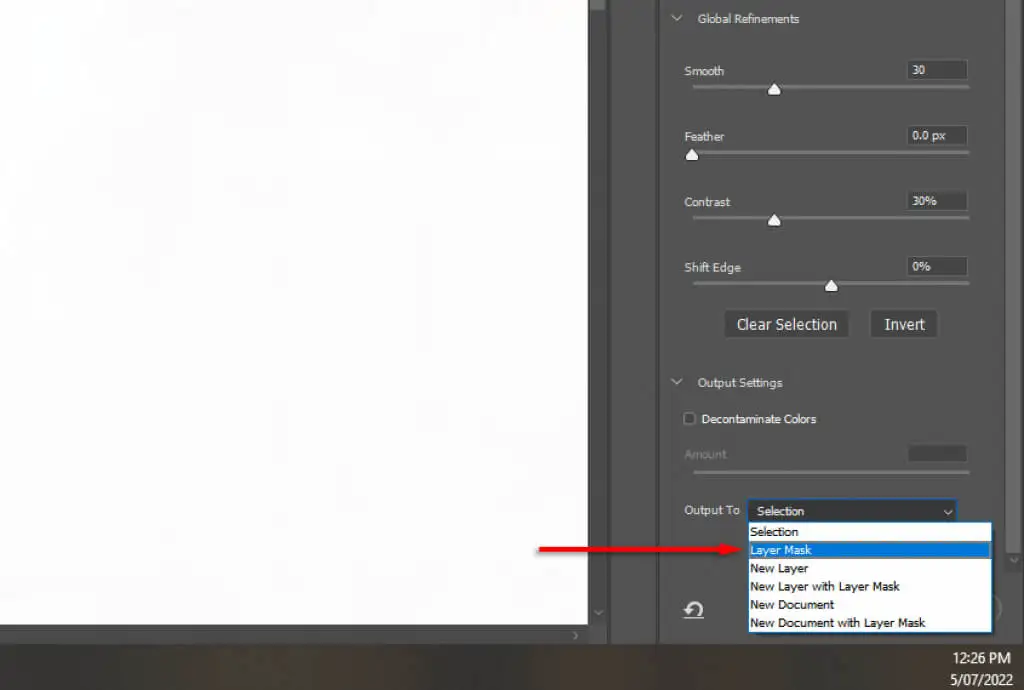
Catatan: Semakin banyak waktu yang Anda habiskan untuk menyempurnakan pilihan Anda, semakin baik hasilnya. Perbesar dan perhatikan baik-baik area mana pun yang secara tidak sengaja ditambahkan atau dihapus oleh Photoshop. Anda selalu dapat menyesuaikan pilihan Anda nanti dengan mengklik dua kali layer mask.
Posisikan Subjek Anda dalam Komposisi
Sekarang, cukup klik dan seret subjek Anda ke tempat yang Anda inginkan untuk muncul di gambar akhir. Ini sepenuhnya terserah preferensi.
Langkah 3: Cocokkan Perspektifnya
Mencocokkan perspektif dari foto asli ke latar belakang baru Anda akan membantu membuat gambar terlihat lebih realistis. Untuk melakukannya, Anda dapat menggunakan alat penggaris untuk menandai di mana cakrawala berada pada gambar asli, dan sejajarkan latar belakang baru sehingga posisinya kurang lebih sama.

- Nonaktifkan layer mask dengan menahan shift dan mengklik layer mask sehingga latar belakang asli terlihat jelas. Jika berhasil, layer mask harus memiliki palang merah yang menutupinya.
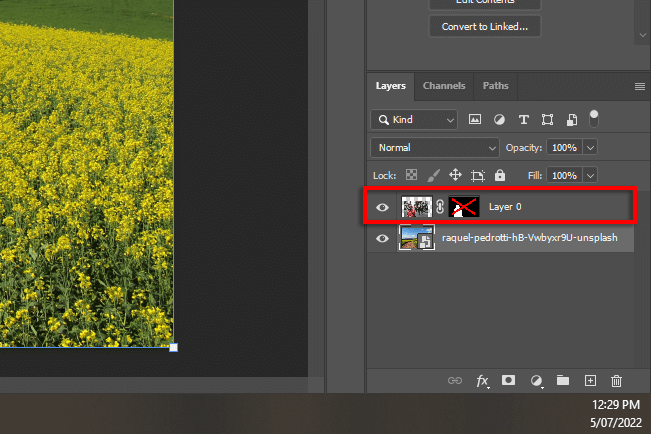
- Klik dan seret dari penggaris horizontal untuk membuat garis di mana cakrawala mungkin berada.
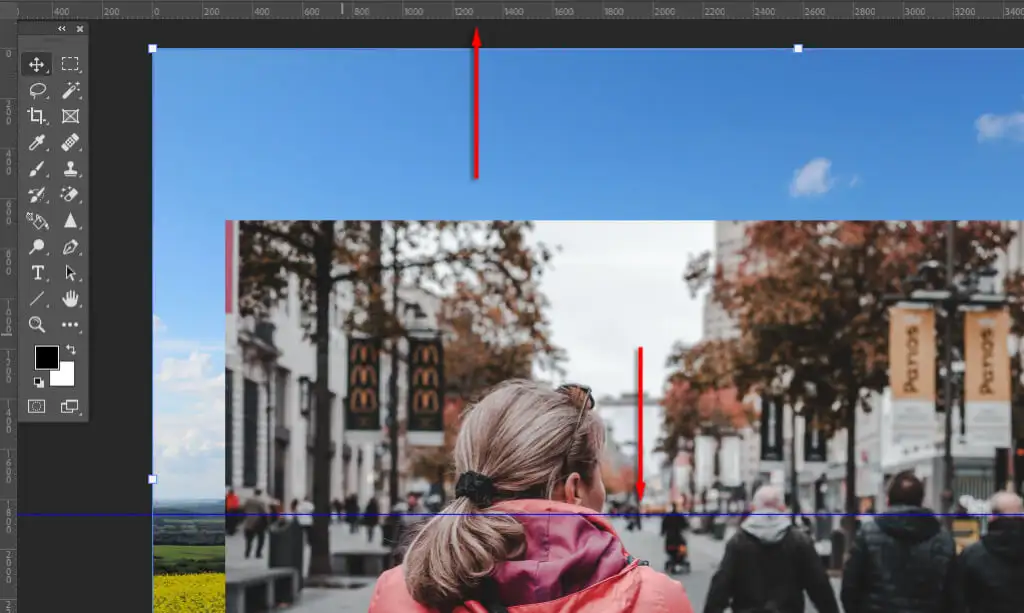
- Menggunakan alat Pindahkan , posisikan atau ubah ukuran latar belakang baru sehingga cakrawala sejajar dengan perspektif aslinya. Untuk membuatnya lebih mudah, geser ke bawah opacity pada lapisan atas.
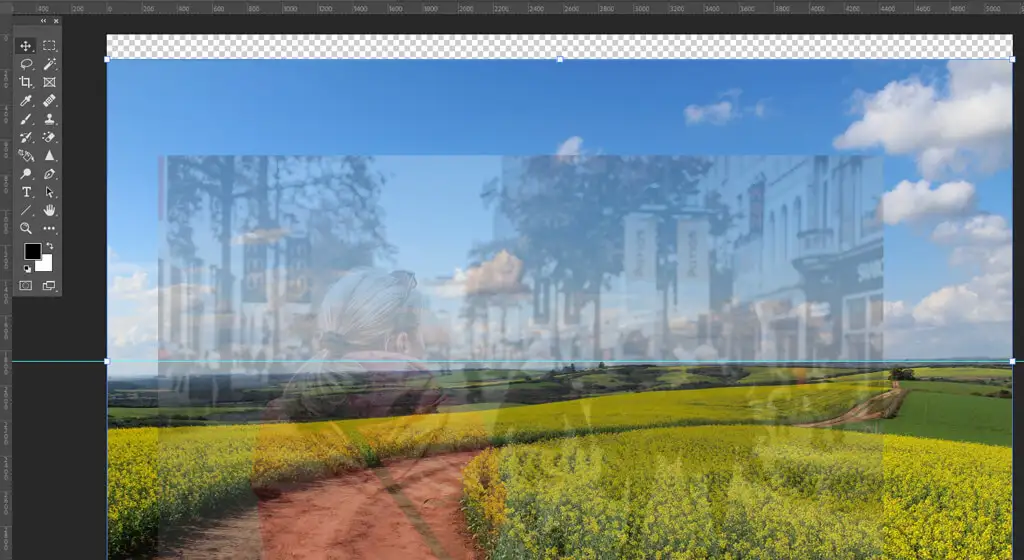
Langkah 4: Isi Content-Aware
Jika Anda telah mencapai tepi gambar Anda dan memperkenalkan latar belakang transparan, Anda dapat menggunakan alat Isi Sadar Konten untuk membuat latar belakang di area itu. Jika latar belakang Anda tidak memiliki piksel transparan, Anda dapat melewati langkah ini.
Untuk mengisi area transparan:
- Klik kanan layer latar belakang Anda dan pilih Rasterize Layer .
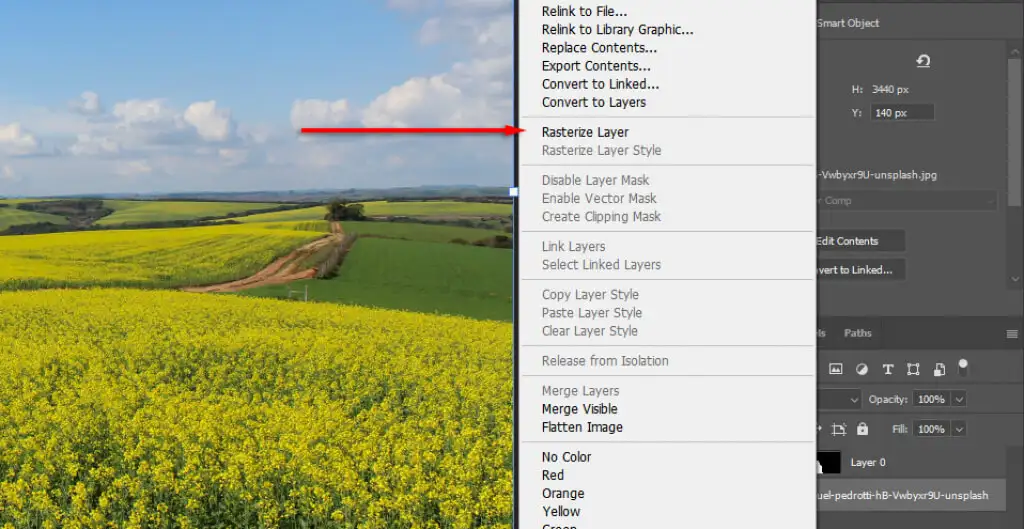
- Pilih Rectangular Marquee Tool dan buat pilihan yang menyertakan area transparan serta sedikit latar belakang Anda.
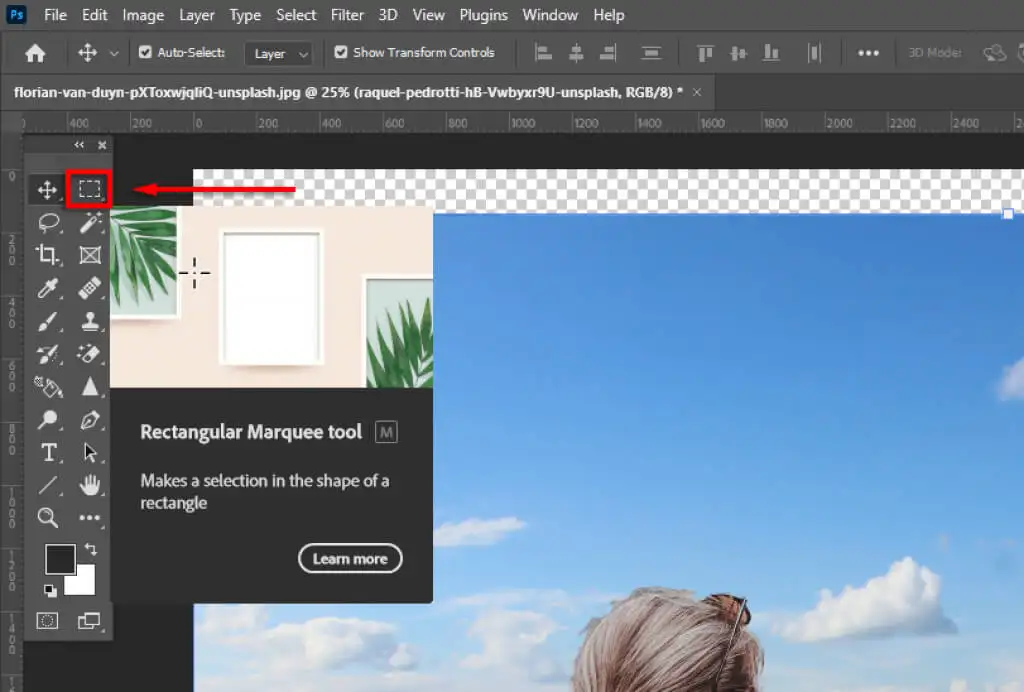
- Klik Edit > Isi Sadar Konten .
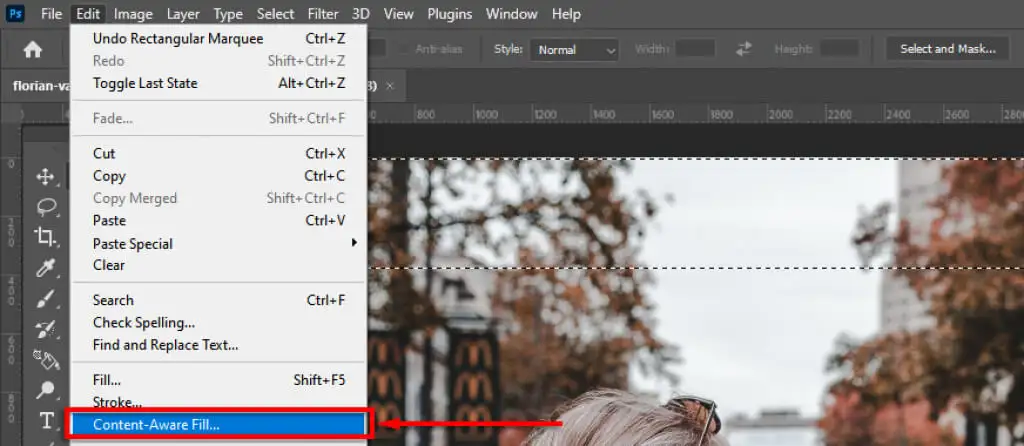
- Klik Oke .
Langkah 4: Cocokkan Depth of Field
Langkah selanjutnya adalah mencocokkan kedalaman bidang gambar asli Anda. Untuk ini, Anda harus membayangkan cara kerja kamera, dan bagian gambar mana yang harus menjadi fokus. Dalam contoh kita, wanita di latar depan berada dalam fokus, artinya segala sesuatu di kejauhan akan menjadi tidak fokus. Semakin jauh, semakin tidak fokus.
Untuk menambahkan efek ini, kami akan memperkenalkan blur ke gambar latar belakang:
- Pilih lapisan latar belakang .
- Pilih Filter > Blur Gallery > Tilt Shift . Efek blur lainnya akan bekerja dengan baik (seperti Gaussian blur), tetapi pergeseran kemiringan akan memberikan efek peningkatan blur secara bertahap ke kejauhan.
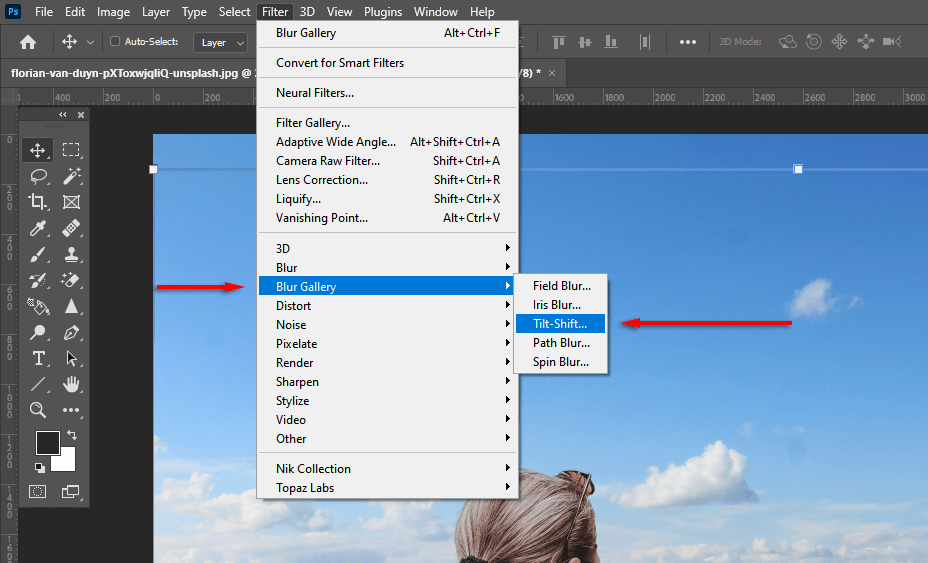
- Seret lingkaran tengah ke bawah sampai di mana bidang fokus subjek Anda akan berada (dalam kasus kami, kaki wanita itu). Segala sesuatu di atas garis putus-putus atas akan menjadi tidak fokus.
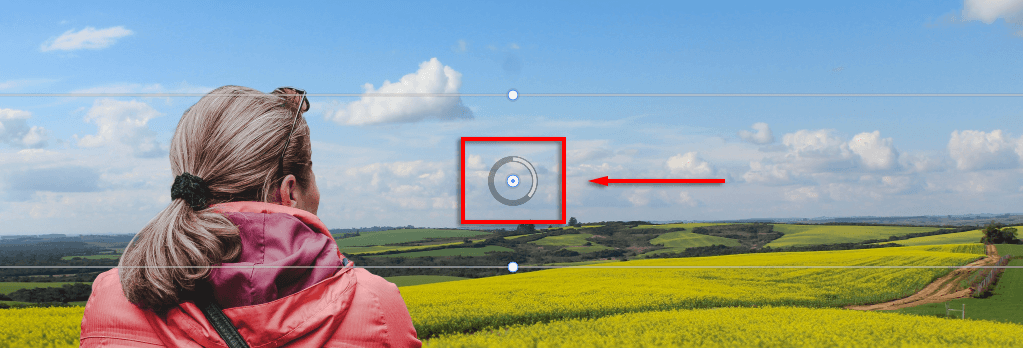
- Ubah seberapa banyak blur yang diperkenalkan dengan penggeser Blur . Pindahkan ini sampai terlihat realistis lalu pilih OK .
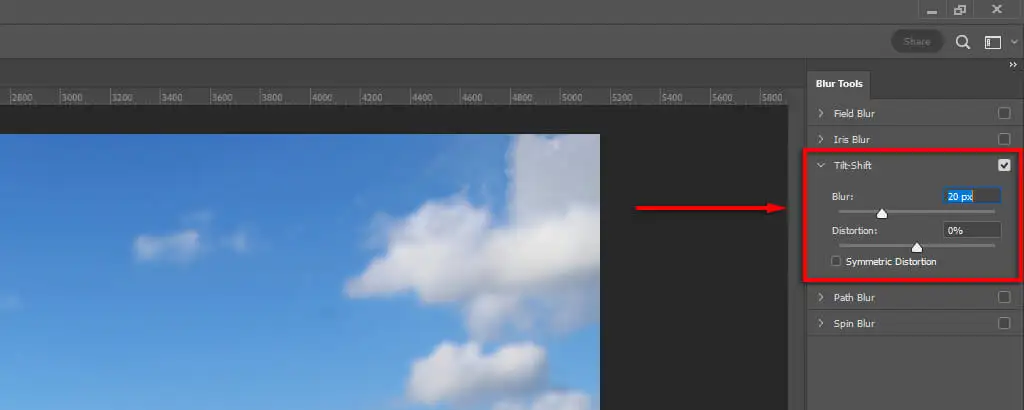
Langkah 5: Cocokkan Pencahayaan
Anda mungkin memperhatikan bahwa subjek Anda dan latar belakang baru memiliki sumber cahaya yang berbeda. Ini mungkin sulit untuk disesuaikan, jadi lebih baik memilih latar belakang dengan sumber cahaya yang serupa. Dalam contoh kami, Anda dapat melihat di latar belakang bahwa sumber cahaya berada di sebelah kiri (bayangan jatuh ke kanan). Namun, pada subjeknya, sumber cahayanya lebih top down.
Ini dapat disesuaikan dengan memperkenalkan pencahayaan dan bayangan. Untuk melakukannya:
- Pilih Penyesuaian lalu Eksposur .
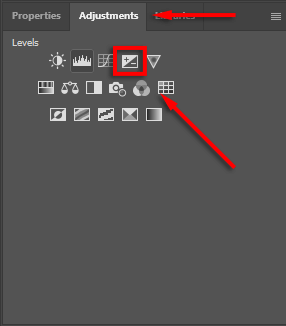
- Tekan Ctrl + I untuk membalikkan topeng.
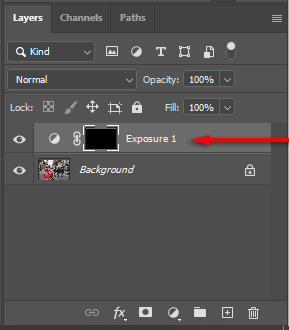
- Turunkan eksposur, lalu cat menggunakan warna putih untuk memperkenalkan bayangan ke sisi subjek yang benar.
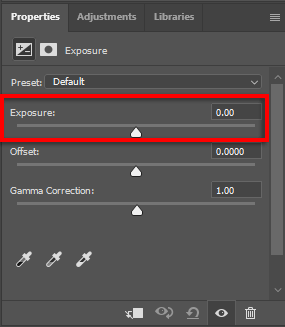
- Ulangi langkah 1 hingga 3 tetapi tingkatkan eksposur untuk menambahkan sorotan.
Langkah 5: Warna Sesuaikan Gambar Anda
Pada titik ini, Anda harus mengatur subjek Anda dengan baik pada latar belakang baru. Namun, Anda akan melihat bahwa kedua gambar memiliki nada warna yang berbeda. Untuk memperbaikinya, Anda mungkin perlu:
- Cocokkan warna secara otomatis dengan memilih lapisan latar belakang, lalu klik Gambar > Penyesuaian > Cocokkan Warna . Untuk Sumber pilih subjek Anda. Kemudian, klik Neutralize untuk mencocokkan warna. Bermain-main dengan slider Luminance dan Color Intensity jika perlu, lalu pilih OK .
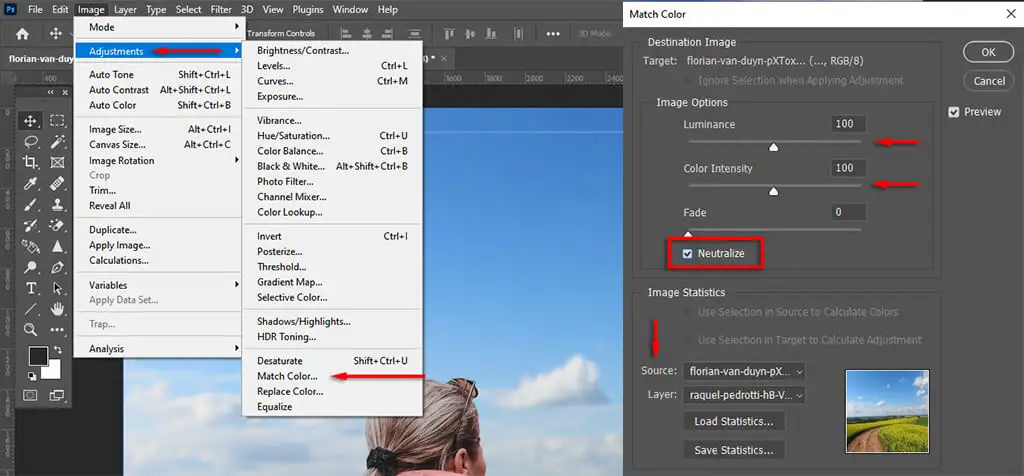
- Atau, cocokkan warna secara manual dengan menyesuaikan level RGB. Untuk melakukannya, pilih Adjustments lalu Levels . Pastikan penyesuaian hanya memengaruhi subjek Anda dengan memilih ikon topeng kliping . Sekarang sesuaikan saluran merah, biru, dan hijau satu per satu hingga warna subjek lebih selaras dengan warna latar belakang.
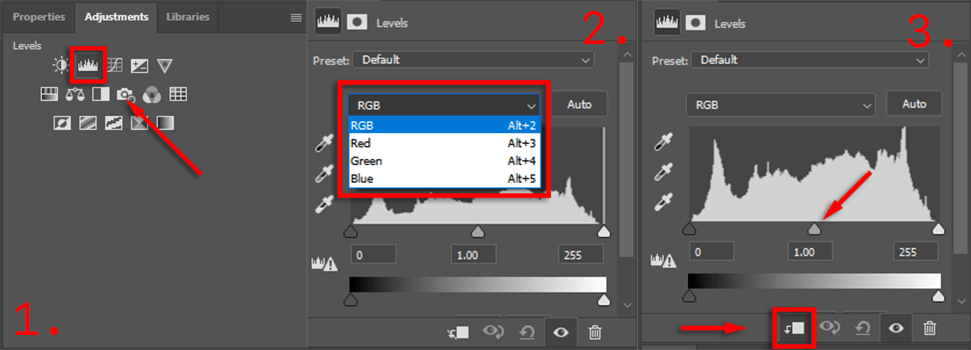
- Terakhir, tambahkan lapisan penyesuaian global untuk membuat subjek dan latar belakang cocok satu sama lain. Ini bisa termasuk menambahkan butiran, filter warna, atau sketsa untuk meningkatkan kekompakan. Untuk menambahkan penyesuaian warna global, cara terbaik adalah memilih Penyesuaian > Pencarian Warna . Kemudian, pilih file 3DLUT di panel Properties yang terlihat bagus dengan gambar Anda dan sesuaikan opacitynya slider untuk mengubah intensitasnya.
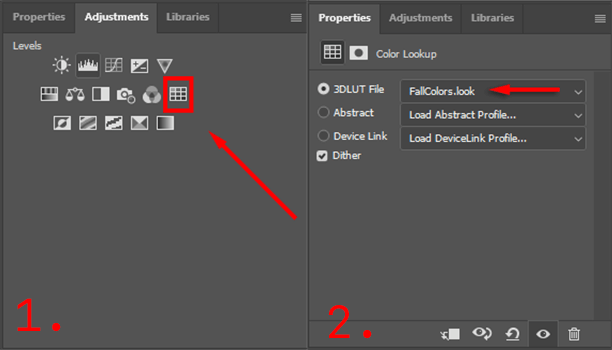
Ini akan membutuhkan beberapa permainan untuk membuatnya sempurna, tetapi semakin banyak perhatian yang Anda berikan pada detail, semakin baik gambar Anda pada akhirnya.
Ekspor Gambar Akhir Anda
Itu dia. Cukup klik File lalu Save As untuk menyimpan gambar akhir Anda sebagai JPEG. Seperti yang Anda lihat, penghapusan latar belakang relatif sederhana, tetapi akan membutuhkan perhatian yang cermat terhadap detail untuk membuatnya sempurna – jadi jangan menyerah!
