Bagaimana Mengubah Zona Waktu di Windows 10? 5 Cara Sederhana
Diterbitkan: 2022-02-13Ingin tahu Bagaimana cara mengubah zona waktu di Windows 10? Maka Anda telah memilih blog yang tepat untuk menyelesaikan masalah Anda. Dalam tutorial ini, kami memberikan panduan tentang cara mengubah zona waktu di Windows 10 . cukup baca dan ikuti tips yang diberikan di bawah ini.
Daftar isi
1. mengapa saya harus mengubah zona waktu?
Zona waktu berbeda antar negara atau beberapa batas. Zona waktu cenderung mengikuti batas negara dan subdivisinya alih-alih mengikuti garis bujur secara ketat karena nyaman bagi area yang berdekatan dengan komunikasi komersial atau komunikasi lainnya untuk menjaga waktu yang sama.
Ketika Anda bepergian dari satu bagian bumi ke bagian lain, zona waktu berubah dan waktu juga berbeda antar tempat.
Jika Anda tidak harus mengubah zona waktu maka sistem menunjukkan waktu yang salah di desktop dan Anda juga tidak dapat menerima pembaruan apa pun pada waktu yang tepat. Jadi, perlu untuk mengubah zona waktu sistem saat Anda berpindah dari satu zona ke zona lainnya.
- Baca juga: Cara Mengubah Tanggal dan Waktu di Windows 10
- Cara mereset kata sandi masuk windows 10 di PC
2. Cara mengubah zona waktu di Windows 10
Berikut adalah 4 metode yang mungkin untuk mengatur zona waktu pada perangkat Anda. Mereka:
- Menggunakan pengaturan (secara otomatis).
- Menggunakan pengaturan (secara manual).
- Menggunakan prompt perintah.
- Menggunakan cangkang daya.
- Menggunakan panel Kontrol
2.1. Bagaimana cara mengubah zona waktu di Windows 10 secara otomatis?

Di bagian ini, kami akan menjelaskan kepada Anda cara mengubah zona waktu secara otomatis.
Total Waktu: 1 menit
Langkah: 1 Pemilihan Sesuaikan tanggal/waktu dari bilah tugas.
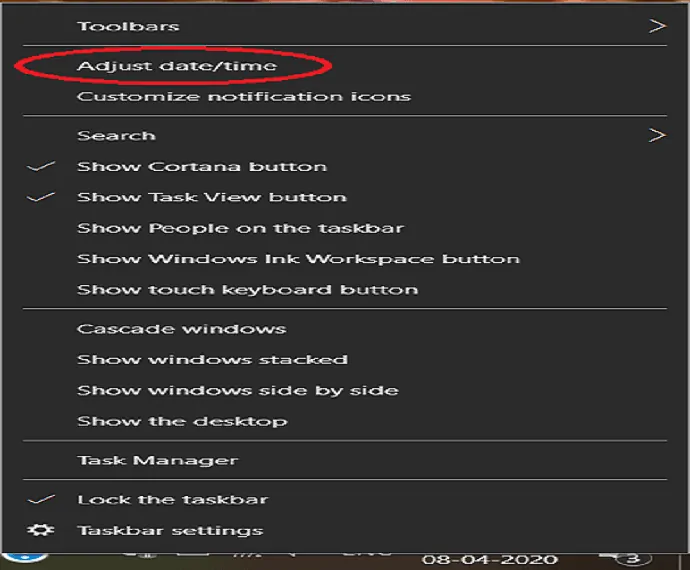
Masuk ke PC Anda. Anda dapat melihat tanggal dan waktu di kanan bawah layar, cukup klik kanan di atasnya. Beberapa opsi ditampilkan di layar dari ketukan Sesuaikan waktu/tanggal.
Langkah: 2 Alihkan penggeser "setel zona waktu secara otomatis" ke status aktif.

Jendela Waktu dan Bahasa dibuka dari tanggal & waktu yang dipilih. Anda dapat melihat "setel zona waktu secara otomatis" di bidang kanan. Alihkan tombol penggeser ke posisi AKTIF.
Setelah proses selesai, sistem diperbarui dengan zona waktu secara otomatis berdasarkan tempat.
2.2 Bagaimana cara mengubah zona waktu di Windows 10 secara manual?
Untuk mengatur zona waktu secara manual menggunakan pengaturan, ikuti panduan di bawah ini:
Langkah: 1 Masuk ke PC Anda. Anda dapat melihat tanggal dan waktu di kanan bawah layar, cukup klik kanan di atasnya. Beberapa opsi ditampilkan di layar dari ketukan Sesuaikan waktu/tanggal.
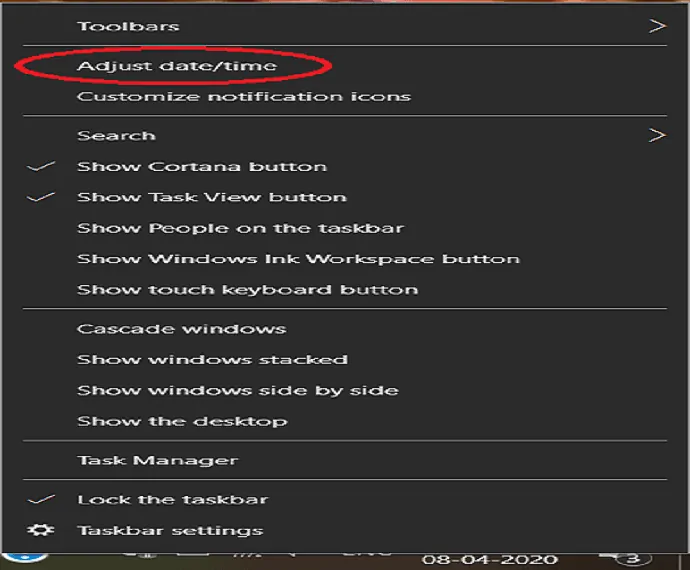
Langkah: 2 Jendela Waktu dan Bahasa dibuka dari tanggal & waktu yang dipilih. Dari itu klik pada zona waktu.
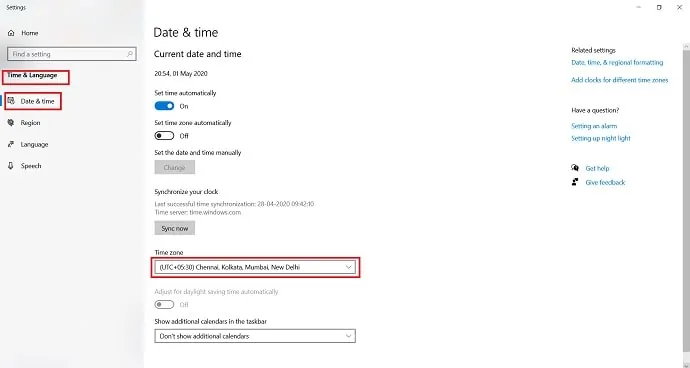
Langkah:3 Beberapa zona waktu diamati dari yang pilih zona waktu yang Anda inginkan.
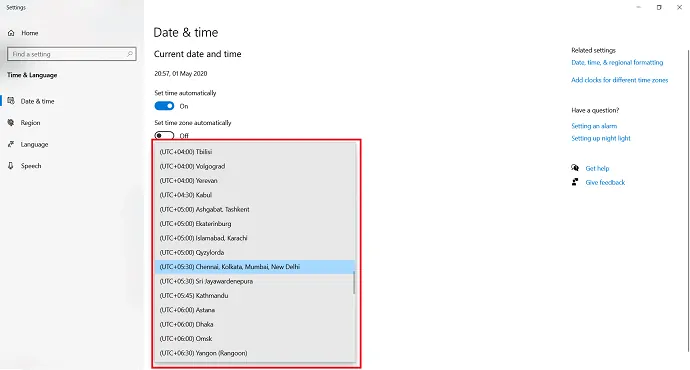
Setelah menyelesaikan langkah-langkah ini, Windows 10 akan memperbarui pengaturannya dengan zona waktu yang Anda tentukan.
2.3 Cara mengubah zona waktu di Windows 10 Menggunakan command prompt
Jika Anda ingin mengubah zona waktu menggunakan perintah, Anda dapat menggunakan aplikasi command prompt dengan panduan yang diberikan di bawah ini:
Langkah: 1 Cari aplikasi "command prompt" menggunakan bilah pencarian. Setelah menemukan aplikasi, cukup berikan klik kanan pada aplikasi dan pilih "Jalankan sebagai Administrator".
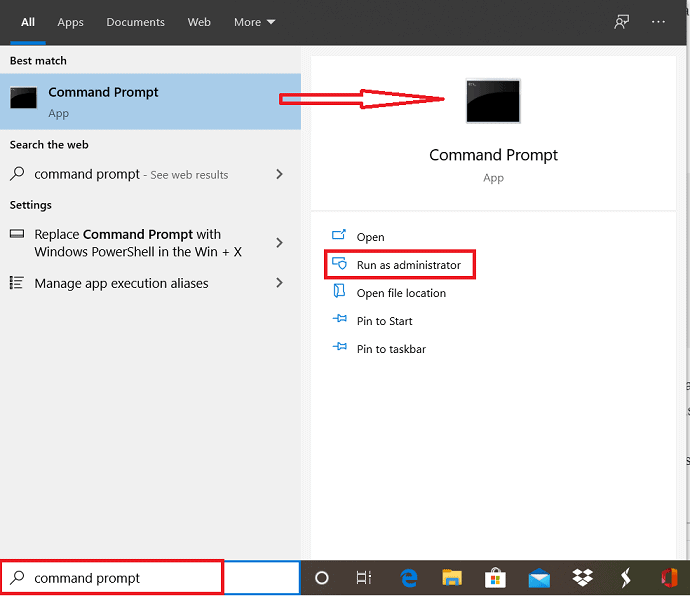
Langkah:2 Sebelum membuka aplikasi, pesan konfirmasi akan ditampilkan di layar. Ketuk "Ya" untuk menjalankan aplikasi command prompt sebagai administrator.
Langkah:3 Jendela prompt perintah ditampilkan di layar. Gunakan perintah tzutil /g dan ketuk enter untuk mengonfirmasi zona waktu saat ini.
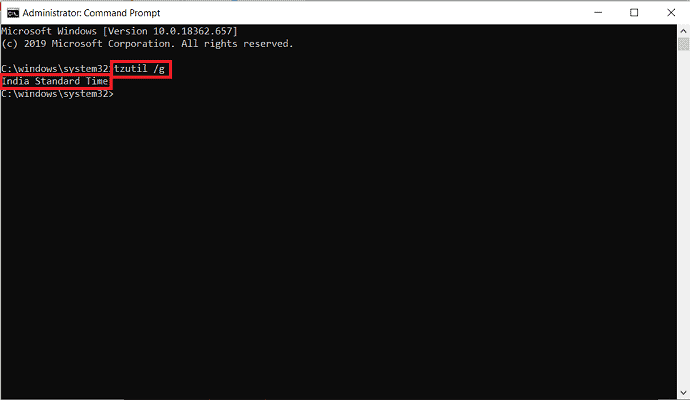
Langkah:4 Masukkan perintah berikut di jendela prompt perintah untuk mendapatkan daftar zona waktu yang berbeda: tzutil /l . Jangan lupa untuk menekan enter untuk daftar zona waktu. Perhatikan zona waktu yang Anda inginkan dari daftar.

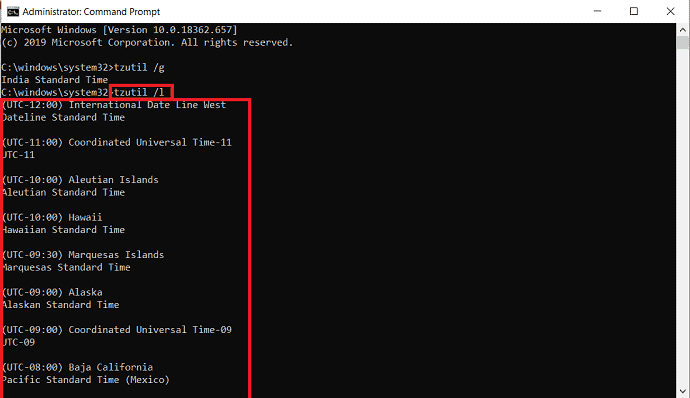
Langkah:5 Gunakan perintah berikut untuk mengatur zona waktu baru dan tekan enter.
tzutil /s “Waktu Standar India”
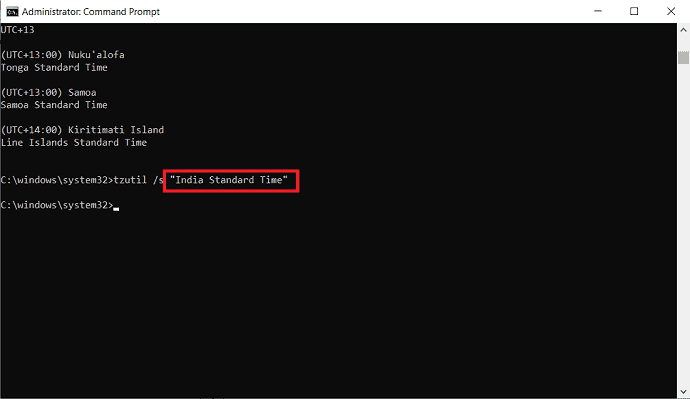
Langkah:6 Pada perintah, pastikan untuk mengubah "Waktu Standar India" dengan zona waktu yang benar yang Anda catat pada langkah No. 4 . Juga, pastikan untuk mengetikkan nama lengkap persis seperti yang ditunjukkan di Command Prompt.
Untuk memeriksa zona waktu diperbarui atau tidak, masukkan perintah tzutil /g di jendela prompt perintah dan ketuk enter.
Setelah Anda menyelesaikan langkah-langkahnya, zona waktu perangkat Anda akan berubah ke pengaturan yang Anda tentukan di Command Prompt.
- Baca juga: Cara Mengembalikan File yang Hilang di Windows 10
- Cara membuat cadangan gambar windows 10 dengan mudah
2.4. Cara mengubah zona waktu di Windows 10 Menggunakan power shell
Alih-alih Command prompt, Anda juga dapat menggunakan aplikasi Power shell untuk mengubah zona waktu menggunakan perintah di perangkat Anda dengan bantuan langkah-langkah berikut:
Langkah: 1 Cari aplikasi "Power shell" menggunakan bilah pencarian. Setelah menemukan aplikasi, pilih "Jalankan sebagai administrator" dari opsi di bawah aplikasi power shell windows.
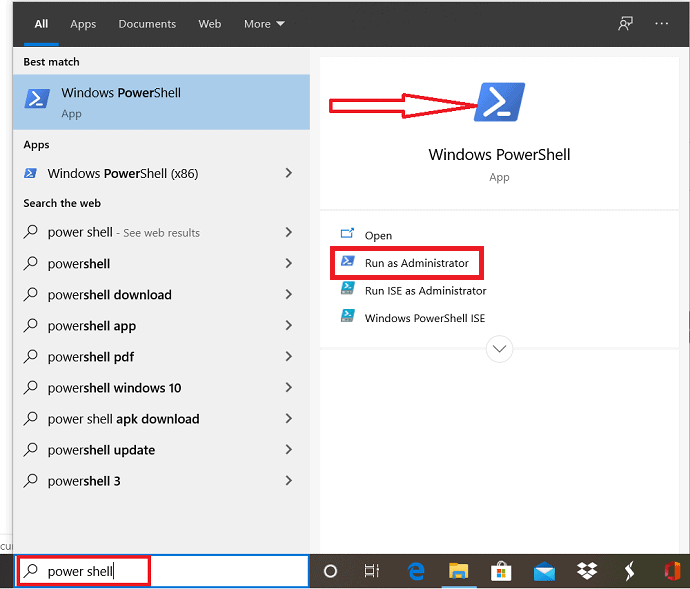
Langkah: 2 Pesan konfirmasi muncul di layar sebelum membuka aplikasi Powershell. Klik "Ya" untuk memberikan izin.
Langkah:3 Jendela power shell dibuka. Jika Anda ingin memeriksa zona waktu sistem Anda saat ini, gunakan perintah Get-Timezone di power shell dan klik enter. Zona waktu saat ini ditampilkan di jendela. Jika tidak, lanjutkan ke langkah berikutnya untuk mengatur zona waktu.
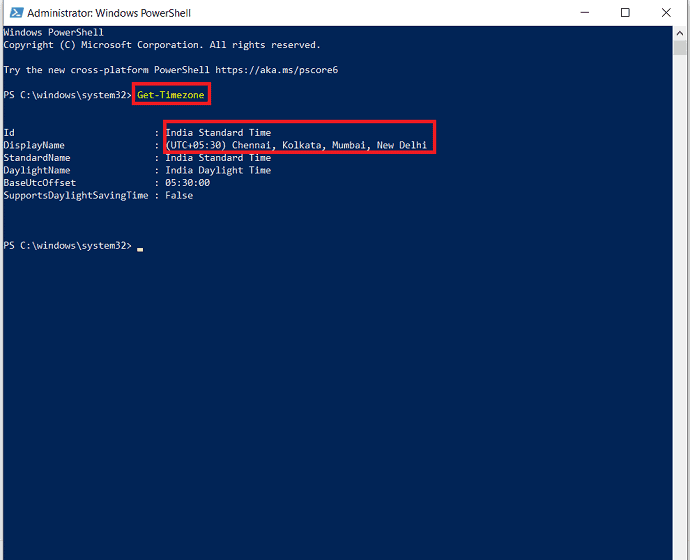
Langkah:4 Untuk mendapatkan daftar zona waktu gunakan perintah berikut di jendela power shell: Get-Timezone –ListAvailable. Klik enter untuk daftar zona waktu.
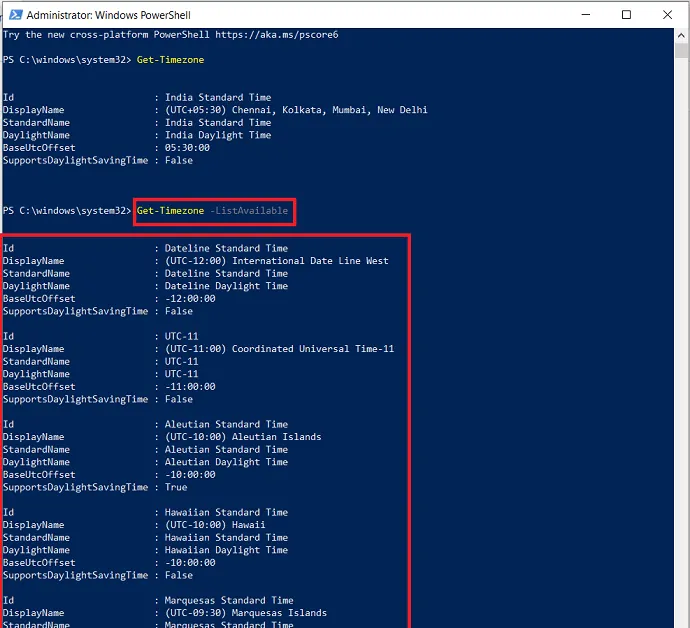
Langkah:5 Jelajahi daftar zona waktu yang tersedia hingga Anda menemukan zona waktu yang ingin Anda gunakan. Catat itu.
Langkah:6 Sekarang masukkan berikut ini: Set-TimeZone -Nama "Waktu Standar India" dengan zona waktu yang benar yang Anda catat. Ingatlah untuk menekan Enter.
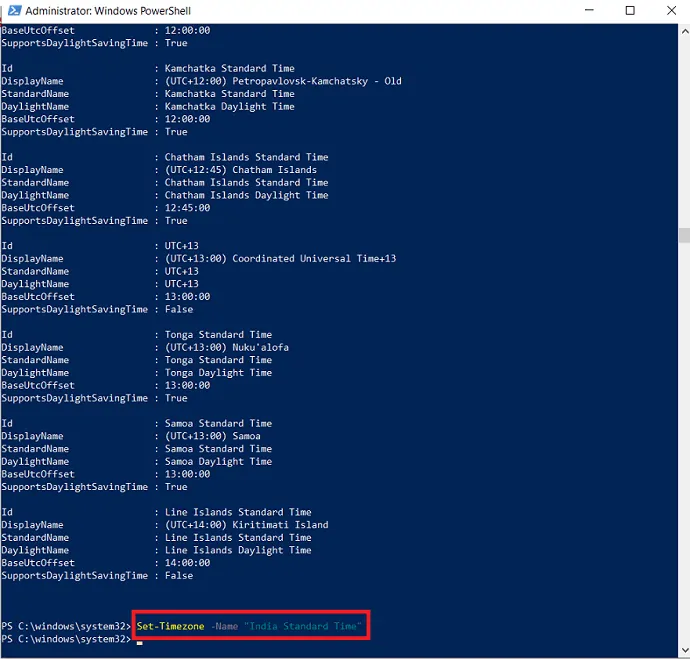
Langkah: 7 Gunakan perintah "Get-Timezone" dan tekan enter untuk memeriksa apakah sistem Anda berhasil diperbarui dengan zona waktu baru atau tidak.
Setelah menyelesaikan langkah-langkah, sistem Anda diperbarui dengan zona waktu baru yang Anda tunjukkan menggunakan power shell.
2.5. Cara mengubah zona waktu di Windows 10 Menggunakan panel kontrol
Panel Kontrol adalah cara lain untuk mengatur zona waktu di Windows 10, bukan pengaturan. Anda dapat mengubah zona waktu di sistem Anda dengan bantuan langkah-langkah berikut.
Langkah:1 Buka aplikasi panel kontrol dengan mencari dari bilah tugas.
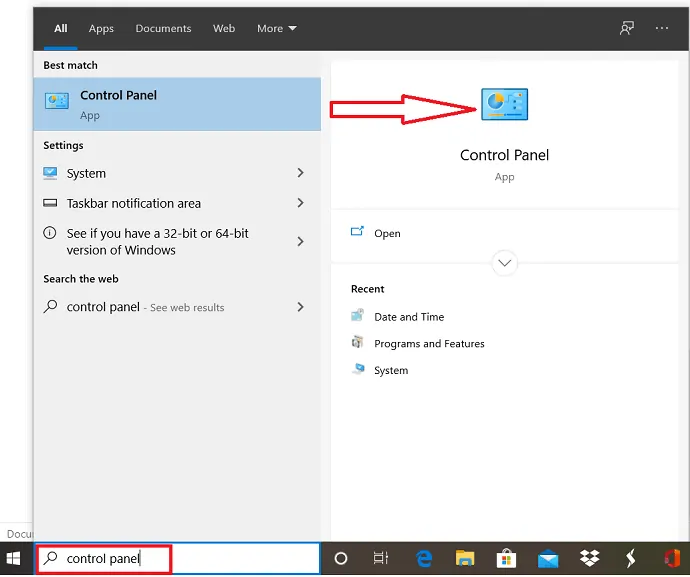
Langkah:2 Jendela panel kontrol dibuka dan pilih jam dan wilayah.
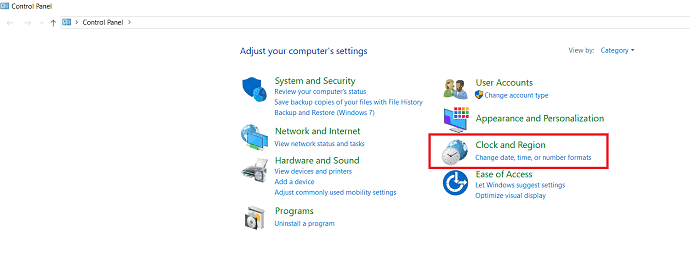
Langkah: 3 Klik Tanggal dan Waktu di bawah jendela jam dan wilayah. pilih opsi ubah zona waktu di kotak dialog tanggal dan waktu.
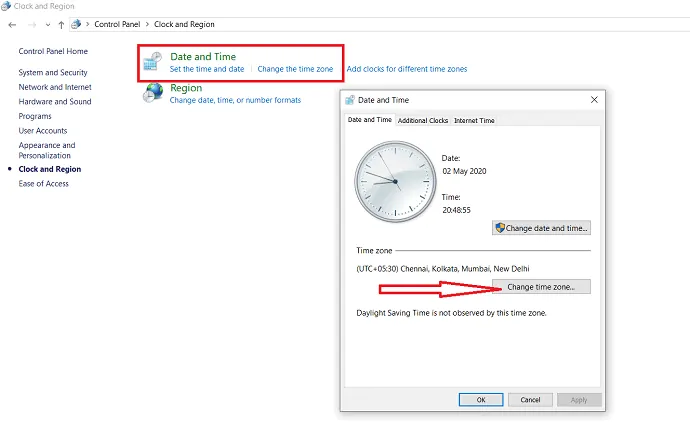
Langkah: 4 Kemudian dialog pengaturan zona waktu ditampilkan. pilih zona waktu yang Anda inginkan dari kotak drop-down zona waktu.
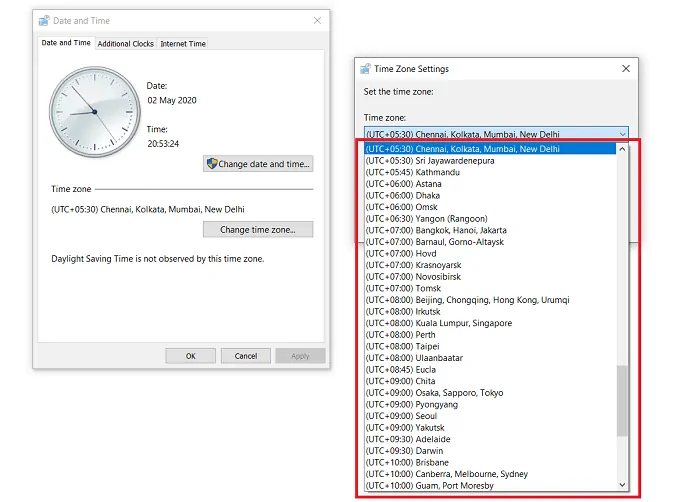
Langkah:5 Terakhir klik "OK" untuk memperbarui sistem Anda dengan zona waktu baru.
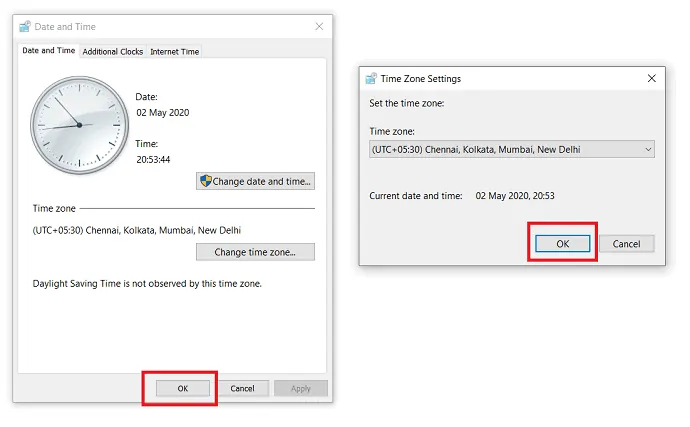
- Baca juga: Cara menampilkan atau menyembunyikan ikon desktop di Windows 10
- 3 langkah untuk mengubah ukuran ikon desktop di Windows 10
3.Kesimpulan: Manakah metode terbaik untuk Mengubah zona waktu di Windows 10
Dalam tutorial ini, kami telah menjelaskan beberapa metode untuk mengatur zona waktu. Dengan menggunakan panduan yang diberikan untuk setiap metode Anda dapat mengubah zona waktu di Windows 10. Di antara kelima metode, lebih baik menggunakan baik secara manual dan otomatis untuk mengatur zona waktu karena hanya memiliki 3 langkah.
Sekarang, saya pikir Anda dapat mengubah zona waktu sistem dengan mudah menggunakan arahan yang diberikan dalam artikel.
Saya harap tutorial ini membantu Anda mengubah zona waktu di Windows 10. Jika Anda menyukai artikel ini, silakan bagikan dan ikuti WhatVwant di Facebook, Twitter, dan YouTube untuk kiat lainnya.
4.Bagaimana cara mengubah zona waktu di Windows 10? – FAQ
Bagaimana cara mengubah zona waktu di komputer saya?
Anda dapat mengubah zona waktu di komputer Anda dengan menggunakan salah satu metode yang dijelaskan dalam artikel di atas.
Bisakah windows menyesuaikan zona waktu secara otomatis?
Ya. Anda memiliki opsi untuk menyesuaikan zona waktu secara otomatis di windows menggunakan pengaturan. Proses dijelaskan di atas.
Bagaimana cara mengatur zona waktu secara otomatis?
“Setel zona waktu secara otomatis” mengubah zona waktu sistem saat Anda pindah ke zona lain.
