Cara Mengubah Nama dan Latar Belakang Anda di Zoom
Diterbitkan: 2022-03-18Jika Anda menggunakan Zoom untuk bekerja atau penggunaan pribadi, mengetahui cara mengubah nama tampilan dan latar belakang dapat berguna. Kami akan memandu Anda melalui langkah-langkah untuk memberi nama baru pada akun Zoom Anda dan mengubah latar belakang Anda menggunakan aplikasi seluler Zoom atau klien desktop Zoom.
Baik Anda hanya ingin mengganti nama diri Anda di profil Zoom atau ingin mengganti gambar latar belakang, kami memiliki petunjuk langkah demi langkah untuk aplikasi Zoom di perangkat seluler Android dan iOS.
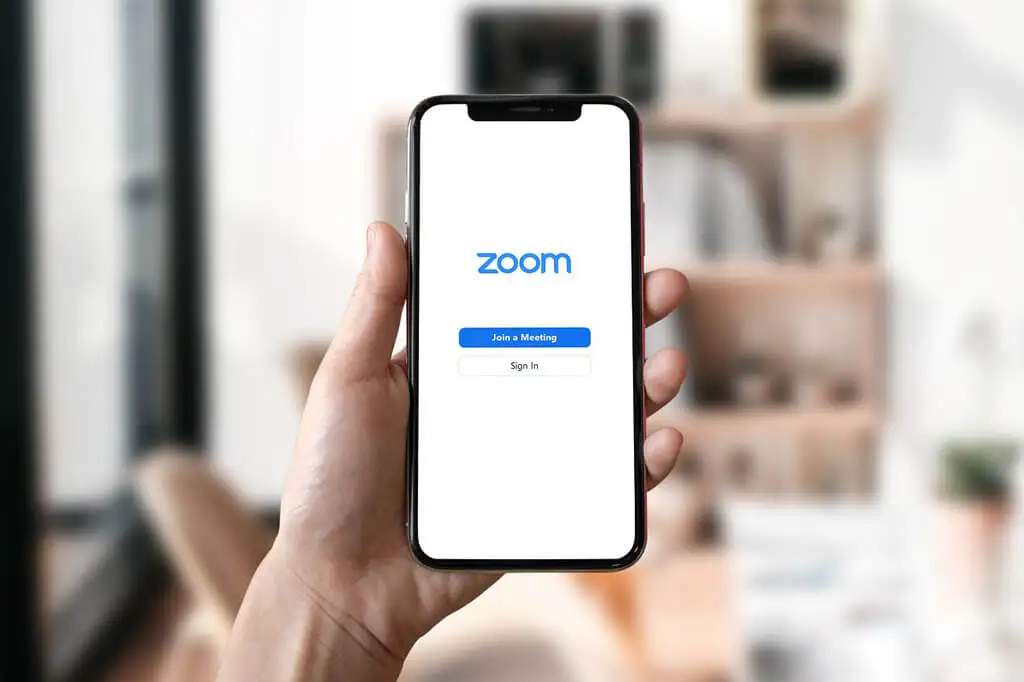
Cara Mengganti Nama di Zoom Sebelum Rapat
Bayangkan Anda memiliki wawancara kerja virtual yang dijadwalkan akhir minggu ini melalui Zoom. Untuk mempersiapkannya, Anda harus masuk ke akun Zoom Anda dan memastikan semuanya terlihat baik-baik saja. Nama tampilan Anda harus profesional. Biasanya, pilihan terbaik adalah menggunakan nama depan dan nama belakang lengkap Anda. Ketika Anda menggunakan nama lengkap Anda, Anda dapat memastikan bahwa Anda membuat kesan pertama yang baik ketika Anda bergabung dengan rapat Zoom.
Ubah Nama Anda di Website Zoom
Jika Anda menggunakan komputer desktop menggunakan browser web untuk mengakses Zoom, Anda dapat masuk ke situs web Zoom untuk mengubah nama tampilan Anda sebelum rapat mendatang.
- Buka Zoom dan masuk dengan alamat email dan kata sandi Anda.
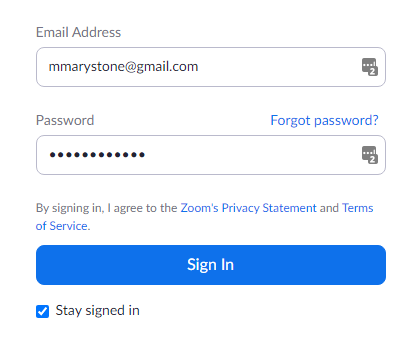
- Di bilah sisi kiri, pilih Profil .
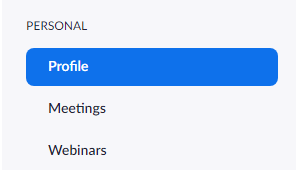
- Pilih tautan Edit yang berada tepat di sebelah kanan nama Anda.
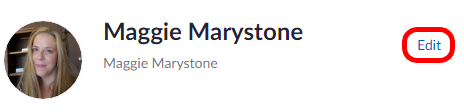
- Di sinilah Anda dapat mengubah Nama Tampilan . Nama tampilan Anda adalah apa yang dapat dilihat oleh peserta rapat lainnya di jendela rapat, jadi itulah yang ingin Anda ubah.
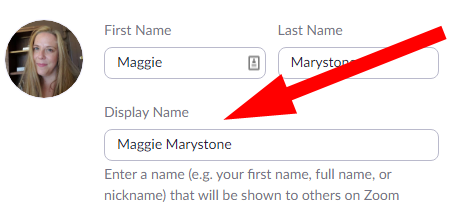
- Saat Anda berada di halaman profil Anda, Anda juga dapat memilih untuk membagikan kata ganti Anda. (Catatan: opsi ini hanya tersedia jika Anda memiliki versi 5.7.0 atau yang lebih baru.) Masukkan kata ganti Anda dan pilih kapan Anda ingin membagikannya. Pilihannya meliputi: Selalu bagikan dalam rapat dan webinar, Tanya saya setiap kali setelah mengikuti rapat dan webinar, dan Jangan berbagi dalam rapat dan webinar.
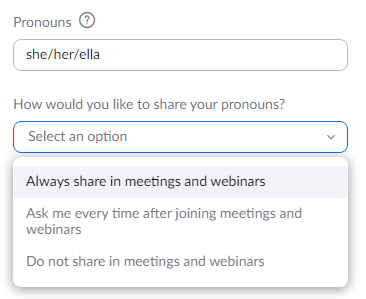
- Setelah selesai, gulir ke bawah dan pilih tombol Simpan .
Jika mau, Anda dapat menambahkan lebih banyak info ke profil Anda di halaman ini, seperti jabatan, perusahaan, atau lokasi Anda.
Ubah Nama Anda di Aplikasi Zoom Desktop
Jika Anda telah menginstal klien Zoom di Mac atau PC, Anda dapat mengubah nama tampilan sebelum bergabung ke rapat.
- Luncurkan aplikasi Zoom di komputer Anda dan, jika perlu, masuk ke akun Anda.
- Di sudut kanan atas jendela, pilih gambar profil Anda, lalu pilih Profil Saya dari menu tarik-turun.
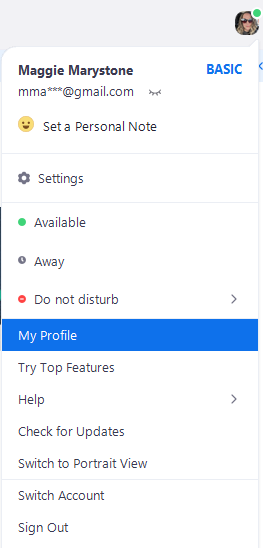
- Jendela browser akan terbuka dan Anda akan diarahkan ke halaman profil Anda di situs web Zoom. Klik Edit di sebelah gambar profil Anda.
- Masukkan Nama Tampilan baru , lalu pilih tombol Simpan .
Sekali lagi, halaman profil Anda adalah tempat Anda dapat menyesuaikan informasi lain seperti kata ganti atau jabatan Anda.
Ubah Nama Anda di Aplikasi Seluler Zoom
Instruksi ini harus berfungsi untuk iPhone dan Android.
- Buka aplikasi Zoom dan masuk jika perlu.
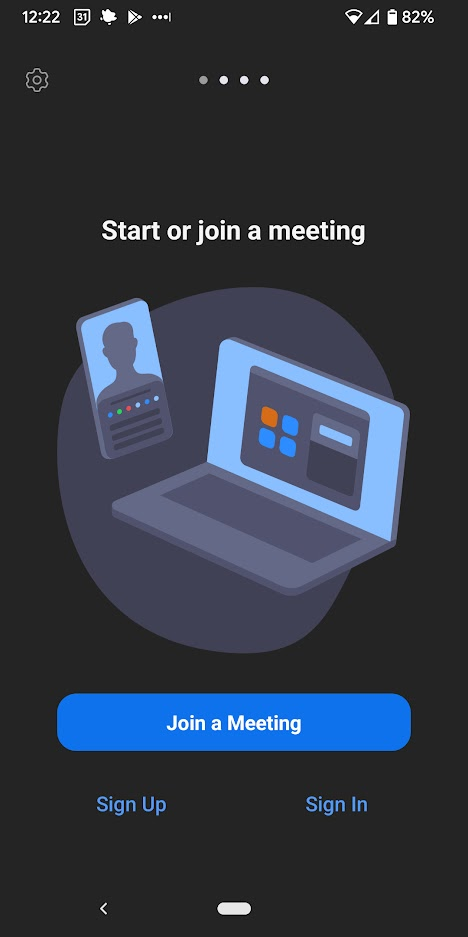
- Di pojok kanan bawah, pilih Setelan .
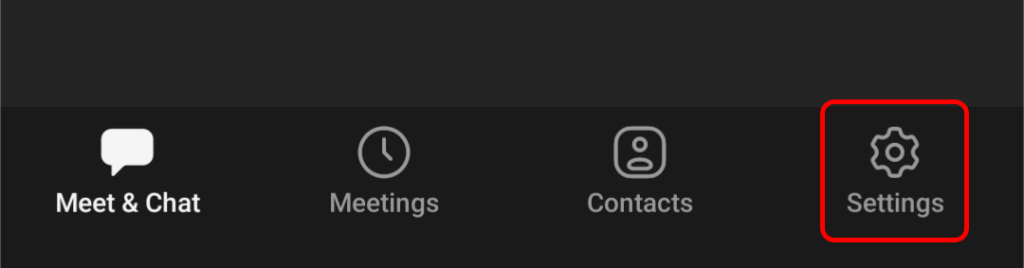
- Pilih spanduk di bagian atas dengan nama dan alamat email Anda.
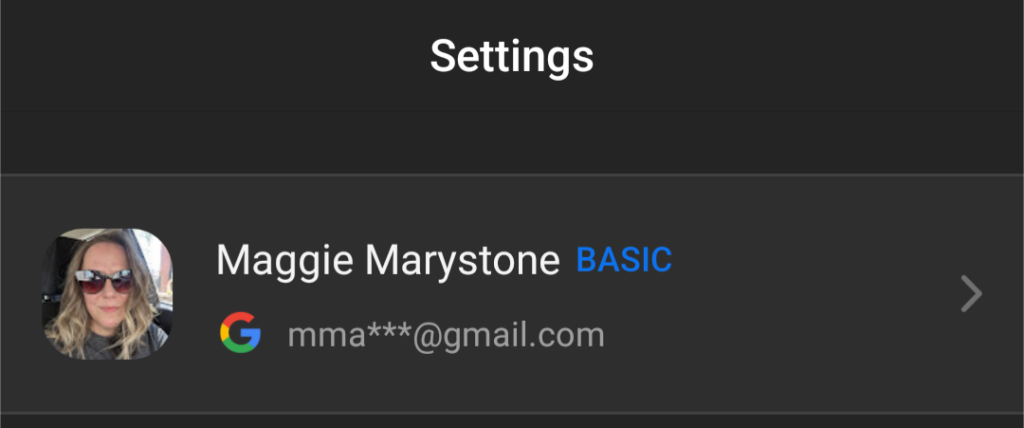
- Ketuk Nama Tampilan .
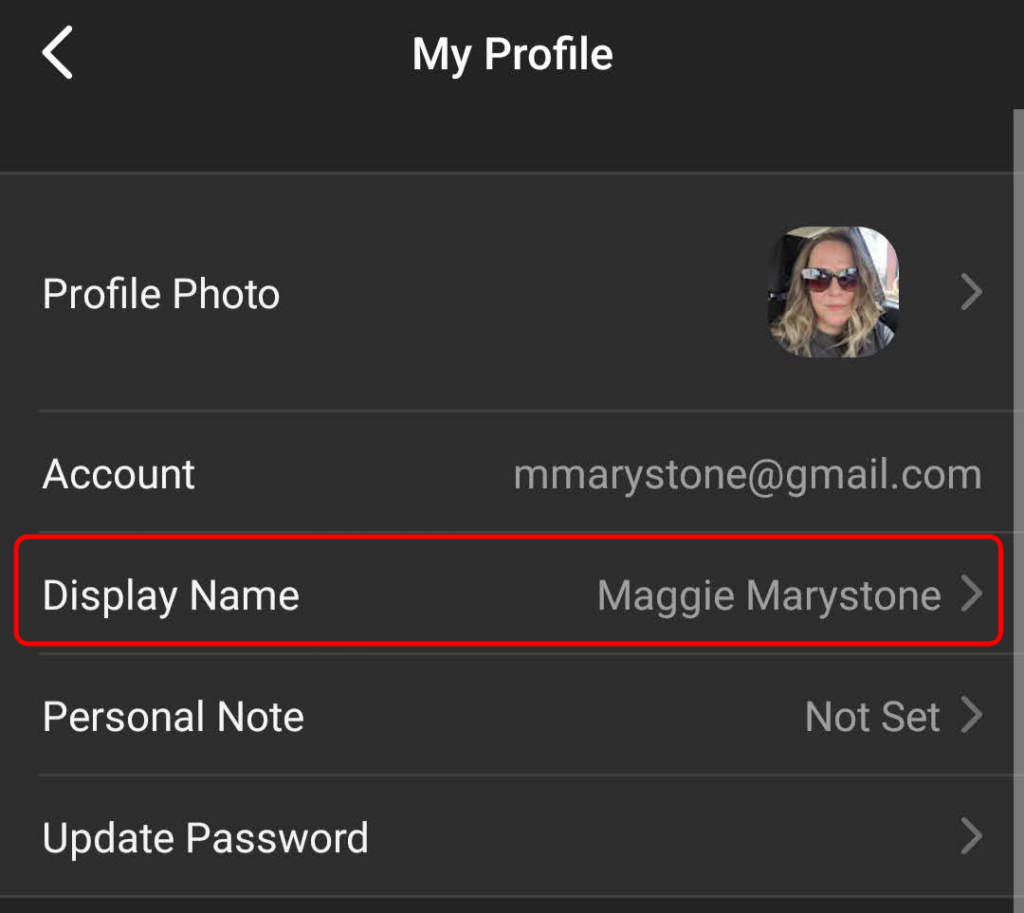
- Masukkan nama tampilan baru, lalu ketuk Simpan di sudut kanan atas.
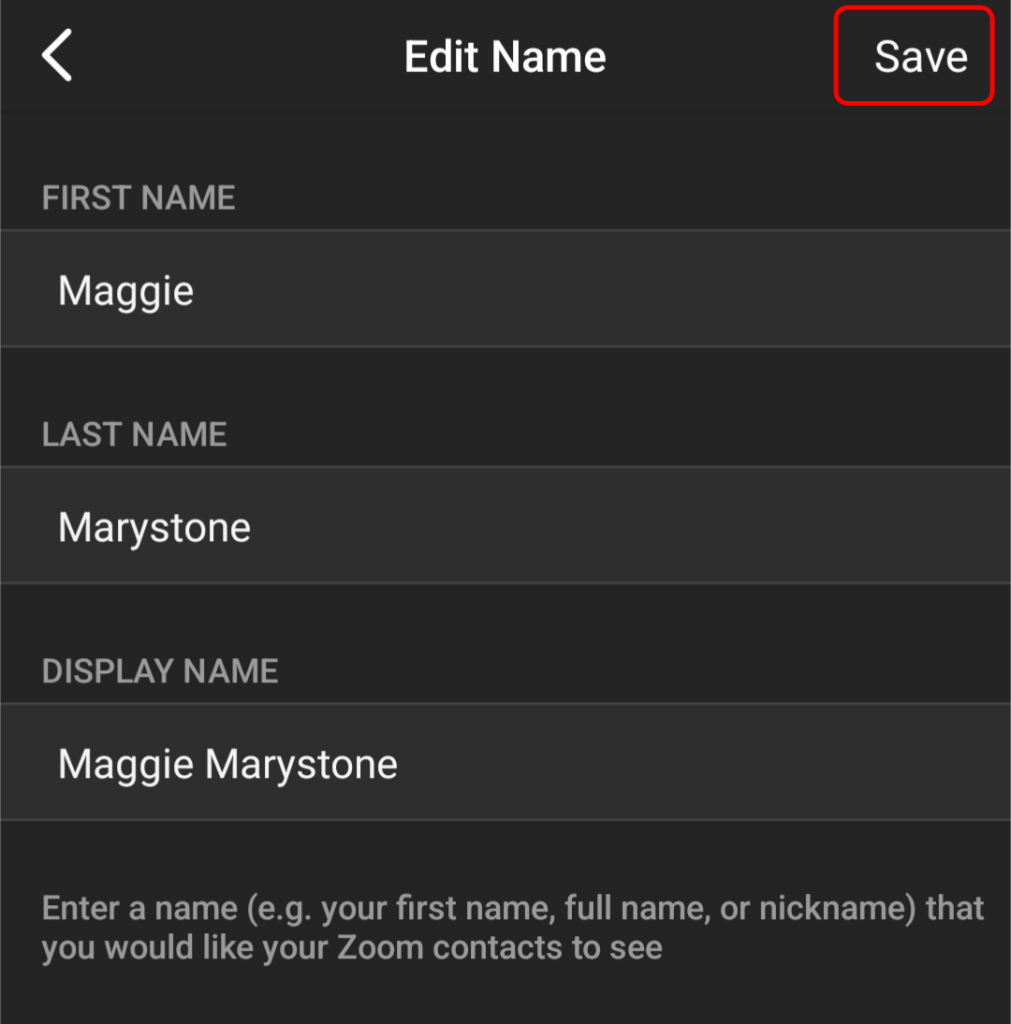
Apa pun yang Anda ubah Nama Tampilannya adalah apa yang akan dilihat oleh peserta rapat lainnya di layar rapat.

Cara Mengganti Nama Anda di Zoom Saat Rapat
Untuk mengubah nama tampilan Anda setelah rapat Zoom berlangsung, ikuti langkah-langkah berikut.
- Di bagian bawah jendela, pilih Peserta dari bilah alat.
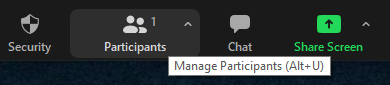
- Di panel Peserta yang muncul di sisi kanan, arahkan kursor ke nama Anda. Pilih tombol Lainnya , lalu pilih tautan Ganti Nama .
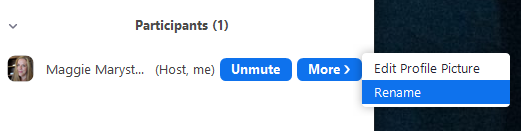
- Di jendela pop-up, masukkan nama layar baru dan pilih OK .
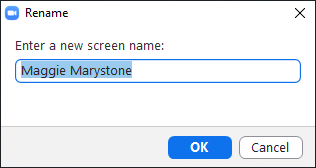
Peserta rapat lainnya sekarang akan melihat nama layar baru Anda.
Cara Mengubah Latar Belakang Zoom Anda
Anda mungkin ingin menampilkan gambar atau video sebagai latar belakang Zoom Anda sehingga orang tidak dapat melihat ruangan tempat Anda berada atau hanya karena Anda ingin membuat gambar yang lebih profesional. Ikuti panduan kami tentang cara membuat latar belakang Zoom khusus.
Cara Mengaktifkan Latar Belakang Virtual
Untuk mengaktifkan fitur Virtual Background bagi pengguna di akun Zoom Anda, ikuti langkah-langkah di bawah ini.
- Masuk ke portal web Zoom dengan kredensial administrator akun.
- Di menu sebelah kiri, pilih Pengelolaan Akun > Setelan Akun .
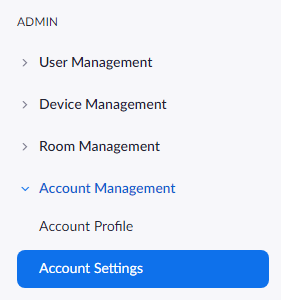
- Di bagian Dalam Rapat (Lanjutan) pada tab Rapat , gulir ke bawah ke Latar belakang virtual dan pastikan bahwa itu diaktifkan. Jika dinonaktifkan, gunakan sakelar sakelar untuk mengaktifkannya.

Jika Anda hanya ingin mengaktifkan Latar Belakang Virtual untuk penggunaan Anda sendiri (vs. semua pengguna di akun), ikuti langkah-langkah berikut:
- Masuk ke situs Zoom.
- Pilih Pengaturan dari menu navigasi.
- Di tab Rapat , gulir ke bawah ke bagian Latar Belakang Virtual dan verifikasi bahwa latar belakang virtual diaktifkan. Jika fitur dinonaktifkan, pilih sakelar status untuk mengaktifkannya. Jika mau, centang kotak di sebelah Izinkan penggunaan video sebagai latar belakang virtual .
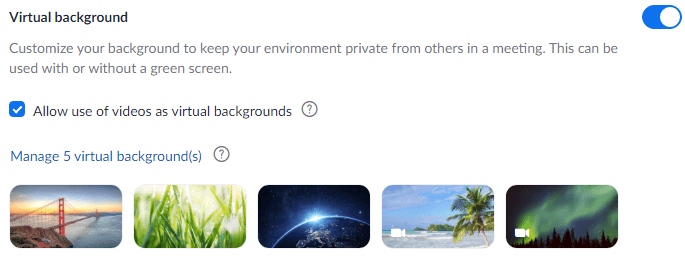
Setelah Latar Belakang Virtual diaktifkan, Anda dapat menerapkan latar belakang virtual selama rapat.
Cara Mengubah Latar Belakang Virtual Anda di Zoom Desktop Client
Untuk mengubah latar belakang virtual Anda di klien desktop Zoom, luncurkan klien dan masuk jika perlu. Kemudian ikuti langkah-langkah ini.
- Pilih gambar profil Anda, lalu pilih Pengaturan .
- Pilih Latar Belakang & Filter .
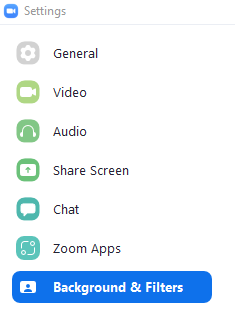
- Jika Anda memiliki layar hijau, centang kotak di sebelah Saya memiliki layar hijau .
- Pilih gambar atau video untuk menjadi latar belakang virtual Anda. Jika Anda ingin mengunggah gambar atau video, pilih ikon plus dan pilih Tambah Gambar atau Tambah Video .
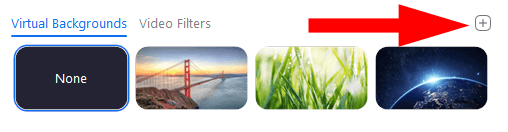
Catatan: Anda mungkin diminta untuk "Unduh paket latar belakang virtual pintar" jika ini adalah pertama kalinya Anda menggunakan fitur ini. Dalam hal ini, pilih tombol Unduh dan paket akan diinstal secara otomatis.
Cara Mengubah Latar Belakang Virtual Anda di Aplikasi Seluler Zoom
Di aplikasi seluler Zoom untuk Android atau iOS, Anda dapat dengan mudah mengubah latar belakang virtual Anda.
- Saat Anda sedang rapat, ketuk tombol Lainnya .
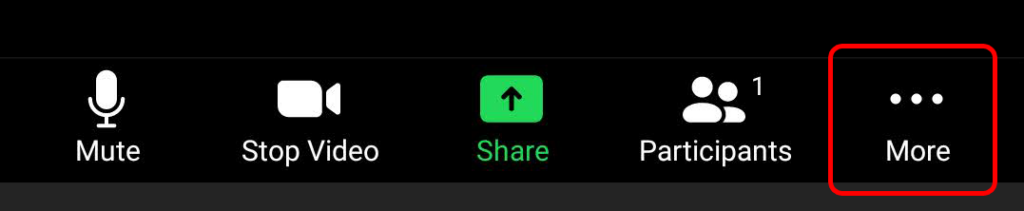
- Ketuk Latar Belakang dan Filter .
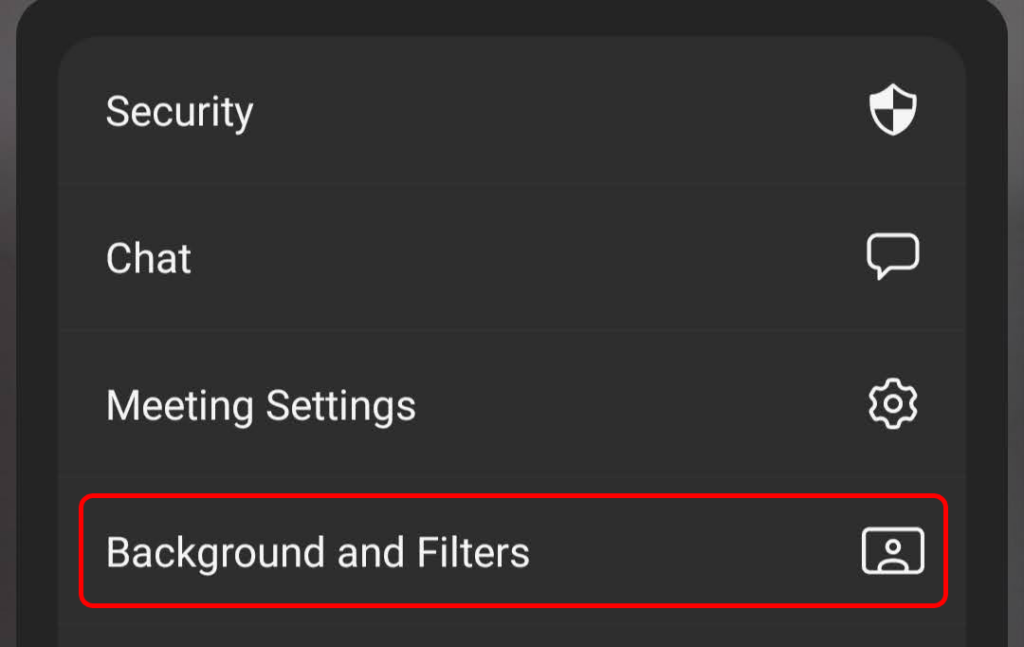
- Pilih latar belakang pilihan Anda dan ketuk X untuk menutup dan kembali ke layar rapat penuh.
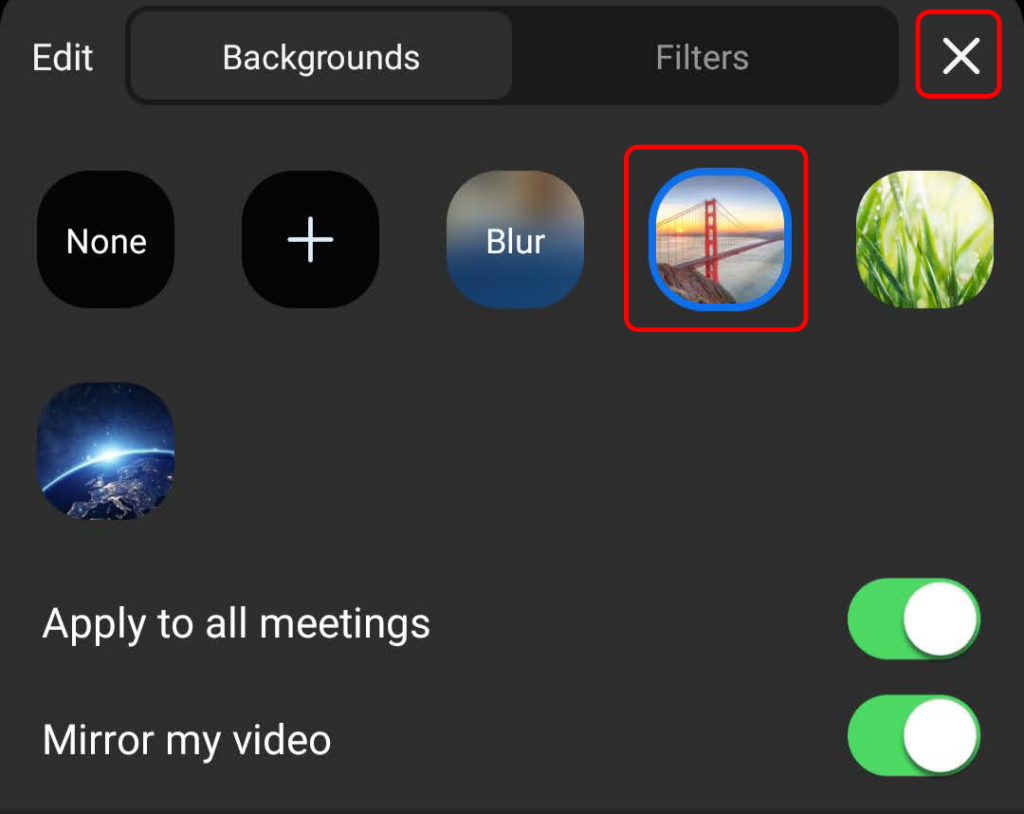
Jika mau, Anda dapat menyesuaikan pengaturan untuk Terapkan ke semua rapat dan Cerminkan video saya saat ini juga.
