Cara Memeriksa Kesehatan dan Kapasitas Baterai di Windows 11
Diterbitkan: 2022-07-21Baterai lithium-ion adalah salah satu penemuan terbesar umat manusia. Mereka telah membantu kami mengembangkan perangkat elektronik portabel dan kendaraan listrik dan berada di ambang menaklukkan pasar penyimpanan energi jaringan.

Tetapi seperti semua hal baik lainnya, baterai lithium-ion memiliki kelemahan. Baterai lithium-ion kehilangan kapasitas muatannya ketika diisi ulang berulang kali. Selain kehilangan daya, baterai yang melemah juga akan menyebabkan keluaran daya yang buruk atau situasi berbahaya seperti baterai kembung/bengkak, terutama bila digunakan di perangkat seperti ponsel cerdas atau laptop Anda, yang keduanya menghasilkan panas dan tidak memiliki solusi pendinginan baterai yang tepat. biasanya ditemukan dalam kemasan baterai EV.
Itu sebabnya kami telah membuat panduan terperinci ini yang menjelaskan cara memeriksa kondisi dan kapasitas baterai laptop Windows 11 Anda menggunakan alat perangkat lunak bawaan untuk menentukan apakah perlu diganti.
Daftar isi
Bagaimana Cara Menghasilkan Laporan Kesehatan Baterai di Windows 11?
Secara default, Windows 11 memungkinkan Anda membuat laporan kesehatan baterai dengan mengetikkan kode tertentu ke dalam aplikasi baris perintah bawaan, yaitu Command Prompt (CMD) atau PowerShell. Berikut ini menjelaskan bagaimana Anda dapat menggunakan CMD dan PowerShell untuk membuat laporan baterai di Windows 11 menggunakan kode yang sama:
- Tekan tombol Windows + R untuk membuka kotak dialog Jalankan.
- Pada dialog Run, ketik CMD atau PowerShell, lalu klik ok atau tekan Enter.
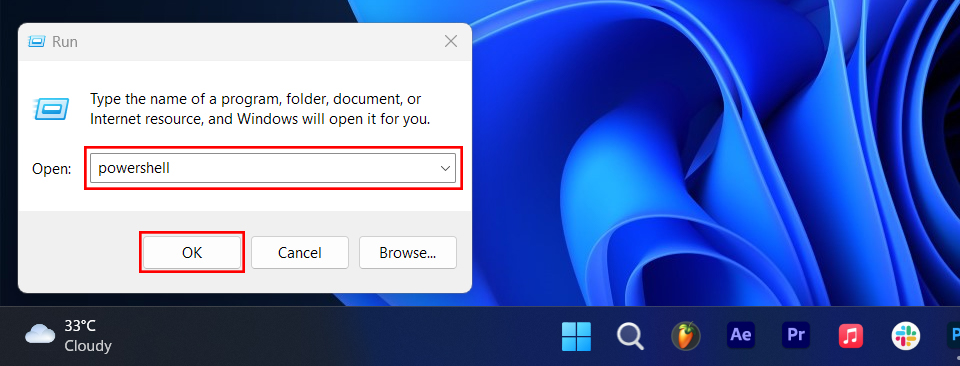
- Di jendela Command Prompt atau PowerShell, ketik powercfg /batteryreport dan tekan Enter.
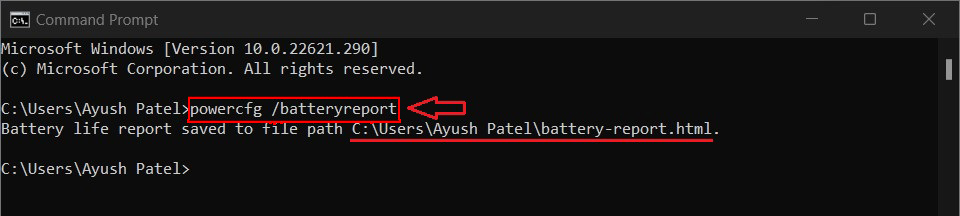
Membuat Laporan Kesehatan Baterai Menggunakan Command Prompt ATAU
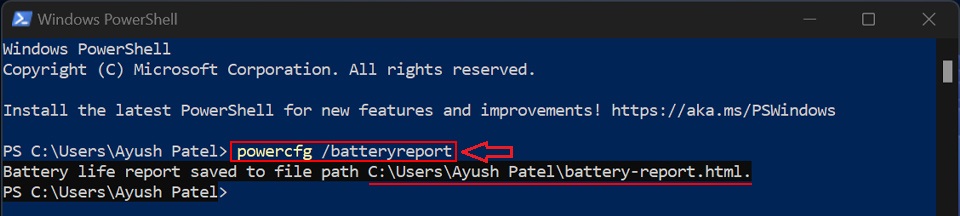
Membuat Laporan Kesehatan Baterai Menggunakan PowerShell - Segera setelah Anda menerima pesan “Laporan masa pakai baterai disimpan di jalur file,” catat jalur file/lokasi penyimpanan yang ditunjukkan di sebelahnya.
Bagaimana Menemukan & Membaca Laporan Kesehatan Baterai?
Sekarang setelah Anda berhasil membuat laporan kesehatan baterai dengan mengikuti langkah-langkah yang tercantum di bagian sebelumnya, langkah selanjutnya adalah menemukan dan membaca laporan kesehatan baterai untuk menentukan apakah baterai laptop Anda perlu diganti atau tidak.
Untuk menemukan laporan Kesehatan Baterai, buka jalur yang telah kami sebutkan, yaitu, C:\Users\"Nama Pengguna Anda, dan klik dua kali file battery-report.html untuk membukanya di browser web default Anda.
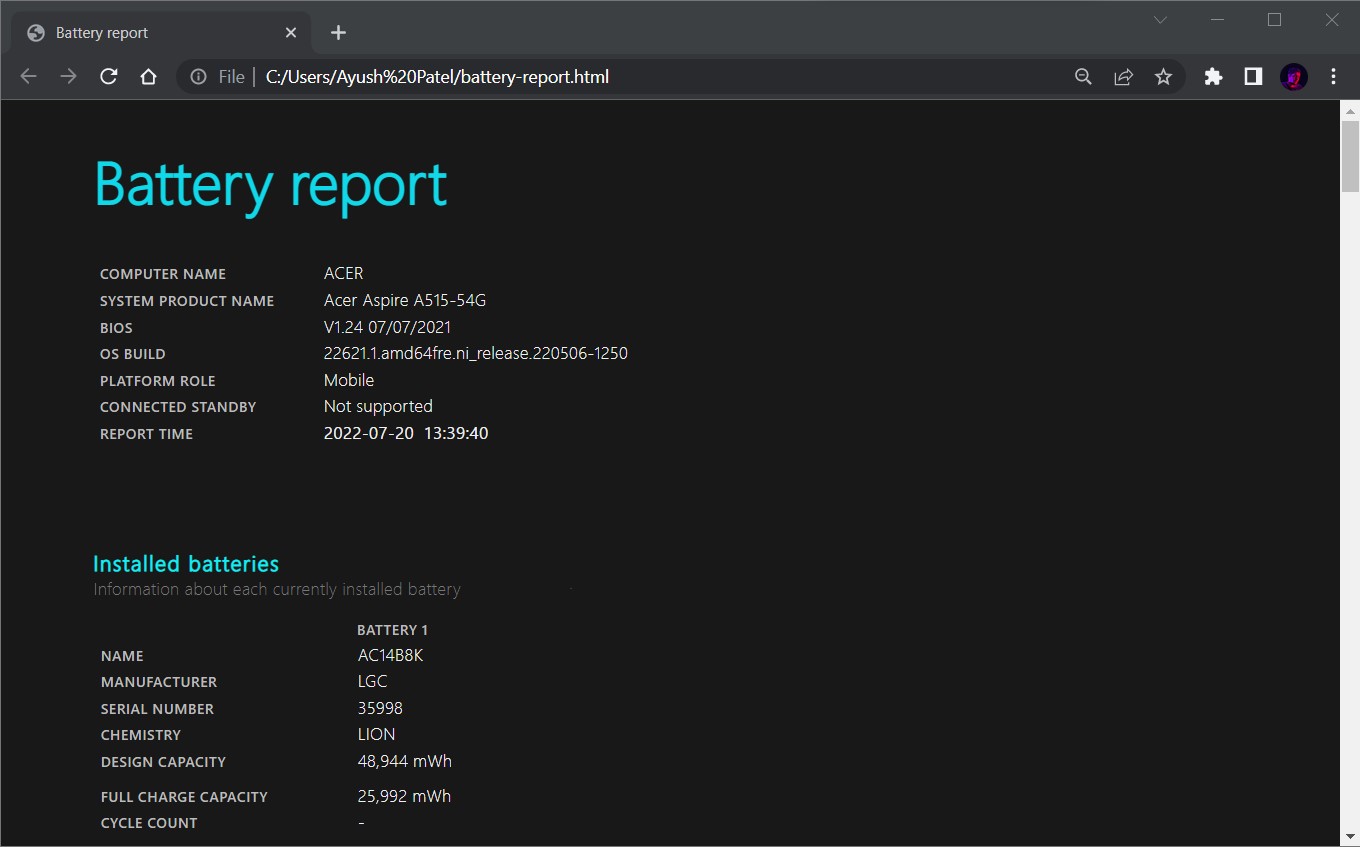
Jika Anda memiliki file laporan baterai yang terbuka di browser web Anda, Anda akan melihat bahwa itu dibagi menjadi beberapa bagian dengan informasi berbeda tentang baterai laptop Anda. Berikut arti semuanya:
- Baterai Terpasang: Bagian ini memberikan gambaran umum tentang baterai yang terpasang di laptop Anda. Ini mencakup pabrikan, nomor seri, bahan kimia/jenis baterai, kapasitas, dan jumlah siklus pengisian, yaitu, berapa kali baterai telah diisi selama masa pakainya.
- Penggunaan Terbaru: Bagian ini menunjukkan saat komputer aktif, ditangguhkan, atau terhubung ke pengisi daya dalam mode siaga.
- Penggunaan baterai: Bagian ini menunjukkan bagan yang menunjukkan pengurasan baterai selama tiga hari terakhir.
- Riwayat penggunaan: Bagian ini mencatat berapa lama komputer berjalan dengan daya baterai dan saat tersambung ke pengisi daya.
- Riwayat kapasitas baterai: Bagian ini melacak dan menampilkan riwayat kapasitas pengisian daya baterai.
- Perkiraan masa pakai baterai Bagian ini, sesuai dengan namanya, memberikan perkiraan masa pakai baterai yang diharapkan berdasarkan kapasitas pengisian daya dan konsumsi daya saat ini.
Bagaimana Menentukan Apakah Laptop Anda Membutuhkan Penggantian Baterai?
Setelah Anda menjalankan laporan kesehatan baterai, cukup mudah untuk menentukan apakah laptop Anda membutuhkan baterai baru. Perhatikan bahwa "kapasitas desain" dan "kapasitas pengisian penuh" keduanya tercantum di bawah bagian baterai terpasang dari laporan kesehatan baterai.
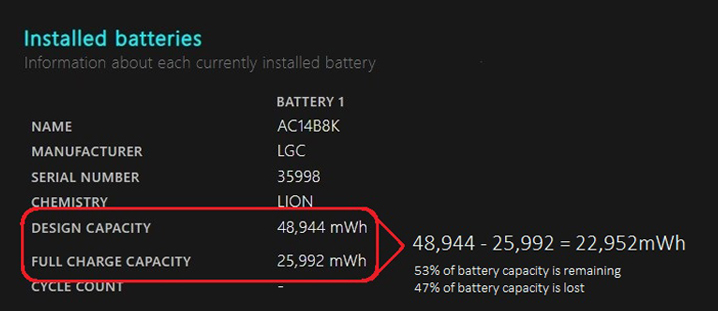
Jika perbedaan antara kedua kapasitas tidak terlalu besar, Anda tidak perlu khawatir untuk mengganti baterai. Namun, jika total kapasitas pengisian daya turun secara signifikan di bawah tanda 50%, Anda kurang beruntung dan harus segera mengganti baterai laptop Anda.
5 Tips untuk Menjaga Masa Pakai Baterai di Windows 11
Sekarang setelah Anda mengetahui cara membuat dan membaca laporan kesehatan baterai di Windows 11, mari kita lihat beberapa tips bermanfaat yang dapat Anda gunakan untuk meningkatkan dan mempertahankan masa pakai baterai laptop Anda di Windows 11.

1. Coba Gunakan Power Plan yang Berbeda:
Windows 11 dan semua versi Windows sebelumnya memberi Anda opsi untuk memilih di antara tiga mode daya, termasuk:
- Performa Terbaik: Sesuai dengan namanya, paket daya ini membantu menjaga PC Anda tetap cepat dan responsif dengan memberikan CPU dan komponen lain lebih banyak daya tanpa mengkhawatirkan efisiensi energi.
- Seimbang: Mode daya default yang digunakan oleh Windows menyediakan perpaduan antara daya baterai dan kinerja dengan konsumsi daya yang seimbang.
- Efisiensi Daya Terbaik: Yang ketiga dan terbaik dari tiga opsi, mode Efisiensi Daya Terbaik memberikan masa pakai baterai lebih lama daripada pengaturan default sistem Anda dengan mengurangi kecerahan layar dan mematikan proses latar belakang.
Memilih paket hemat daya sesuai dengan beban kerja Anda saat ini dapat membantu menghemat masa pakai baterai laptop Anda. Untuk mengubah paket daya di Windows 11, buka Pengaturan > Sistem > Daya & Baterai , dan pilih paket daya dari menu tarik-turun di bawah Mode Daya .
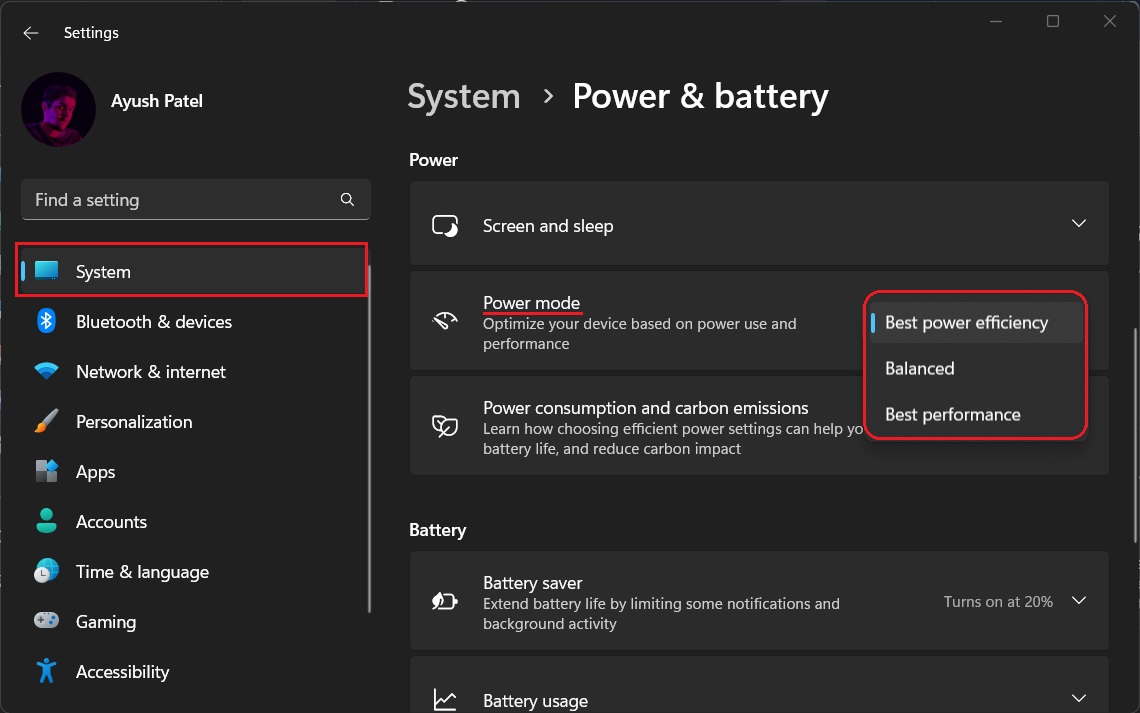
2. Sesuaikan Waktu Tidur dan Mematikan Layar:
Jika Anda sering meninggalkan komputer tanpa pengawasan, pertimbangkan untuk mengurangi jumlah waktu hibernasi, dan layar mati. Ini akan membantu mengurangi pengurasan keseluruhan pada baterai laptop Anda.
Untuk mengatur waktu Tidur dan layar mati, buka pengaturan > Daya & Baterai > Layar & tidur dan pilih waktu yang Anda inginkan dari setiap menu tarik-turun.
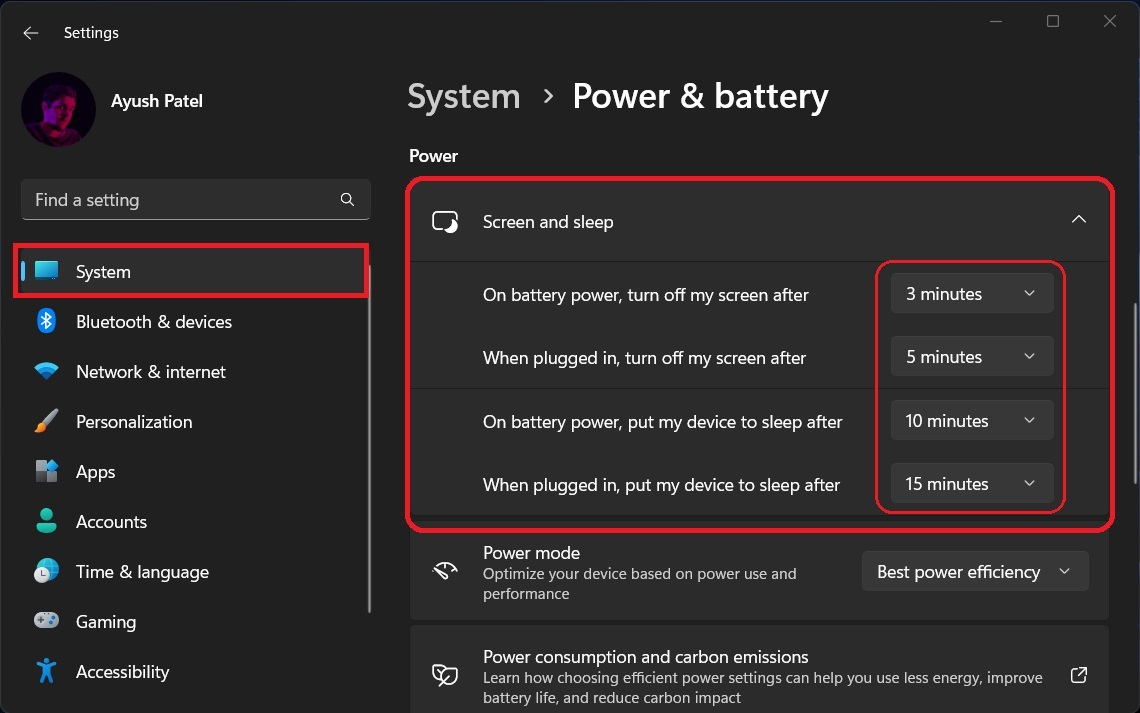
3. Coba Gunakan Dynamic Refresh Rate di Laptop Dengan Tampilan Refresh Rate Tinggi
Dynamic Refresh Rate (DRR) hanya berlaku untuk laptop gaming dengan layar refresh rate tinggi. Hal ini memungkinkan komputer Anda untuk secara dinamis menyesuaikan kecepatan refresh antara 60 dan 144 Hz tergantung pada apa yang ditampilkan di layar alih-alih terus mentransmisikan gambar pada 144 Hz.
Meskipun hal ini mengakibatkan penurunan kualitas gambar dan respons keseluruhan layar, hal ini sangat membantu dalam menghemat masa pakai baterai laptop Anda. Untuk mengaktifkan ini, buka Pengaturan > Sistem > Tampilan Lanjutan dan pilih Dinamis di bawah menu tarik-turun kecepatan refresh.
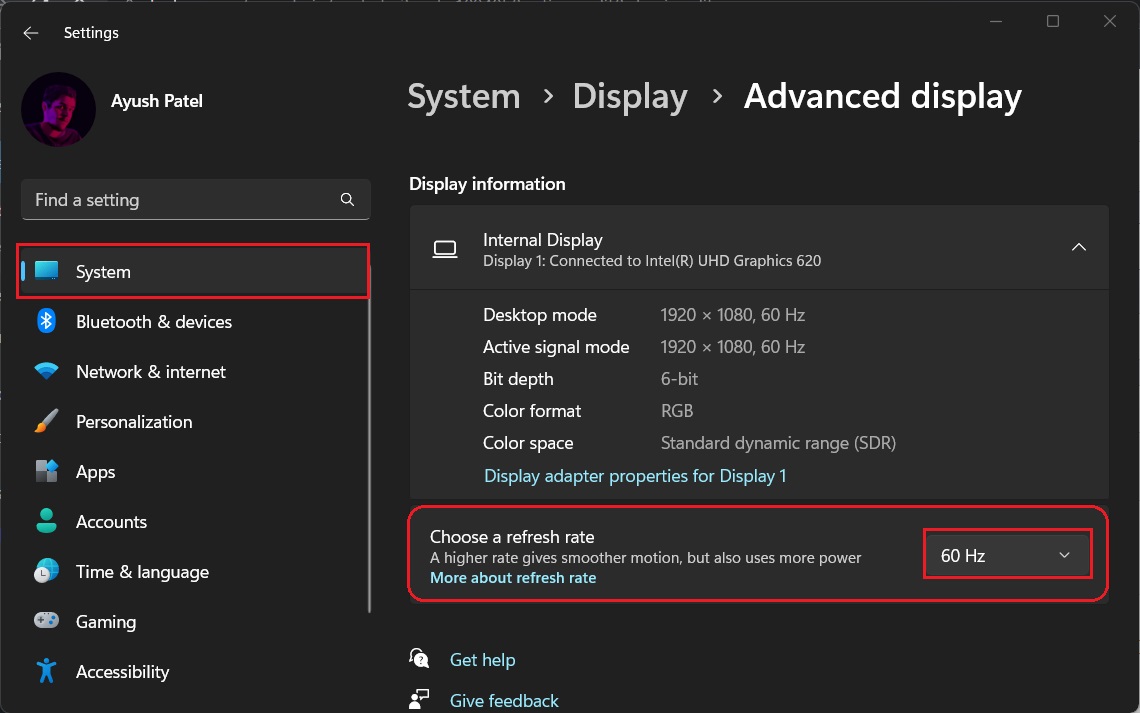
4. Coba Gunakan Mode Gelap
Layar Anda mengkonsumsi lebih sedikit energi dari biasanya setiap kali Anda mengaktifkan mode gelap. Jadi, akan sangat membantu jika Anda menggunakan mode gelap dan tema gelap untuk meningkatkan masa pakai baterai Windows 11 Anda.
Anda dapat mengaktifkan mode gelap di Windows dengan masuk ke Pengaturan > Personalisasi > Warna , lalu pilih Gelap di bawah Mode.
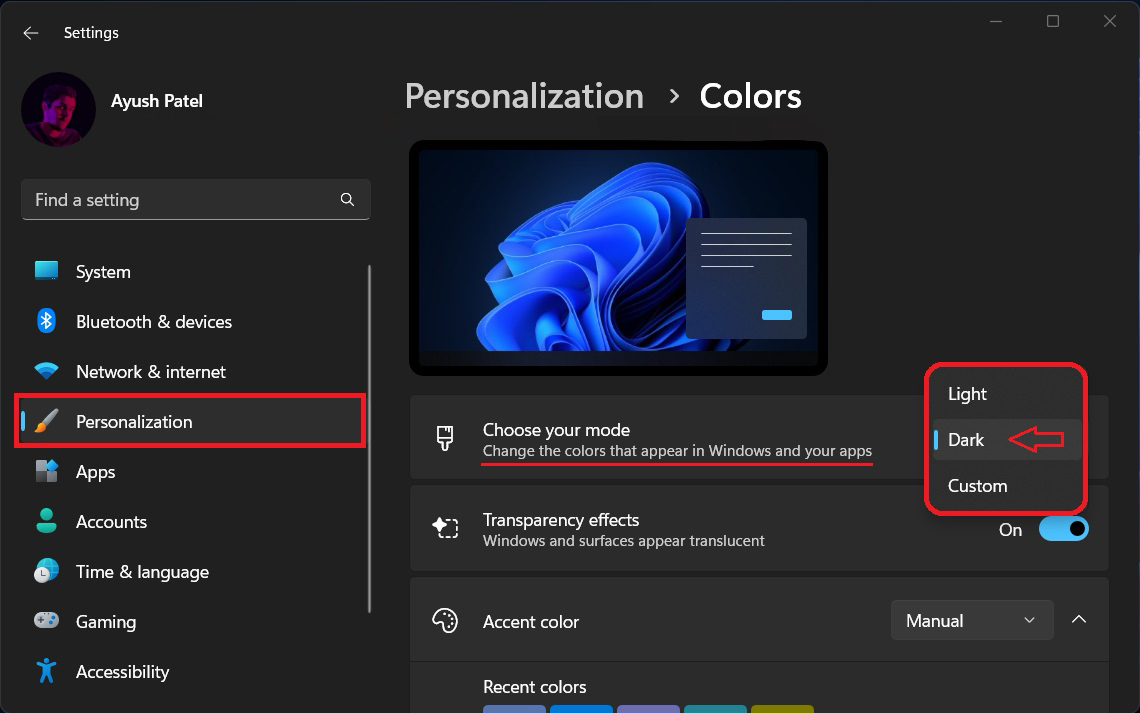
5. Cabut Perangkat yang Tidak Diperlukan:
Layar Anda mengkonsumsi lebih sedikit energi dari biasanya setiap kali Anda mengaktifkan mode gelap. Jadi, akan sangat membantu jika Anda menggunakan mode gelap dan tema gelap untuk meningkatkan masa pakai baterai Windows 11 Anda.
FAQ tentang Kesehatan Baterai dan Pemeriksaan Kapasitas Windows 11
Berapa lama saya harus mengisi daya laptop saya?
Meskipun demikian, laptop Anda cukup pintar untuk tidak "mengisi daya berlebihan" dan merugikan dirinya sendiri karena pengisian daya yang berlebihan. Akan membantu jika Anda mencoba menjaga level baterai pada atau di bawah tanda 80 persen.
Haruskah saya mematikan laptop saya saat sedang diisi?
Tidak apa-apa untuk mengisi daya laptop saat Anda menggunakannya. Namun, Anda tetap disarankan untuk mengisi daya saat dalam keadaan mati, karena ini membantu mengisi daya laptop lebih cepat.
Apakah Windows 11 memiliki masalah baterai?
Tidak, Windows 11 tidak memiliki masalah baterai. Muncul dengan fitur Fast startup yang dapat Anda aktifkan untuk mengurangi waktu boot sistem.
Namun, pada sisi negatifnya, fitur ini menghabiskan lebih banyak baterai untuk menawarkan waktu booting yang cepat. Anda dapat mencoba menonaktifkan fitur ini untuk meningkatkan kinerja baterai laptop Anda.
Apa saja gejala baterai yang buruk?
Salah satu gejala paling umum dari baterai yang buruk adalah jika laptop Anda dicolokkan dan masih cepat habis. Adaptor daya yang rusak dapat menyebabkan ini, tetapi biasanya karena baterai yang buruk.
Baterai laptop yang tidak terisi dengan benar dapat menyebabkan laptop Anda berjalan lebih lambat dari biasanya. Ini juga akan menyebabkan komputer mati lebih cepat dari yang diharapkan. Laptop dengan baterai yang buruk juga akan memiliki masa pakai yang lebih pendek dari yang seharusnya.
Bagaimana cara menentukan apakah laptop Anda memerlukan penggantian baterai?
Anda dapat menentukan apakah laptop Anda memerlukan penggantian baterai dengan mengurangi "kapasitas pengisian penuh" dari "kapasitas desain".
Jika perbedaannya tidak banyak, maka Anda baik-baik saja. Namun, jika total kapasitas pengisian daya turun di bawah tanda 50%, Anda harus mempertimbangkan untuk mengganti baterai laptop Anda.
