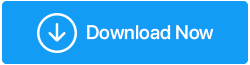Cara Membersihkan Drive C yang Ditakuti Dengan Cara Yang Benar
Diterbitkan: 2020-10-19C Drive atau drive Windows adalah drive yang sangat penting di komputer Anda. Ini menyimpan sistem operasi, file penting yang berkaitan dengan aplikasi yang berjalan pada sistem operasi dan beberapa file sistem lainnya. Ini berarti jika Anda salah menghapus salah satu dari ini, Anda mungkin membuat kesalahan yang sangat besar. Tapi, apa yang tidak dapat Anda abaikan adalah kenyataan bahwa ia terisi sangat cepat yang dapat menghambat kinerja komputer Anda. Lebih dari itu, Drive C bahkan mengumpulkan banyak sampah dan cache dan beberapa file yang tidak diinginkan lainnya. Tak perlu dikatakan bertanya-tanya bagaimana cara membersihkan C Anda harus membersihkan Drive C. Dan, di blog ini, kami akan memberi tahu Anda bagaimana Anda bisa melakukannya dengan cara yang benar?
Inilah Cara Anda Dapat Mengosongkan Ruang Di Drive C –
| Daftar isi |
|---|
| 1. Gunakan Alat Pengoptimalan Khusus 2. Pindai File Besar Di Drive C Anda 3. Kompres Drive 4. Matikan Fitur Hibernasi 5. Bersihkan Cookie dan Cache Browser Secara Teratur 6. Pindahkan Data Ke Hard Disk Eksternal Atau Hard Drive Lain 7. Konfigurasikan Dan Jalankan Storage Sense |
1. Gunakan Alat Pengoptimalan Khusus
Meskipun Anda dapat mengambil risiko di tangan Anda dan secara manual menghapus file yang tidak diinginkan dari Drive C komputer Anda. Tapi, bagaimana kalau kami memberi Anda cara yang lebih aman, lebih cepat, dan efektif untuk membersihkan Drive Windows C Anda?
Advanced System Optimizer adalah salah satu alat yang memindai PC Anda untuk mencari file sampah yang tidak diinginkan dan membantu Anda menghapusnya hanya dengan satu klik. Tidak hanya itu, ia bahkan memiliki pengoptimal disk yang menghapus fragmen dari drive Anda juga.
Klik Di Sini untuk Mengunduh Pengoptimal Sistem Tingkat Lanjut ( $49,95)
- Instal dan jalankan Pengoptimal Sistem Tingkat Lanjut
- Dari panel sebelah kiri, klik pada Disk Cleaner & Optimizers
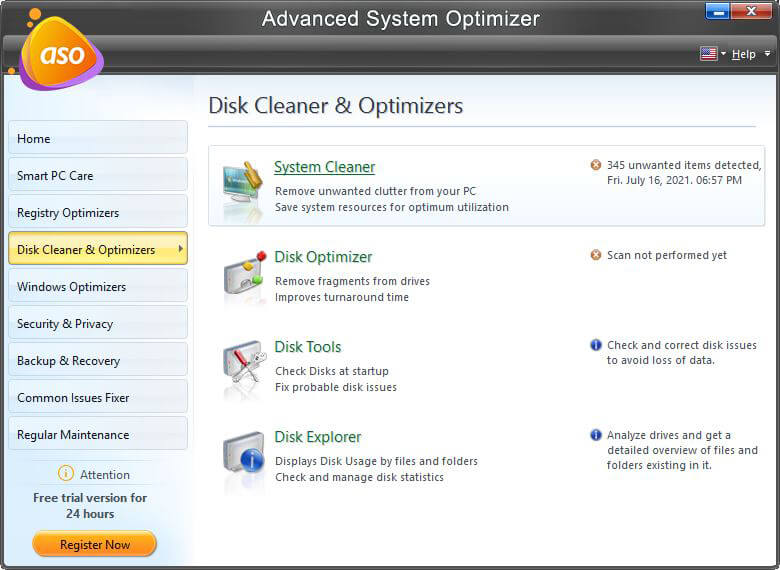
- Pilih Pembersih Sistem dari sisi kanan
- Klik Mulai Pindai Sekarang
- Anda bahkan dapat memeriksa item yang tidak diinginkan yang dipindai dengan mengklik Lihat Detail
- Setelah yakin klik tombol Bersihkan Sistem
Baca Juga: Berikut Review Komprehensif Advanced System Optimizer
2. Pindai File Besar Di Drive C Anda
Membersihkan Drive C akan menjadi lebih mudah jika Anda dapat menyimpan file besar yang berlebihan. Di sini kita akan memfilter file dan folder yang lebih besar dari ukuran tertentu, sehingga memudahkan kita untuk membidik file yang harus dihapus –
- Buka File Explorer
- Di bilah pencarian di sudut kanan atas jenis layar –
ukuran:> 1gb (atau ukuran apa pun yang Anda inginkan)
- Anda dapat menghapus file secara langsung atau mengurutkannya lebih lanjut dengan mengklik kanan dan kemudian memilih
Urutkan berdasarkan > Ukuran
Anda kemungkinan besar akan dapat menemukan file-file yang telah tersimpan di sana selama bertahun-tahun dan tidak penting.
3. Kompres Drive
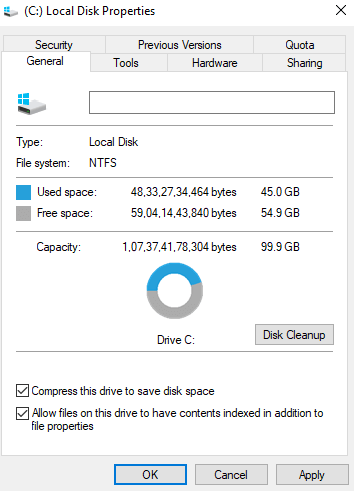
Jika Anda bertanya kepada banyak pakar cara mengosongkan ruang di Drive C, salah satu metode yang mereka sarankan adalah mengompres file instalasi di sistem operasi. Namun, berhati-hatilah karena ini sistem Anda mungkin berhenti berjalan secara optimal. Berikut adalah bagaimana Anda dapat menggunakan fitur kompres inbuilt untuk membersihkan disk lokal C –
- Pergi ke PC ini
- Pilih Drive C dan klik kanan di atasnya
- Pilih Properties dan kemudian klik pada tab General
- Klik Kompres drive ini untuk menghemat ruang disk
- Klik Terapkan dan kemudian OK
4. Matikan Fitur Hibernasi
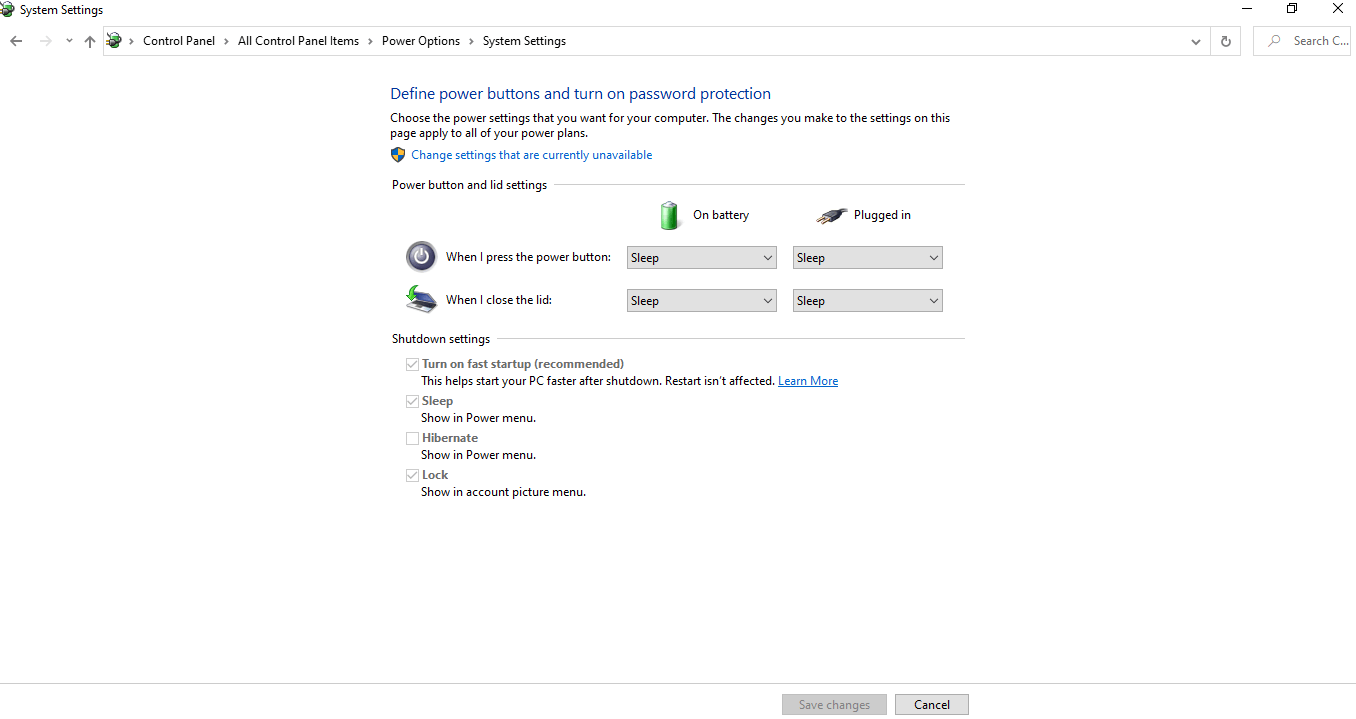

Tidak diragukan lagi, hibernasi adalah fitur hebat di Windows 10. Ini membantu Anda menghemat waktu dan daya dengan menyimpan status saat ini. Tetapi, untuk melakukan itu, ia menciptakan hiberfil.sys yang merupakan file sistem. File ini menyimpan semua detail penting dari sistem sehingga Anda dapat melanjutkan kembali dari tempat Anda tinggalkan segera setelah Anda menyalakan komputer. Oleh karena itu membutuhkan sejumlah besar ruang disk. Jadi, menonaktifkan fitur hibernasi bisa menjadi salah satu cara untuk membersihkan drive C di Windows 10 –
- Di bilah pencarian ketik Control Panel
- Temukan Opsi Daya dan klik di atasnya
- Sekarang klik Pilih apa yang dilakukan tombol daya dari panel sebelah kiri
- Klik Ubah pengaturan yang saat ini tidak tersedia
- Gulir ke bawah dan hapus centang pada kotak centang Hibernate
Baca Juga: Seberapa Aman Menghapus File Duplikat Di Windows 10?
5. Bersihkan Cookie dan Cache Browser Secara Teratur
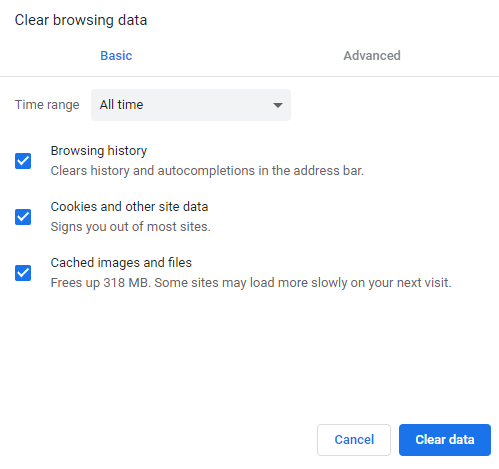
Bukan hanya file sementara di komputer Anda, bahkan cache dan cookie sementara browser Anda mengambil beberapa ruang di drive C Anda. Jadi, jika Anda ingin membersihkan Drive C, Anda harus secara teratur menyingkirkan cache dan cookie browser. Mari kita ambil contoh browser Chrome. Inilah cara Anda dapat menghapus cache dan cookie Chrome serta membersihkan Drive Windows C –
- Buka browser Chrome
- Klik pada tiga titik dari sudut kanan atas layar dan kemudian pilih Pengaturan
- Sekarang klik ikon hamburger (tiga garis horizontal) dari sisi kiri layar dan klik Privasi dan keamanan
- Klik Hapus data penjelajahan
6. Pindahkan Data Ke Hard Disk Eksternal Atau Hard Drive Lain
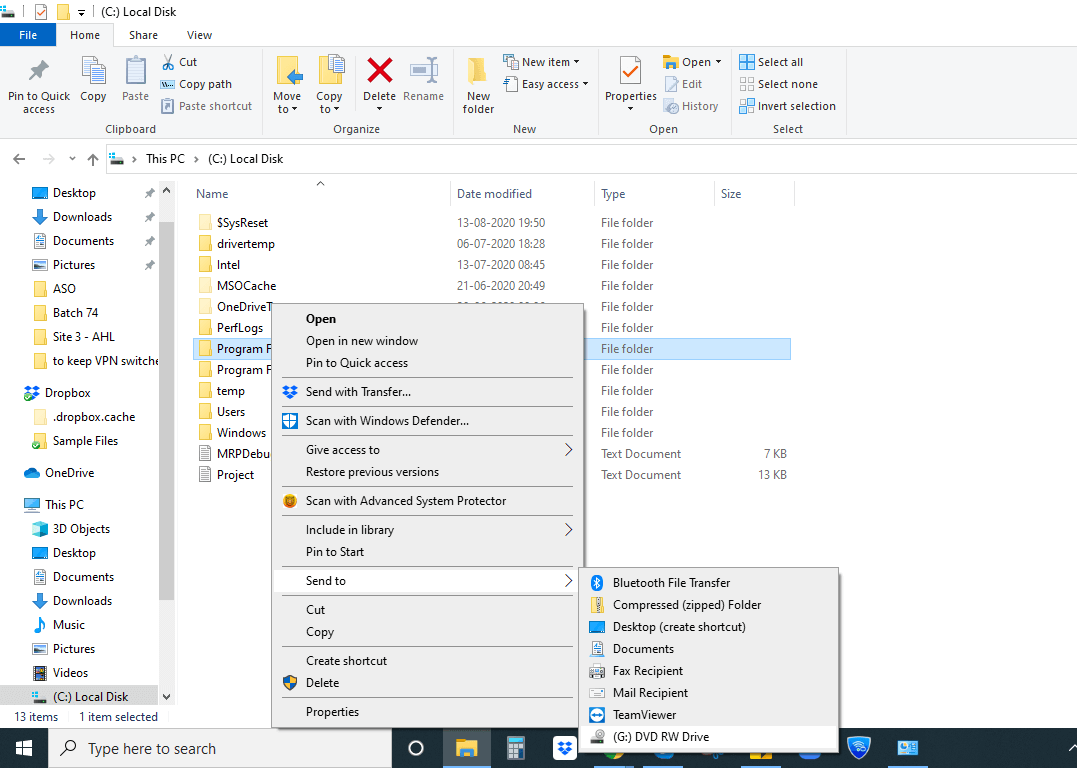
Untuk mengosongkan ruang di Drive C, menghapus file dan folder yang tidak diinginkan adalah salah satu cara tetapi jika Anda tidak yakin file apa yang harus dihapus dari sistem, Anda dapat mentransfernya ke hard disk eksternal lain. Dalam hal hard disk eksternal, cukup sambungkan hard disk ke komputer Anda dan lakukan langkah-langkah berikut –
- Buka PC Ini atau Komputer Saya
- Klik dua kali pada (C :) Disk Lokal
- Jelajahi data yang ingin Anda hapus dari Drive C
- Pilih data ini, potong dan tempel ke hard drive
- Atau, klik kanan padanya dan pilih Kirim ke
7. Konfigurasikan Dan Jalankan Storage Sense
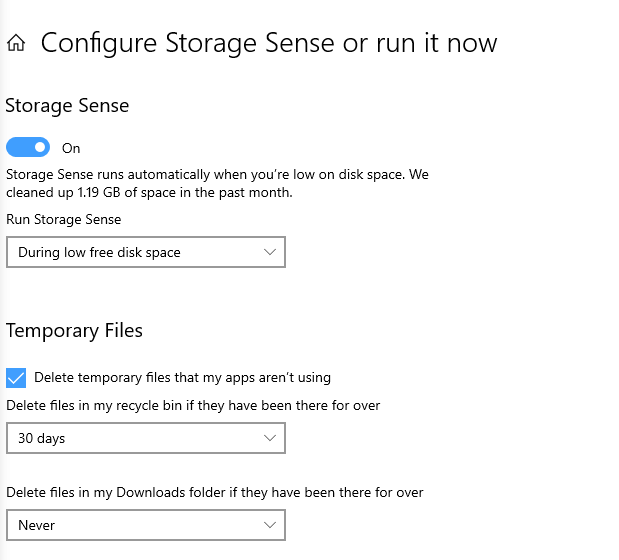
Ketika Anda memiliki opsi seperti Storage Sense, Anda tidak perlu membersihkan Drive C sendiri dan takut kehilangan sesuatu yang penting. Storage Sense adalah fungsionalitas praktis di Windows 10 yang memungkinkan Anda mengosongkan ruang di drive C hanya setelah memantau ruang di komputer Anda. Saat Anda mengatur Storage Sense di Windows 10, Anda dapat menghapus file sementara, mengelola data di OneDrive, menghapus Recycle Bin atau bahkan menghapus file lama yang tidak diinginkan yang ada di folder unduhan Anda.
Untuk mengonfigurasi storage sense, berikut adalah langkah-langkah yang perlu Anda ikuti –
- Tekan Windows + X dan pilih Pengaturan
- Pergi ke Sistem
- Dari panel sebelah kiri, klik Storage dan klik Configure Storage Sense atau jalankan sekarang
- Saat jendela Storage Sense terbuka, Anda dapat memilih kapan Anda ingin Menjalankan Storage Sense atau kapan Anda ingin menghapus file sementara dari dropdown di bawah setiap opsi
Kesimpulan
Jika cara mengosongkan Drive C telah lama ada di pikiran Anda, saatnya untuk mengambil risiko sekarang. Dan, kami berharap bahwa cara-cara yang disebutkan di atas Anda akan dapat mengatasi kekacauan di Drive C tanpa menyebabkan kerusakan pada komputer Anda. Jika Anda memiliki cara yang lebih efisien untuk mengosongkan Drive C, sebutkan di bagian komentar di bawah.
Sampai saat itu, untuk lebih banyak konten seperti itu, teruslah membaca Tweak Library. Anda juga dapat mengikuti kami di YouTube , Facebook , Instagram dan Twitter .
Bacaan Berikutnya
Apakah Ada Alat Untuk Memperbaiki Penyimpanan Sistem Kehabisan Dan Masalah Kinerja?
Bagaimana Membuat Sistem Lama Bekerja Lebih Cepat?